
Веб-дизайнер үшін аватарларды құру кезінде дөңгелек фотосурет жасау қажет болуы мүмкін, бұл веб-дизайнердің сайттың дөңгелек элементтері ретінде жұмыс істейді. Барлығы басқаша қажет. Бұл сабақ Photoshop-та дөңгелекті қалай жасауға арналған.
Дөңгелек фотосурет
Суретке дөңгелек пішін берудің екі түрлі әдісі бар. Бірінші жағдайда біз бәрін қажет емес, ал екінші бөлімдерді арнайы қабылдаумен жасырамыз.1-әдіс: «Бөлу»
Бұл әдіс құралдың қолданылуын білдіреді «Сопақша» Бөлімнен «Бөлу» Бағдарлама интерфейсінің сол жақ бөлігіндегі құралдар тақтасында.

- Бастау үшін фото суретті ашыңыз.

- Құралды алыңыз.

- Содан кейін кілтті итеру Ауысу. (Пропорцияларды сақтау) пернетақтадағы және қажетті өлшемді таңдауды сызыңыз. Бұл таңдауды кенеппен жылжытуға болады, бірақ егер бөлімнен кез келген құрал іске қосылған болса ғана «Бөлу».

- Енді сіз таңдаудың мазмұнын жаңа қабатқа кілт комбинатын басу арқылы көшіруіңіз керек Ctrl + J..

- Бізде дөңгелек аймақ бар, содан кейін сіз тек соңғы фотосуретте кетуіңіз керек. Мұны істеу үшін, қабаттың жанындағы көзден көрінуді бастапқы суреттегі қабат жанындағы көзді нұқу арқылы алып тастаңыз.

- Содан кейін мен оны құралды пайдаланып басып тұрамын «Жақтау».

Біздің дөңгелек фотосуреттің шекараларына жақын маркерлер үшін жақтауды қатайтыңыз. Процесс аяқталғаннан кейін нұқыңыз Кіру . Кез келген басқа құралды іске қосу арқылы жақтауды суреттен алыңыз, мысалы, «Қозғалыс».

Біз дөңгелек суретті аламыз, оны қазірдің өзінде сақтап, қолдануға болады.

2-әдіс: масканы кесу
Бұл әдіс - кез-келген пішіннен түпнұсқа сурет үшін «кесу маскасын» құру. Оның ерекшелігі - сурет тек суретте ғана көрінеді. Әрі қарай, сіз не туралы сөйлесіп жатқанымызды түсінесіз.
- Түпнұсқа фотосуретпен қабаттың көшірмесін жасаңыз.

- Содан кейін сол белгішені басу арқылы жаңа қабат жасаңыз.
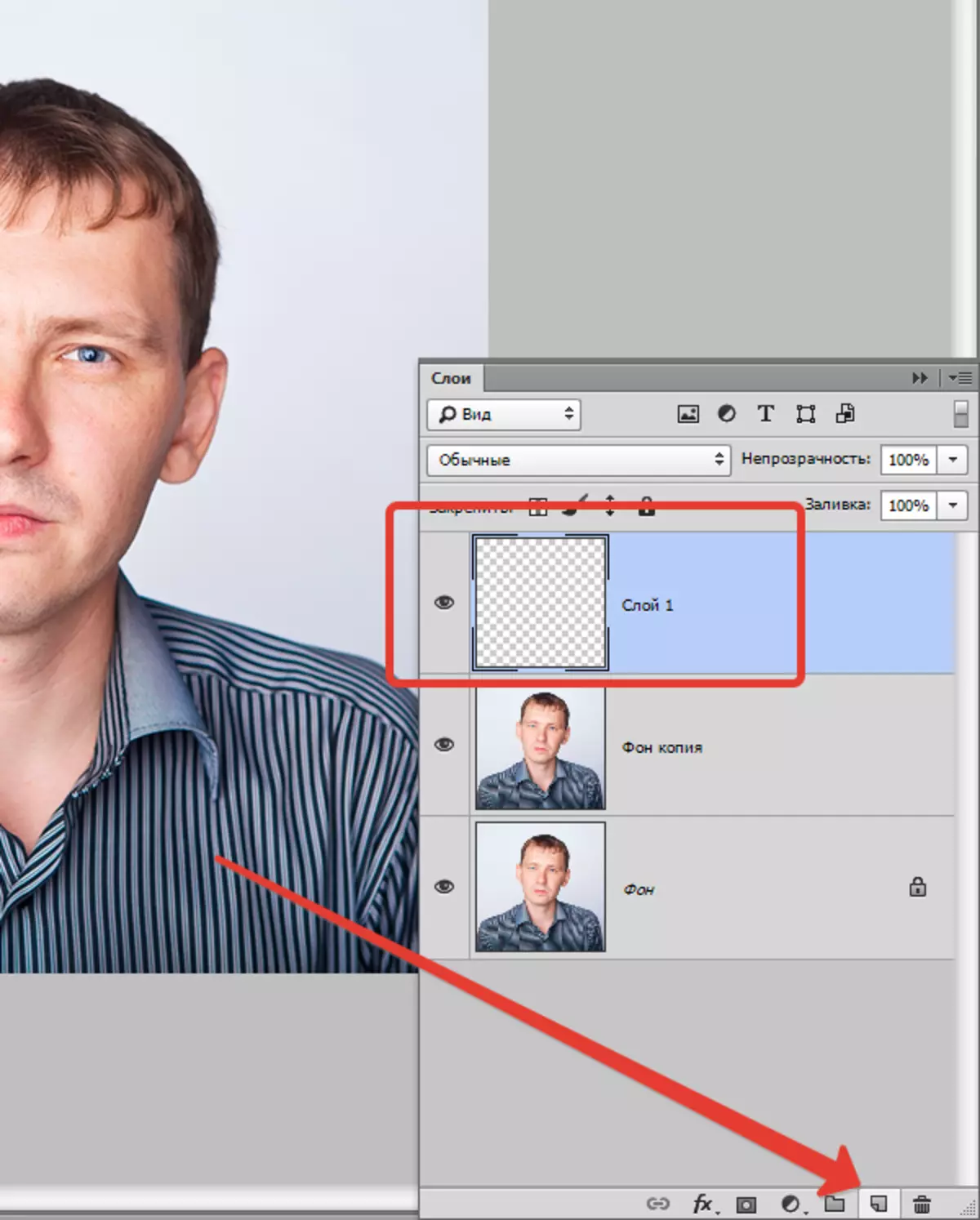
- Бұл қабатта біз құралды пайдаланып дөңгелек аймақты құруымыз керек «Сопақша» (Тінтуірдің оң жақ батырмасын басыңыз және сәйкес элементті таңдаңыз).

Келесі түстермен толтырыңыз.

Таңдауды комбинациямен алып тастағаннан кейін Ctrl + D. Негіз дайын.
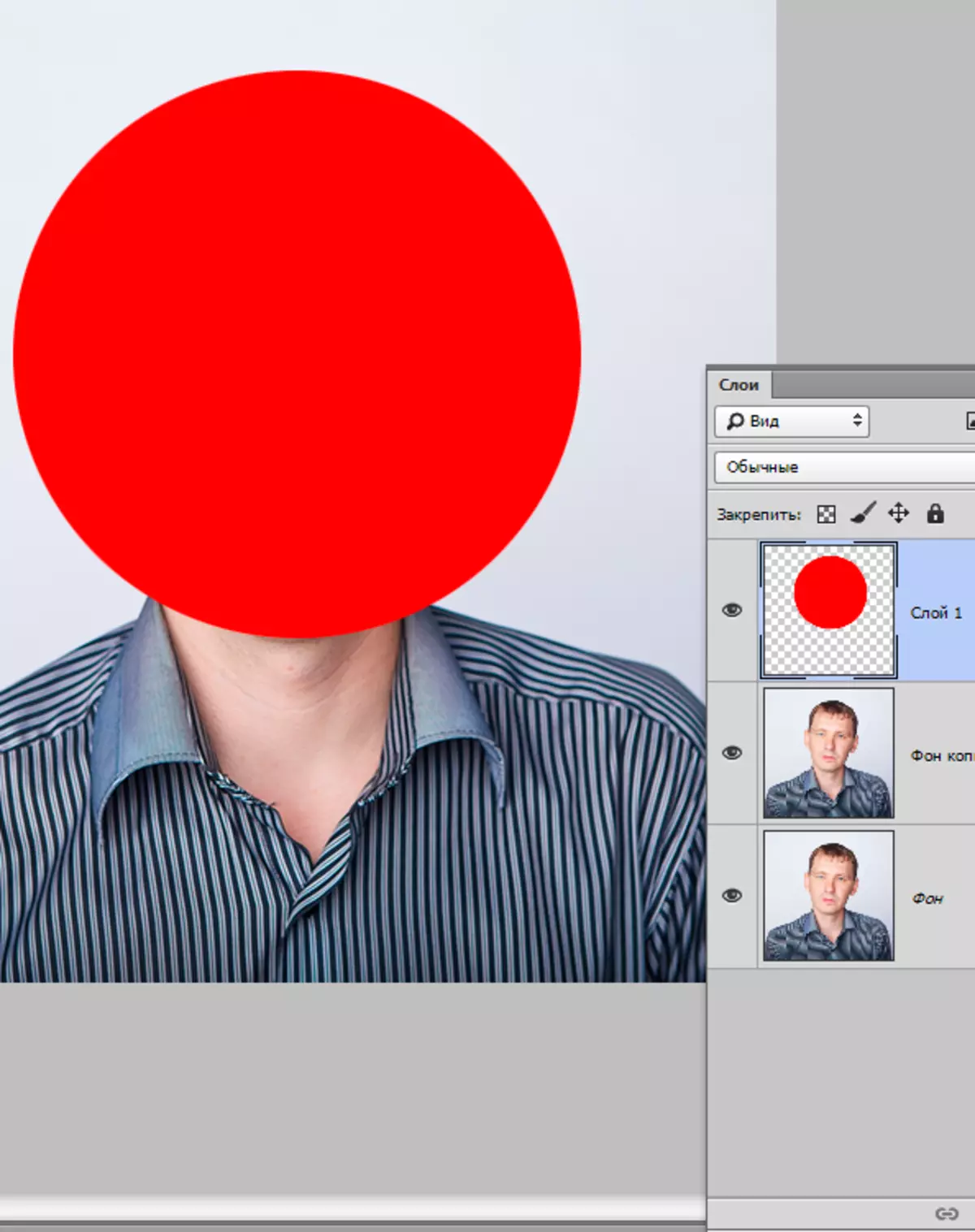
Сондай-ақ, сіз оны қолдана аласыз «Эллипс» . Эллипс шымшу кілтімен сурет салуы керек Ауысу..

Құрал параметрлері:

Екінші нұсқа, өйткені «Эллипс» Масштабтау кезінде бұрмаланбаған векторлық фигураны жасайды.
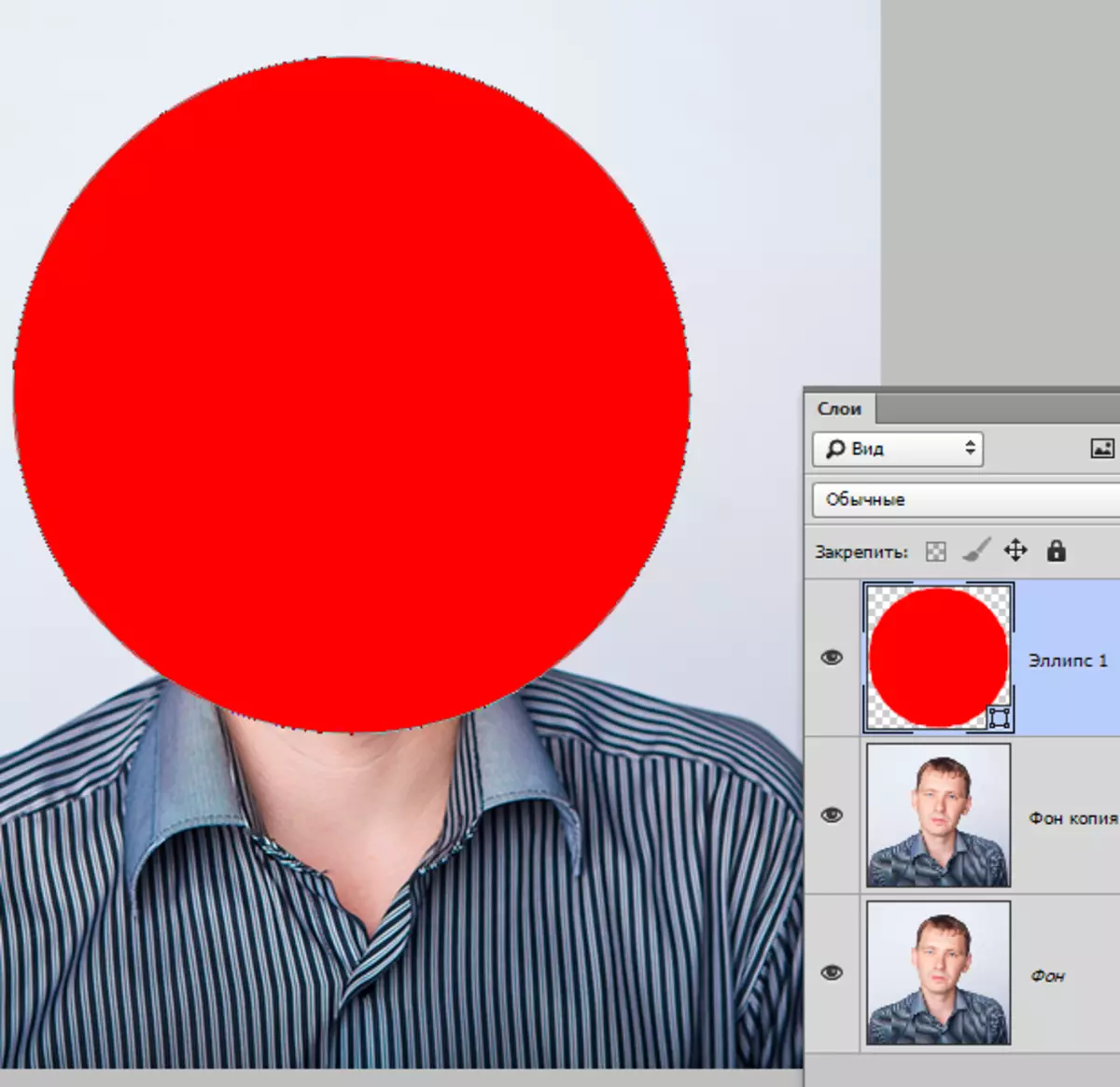
- Әрі қарай, сіз қабаттың көшірмесін бастапқы суреттегі бояғышпен бөлектің жоғарғы жағына апаруыңыз керек, сонда ол дөңгелек фигураның үстінде орналасуы үшін.

- Содан кейін кілтті итеру Alt. Және қабаттар арасындағы шекараны нұқыңыз. Курсор қисық көрсеткі бар шаршы пішінді алады (бағдарламаның нұсқасында басқа форма болуы мүмкін, бірақ нәтиже бірдей болады). Қабаттар палитрасы осындай болады:

- Осы әрекетте біз бейнені құрылған фигурамызға байладық. Енді төменгі қабаттан көрінуді алып тастаңыз, біз бірінші әдіспен нәтиже аламыз. Бұл тек бас тартып, фотосуретті сақтайды.
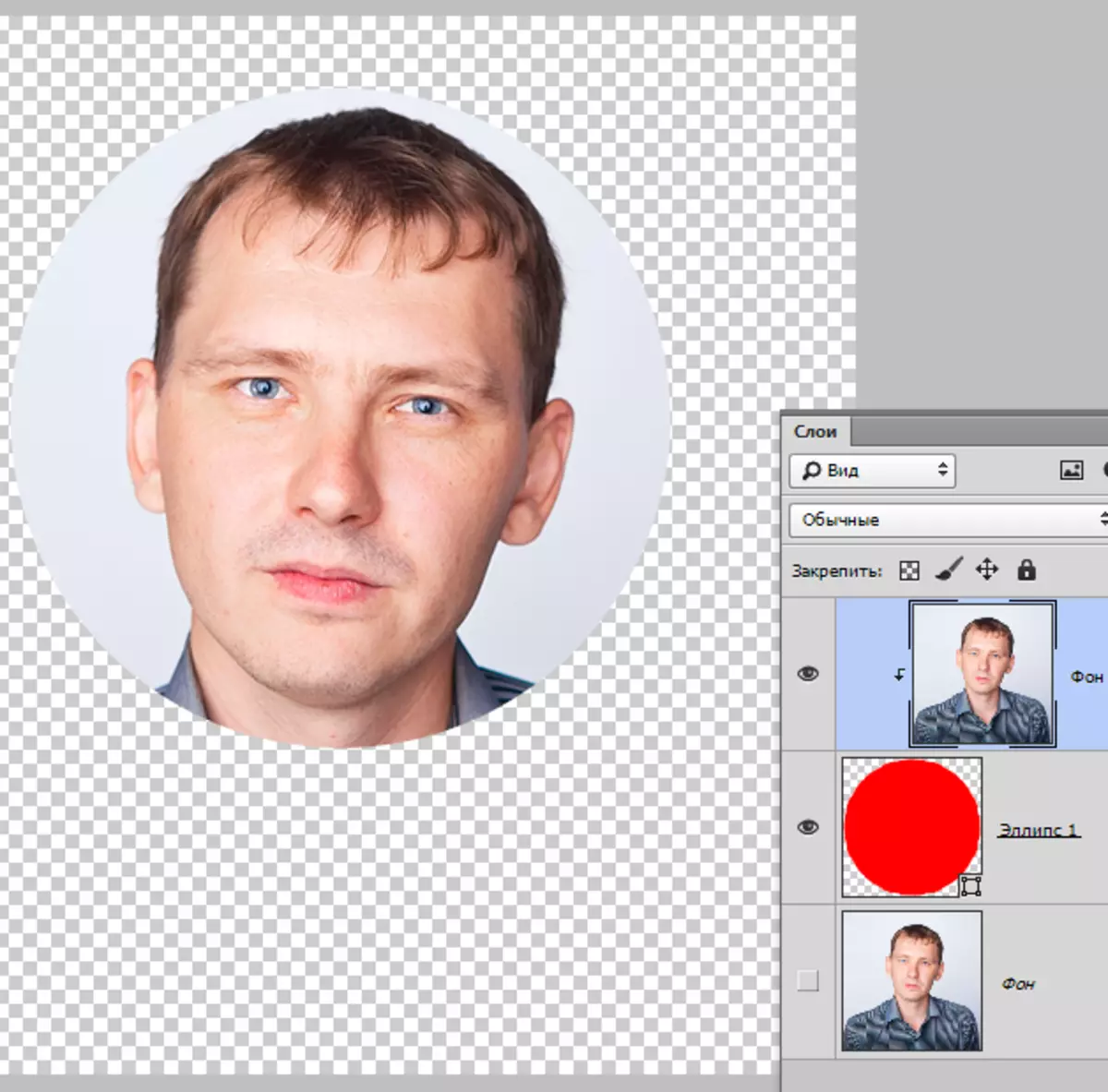
Екі әдісті екеуі де балама ретінде қолдануға болады, бірақ екінші жағдайда сіз дайын пішінді қолдана отырып, бірдей мөлшердегі бірнеше дөңгелек фотосуреттерді жасай аласыз.
