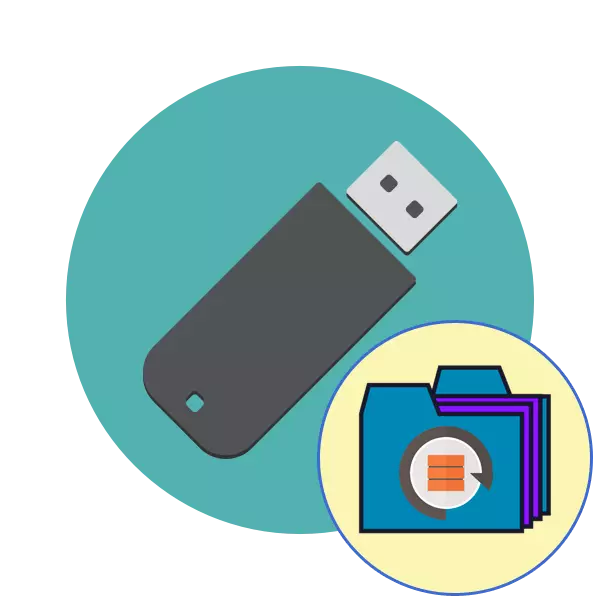
Мерзімді түрде, портативті USB дискілерінің барлық белсенді пайдаланушысы бар құрылғылардың компьютерін оқу мәселелеріне қарайды. Әдетте олар файлдық жүйенің зақымдануымен немесе сақтау құрылымымен байланысты, жеткіліксіз проблема аппараттық ақауларда жиі кездеседі. Егер жабдыққа қатысты қиындықтар мамандандырылған қызмет көрсету орталығында шешілсе, онда бағдарламаны қолданушылар оны флэш-дискіге сақтау кезінде түзете алады. Әрі қарай, біз осы операцияның әртүрлі нұсқаларын көрсеткіміз келеді.
Біз флэш-дискіні жоғалтпай қалпына келтіреміз
Бірден, төмендегі әдістер әрдайым тиімді жұмыс істемей бермейді, өйткені FS немесе құрылыстардың көптеген мәселелері әр түрлі деңгейдегі форматтау арқылы шешіледі, бұл тек ақпараттың толық жоғалуына әкеледі. Дегенмен, түбегейлі шешімдерге ауыспас бұрын әрдайым әртүрлі әдістерді қолданып тұр.1-әдіс: стандартты тексеру
Windows амалдық жүйесінде қателер үшін кірістірілген диск бар. Әрине, бұл ең тиімді емес, бірақ осындай талдауды бірнеше рет басу арқылы шығаруға болады. Сондықтан, біз алдымен осы әдісті пайдалануды ұсынамыз.
- «Бұл компьютер» бөліміне өтіңіз, қажетті баспа құралын тінтуірдің оң жақ түймешігімен нұқыңыз және «Сипаттар» элементін контекстік мәзір арқылы қайта анықтаңыз.
- «Қызмет» қойындысына өтіңіз.
- Мұнда құрылғыны қателерді тексеру үшін іске қосыңыз.
- Барлық параметрлерді белгілеңіз құсбелгісін қойып, «Іске қосу» түймесін басыңыз.
- Операция аяқталғаннан кейін сізге нәтижелер туралы хабарлама жіберіледі.
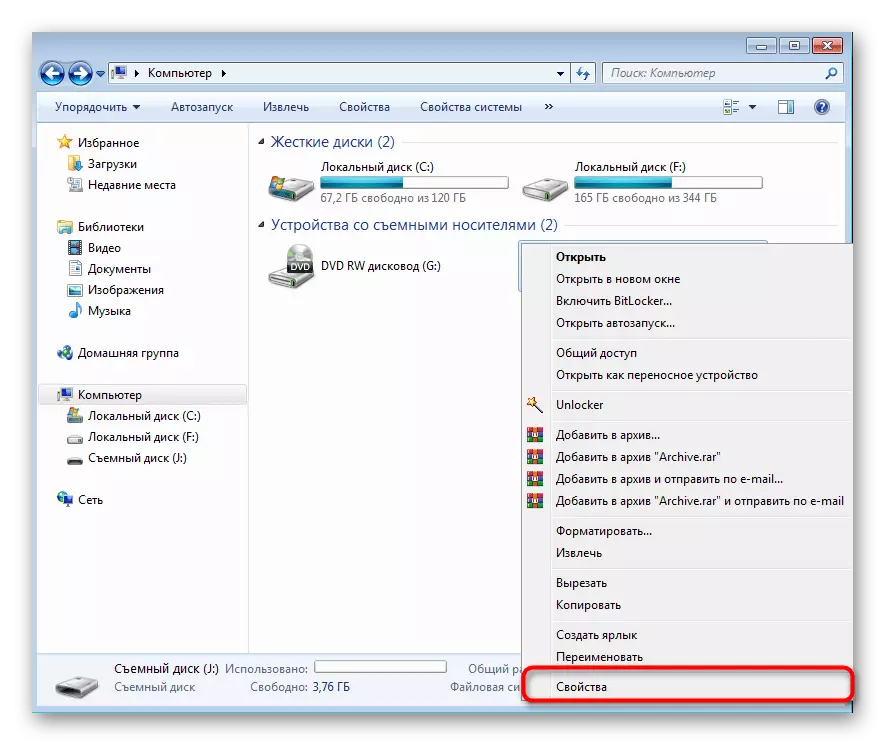
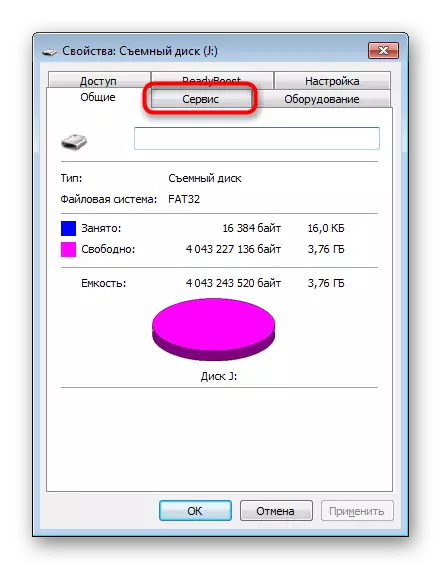
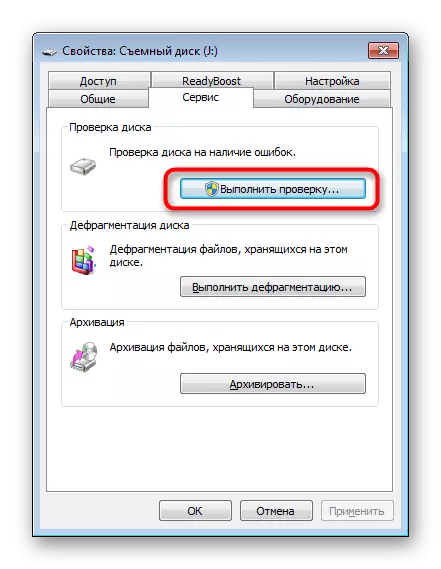

Ұқсас опция тек кішкене қателіктермен ғана күресуге көмектеседі, бірақ кейде ол шикі файл жүйесін түзетуге қабілетті, сондықтан біз стандартты функциядан бастаймыз. Егер ол ешқандай нәтиже бермесе, келесі шешімдерге өтіңіз.
2-әдіс: Chkdsk консоль командасы
Windows жүйесіндегі «Пәрмен жолы» әр түрлі қосалқы қызметтерді басқаруға және басқа пайдалы әрекеттерді орындауға мүмкіндік береді. Стандартты пәрмендердің арасында сканерк бар, олар алдын-ала анықталған параметрлермен аккумулятордағы сканерлеуді және түзету қателерін түзетеді. Оның тиімділік деңгейі бұрын қарастырылған құралдан сәл жоғары, ал талдау іске қосылды:
- «Старт» ашып, консольді іске қосыңыз, оны іздеу арқылы табыңыз.
- J: / f / r пәрменін енгізіңіз, онда J дискінің хаты, содан кейін Enter пернесін басу арқылы іске қосыңыз.
- Сканерлеудің соңын күтіңіз.
- Нәтижелер туралы хабарлама болады.
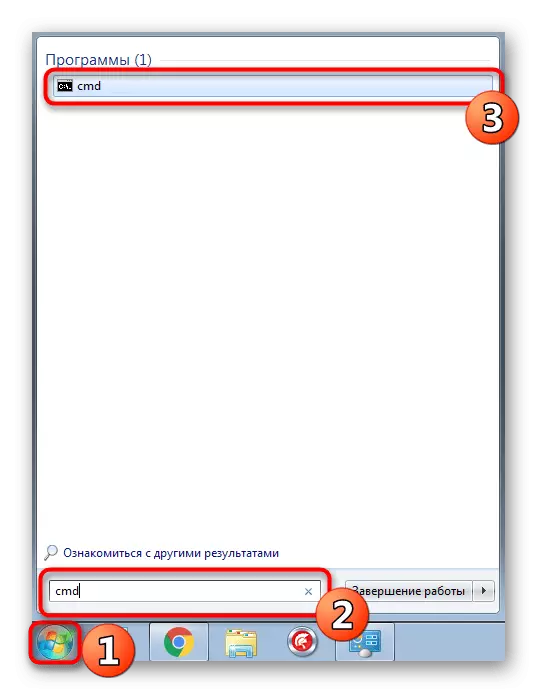



Қолданылған аргумент / F қателерді түзету үшін жауап береді, A / R, егер бар болса, зақымдалған секторлармен жұмысты белсендіреді.
3-әдіс: Жергілікті қауіпсіздік саясатын өзгерту
Егер сіз USB флэш-дискісін басқа компьютерге енгізу мүмкіндігі болмаса, оны тексеру үшін басқа компьютерге «жергілікті қауіпсіздік саясаты» мәзіріне қарау керек, өйткені құрылғыны бұғаттауға жауап беретін бір параметр бар. Егер пайдаланушы өздігінен қоятын немесе өзгерсе, вирустың әсерінен болған болса, флэш-дискідегі файлдық жүйе шикі болады немесе ол жай ашылмайды. Ұқсас мәселе сирек кездеседі, бірақ ол одан әрі қарай жүреді.
- «Бастау» түймесін ашып, «Жергілікті қауіпсіздік саясаты» мәзіріне өтіңіз.
- Жүктеу жүктемесін, содан кейін «жергілікті саясаттар» арқылы «қауіпсіздік параметрлері» деп күтіңіз.
- Онда «Желіге кіру: бөлісу және жергілікті есептік жазбалар үшін қауіпсіздік моделі» және оны екі рет нұқыңыз.
- «Қалыпты - жергілікті пайдаланушылар өздері анықталған» екеніне көз жеткізіңіз. Қажет болса, орнатыңыз.
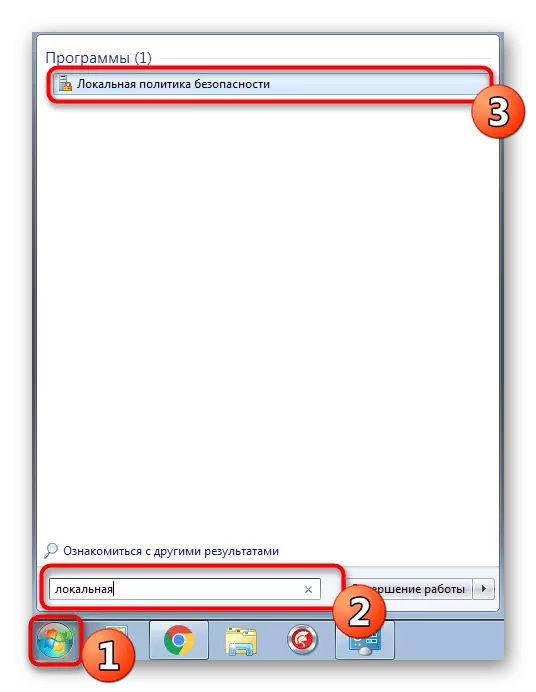
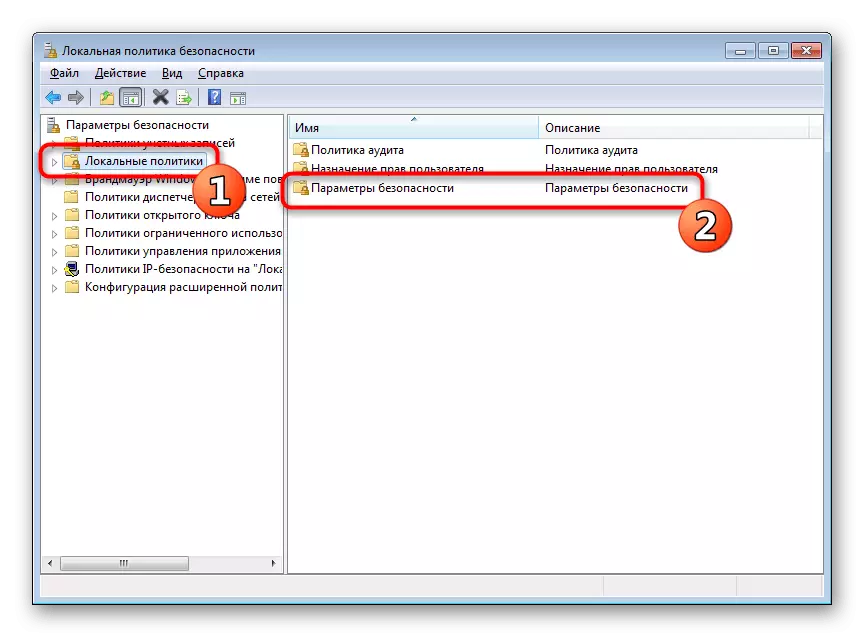
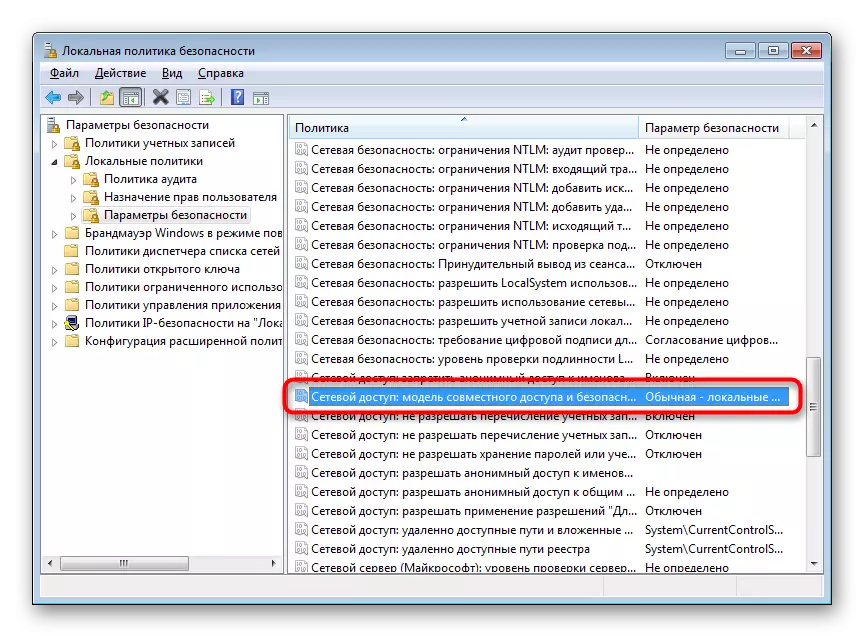
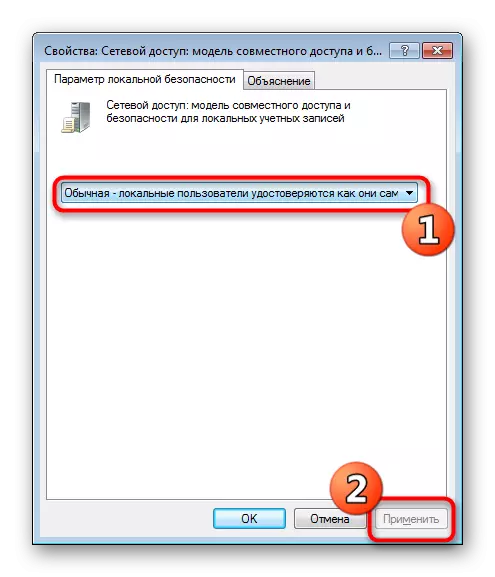
Егер параметр өзгерген кезде, содан кейін флэш-диск дұрыс жұмыс істей бастады, сонымен бірге саясатты редакциялау бұрын бұрын жасалған жоқ, компьютерді зиянды қауіптер үшін тексеру ұсынылады. Кейбір вирустар жүйелік параметрлерді, соның ішінде қауіпсіздікті өзгертуге бейім.
Толығырақ: Компьютерлік вирустармен күрес
4-әдіс: файлдарды қайта қалпына келтірумен пішімдеу
Егер жоғарыда аталған әдістер ешқандай нәтиже бермесе, ол USB флэш-жадын әртүрлі бағдарламалар немесе амалдық жүйенің стандартты құралдары арқылы пішімдеу үшін ғана қалады. Бұл жағдайда, осы әрекетті орындамас бұрын, қолданылған құрал төмен деңгейлі пішімдеуді жүзеге асыра алмайтындығына көз жеткізу маңызды, әйтпесе файлдарды одан әрі қалпына келтіру мүмкіндігі аз болады. Осы тақырыптағы егжей-тегжейлі нұсқауларды келесі сілтемелердегі басқа материалдардан табуға болады.
Ары қарай оқу:
Флэш-дискіні пәрмен жолы арқылы пішімдеу
Әр түрлі өндірушілерден USB флэш-дискілерін қалпына келтіру
Пішімдеуден кейін қашықтағы файлдар қалпына келтірілетін бағдарламаны табу керек. Әрине, барлық файлдарды қайтарудың жүз пайыздық ықтималдығы жоқ, бірақ олардың көпшілігі бөлек бағдарламалық жасақтаманы таңдау үшін ғана, бұл бөлек бағдарламаны одан әрі жазады.
Толығырақ: флэш-дискідегі қашықтағы файлдарды қалпына келтіру туралы нұсқаулар
Кейде флэш-диск оқылмаған кезде немесе бұрын талқыланған кезде мүмкін болған жағдайлар сәтсіз аяқталды. Содан кейін бір ғана нұсқа бар - одан әрі қалпына келтірілген жыпылықтайтын флэш-дискілер бар. Әрине, операцияның сәттілігіне кепілдік берілмейді, бірақ дәл тырысады.
Сондай-ақ қараңыз: оқылмайтын флэш-дискіден деректерді қалпына келтіру
