
ОС Linux Көптеген пайдаланушыларға қызықты, бірақ көп емес, бірақ ондай емес, оларды онымен өзгерту туралы шешім қабылданбайды. Алайда, егер сіз осы платформаның жұмысын түсінсеңіз, Windows жалғыз мүмкін опция емес екені түсінікті (әсіресе оның қымбаттығын ескере отырып). Алдымен сіз Linux виртуалды машинада қалай орнатылғанын түсінуіңіз керек.
Linux-ті виртуалды қорапқа орнату
Процедураны проблемасыз жүзеге асыру үшін келесі шарттар орындалуы керек:- Процессор vt-x немесе vt-d (Intel үшін), AMD-V (AMD үшін) аппараттық визуализациясын қолдауы керек.
- VM VirtualBox бағдарламасы Oracle-ден VirtualBox бағдарламасы орнатылуы керек.
- Компьютерге Linux амалдық жүйесінің жүктелген ISO-бейнесі қатысуы керек.
Виртуалды машинаны орнату арқылы (бұл тез процесс, бұл өте жылдам), сіз нақты Linux OS-ны жасай аласыз.
Толығырақ: Виртуалды жәшігін қалай орнатуға болады
Бүгін сіз өз ятелінде дамыған Linux нұсқаларын таба аласыз. Енді біз олардың кейбіреулеріне қараймыз - Ubuntu, Kali Linux, Debian, Centos және Remix os.
Ұзарту бумасын орнату
Біріншіден, сіз ресми веб-сайтқа жүктеп алып, арнайы виртуалды виртуалды кеңейту бумасын кеңейту бумасын орнатып алуыңыз керек. Бұл бағдарламаға Linux дистрибутивтерімен максималды үйлесімділікке мүмкіндік береді. Толық нұсқаулықтар төмендегі сілтемеде қол жетімді.
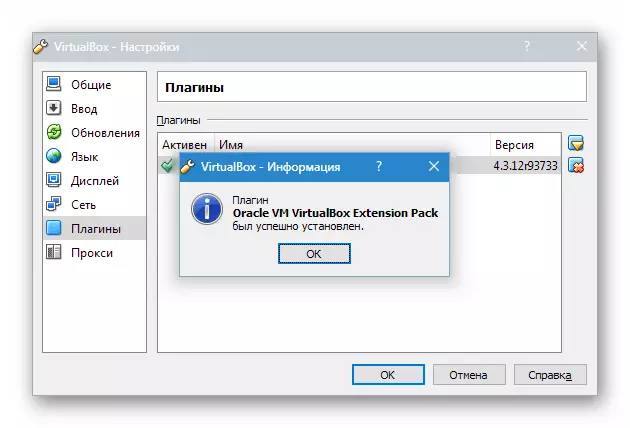
Толығырақ: VirtualBox кеңейту бумасын орнату пакетін орнатыңыз
Виртуалды машинаны құру
- Виртуалды жәшігін іске қосыңыз және нұқыңыз «Жасау» . Виртуалды машинаның атын көрсетіңіз - Ubuntu. , сондай-ақ ОС түрі - Linux . Сіз платформаның нұсқасын көрсетуіңіз керек. Бұл жүктелген ОЖ-нің ағып кетуіне байланысты - 32x немесе 64x.
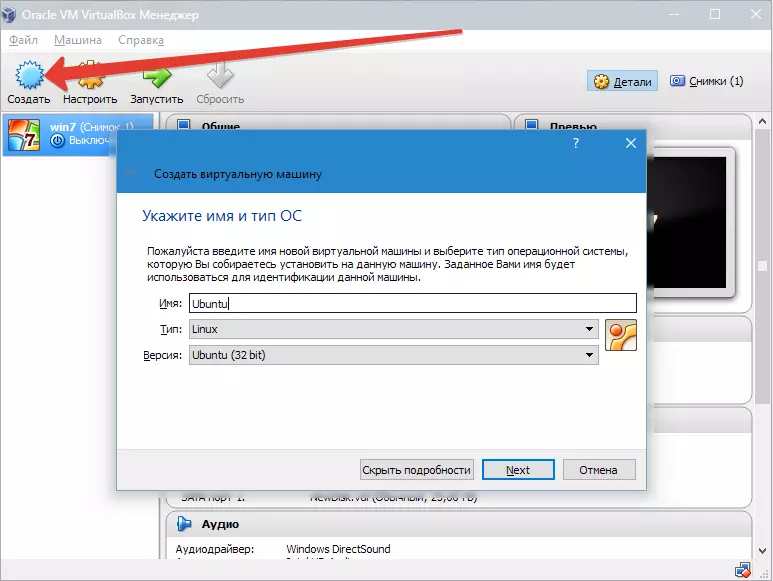
- Біз «Виртуалды» жұмысқа бөлінуі керек жедел жад көлемін көрсетеміз. Бұл жағдайда, амалдық жүйе әдетте 1024 МБ көлемімен жұмыс істейді.
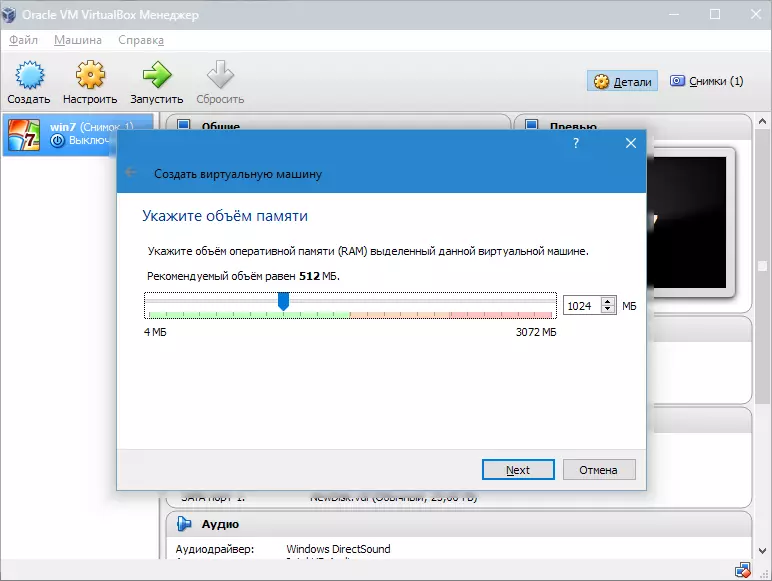
- Жаңа қатты дискіні жасаңыз.
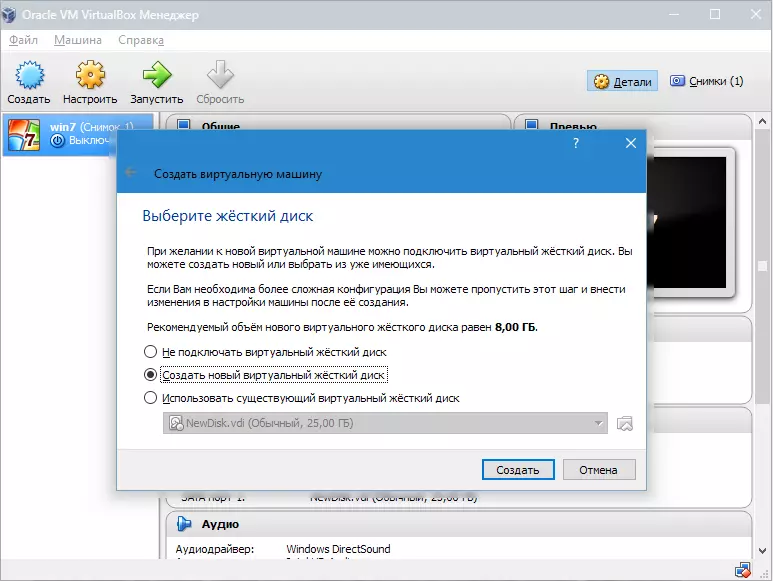
Жаңа диск кескінін жасау кезінде пайдаланылатын файл түрін таңдаңыз. Белсенді зат қалдырған дұрыс Vdi.
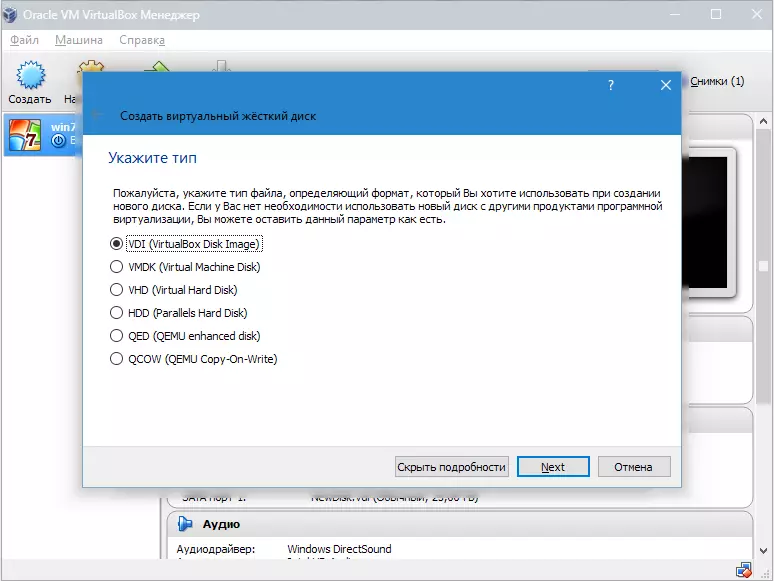
- Дискінің динамикалық болғанын қаласақ, тиісті параметрді белгілеңіз. Бұл көлемді өсуге мүмкіндік береді, өйткені ол файлдармен толтырылады.
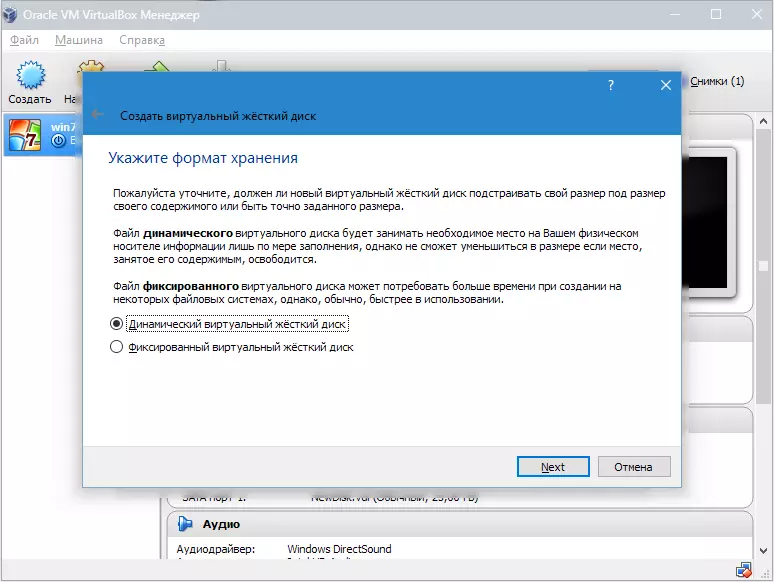
- Әрі қарай, қатты дискіде бөлінген жад мөлшерін көрсетіңіз және виртуалды дискіні сақтау үшін қалтаны анықтаңыз.
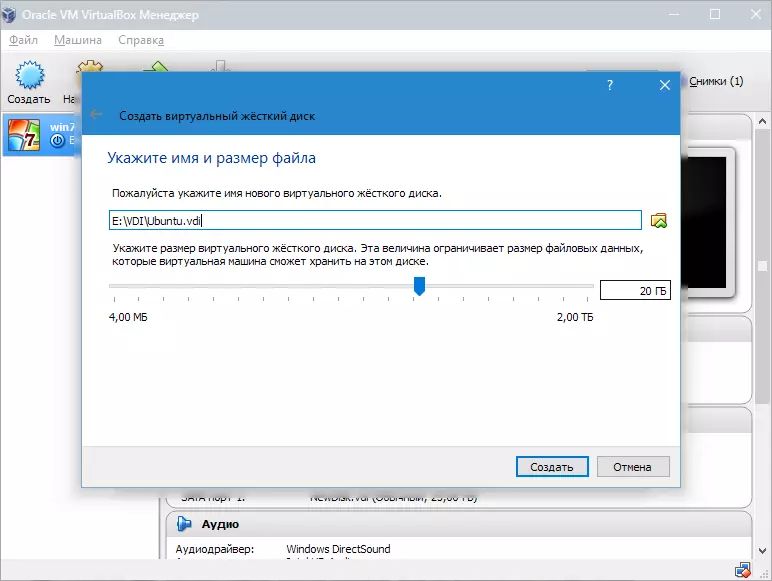
Біз vm жасадық, бірақ қазір ол белсенді емес. Оны қосу үшін оны тиісті батырманы басу арқылы іске қосу керек. Сондай-ақ, сіз машинада екі рет нұқуға болады.
1-нұсқа: ubuntu орнату
Убунтуды мүмкіндігінше қарапайым және арнайы дағдыларды қажет етпейді.
- VM іске қосылғаннан кейін, Орнату бағдарламасы терезесі пайда болады. Ол Ubuntu жүктелген суреттің орналасқан жерін көрсетуі керек.
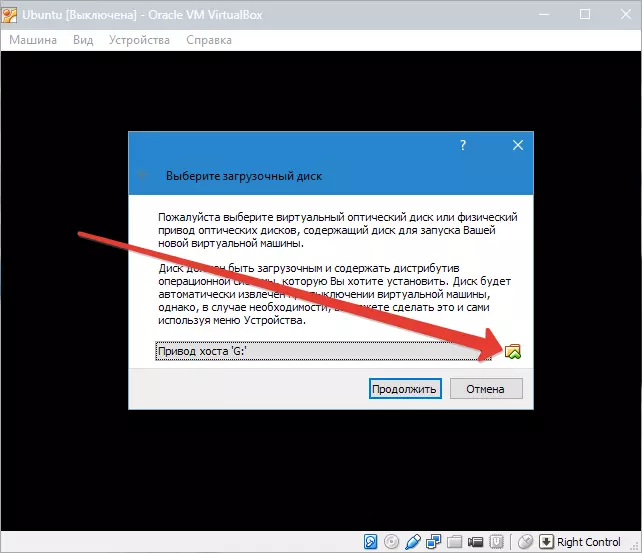
- Осы суретті таңдау арқылы біз келесі қадамға жүгінеміз. Жаңа терезеде Орнату процесі толық түсінілгендей, интерфейс тілін - орыс тілін таңдаңыз.
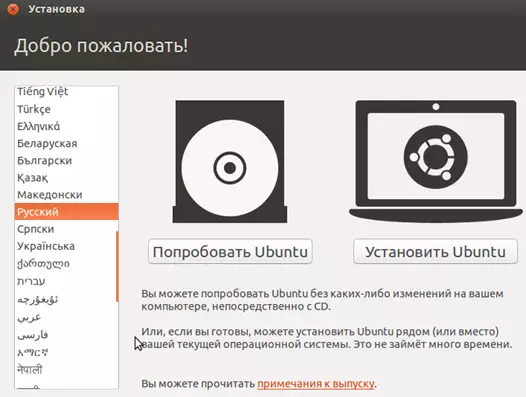
Әрі қарай, сіз екі жолмен жүре аласыз: «Диск» суретінен өтіп, оны сынақтан өткізуге болады (ол виртуалды дискіде орнатылмайды) немесе оны толық орнатуды орындаңыз. Сіз бірінші жағдайда амалдық жүйе туралы түсінік ала аласыз, бірақ толық орнату сізге өзіңізді қоршаған ортаға батыруға мүмкіндік береді.
- Таңдау «Орнату» . Осыдан кейін терезені дайындау терезесі пайда болады. Компьютердің параметрлері әзірлеушілердің талаптарына сәйкес келетіндігін тексеріңіз. Олай болса, біз келесі қадамға жүгінеміз.
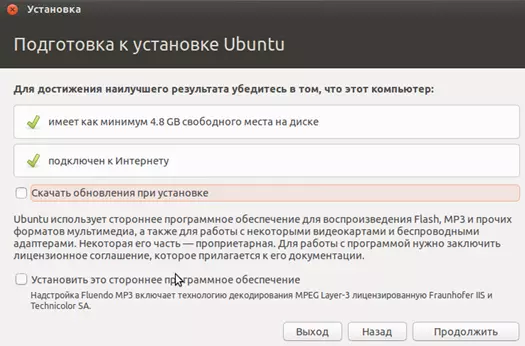
- Орнатқан кезде дискіні өшіретін элементті және ubuntu орнатуды таңдаңыз. Орнату кезінде уақыт белдеуін орнатып, пернетақта орналасуын көрсете аласыз.
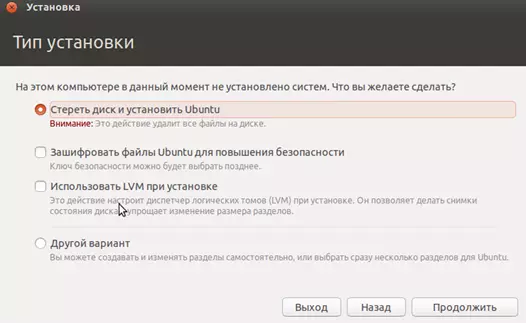
- Әрі қарай, компьютердің атын көрсетіңіз, логин мен парольді орнатыңыз. Аутентификация түрін таңдаңыз.
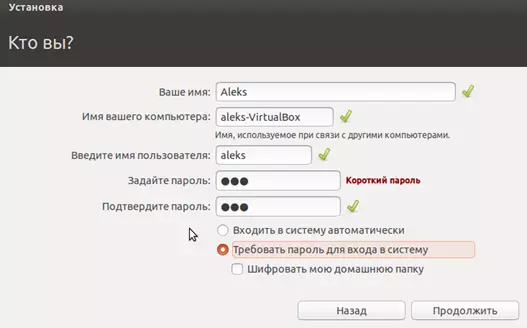
- Орнату процедурасы шамамен 20 минутты алады. Оны аяқтағаннан кейін компьютерді автоматты түрде қайта қосу басталады, содан кейін орнатылған Ubuntu жұмыс үстелі басталады.

Құру Linux ubuntu. Аяқталды, жүйемен танысуға болады. Әрі қарай, біз басқа Linux отбасын виртуалды жәшігіне қалай орнату туралы сөйлесеміз.
2-нұсқа: Kali Linux орнату
Бұл жүйеде желілік қауіпсіздік пен қосымшаларды сынауға арналған мамандандырылған бағдарламалардың көптігі бар. Кали қондырғысы бұл процесстен Ubuntu-мен біршама ерекшеленеді және техникалық жағынан күрделі.
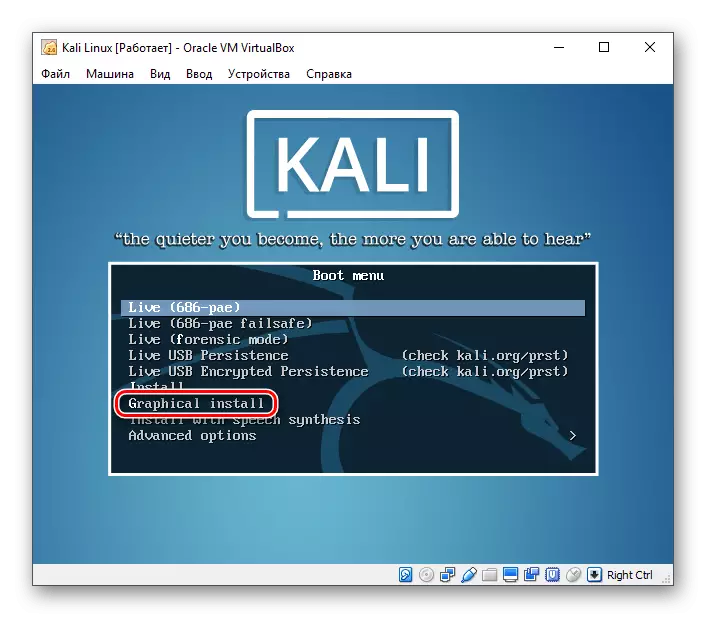
Толығырақ: Виртуалды жәшігінде Kali Linux қондырғысы
3 нұсқа: Debian орнату
Debian Linux негізін қалайды. Бұл жүйе серверлерде де, жұмыс станцияларында да өте жақсы. Ол көптеген архитектураларды қолдайды және кең пакеттің ең үлкен репозиторийі (сақтау) бар.
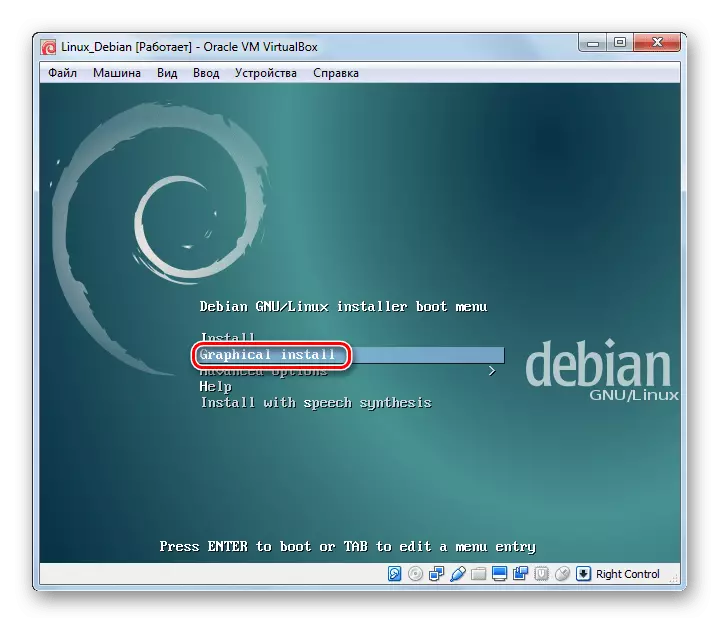
Толығырақ: Виртуалды компьютермен Debian орнату
4-нұсқа: Centos орнату
Centos қызыл шляпаларына негізделген қызыл шляпалар Linux коммерциялық таратылуына негізделген. Одан айырмашылығы, жүйе ақысыз және сонымен бірге, рельмен үйлеседі.
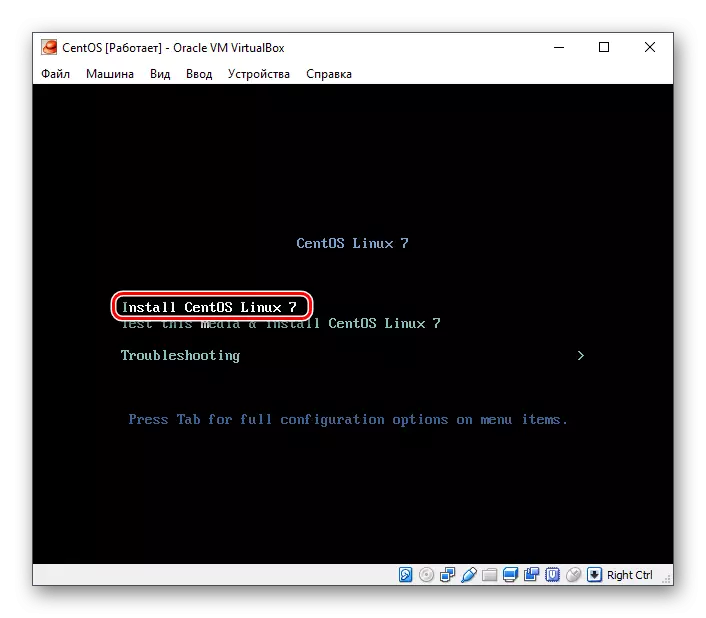
Толығырақ: Центостарды виртуалды жәшігінде орнатыңыз
5-нұсқа: Remix OS орнату
Remix OS компьютер пайдаланушыларына Android OS үшін жасалған мобильді қосымшаларды кез-келген компьютерде Intel процессоры бар мобильді қосымшаларды пайдалануға мүмкіндік береді. Жүйе тегін таратылады, бірақ басқа Linux таралуына қарағанда жабық бастапқы код бар.
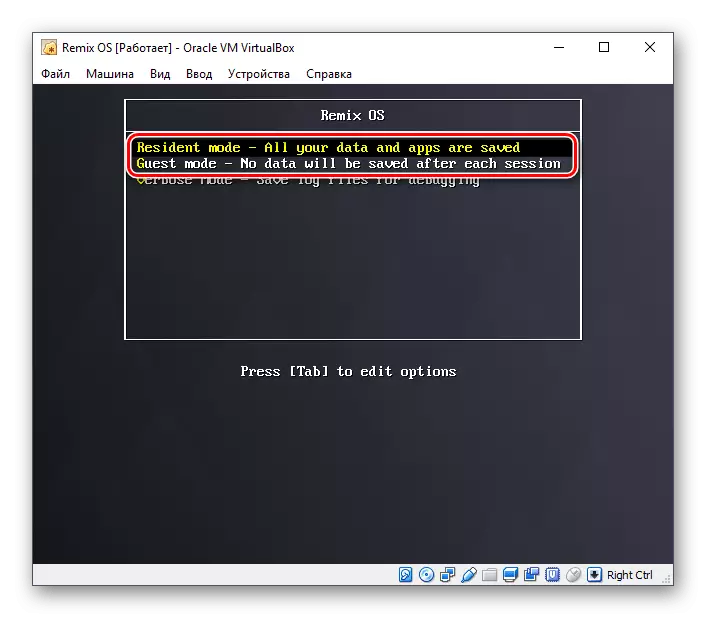
Толығырақ: VirtualBox-та Remix OS бағдарламасын орнату
Бүгін біз Linux таралуының аз бөлігімен таныстық. Олардың қайсысы пайдалану, шешіңіз, шешімдерді басшылыққа алды, ал виртуалды жәшігі ерекшеліктері мен тәжірибесін түсінуге көмектеседі.
