
Windows жүйесінің бөлімі өте бітеліп қалды, ал егер уақыт аралығында уақыт бұрын-соңды болмаған болса, қол жетімді жер жайылым аяқталды. Windows 10-дағы D дискісі үшін бұл процесс бірнеше кезеңнен тұрады, содан кейін біз олардың әрқайсысын талдайтын боламыз.
Windows 10 жүйесінде жүйелік дискіні тазалау
Дереу, дискілерді босату бойынша қолмен жұмыс істеу процесі жарылмаған, сондықтан шыдамды болыңыз. Жедел және автоматты процесс үшін біз сізге CClaner сияқты үшінші тараптың утилиталарын қолдануға кеңес береміз. Бұл жағдайда пайдаланушы элементтерді алып тастауға жарамды элементтерді жеткілікті түрде белгілеп, тапсырманы күтіңіз. Алайда, әркім үшінші тарап бағдарламаларымен осындай процеске сенгісі келмейді, өйткені олардың көпшілігінде, өйткені көптеген адамдар, өйткені бұл Windows 10-да не үшін диск болғанын білу маңызды болады, сондықтан біз қандай-да бір кезеңді тазалауға қараймыз және барлығы қолмен қарастырамыз Процедураны тездету келесі мақалада таныса алады.Толығырақ: CCleaner бағдарламасын пайдаланып компьютерді қоқыстан қалай тазартуға болады
1-қадам: негізгі компьютерді тазалау
Негізгі тазалау астында ол әр пайдаланушының компьютердің жұмысын қамтамасыз ету үшін не істеу керек дегенді білдіреді.
«Жүктеулер» қалтасы
Әдепкі бойынша, сіз шолушылар мен файл менеджерлері арқылы жүктеген барлық файлдар «Жүктеушілер» папкасына түседі, ол қазір не барын бақылап отырады, - ереже ретінде, олар әр түрлі бағдарламалардың және басқалардың қондырғылары орынсыз, файлдарға айналады. Басқа қалталарға не қажет екенін, ал қалғандары - жойыңыз. Егер барлық жүктеулер жұмыс үстеліне немесе басқа қалтаға түссе, сол жерде орындаңыз.
Тазалау себеті
Себетке орналастырылған барлық файлдар белгілі бір диск бөлімінде оларды жойғанша сақталады. Ол жерден қалпына келтірудің қажеті жоқ екеніне көз жеткізген кезде, «себетке» жапсырмасын тінтуірдің оң жақ түймесімен басып, оны тазалаңыз.

Айтпақшы, «Сипаттар» -ке бірдей контекстік мәзірден өтіңіз, оның орналасқан жерін және жою параметрлерін теңшеуге болады.
Кэштегі шолғыштарды тазалау
Шолғыштардағы қолма-қол ақша - бұл Интернет парақтарын тез жүктеуге мүмкіндік беретін пайдалы нәрсе. Алайда, уақыт өте келе, ол өте көлемді болады, ал 2 немесе одан да көп веб-браузерді қолданған кезде, біраз уақыттан кейін бірнеше кэштердің өлшемдері 1 ГБ және одан да көп болуы мүмкін. Біз келген көптеген сайттарға барғанымызды ескерсек, енді олар үшін сақталған кэш қажет емес. Қандай кэш туралы толығырақ және браузерлерден оны қалай жою керектігі туралы толығырақ ақпаратымызда біздің веб-сайттағы бөлек мақалаларда жазылған.
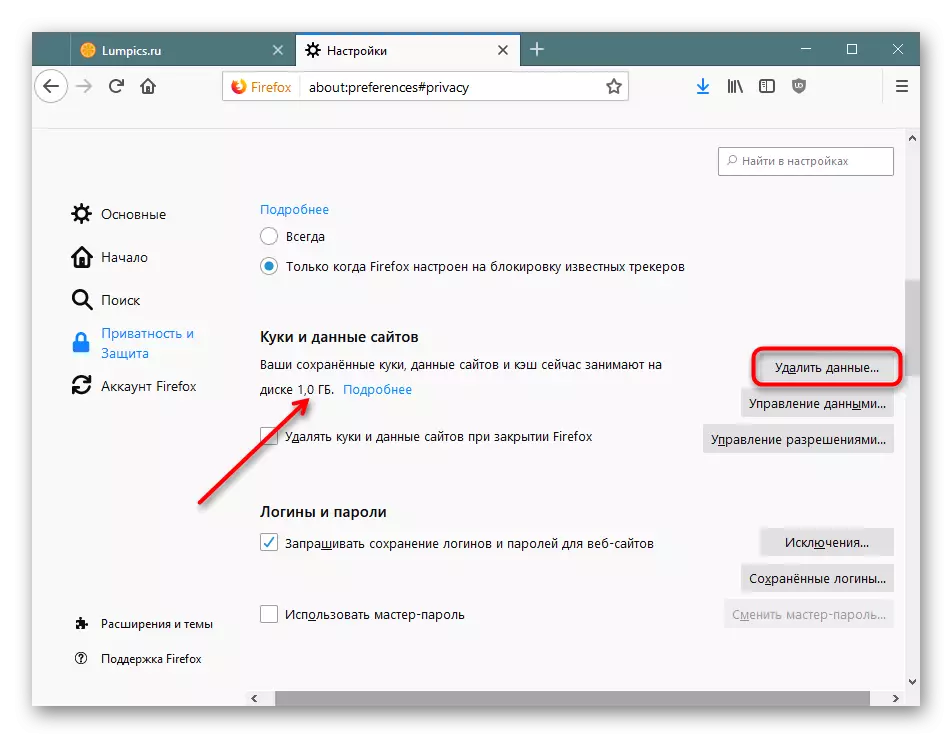
Ары қарай оқу:
Браузерде кэш дегеніміз не
Шолғышта кэшті тазалау
Қолданбаларды жою
Көптеген үнемі кейіннен ұмыт компьютерде, түрлі бағдарламаларды құру. Кейбір мегабайт жұбын өлшей алады, ал кейбір бірнеше жүз болып табылады. кейбір бағдарламаларды мұқият болмасақ орнату байланысты Сонымен, қатар, жарнама өтінімдерді көрінбейтін орнату әбден мүмкін, және т.б., мысалы, браузерлер, антивирустар, Осы орайда, бұл үнемі ұсынылады, қажет болған жағдайда, орнатылған бағдарламалық қамтамасыз ету тізімін көру қажетсіз лауазымдарды алып тастаңыз. Сіз оларды пайдалануға болмайды, егер Сіз қосымша, Xbox типті алдын ала орнатылған Windows-бағдарламалар құтылу мүмкін. жүйесіне ешқандай зиян қолданылмайды.
Windows жылы Бағдарламалар болашақ қалдықтары біраз уақыт өлі жүкті іліп олардың уақытша файлдарды, жасайды. пайдаланушы барлық қосымшалар осы функция және лездік кэш тазалау белсендіру үшін қол жетімді болып табылады.
- «Параметрлер» ашық.
- «Жүйесі» бөліміне өтіңіз.
- сол жақ панельде арқылы құрылғы жадынан элементін таңдаңыз.
- Lay сілтеме «өзгерту автоматты түрде орын босатуға жол» және ол арқылы өту.
- Параметр құсбелгі болуы тиіс «Менің қолданбаларда пайдаланатын емес Жою уақытша файлдар» Келесі. бұл жерде жоқ болса - оны орнату.
- бағдарламалар арқылы дереу жою пайдаланылмаған деректерге, «Clear қазір» түймешігін басыңыз. Қысқа процесі аяқталған соң, ақпараттық шығарды орын бар фигура көрсетіледі.
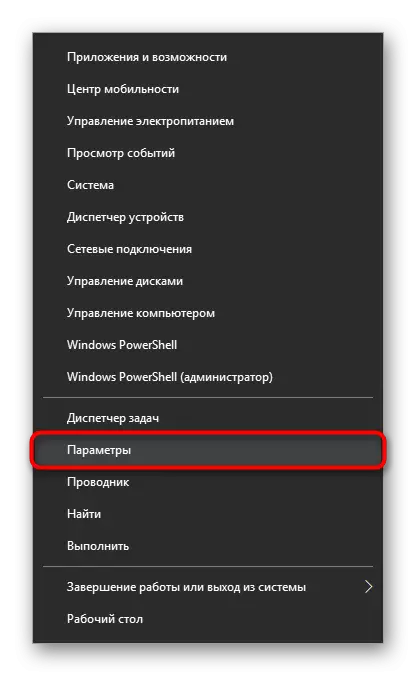
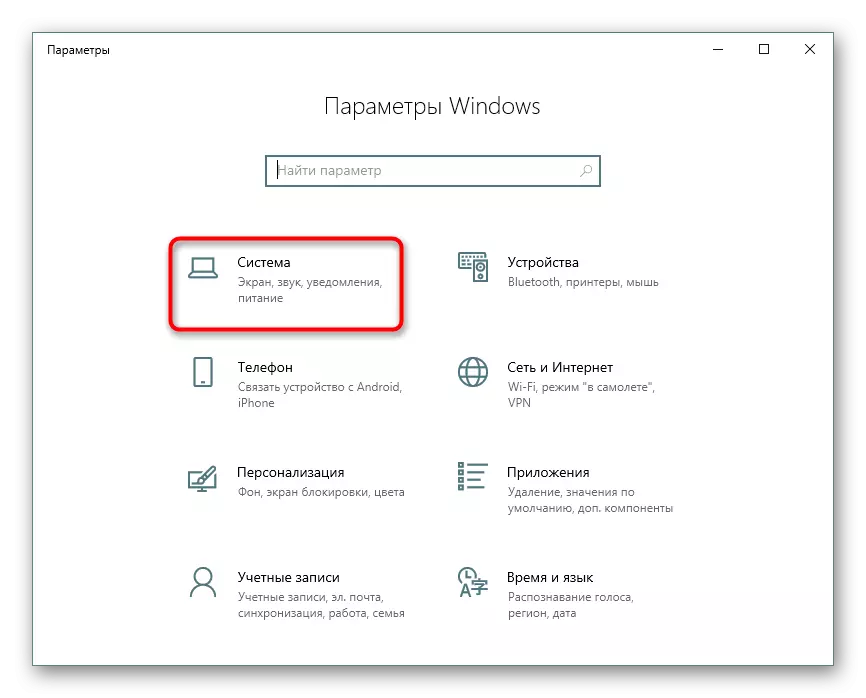
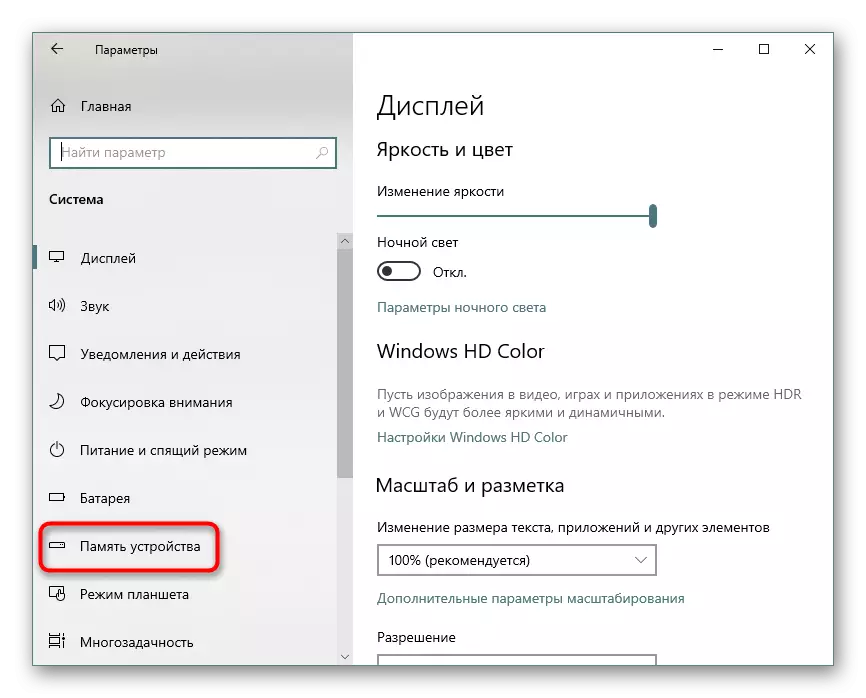
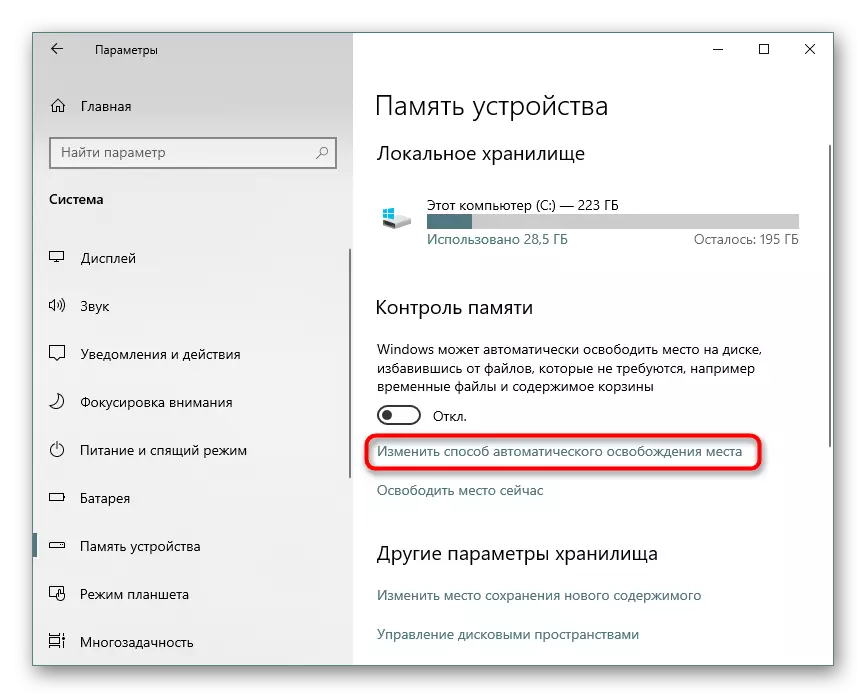
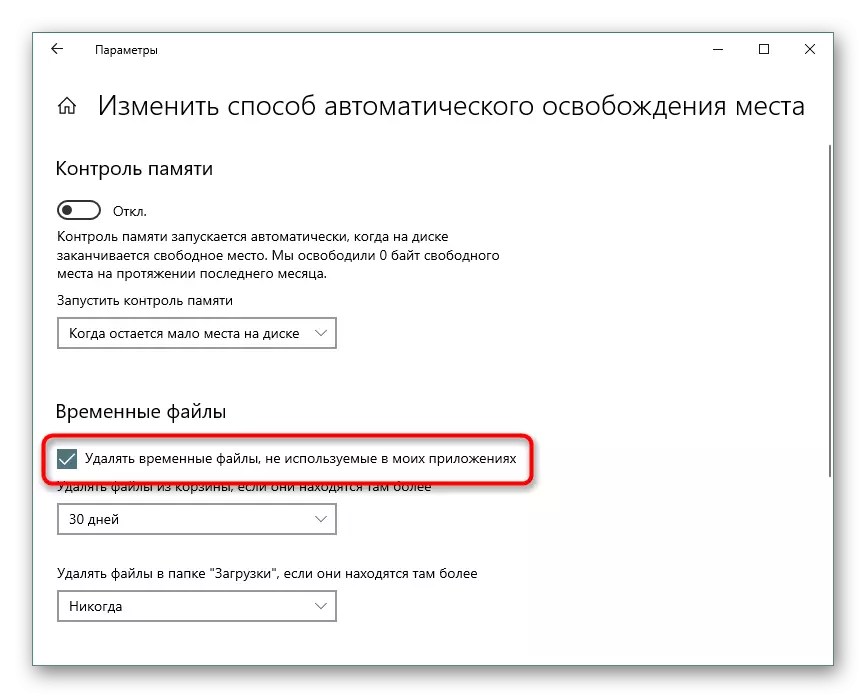
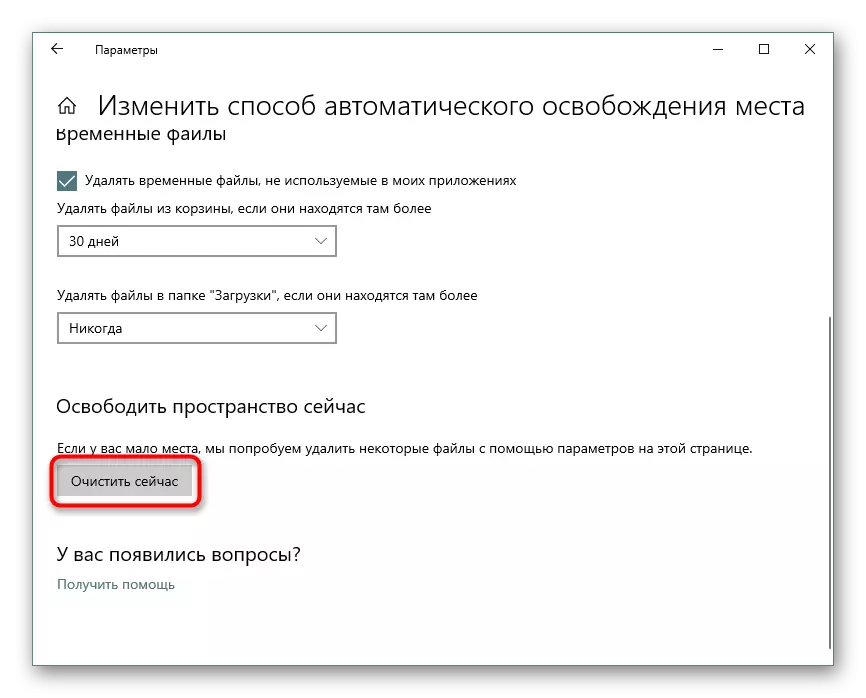
3-қадам: күту файлына өлшемін өзгерту / өшіру
Күту күйі ерекшелігі оған ұйқы режимін, үздіксіз PC жұмысын немесе құрылғының толық өшіруді қалайтын, алыс әр пайдаланушы болып табылады. Бұл жағдайда, осы режимнің жұмыс ерекшеліктері ескере отырып, ол бос орынды үнемдеу үшін, оны өшіру үшін астам болады. Күту күйі Күту режимі ретінде емес жедел жадқа соңғы отырысы орналастырады, сонымен қатар компьютерлік тез азайтылған қуат тұтыну режимінен шығу мүмкіндік беретін қатты диск, бойынша. Сонымен қатар, Windows алдын ала гигабайт белгілі бір мөлшерде бар файлды қалдырады. Файл өзі C қалта түбірлік дискіде орналасқан және «HiberBil.sys» деп аталады. басқа мақалада біз егжей-тегжейлі «ондыққа» осы режимді өшіру үшін жол танысты.
Толығырақ: компьютермен Windows 10 ажырату немесе күту күйін қосу режимі
Ал сіз бұрын қолданылған күту күйінен егер, бірақ дискіде орын сақтау үшін ұйқы режиміне ауысу үшін дайын, біз осы баптың танысуға кеңес береміз.
Толығырақ: Windows 10-да ұйқы режимін орнату және қосу
Кейбір пайдаланушыларға «Жылдам іске қосу» мүмкіндігін пайдалану немесе жай ғана күту керек.
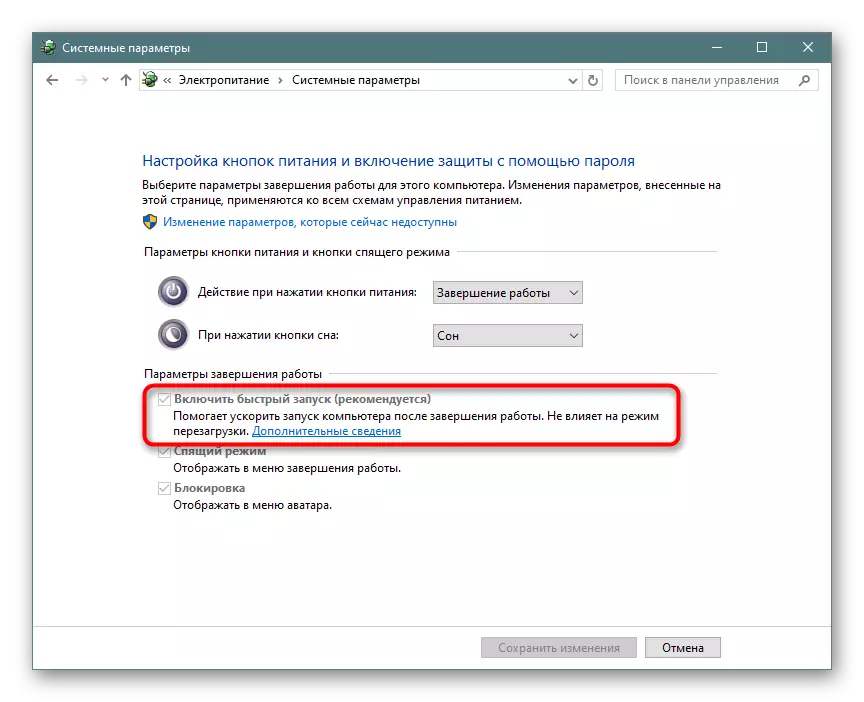
Бұл жағдайда оның мөлшерін әкімші атынан немесе PowerCFG / H / Type-ді қысқартқан пәрменді жазу және жазу арқылы оның мөлшерін азайтуға болады. Әдепкі өлшемді қайтару үшін, «қысқартылған» сөзін «Толық» деп ауыстырыңыз.
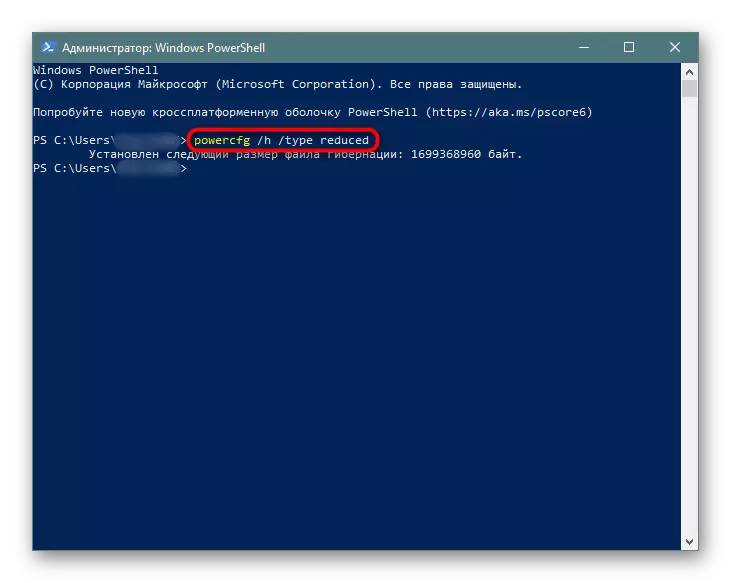
Егер параметр қате көрсетілмеген болса, сіз пәрмен жазбасын аздап өзгерте аласыз: PowerCfg -h -type қысқартылды.
Кейде бұл кеңес көмектеспейді, оған байланысты кішкене айналып өту қажет. Алдымен PowerCfg / H өлшемін 0, содан кейін PowerCFG / H түрін жазыңыз. Сонымен, файл 2 рет жеңілдетіледі.
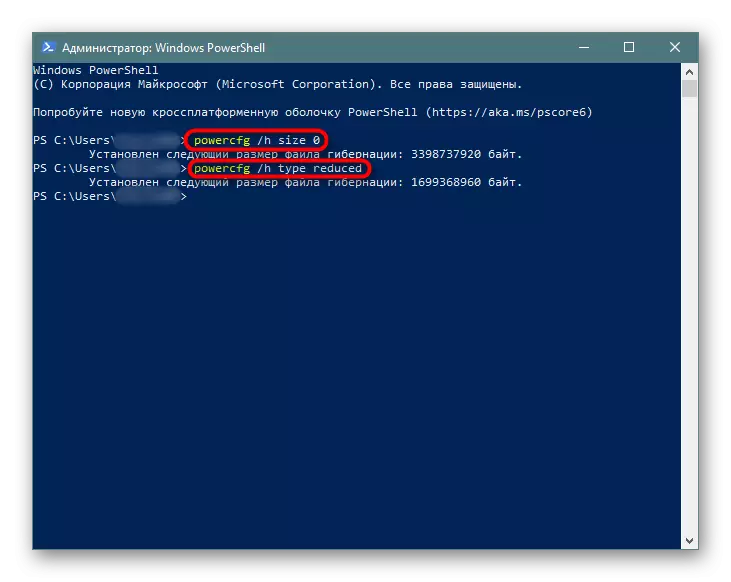
4-қадам: Пейджинг файлын өшіру / азайту
Бұл опция тек компьютерде өз қошқарының жеткілікті пайдаланушыларына ұсынылады! Пейджинг файлы компьютердің компьютеріне орнатылған бірнеше гигабайттарға «қосады», оларды қатты дискпен иеленеді. Соңғы қадаммен аналогы бойынша, мұнда бөлек сақталған файл да жасалады, мұнда, орын жетіспейтін кезде, қашан жұмыс істеп тұрған бағдарламаларға қосылады, сонымен қатар қосымша бағдарламаларға қосымшалар қосылады.
- Әдетте, компьютердің дана көлемін ыңғайлы пайдалану үшін ең азы - 8 ГБ. Егер сіз көп жұмсамайсыз, пейджингті өшіріңіз - бұл сізге орта есеппен 1-2 ГБ немесе одан көп алуға мүмкіндік береді. Оның орнына, оның көлемін оңтайлы мәнге дейін азайтуға болады. Құрылғыға қанша жад орнатылғанын және «Тапсырмалар реттеушісі» пернелеріне оңай, Ctrl + Shift + ESC пернелеріне баратындығын біліңіз.
- «Өнімділік» қойындысына ауысу> Жад тармағына ауысу.
- Оң жақ жоғарғы жағында жадтың жалпы саны - біздің мысалда - бұл 4 ГБ. Төменде кесте бойынша жұмыс бос емес және қанша тегін болатындығы туралы ақпарат болып табылады. Осы мәліметтер негізінде пейджинг файлын өшіруді сызыңыз. Тіпті төменде, «бөлінген» элементте пейджинг файлымен жадтың жалпы мөлшері бар. Біздің мысалда 4 ГБ, егер бұл сурет оң жақтағы жоғарғы жағынан сәйкес келсе, онда своп өшірулі және бұл қадам өткізіп кетуі керек. Әйтпесе, таңдалған орынның деңгейін қатты дискіден азайтыңыз немесе пейджерді өшіріңіз. Келесі мақалада көмектеседі.
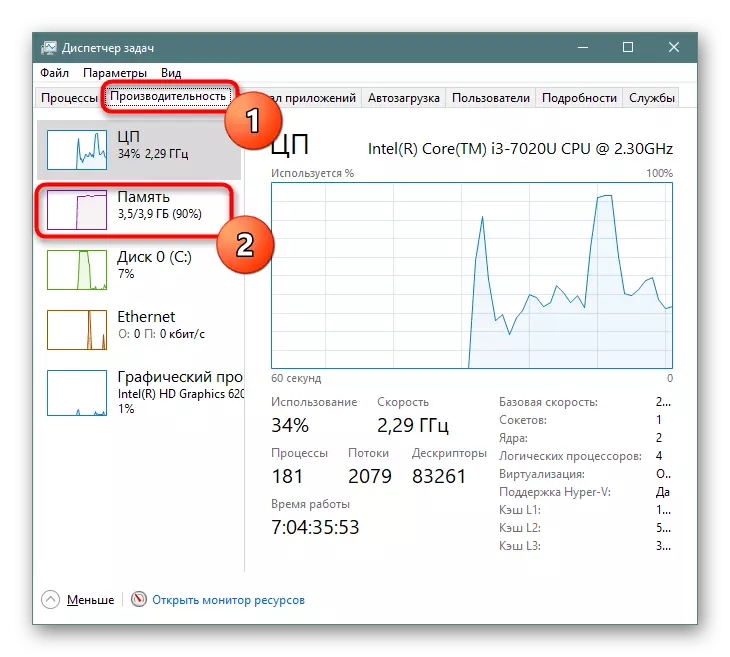
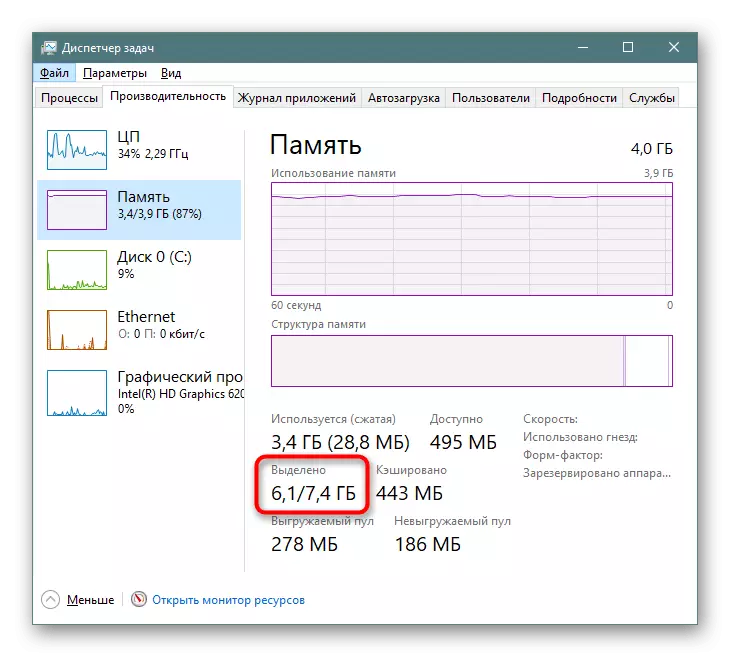
Толығырақ: Windows 10-дағы пейджинг файлының тиісті мөлшерін анықтаңыз
5-қадам: қалпына келтіру нүктелерін жою / қалпына келтіруді өшіру
Windows қалпына келтіру қалпына келтіру функциясы белсендірілген және пайдаланушы бірлесе проблемалар туындаған кезде, сіз қайтарғыңыз алатын ұпай жасау кезде. Уақыт өте келе, жеткілікті саны гигабайт саны айтарлықтай жүйесі бөлімінен унесетесь болып табылатын, неге оларды жинақтайды. қалыпты пайдалануға, ол бір жаңа нүктесін жасау, барлық ескі және цехқа мұрағаттар жою үшін жеткілікті болады.
- тінтуірдің оң жақ түймешігімен «Осы компьютерге» басыңыз және «Сипаттар» параметрін таңдаңыз.
- Сол жақтағы тақтасы арқылы, «Advanced жүйесінің параметрлерін» бөліміне өтіңіз.
- ( «Жүйесі» деп қол қойылған) қалаған дискі тізімі таңдалғанына «System қорғау» қойындысы, тексеру ауысу және «SET UP» түймесін басыңыз. жүйесі «өшіру» деген бар, егер Ескерту, дискіге келесі, ол қалпына келтіру опция өшірілген және ешқандай қолжетімді нүкте бар екенін білдіреді.
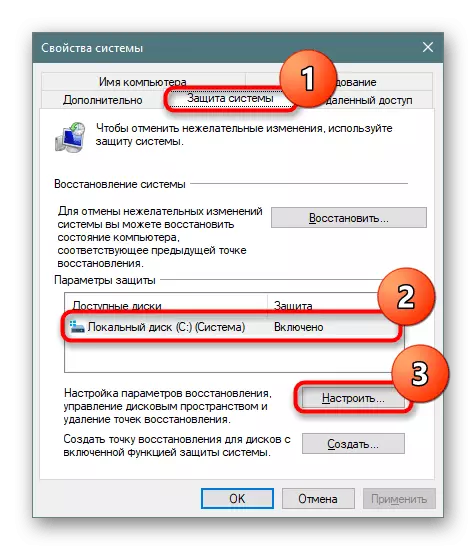
диск жүйесін қалпына келтіру қосулы емес пе жазбада көз жеткізіңіз. D. Және басқа да логикалық дискілер! Кейбір ноутбуктер, бұл функция жүйесі бөлімінен кеңістігін 100 ГБ дейін отырып, әдепкіде қосулы болады. дискілердің қандай, сіз қажеті жоқ, ол қалпына келтіру, жай-күйі қарсы болса «Қамтылған» , Тінтуірдің сол жақ Белгілеп, функциясын өшіру үшін осы Нұсқаулықтың келесі элементін пайдаланыңыз.
- жаңа терезеде, «осы дискіге барлық қалпына келтіру нүктелерін жою» табу және тиісті батырмасын басыңыз. Мұнда Сіз ұпай сақтау үшін бөлінген жүйе дискідегі бос орын мөлшерін конфигурациялау және сіз бұл мүмкіндікті пайдалануға болмайды, егер барлық жүйе қорғауды өшіруге болады.
- Сіз өшіру қалпына келтіру шешсеңіз, сіздің әрекетті растау.
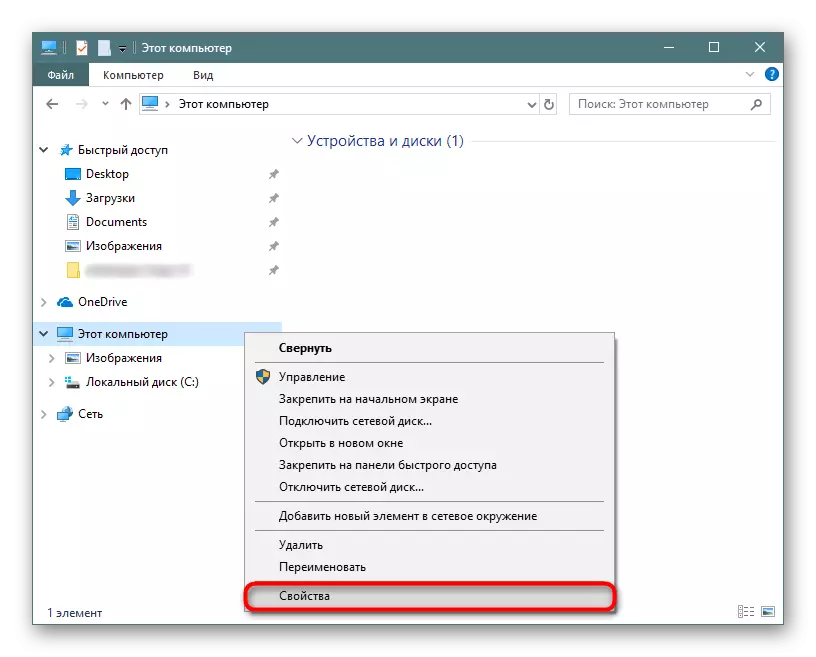
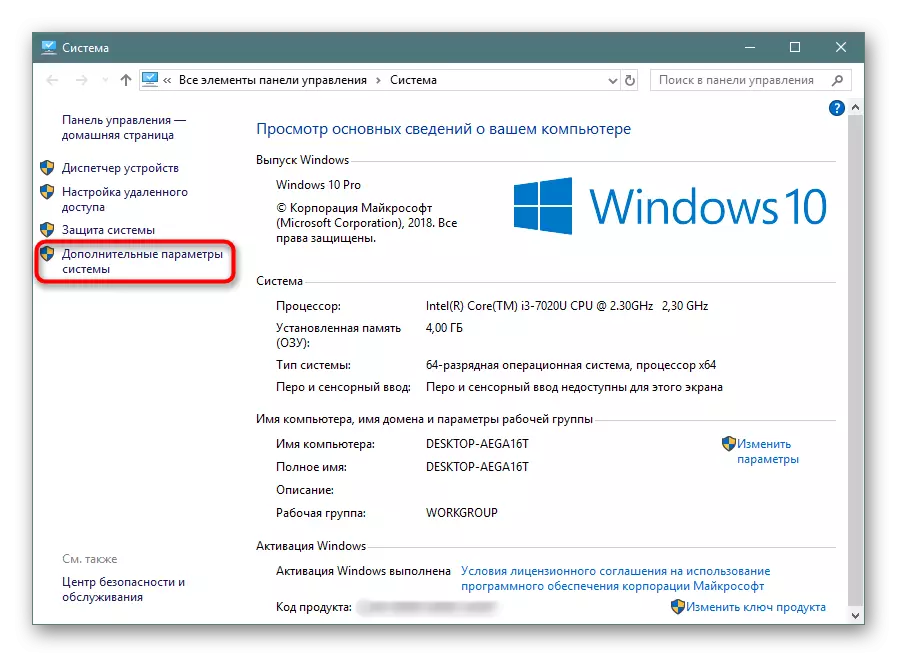
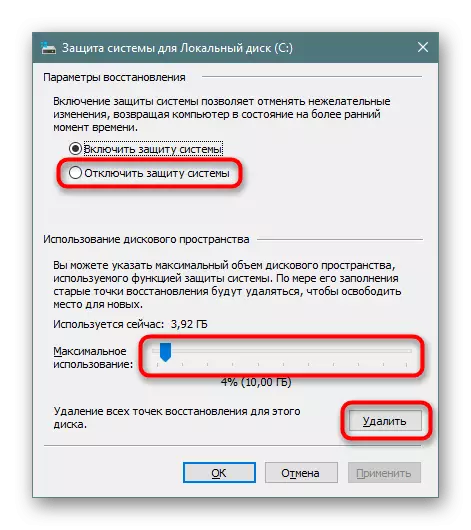
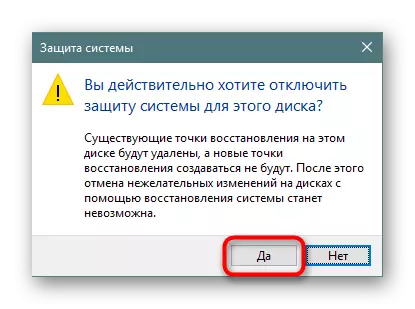
жою кейін, ол терезені жабу үшін жеткілікті болуы және, қайтадан «Жүйелік қорғау» қойындысында, балғын, тиісті қалпына келтіру нүктесін жасау үшін «Жасау» басыңыз. Қалпына келтіру нүктелерін жасау функциясын өшірілген болса, бұл қадамды өткізіп жіберіңіз.
6-қадам: Жою Windows Folder.old
Windows жүйесінің алдыңғы нұсқаларынан ауысу кейін, сондай-ақ диск түбінде деректерді сақтау кезінде жүйесін қайта орнату нәтижесінде, Windows.old қалта орналасатын болады. Ол алдыңғы Windows берілді барлық файлдарды қамтиды. Негізгі қалталардың бүкіл иерархиясы жерде байқалады, сондықтан пайдаланушы пайдаланылған мекенжайларды көру және қажетті ақпаратты қалпына келтіру үшін қиын емес. Сіз көз ағымдағы «ондаған» тұрақты жұмыс істейді және орам кері қажеті жоқ екенін, егер Қалғаны алып тастауға болады. Алайда, Windows құқықтарды қамтамасыз жоқ алып тастау керек. Бұл әрекетті орындау жолы туралы, біз қазірдің өзінде басқа материал айтты.Толығырақ: Windows 10 Жою Windows.old
7-қадам: Клиринг Windows жаңартулары Кэш
Windsum 10 белсенді жаңартылады және бұл орнату кейбір файлдарды бөлек қалтаға кэштеледі. Бұл жаңартулар қиындықсыз орнатылған, әсіресе, егер жиі бірнеше жүздеген мегабайт немесе одан да көп алады, бірақ файлдар өздері әдетте қажет емес. Осыған байланысты, қалта проблемалар жоқ тазалауға болады.
- «Explorer» ашып, «Жергілікті дискіде (лар :)» бөліміне өтіңіз және «Windows» қалтаны таңдаңыз.
- Мұнда, «SoftWarDistribution» қалтасын тауып, сонда барып.
- Енді - «көшіріп».
- Мұнда, «Жою» Контекстік мәзірді және таңдау тудыратын Ctrl + А және пернетақтада немесе PCM арқылы Delete басу арқылы жою арқылы барлық файлдарды таңдаңыз.
- Әкімші өкілеттігі оларды жою қажет болсақ, батырманы «Жалғастыру» арқылы құптаңыз, жою өтінішін растайтын келесі элементке құсбелгіні орнатқаннан кейін бір файлға, бірақ барлық емес.
- Кейбір жағдайларда ол қалтаны, бірінші өшіру Windows жаңартулары Service тазалау мүмкін емес, содан кейін оны қайтадан қосыңыз болса. Бұл қалай жасауға әдісі төмендегі сілтемені 3 мақала жазылған.
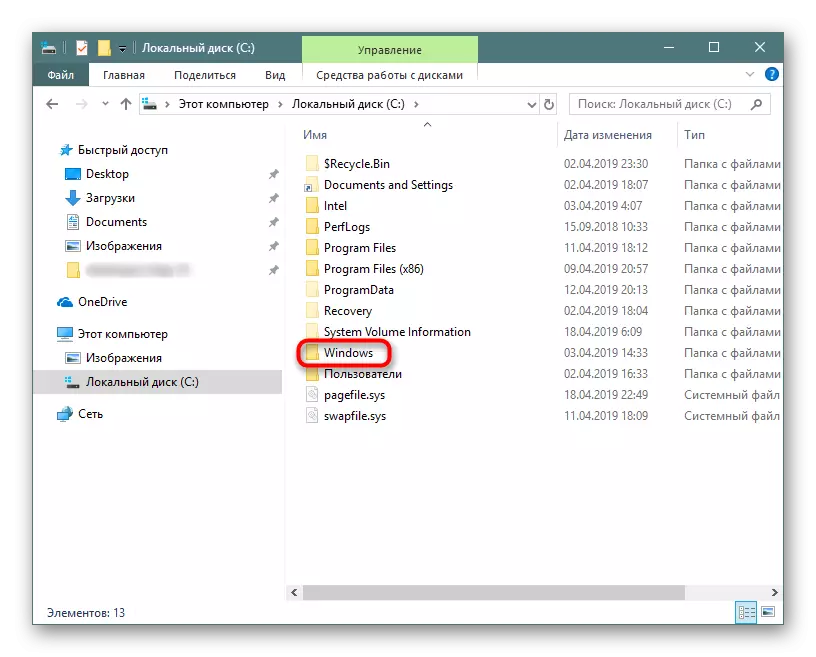
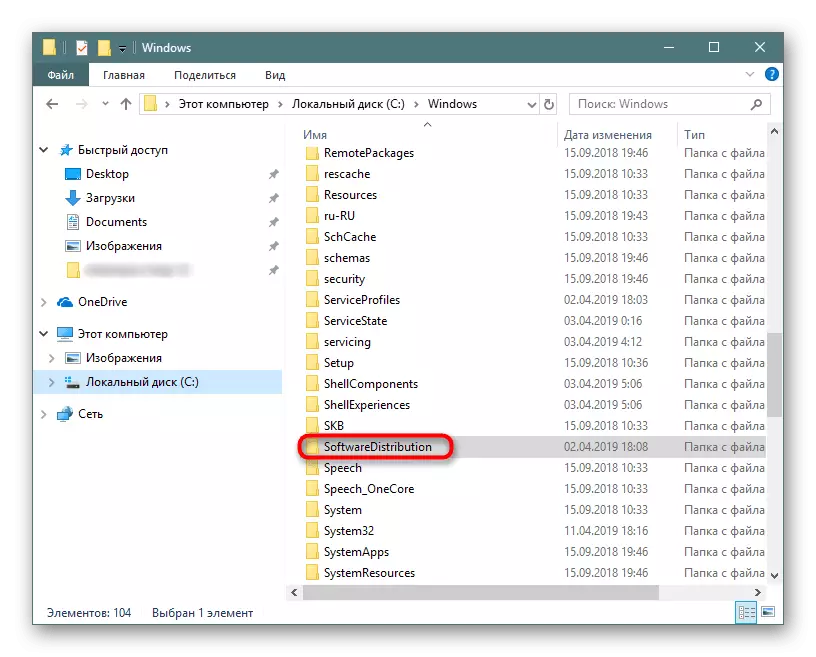
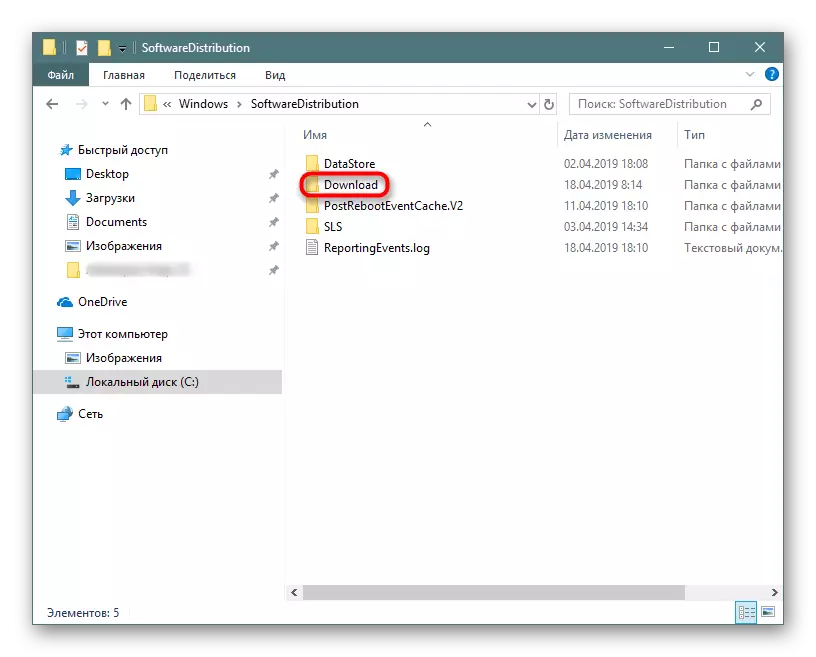
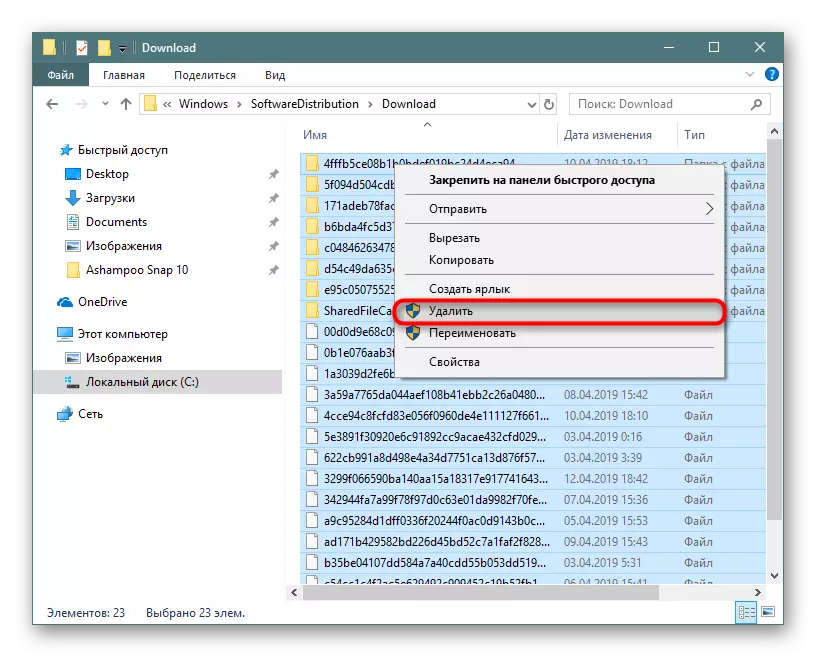

Толығырақ: Windows 10-да жаңартуларды өшіріңіз
барлық файлдар сіз, сондай-ақ барлық қоқыс файлдарды жойғаннан кейін тазалау қажет болуы себетінің, түсіп екенін ұмытпаңыз.
Сонымен қатар, ол жүйе жаңартуларын орнатқаннан кейін өз алдына бастапқы файлдар көшірмесін сақтайды «WINSXS» қалтасын, тексеру тұр. \ Windows және уақыт, ол бірнеше ондаған ГБ алуға болады: Ол, «SoftWarBution» сияқты, С орналасқан. (Тек барлық алып тастау) бірдей әдісі оны тазалау, бұл мүмкін емес. Біз қазірдің өзінде бұрын, біз төмендегі сілтемені басу арқылы осы мақаланы оқып ұсынамыз туралы құзыретті тазалауды айтты.
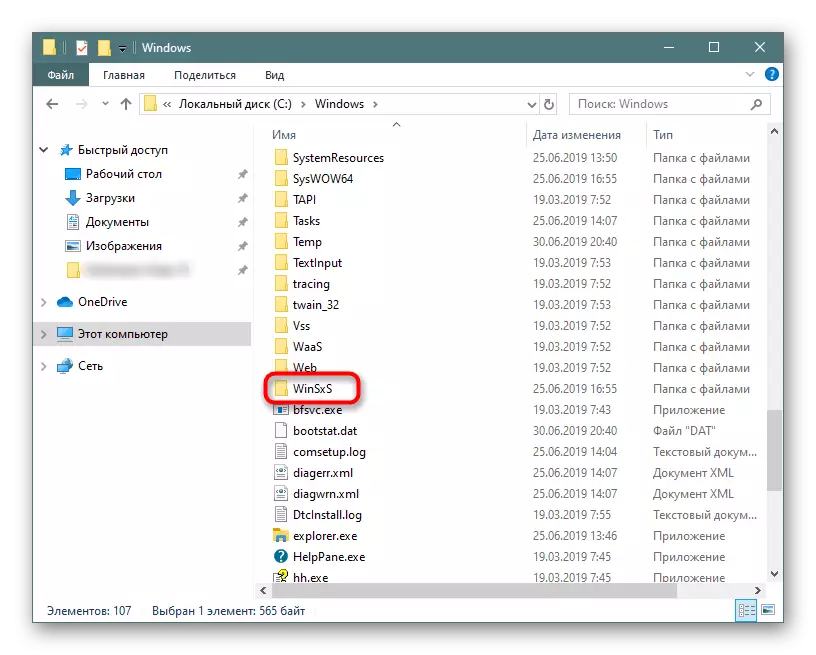
Толығырақ: Windows 10-да Winsxs қалталарын тазалау әдістері
8-қадам: бұлттық синхрондауды өшіру
бұлтты қоймалар қазір өте танымал болғандықтан, көп адам қосымша компьютердегі жұмыс үстелі клиентін орнатпай, оларды пайдаланады. Әдепкі бойынша, Windows 10 иелері қазірдің өзінде OneDrive бар, Yandex.Disk, Google Drive, Dropbox және басқа клиенттердің орнату үшін қосымша қол жетімді. олар сіз тек бұлтта емес, компьютерде керек екенін ақпаратты синхрондалған болса, ДК олардың үндестіруді ажырату үлгісі жасауға - осы қалталарды тексеріңіз.9-қадам: Диск талдау
Ол сондай-ақ жоғарыда аталған барлық ұсыныстар материалдық нәтиже берген жоқ, бұл орын - әлі қалпына келтіру үшін басқарылатын гигабайт бірқатар, бірақ белгілі бір сома әлі ояту немесе жоғалады. Бұл жүйелік файлдар, жиі қажетсіз болып шығады бұрап және Өзің бір рет жүктелген немесе сақталған және сіз бұл туралы ұмытып кейін факт ретінде құнды орын алады.
Алғашында, біз кеңістігін гигабайт көп көзбен Windows Explorer қарағанда бөлінген, онда анықтама көзбен көруге арнайы утилит пайдаланыңыз. бұл мәселеде көмектеседі әрқайсысы сканер немесе CCleaner утилитасын пайдаланыңыз.
(Жоғары құқықтарын жапсырманың үстінен тінтуірдің оң жақ басу осы бағдарламаларды іске қосыңыз - «Әкімшінің аты-жөні»)!
CCleaner
OS жұмысын оңтайландыру үшін ең танымал өтініш, сондай-ақ дискілерді талдау құралы кіреді.
- , Бағдарламаны ашу үшін Құралдар қойындыға ауысу, онда «диск талдау» бойынша, «Барлық» құсбелгі белгілеңіз және талдау түймешігін басыңыз.
- Баспасөз кеңістік көлемі үлкен иеленді санаттағы, атауы. оған қатысты барлық файлдар тізімі шығады. көлемді файлдар табылмады көру үшін осы баған атауы басу арқылы оларды сұрыптау.
- Сіз оларды дереу жою үшін белгілер бар файлдарды белгілеуге болады, және сіз олар сақталады қалталарға ауыса аласыз - Мұны істеу үшін, тінтуірдің оң жақ түймешігімен нұқыңыз және қажеттілігіне қарай немесе «қалтаны ашу» «Таңдалған файлдарды жою» тармағын таңдаңыз.
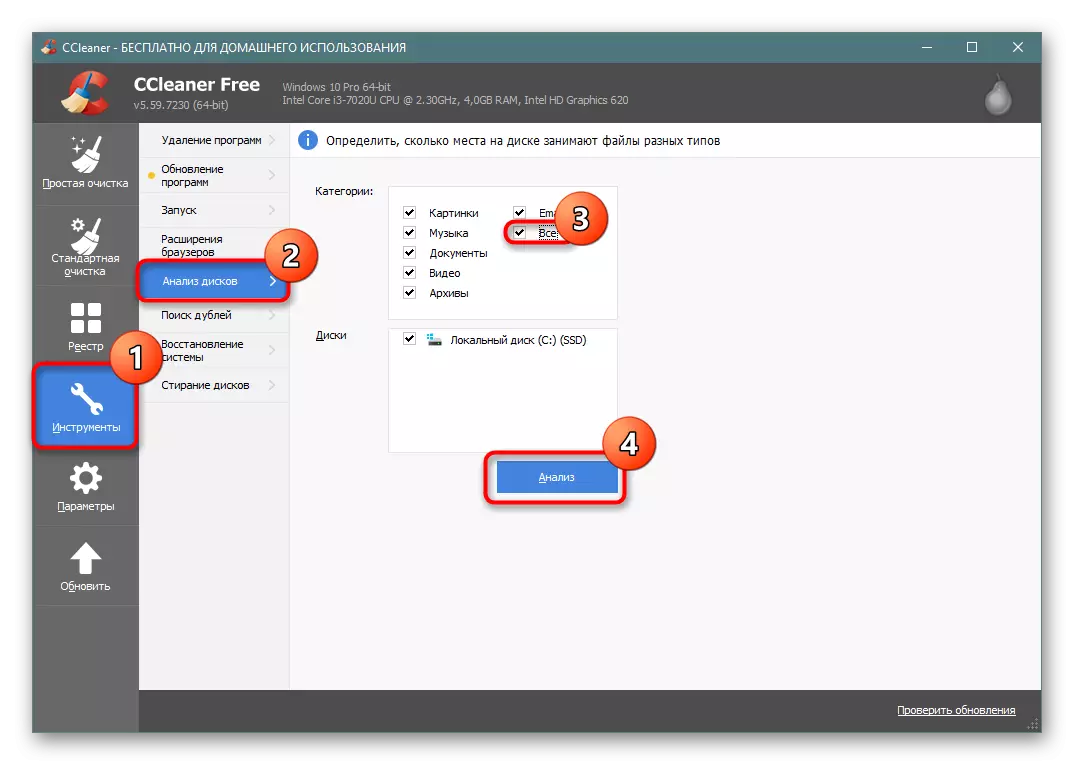
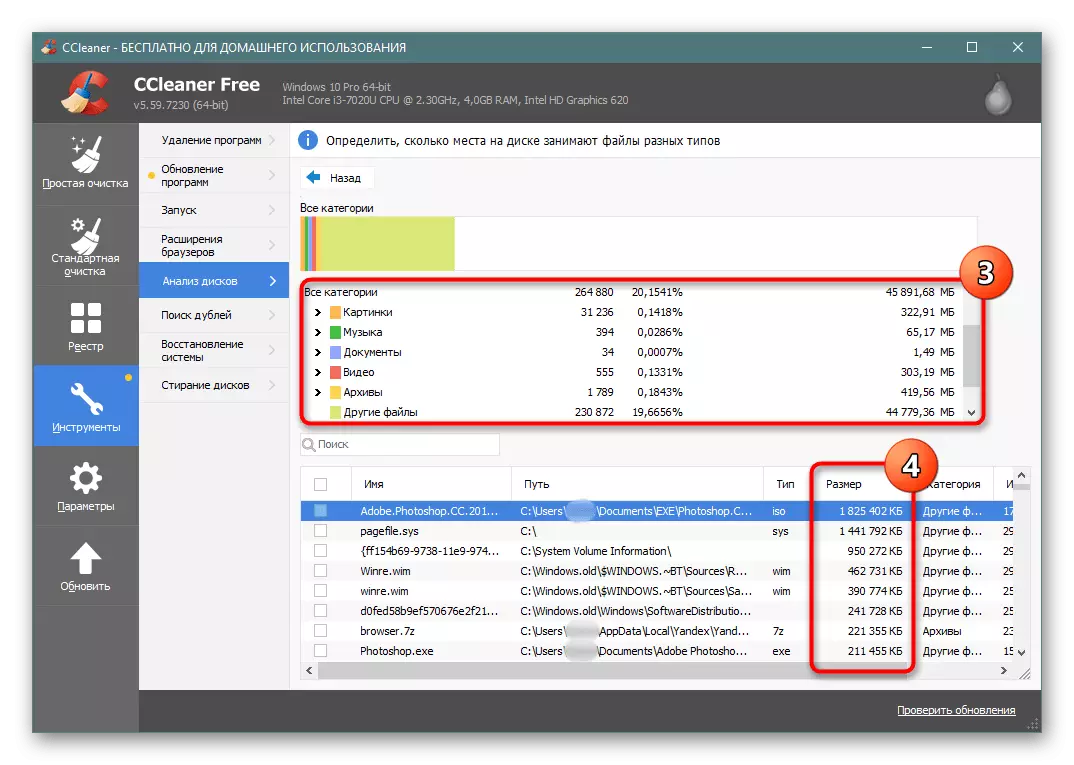
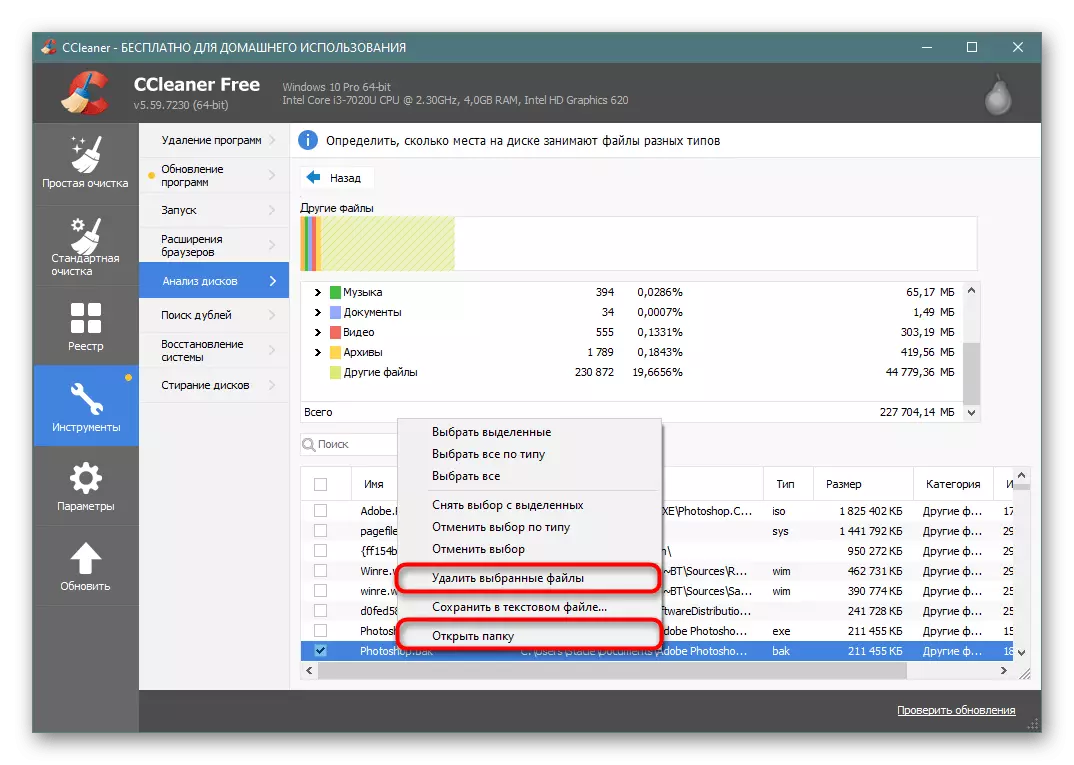
Сканер.
Бұл шағын бағдарлама дискілерді талдау бойынша дәл қайралып, бұл өте жоғары сапалы құрайды.
ресми сайтынан жүктеу сканер
- Қысқа сканерлеу аяқталғаннан кейін, Сіз кеңістікте көрнекі бөлу көресіз. көп, ол С. дискідегі бос орын алады, сол сияқты одан бетон блоктарын көзқарастары
- кез келген осындай бірлікке тінтуірдің меңзерді отырып, сіз қалтаның жолын көре аласыз жоғарғы жағында сол жақта, гигабайт саны оған және оған қамтылған файлдар санына иеленді.
- Аудандарды зерттеу осы жолмен сіз ең үлкен файлға барып, құнды гигабайттардың не алатынын біле аласыз. Сонымен қатар, сіз әкімшінің атынан бастауды ұмытпаңыз, сіз кеңістіктерді немесе виндиртатты пайдалана аласыз.
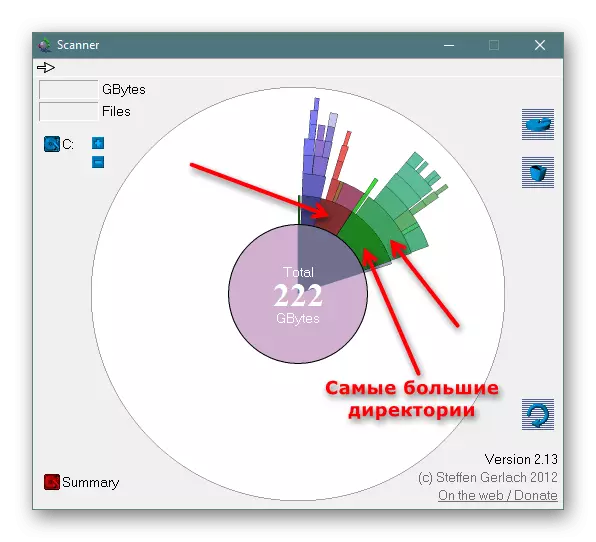
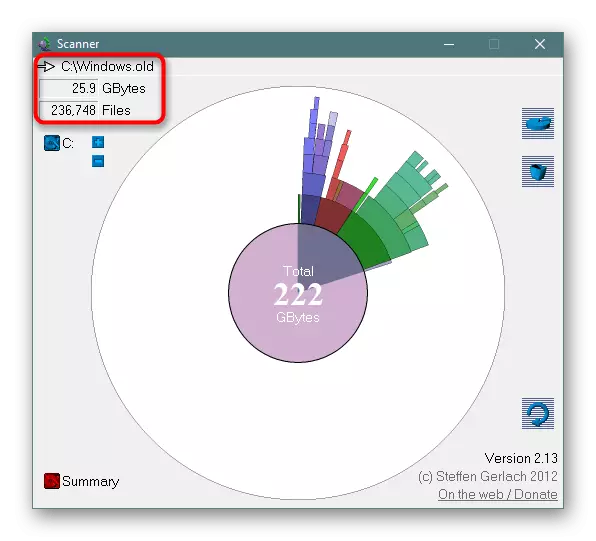
10-қадам: вирусты тексеру
Банал Жою кеңесі, ол бір уақытта шынымен тиімді бола алады. Көбінесе вирустар компьютерге түсіп, кескін сияқты белгілі бір файлдардың көшірмелерін толығымен құра бастайды. Олардың саны шекараны мыңдаған көшірмелермен кесіп өтуі мүмкін, бұл тегін кеңістікті тексеру кезінде байқалады.
Егер сіз вирустың болуының белгілері болмаған болсаңыз да, компьютерді кіріктірілген немесе үшінші тарап қорғаушымен айналдырыңыз. Біздің басқа авторымыз мақала дайындады, жүйеңізде қауіп таба аласыз. Мұны ұмытпаңыз, компьютерді кем дегенде екі түрлі бағдарламалар, өйткені бір утилитану бір утилитан кейін оны көрмейді.
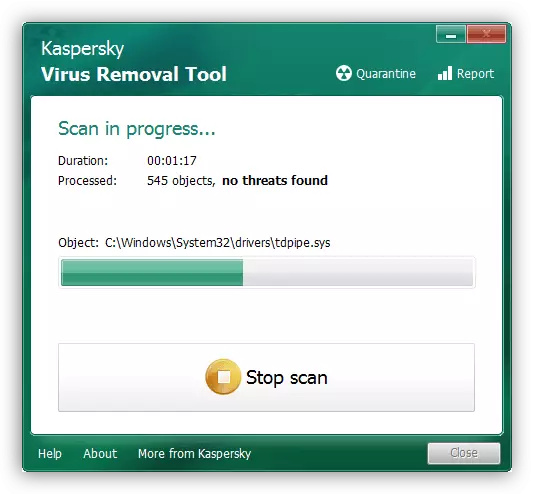
Толығырақ: Компьютерлік вирустармен күрес
Вирусты алып тастағаннан кейін де, оның әрекеттерінің іздері компьютерде қалуы мүмкін екенін түсіну керек. Мазмұны бар қалталарды жүйелік файлдар арасында толығымен кездейсоқ жерде табуға болады. Сондықтан, C дискінің негізгі қалталарынан өту артық болмайды, сонымен қатар жүйеде не барын түсінуге көмектеседі. CCleaner санат бойынша іздеуді жеңілдетеді (сондықтан сіз көптеген мөлшерде тұқымдарды / видео / дыбысты таба аласыз, олар үлкен мөлшерде вирус) және сканер жай қалталарды көрсете аласыз, бұл шындыққа да көмектеседі. Алайда, сіз вирус белсенділігінің нәтижелерін ғана көре алмайтындығыңызды ұмытпаңыз, және руткиттер сияқты зиянды бағдарламалар кез-келген бағдарламаларды немесе файл менеджерлерін анықтай алмайды!
Сонымен қатар, сіз Detector бағдарламасының көшірмесі немесе кез-келген аналог сияқты пайдаланушы анықтайтын қайталанатын файлдардың жүйелік бөлімін тексере аласыз.
11-қадам: қатты дискіні қателерге тексеріңіз
Файлдық жүйенің қателіктеріне байланысты бос орынды дұрыс санау пайда болуы мүмкін, сондықтан жоғарыда келтірілген ұсыныстардың нәтижесі болмаған кезде, дискіні табылған қателерді түзетумен тексеріп көріңіз. Басқа мақалада бұл процесс егжей-тегжейлі қарастырылды. Біз сізге 2-ші әдістің жеке субтитрінде сипатталған CHKDSK қызметтік бағдарламасына назар аударамыз деп кеңес береміз.Толығырақ: Windows 10-да қатты диск диагностикасын орындаңыз
12-қадам: Шағын ОЖ қосу
негізінен шағын көлемі (Гбайт ең төменгі сомасы, мысалы, EMMC жадында немесе SSD) бар қатты күйдегі дискілерімен қолданатындарды - Бұл опция тек пайдаланушылар саны шектеулі ұсынылады. Алдын ала орнатылған Win 10, әдетте, қазірдің өзінде енгізілген ықшам OS режимі бар болғанымен, ол сондай-ақ қажет болуы мүмкін және көлемі бастапқыда қолайлы болды, бірақ қатты көлемді бағдарламаларды орнату кейін төмендеді қайда.
«Ондаған» енгізілген Шағын OS құралы оларға сіз оларға шағым сайын қысу, жүйелік файлдарды қысады. процессоры және ЖЖҚ жүктеме көбейеді Бұл әдетте теріс, төмен сапалы құрылғыларды әсер етеді. қысу кейін ол кеңістікті 2 немесе одан да көп Гбайтқа шығады, өйткені Сіз әрқашан, орын босатылған соң, осы режимді өшіруге болады.
- Әкімші құқықтары бар «командалық жолында» немесе «PowerShell» ашыңыз. Бұл «Бастау» тышқанның оң жақ батырмасын басу арқылы жүзеге асырылады.
- желісі compact.exe / compactos енгізіңіз: әрдайым және Enter пернесін басыңыз.
- қысу рәсімі жүйесі қысылған оған байт көрсетіледі, ол аяқталғаннан кейін, 10-20 минут созылады.
- Егер сіз кенеттен PC өнімділігі айтарлықтай төмендеді сезсеңіз, қайтадан консолін ашу және Compact.exe / Compactos енгізіңіз: ЕШҚАШАН бар. Компьютерлік екі жағдайда қайта іске қосу қажет емес.
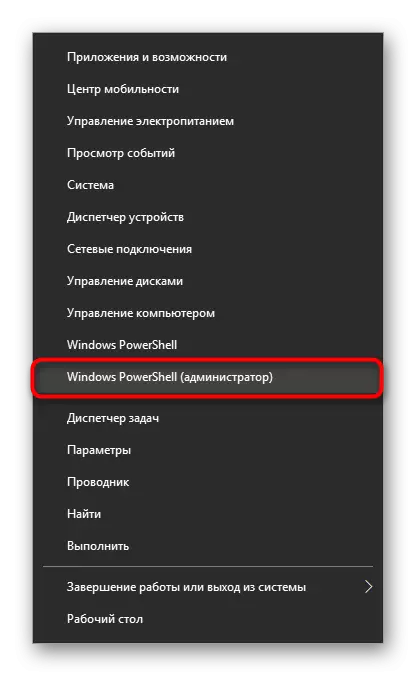
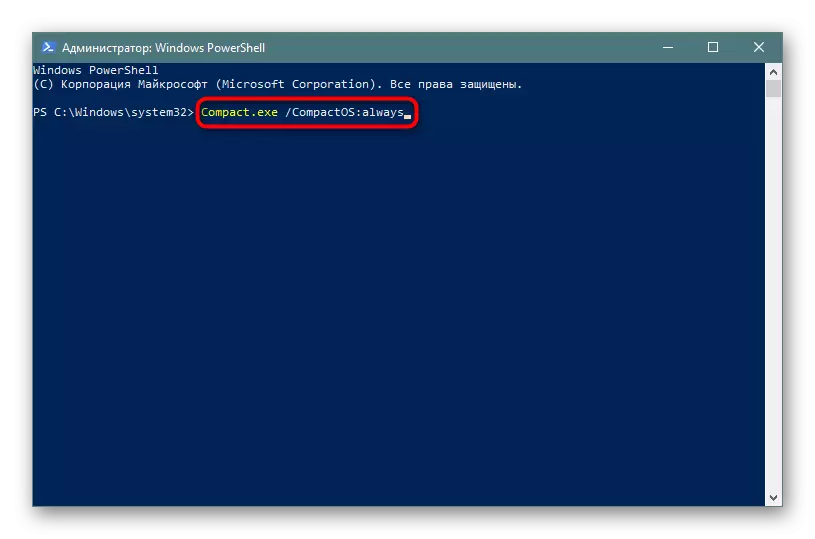
қосымша ақпарат
Кейбір пайдаланушылар Windows алған орнына арасындағы сәйкессіздікті байқаған. Сіз C дискінің түбіріне болсаңыз, (олар жасырын, тіпті егер) барлық файлдарды және қалталарды таңдау және PCM арқылы оларды «қасиеттері» деп атаймыз, ал содан кейін құқығымен «жергілікті диск (C :)» басыңыз тінтуір түймешігі және C дискіде сақталған барлық файлдар саны жергілікті дискіге қасиеттері көрсетілген көлемі кем екенін, оның «қасиеттері» Бұл шоу өтіңіз.
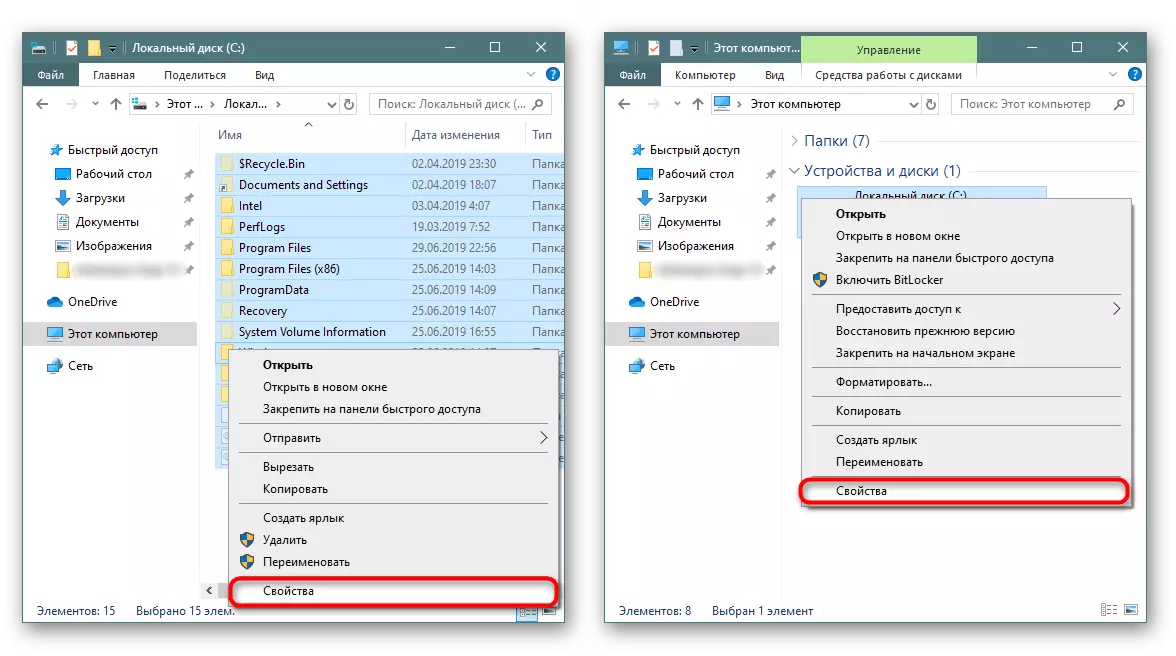
Сіз төменде қараңыз осындай сәйкессіздік көрнекі мысал.
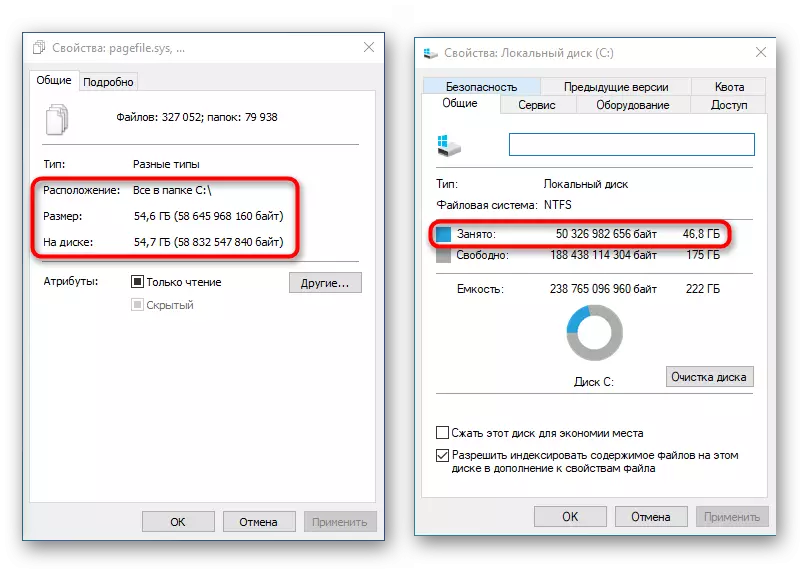
тұтас дұрыс емес, өйткені шын мәнінде, бұл осындай есептеу және салыстыру, өйткені, қалыпты құбылыс болып табылады. кәдімгі пайдаланушы атынан жұмыс істейтін дирижер мүмкіндігін бермейді, ол үшін жүйесінде өте аз қалталар бар.
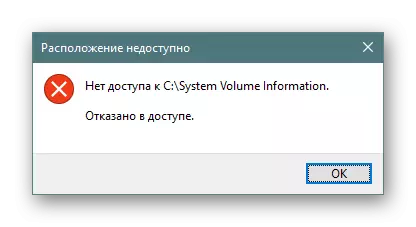
Осыны ескере отырып, бұл жай ғана бос қалта «қасиеттері» арқылы көрсетіледі, өйткені, оларда сақталған ақпаратты сомасын есептеу үшін мүмкін емес.
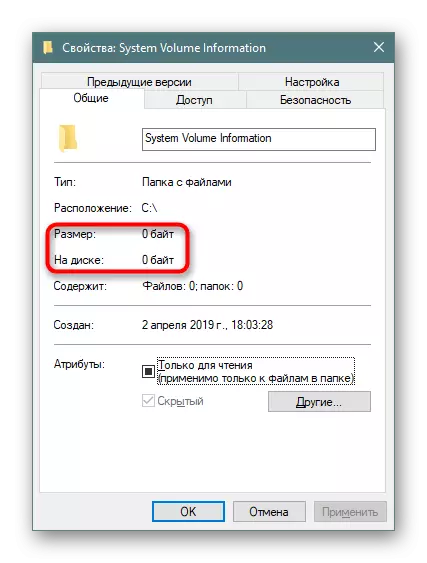
Балама Total Commander файлдық менеджерлер Сіз олардың жарамды өлшемін білу керек, сондықтан, егер, талдау үшін осы бағдарламалық құралды пайдалану, қалта деректер нақты сомасын көрсете алады.
Сондай-ақ қараңыз:
Total Commander: жасырын файлдар көрінуін қосу
Жалпы командирлік файл менеджері тегін контактілер
Қорытынды
Мақаланың аясына қарамастан біз C дискісіндегі бос орынның жалпы қағидаттарын ғана қарастырдық, өйткені біз көптеген жағдайларда бос кеңістіктің жойылуы жеке болып табылады, ол әр пайдаланушы өз бетінше іздеуге, өз бетінше іздеуі керек, меншікті логикаға сүйену керек және ұқыптылық.
Сонымен қатар, біз бұлт сақтауды пайдалануды ұсынамыз, оны орташа 10 ГБ-ға тегін орналастыруға кеңес береміз. Windows 10 біріктірілген, Microsoft жылғы OneDrive сақтау, сондай-ақ қажет болған жағдайда таңдалған пайдаланушы файлдарды жүктеу, «Файлдар өтініші бойынша» функциясы бар. Алайда, олардың дұрыс конфигурациясы туралы ұмытпаңыз (бұл туралы көп нәрсе 8-қадамда жазылған).
Барлығын көрмеген пайдаланушылар, біз FSUTIL консоль утилитасымен Интернетке сілтеме жасай отырып, Windows жүйесін пайдаланып, терезелерді қайта орнатыңыз.
