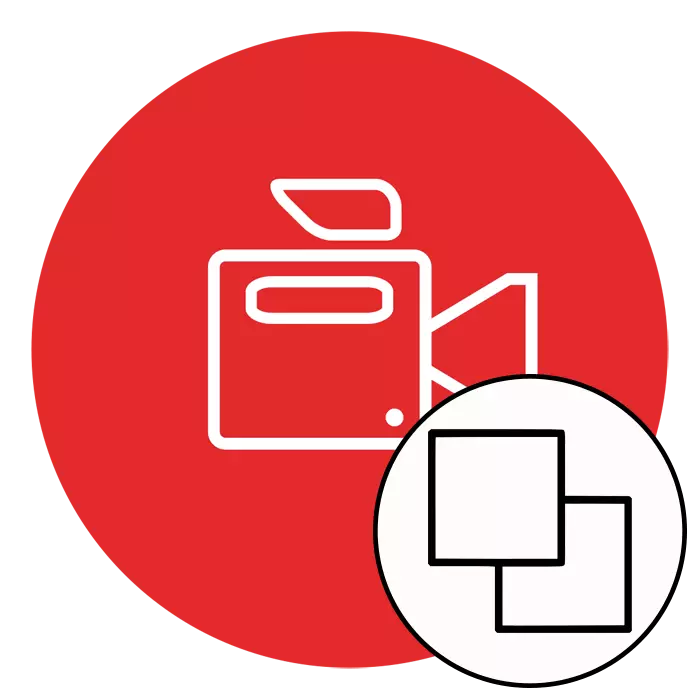
Бейнежазбаға қатысқан кейбір пайдаланушылар басқа бейнеге, сонымен қатар, мөлдірліктің әсерін қолдана отырып, басқа бір бейнені енгізу қажеттілігімен кездеседі, мысалы, мөлдірліктің әсерін, мысалы, суретті басқа бұрышқа орналастыру керек, мысалы, бұрыштағы жоғарғы жағында. Қажет болған жағдайда, мұндай әрекеттерді жүзеге асыру арнайы бағдарламалық жасақтаманы пайдаланбай жасай алмайды. Әрі қарай, біз ең танымал үш бейне редакторын қолдана отырып, осындай жобаны құрудың мысалын нақты көрсеткіміз келеді.
Біз бір бейненің қабаттасуын басқасына шығарамыз
Мұндай операцияны алу қажет болған кезде көптеген түрлі жағдайлар бар, мысалы, видео нәтижелердің бірі - бұл екіншіден, ал екінші деңгеймен толықтырылады. Немесе олар өзара байланысты болуы мүмкін, ал суреттер оларды бір экранға қоюға, оларды жартысына бөлуге болады. Кәсіби және әуесқой шешімдер барлық осы міндеттерді шешуге көмектеседі, олар талқыланады. Сіз тек оңтайлы опцияны ғана таңдайсыз.1-әдіс: Sony Vegas Pro
Sony Vegas Pro лайықты және ыңғайлы бейне жазғыштардың бірі болып саналады. Бұл бағдарламалық жасақтама мамандар мен әуесқойларды пайдаланады, өйткені бұл бақылаудың бейнебилеттерімен күресуге жеткілікті, өйткені бұл күрделі жобаларды жүзеге асыруға жеткілікті. Sony Vegas екі тәуекелін енгізу осы процесті жеңе алады, және бұл процесс келесідей:
- Бағдарламаны іске қосыңыз және жаңа жобаны қосу үшін жалғастырыңыз.
- Егер алдын-ала конфигурация қажет болмаса, қажетті параметрлерді орнатыңыз немесе барлық әдепкі мәндерді қалдырыңыз.
- «Файл» мәзірінен Ашу түймесін басу арқылы жаңа файлдарды қосу үшін өтіңіз.
- Ашылған «Explorer» -де сізге қажетті жазбаларды көрсету керек, содан кейін «Ашу» түймесін басыңыз.
- Төменде болуы керек видео сәйкесінше, кестесі бойынша негізгі болып орналастырылған.
- Жоғарғы роликтің жолында орналасқан «Оқиға PAN / егін» түймесін басқаннан кейін.
- Суретті масштабтаңыз және оны басқасының үстіне қою үшін көрінетін аймақта жылжытыңыз.
- Осылайша, сіз төмендегі скриншоттың астында көрінетін әсерге қол жеткізе аласыз.
- Егер сіз жоғарғы бейненің мөлдірлігін өзгерткіңіз келсе, көзбен көрінетін етіп, тиісті мәнді орнату үшін көлденең жолақты төмен жылжытыңыз.
- Барлық жұмыстарды орындағаннан кейін, тапсырма сәтті аяқталғанына көз жеткізіп, дайын жазбаны сақтау үшін көрсетуге өтіңіз.
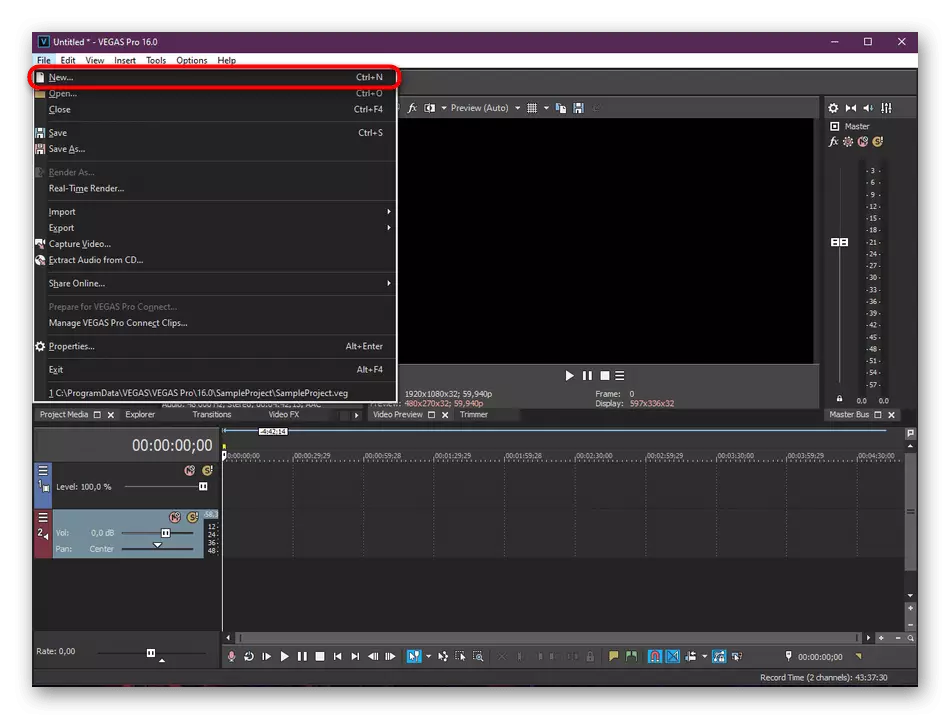
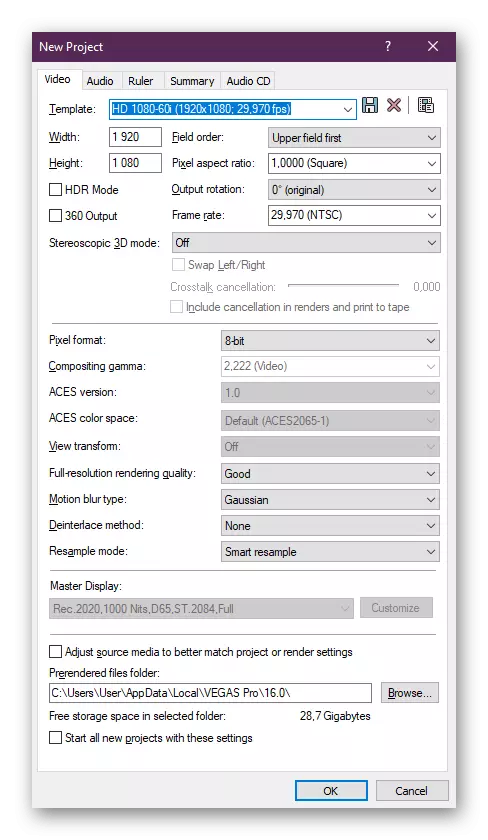
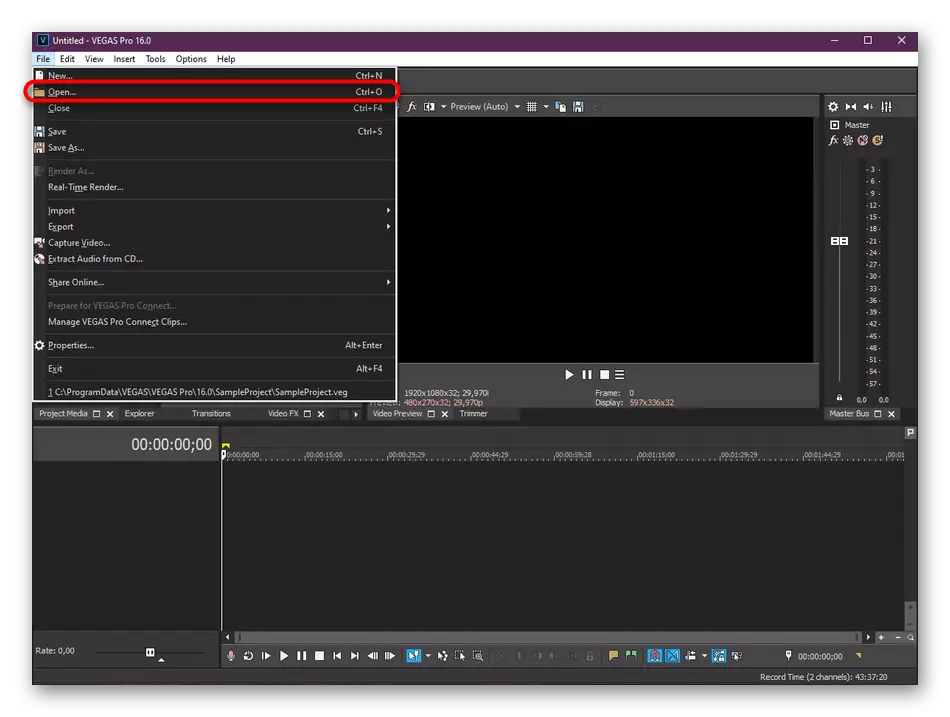
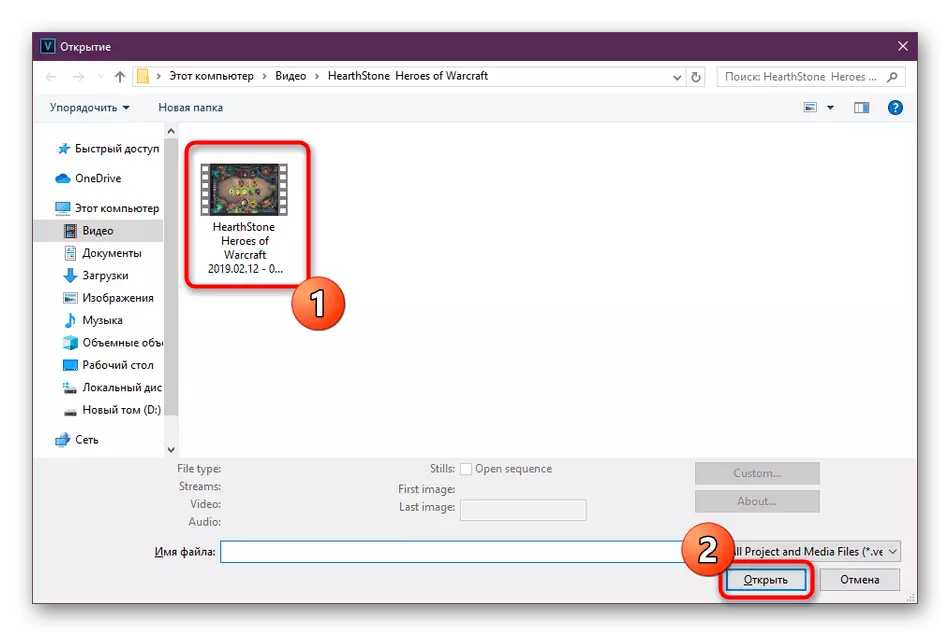
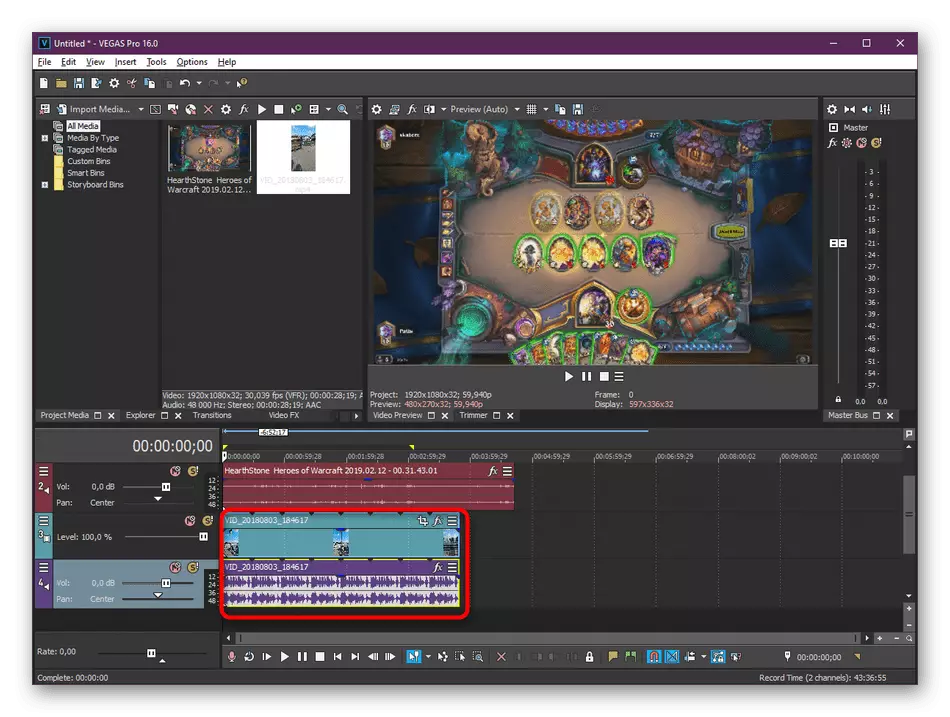
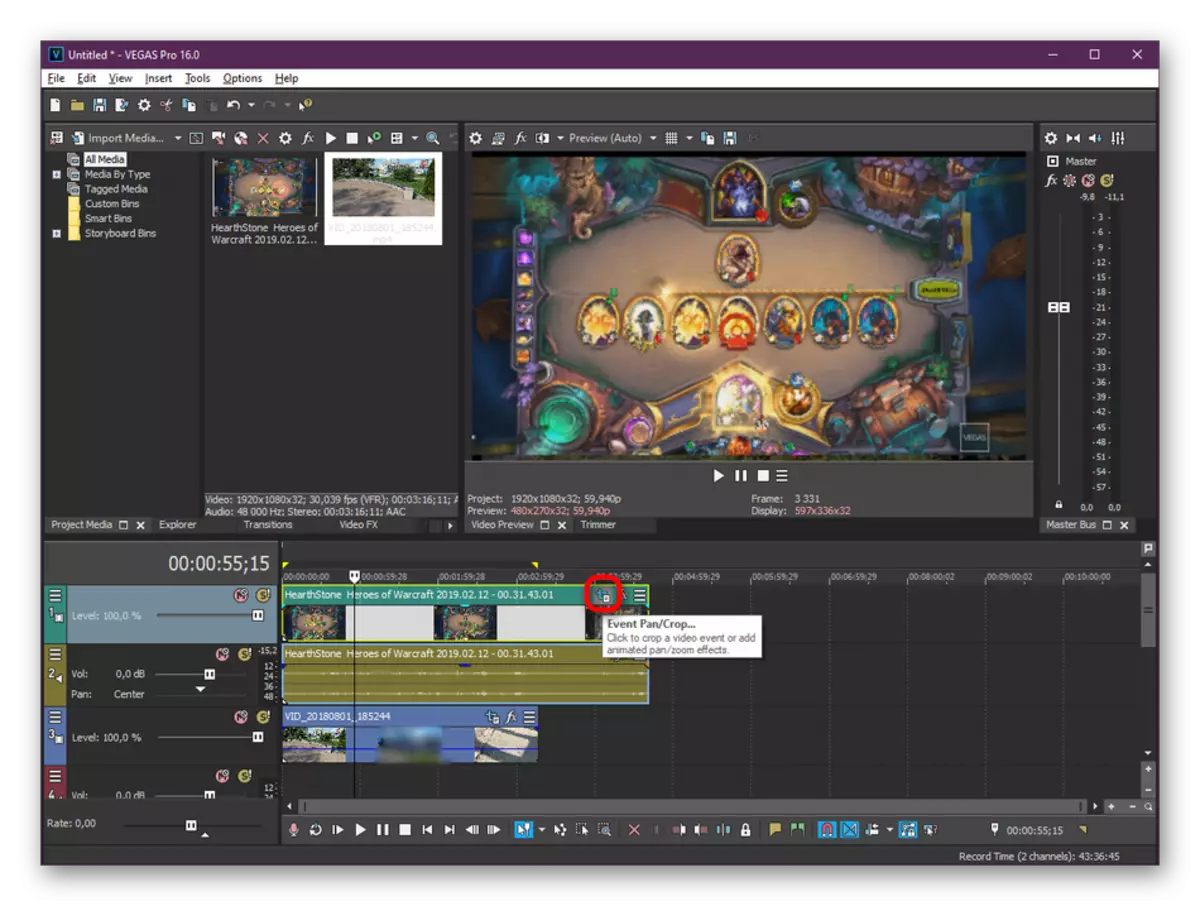
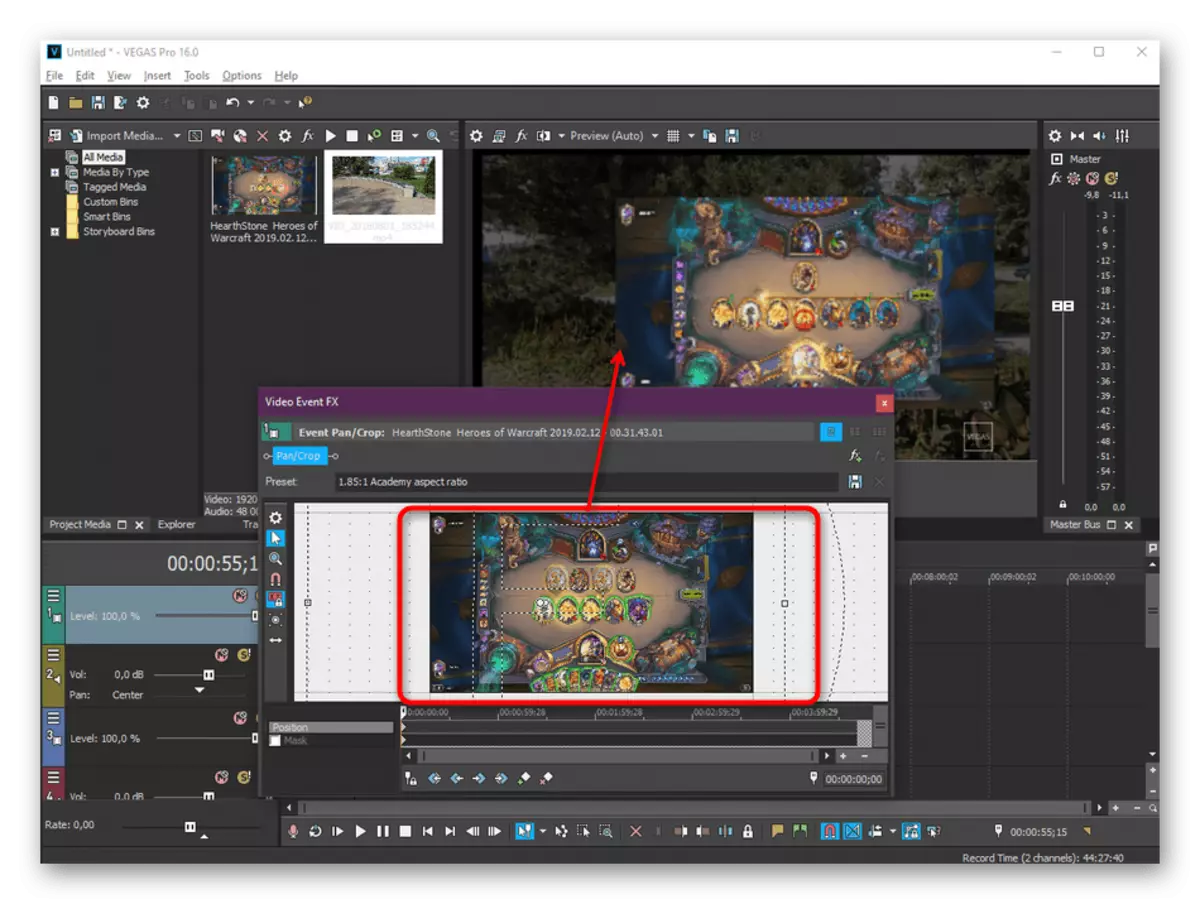
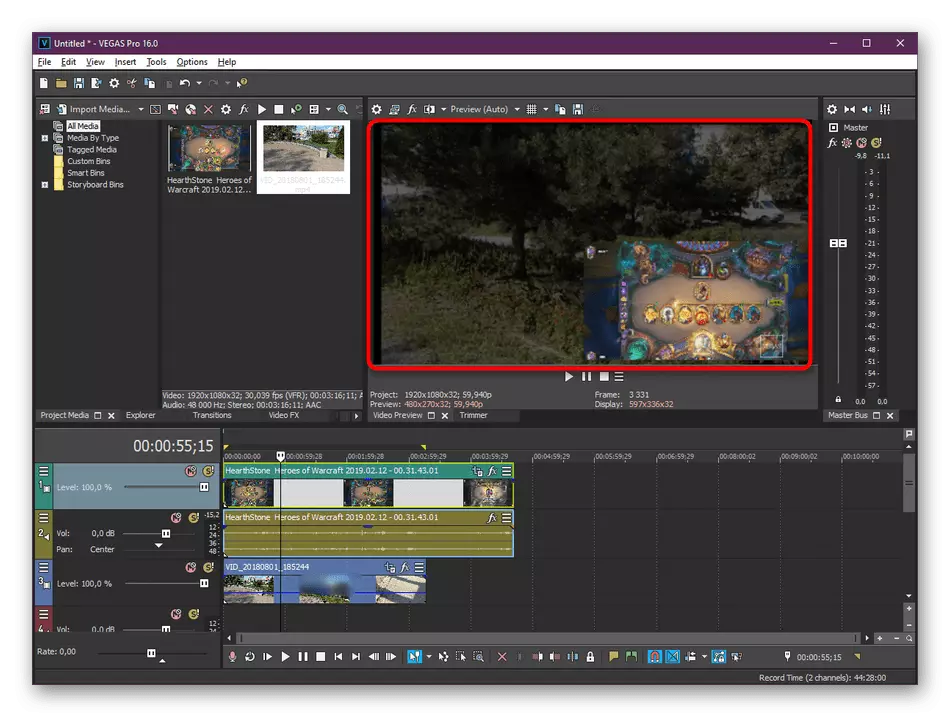
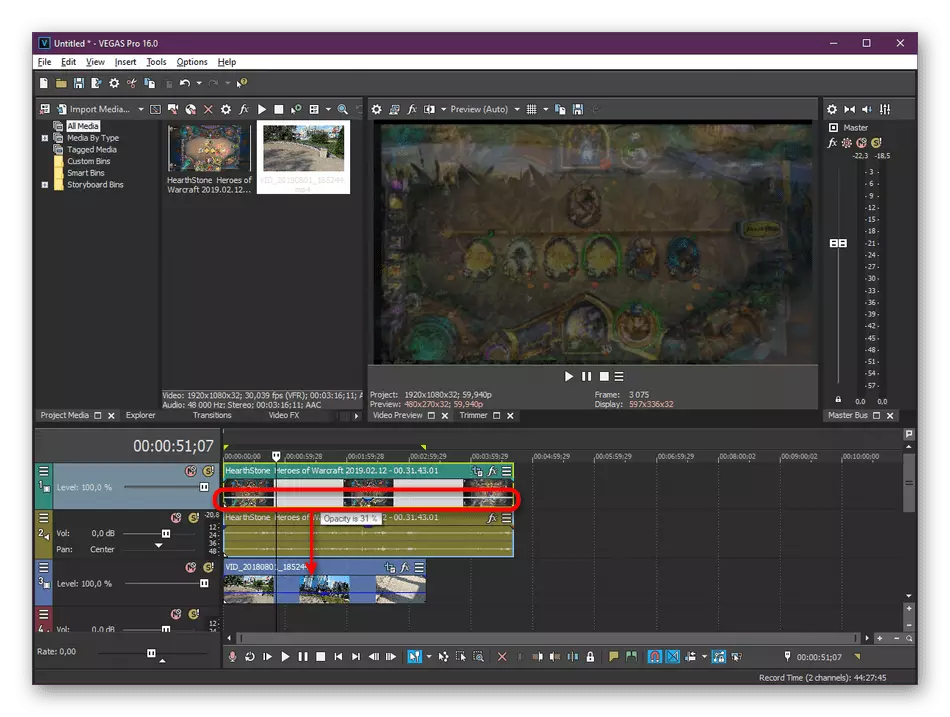
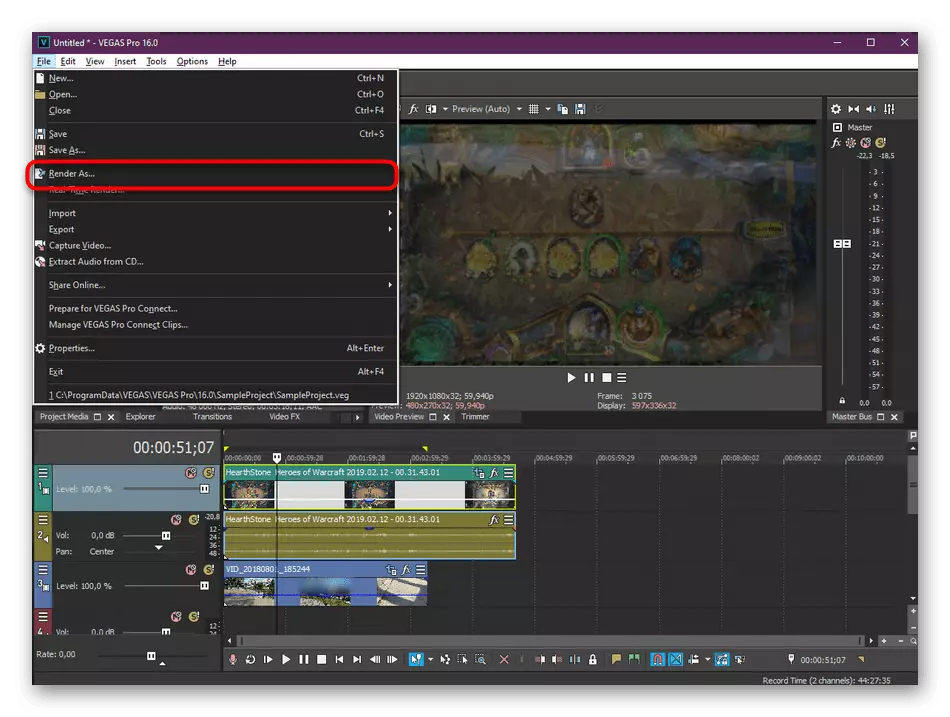
Көріп отырғаныңыздай, жоғарыдағы нұсқауларды қарап шығу, Sony Vegas No жақтарында ешнәрсе кешіктірілген ештеңе жоқ, тіпті жаңадан келген пайдаланушы оны жеңе алады. Алайда, бұл бағдарламалық жасақтамада жұмыс істегісі келмейді немесе толық нұсқасын сатып алуға қажетті қаражат жоқ. Мұндай жағдайларда біз сізге келесі балама нұсқалармен танысуға кеңес береміз.
Тек минус Movavi Movavi Movavi-ді дайын роликтерде бұл бағдарламаның сынақ нұсқасы оларды жасау үшін қолданылған деп жарияланымның пайда болуы. Ол бағдарламалық жасақтаманың толық нұсқасын сатып алғаннан кейін ғана шектеулі шектеулер алынып тасталады. Сондықтан, алдымен бұл құралды шешуге болатындығын шешу үшін алдымен демонстрациялық жинақты жүктеуді ұсынамыз.
3-әдіс: Adobe Premiere Pro
Adobe әр түрлі кәсіби редакторларды белсенді дамытуда. Олардың жобалары көптеген заманауи пайдаланушыларға белгілі. Өнімнің арасында сонымен қатар Premiere Pro деп аталатын бейне редакторы бар. Әрі қарай, біз өзіңізді соңғы нұсқасы мысалымен бейне қабаттасу процедурасымен таныстыруды ұсынамыз.
- Adobe Premiere Pro іске қосыңыз және пайда болатын негізгі терезеде жаңа жобаның жасалуына өтіңіз.
- Жұмыс атауы және жалпы параметрлер қажеттіліктеріңізді реттеңіз.
- Енді жаңа файлдарды қосу үшін браузерді ашу үшін сол жақ астын сызу аймағының терезесін екі рет нұқыңыз.
- Элементтер алдыңғы екі әдіспен көрсетілгендей ашылады.
- Екі немесе одан да көп бейнені ашқаннан кейін оларды Редактор аймағына жылжытыңыз, осылайша олар уақыт кестесінде көрсетілген.
- Қажетті жазбалардың бірін және үстіне ашылған панельдің бірін бөлектеңіз. «Эффекттер» қойындысын нұқыңыз.
- «Қозғалыс» бөлімін кеңейтіңіз.
- «Масштаб» санатын және алдын ала қарау терезесін таңдаңыз, бейнені өңдеңіз, бейнені өңдеңіз. Сондай-ақ, мұны эффектіндегі мәндерді өзгерту арқылы жасай аласыз.
- Егер сізге мөлдірлікті конфигурациялау қажет болса, ол пайыздық мәнді өзгерту арқылы «Эффекттер» қойындысында да орындалады. Нәтиже бірден алдын-ала қарау терезесінде пайда болады.
- Өңдеу аяқталғаннан кейін «Файл» мәзірі арқылы дайын жобаның экспортына өтіңіз.
- Негізгі құралдардың негізгі параметрлерін көрсетіңіз, нәтиже нәтижесін қараңыз, содан кейін файлды кезекке қойыңыз. Көрсету жылдамдығы компьютердің қуатына, жақтаудың ұзындығына және күрделілігіне байланысты.
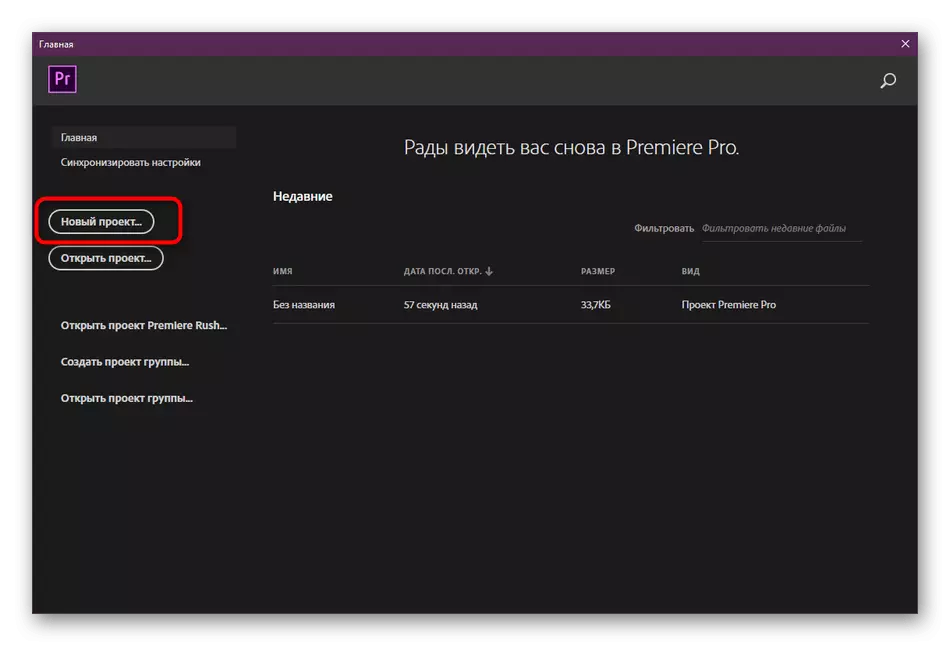
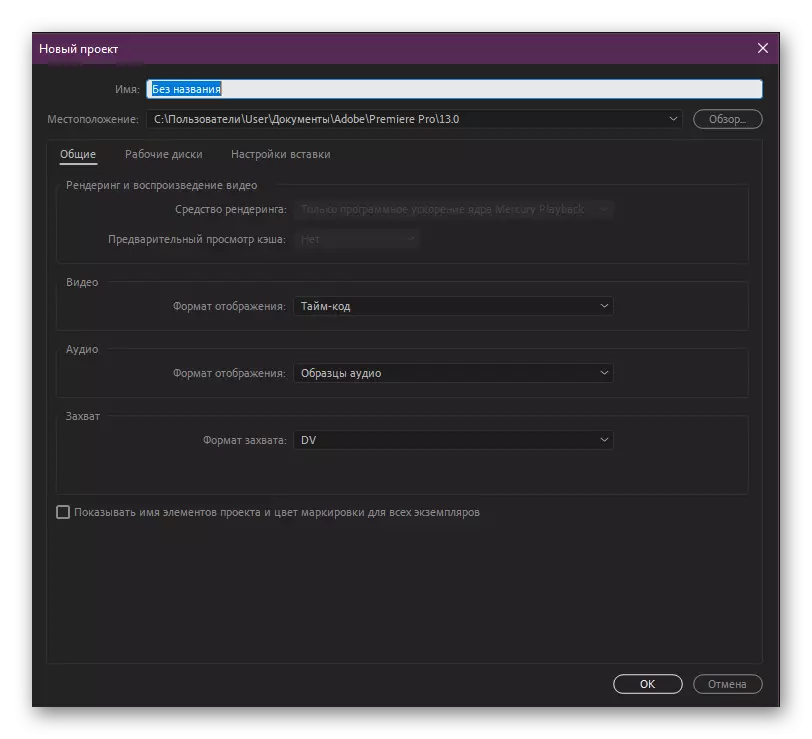
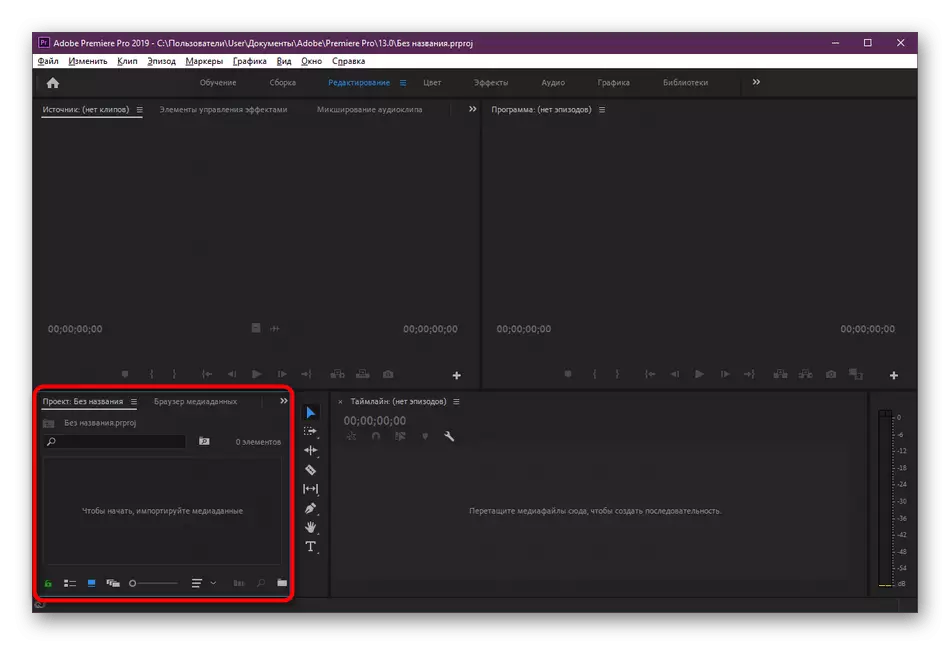
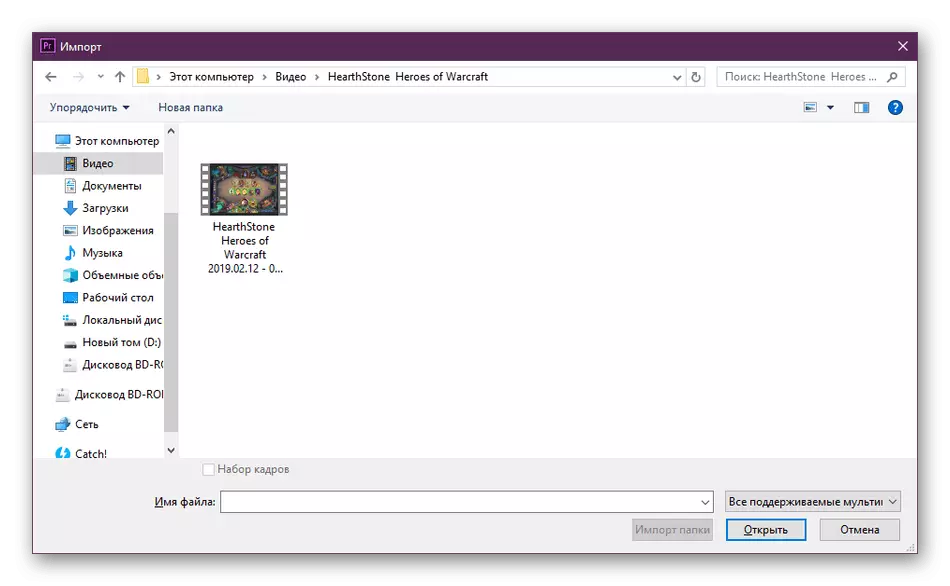
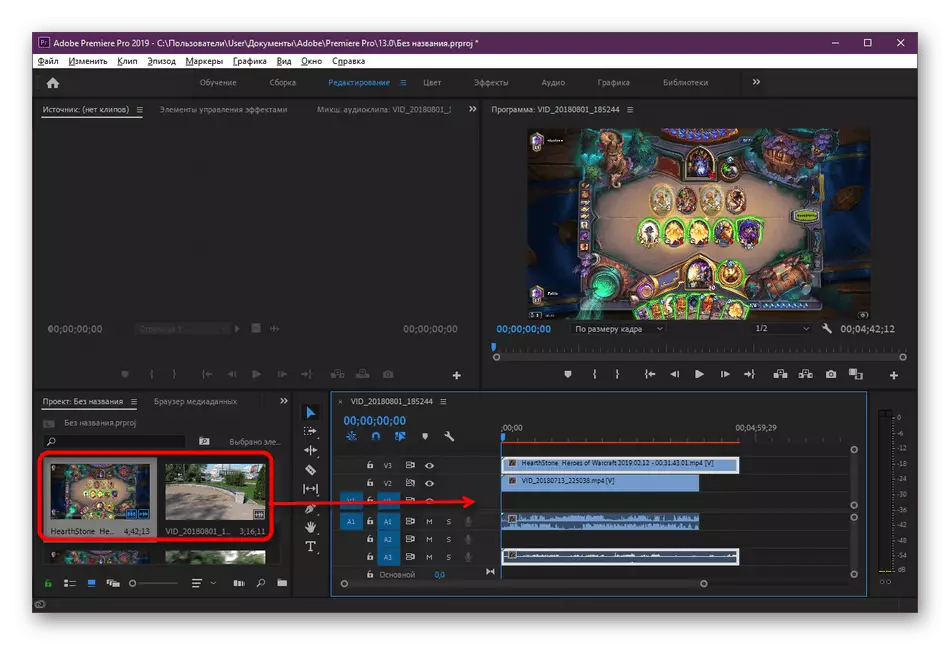
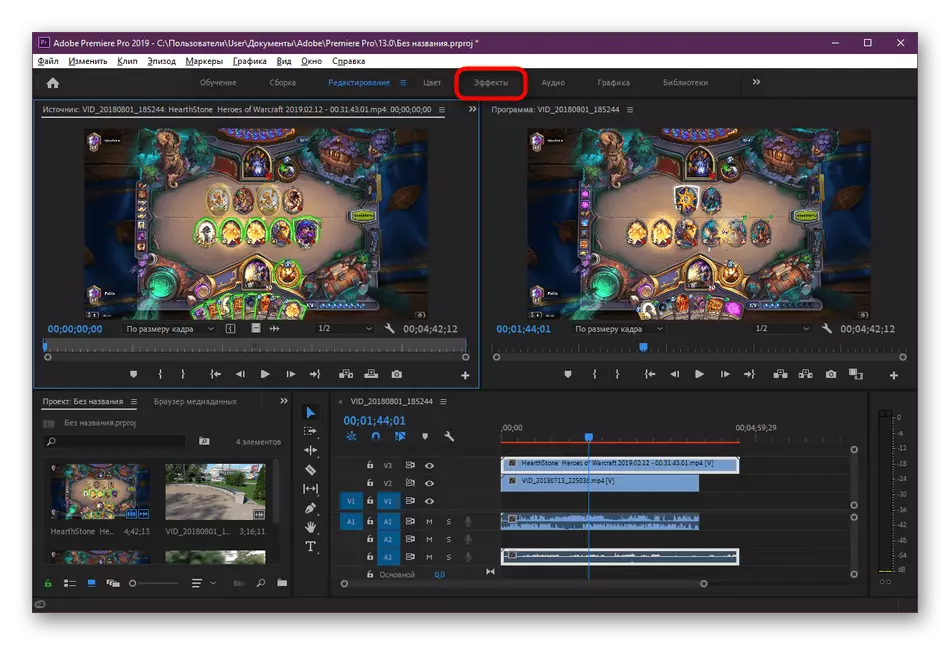
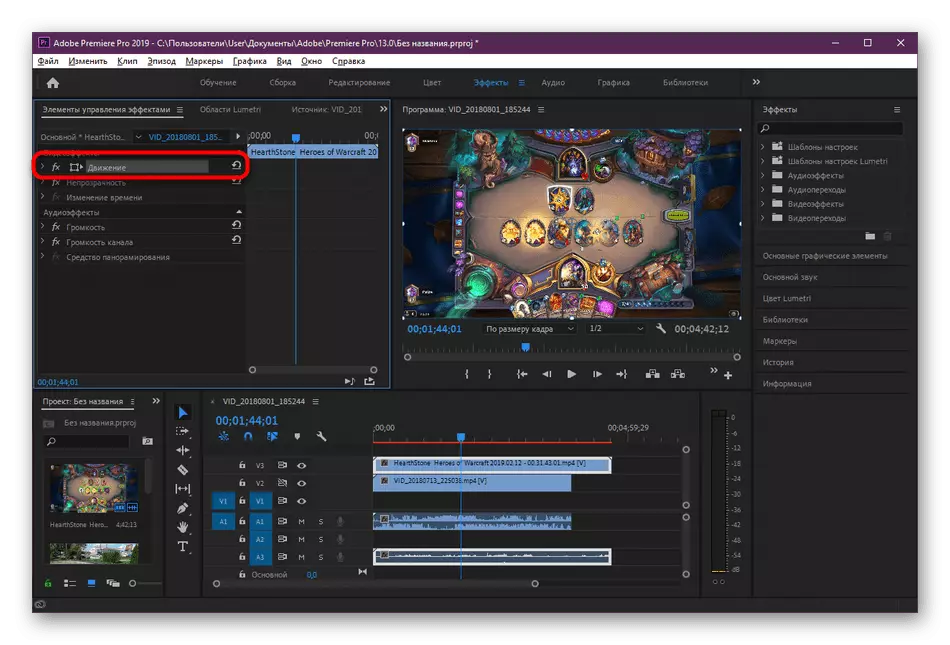
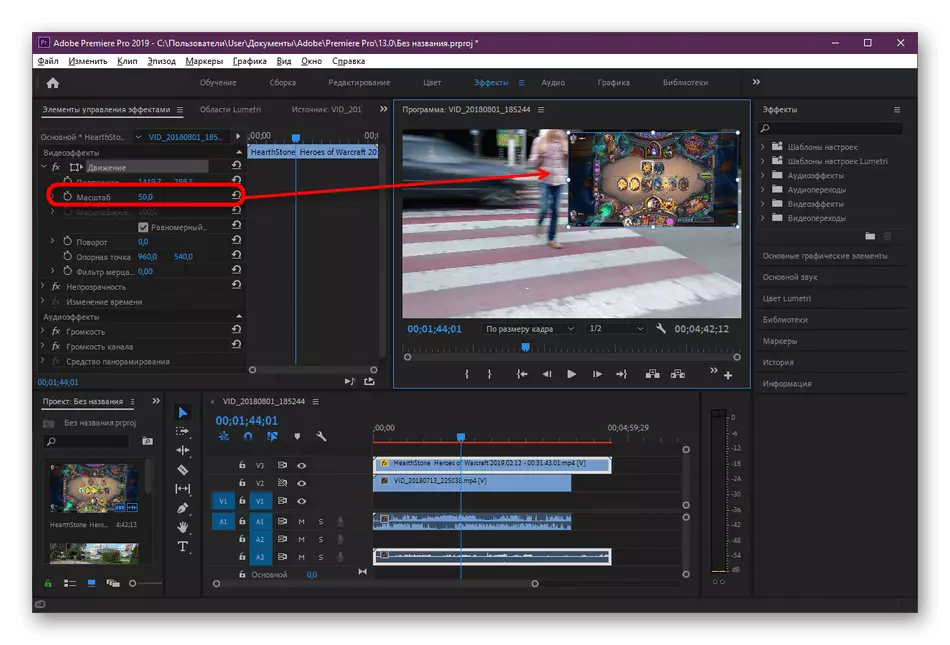
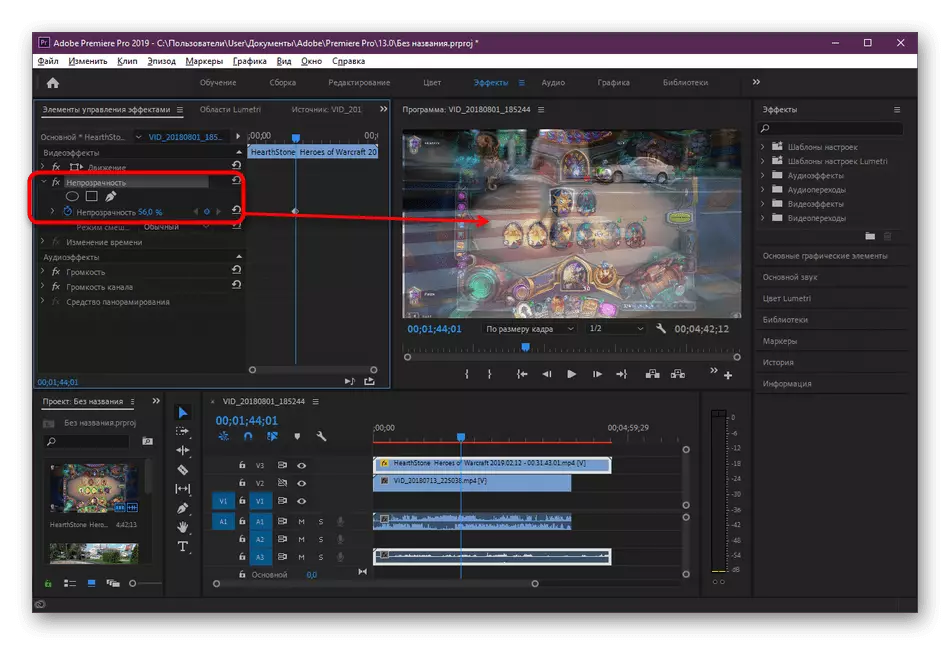
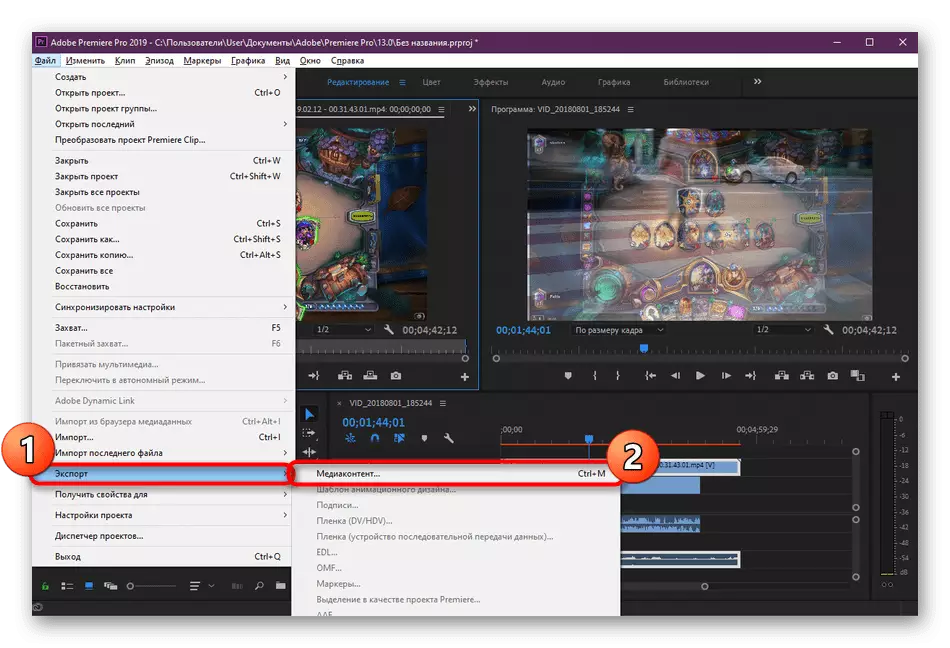
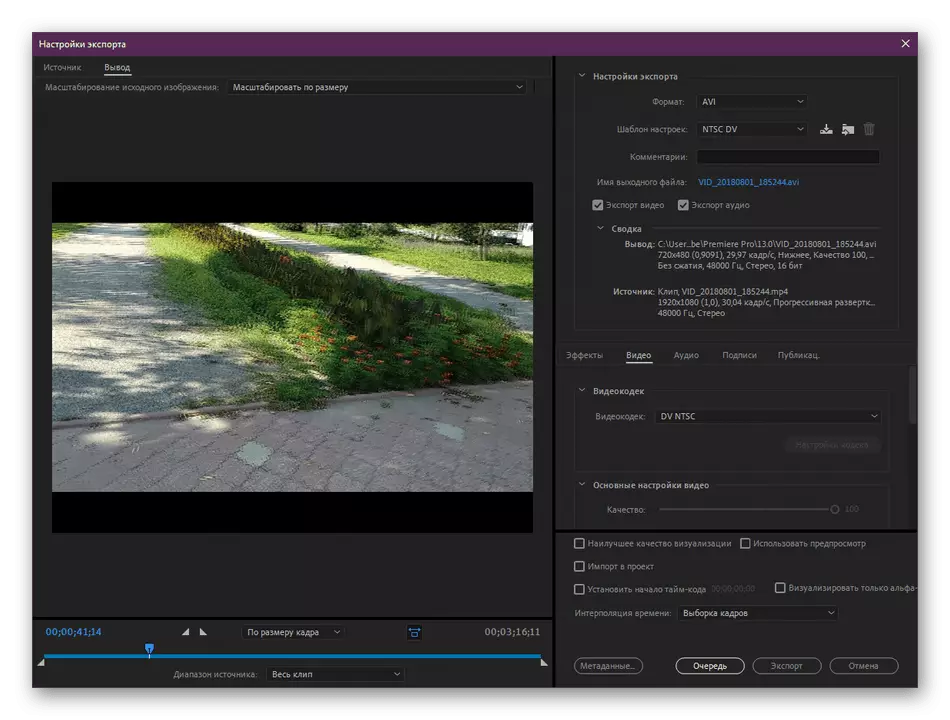
Көріп отырғаныңыздай, Adobe Premiere Pro-ді басқаруда қиын ештеңе жоқ, сонымен қатар, бүкіл интерфейс орыс тіліне аударылады, сондықтан мәзір элементтерін түсінуде қиындық тудырмауы керек. Егер сіз бағдарламаның ескі нұсқасын қолдансаңыз, олардың атауларына сәйкес жоғарыда көрсетілген элементтерді табыңыз, бейне қабаттасу процедурасы өзгермейді.
Қараңыз: жақсырақ: Adobe Premier Pro немесе Sony Vegas Pro
Біздің опциялар әрқашан пайдаланушыларға сотқа жүгінбейді, мысалы, біреу бейне редакторын алғысы келмейді немесе функционалды түрде ұйымдастырғысы келмейді. Мұндай жағдайларда біз сізге келесі сілтемені басу арқылы осы тақырыпта жеке шолуды оқу арқылы басқа қолайлы тәсілдермен танысуға кеңес береміз.
Толығырақ: Бейне қабаттасуға арналған ең жақсы бағдарламалар
Ұсынылған гидтер аясында сіз кәсіби және әуесқой құралдарды қолдана отырып, бейнені қалыптастырудың үш мүмкін нұсқасымен таныс болдыңыз. Енді ол тек оңтайлы шешім таңдау және тапсырманы орындау принципін түсіну үшін нұсқауларды орындаңыз. Болашақта бұл операция әлдеқайда тез болады, өйткені ол қалай жасалынғанын тағы бір рет түсіну керек.
