
Әр түрлі нұсқалардың Android операциялық жүйесін жұмыс істейтін смартфондар мен планшеттер үшін, бірнеше Google Play қызметі шығарылды, соның ішінде басқа бағдарламалық жасақтаманы қамтамасыз етеді. Осы бағдарламалардың кейбіреулеріне үшінші тарап ресурстарын пайдаланбай, өз бетінше пайдаланылмай, басқалар үшін арнайы құралдар қажет болады. Осы мақалада біз сізге Google қосымшаларын Android-тен қалай жою керектігі туралы айтып береміз.
Google Play қызметін Android-де жою
Қарастырылып отырған қызметтерді жою тәртібі қолданылу түріне байланысты үш негізгі әдіске бөлінуі мүмкін. Сонымен бірге, біз осы тақырыпқа қатысты осы тақырыпқа қатысты әр қосымшамен егжей-тегжейлі қарастырылмаймыз, кейбір елеулі айырмашылықтардың болмауына байланысты. Сонымен қатар, ең маңызды нұсқалардың бірі біздің веб-сайттағы жеке мақалада сипатталған.Көріп отырғаныңыздай, Google Play қызметтерін өшіру немесе жою Android платформасының стандартын қолдана отырып оңай. Сонымен бірге, егер ол жойылмаса да, келесі әдіспен қолданбаны өшіріңіз.
2-әдіс: титанның резервтік көшірмесі
Android платформасы үшін файлдардың күйіне қарамастан файлдарды тазартуға мүмкіндік беретін көптеген бағдарламалар бар. Мұны сіз тек түбірлік құқықтарыңыз болса, түбірлік құқықтарыңыз болса, алғанда жеке нұсқауларда айтылған. Сонымен қатар, ұқсас процедураны бізге басқа жүйелік қосымшалар мысалында қарастырды.
Ары қарай оқу:
Android-де тамыр алу
Android-де жүйелік бағдарламалық жасақтаманы жою
- Біздің жағдайда титанның резервтік бағдарламасы пайдаланылады. Алдымен сіз SuperUser құқығын бере отырып, қосымшаны жүктеп, орнатасыз және ашасыз ба?
Titanium резервтік көшірмесін Google Play Market
- Осыдан кейін, құрылғыға орнатылған барлық бағдарламалар тізімімен «Сақтық көшірме» бетіне өтіңіз де, Google Play қызметінің қажетті опциясын таңдаңыз. Мысалы, біздің жағдайда ол «Google Play фильмдері» болады.
- Пайда болған терезеде қолданбаны күшпен тоқтату үшін қатып қалу түймесін басыңыз. Осыған байланысты бағдарлама стандартты Android қондырғыларымен ұқсастықпен тоқтатылады.
- Қосымша жою түймесін басып, жоюды растаңыз. Сәтті аяқталғаннан кейін бағдарламалық жасақтама процедурасы тізімнен жоғалады.
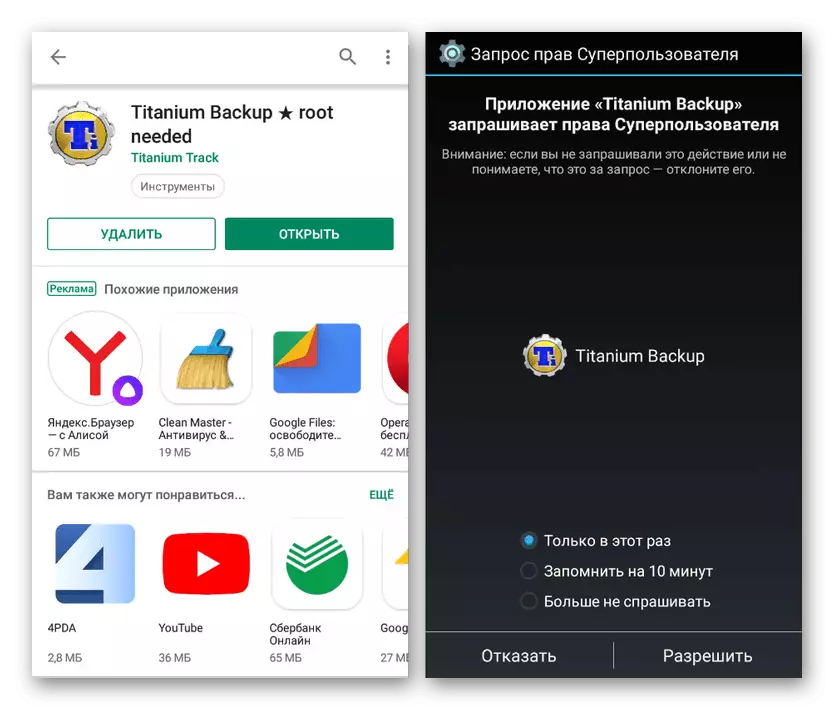
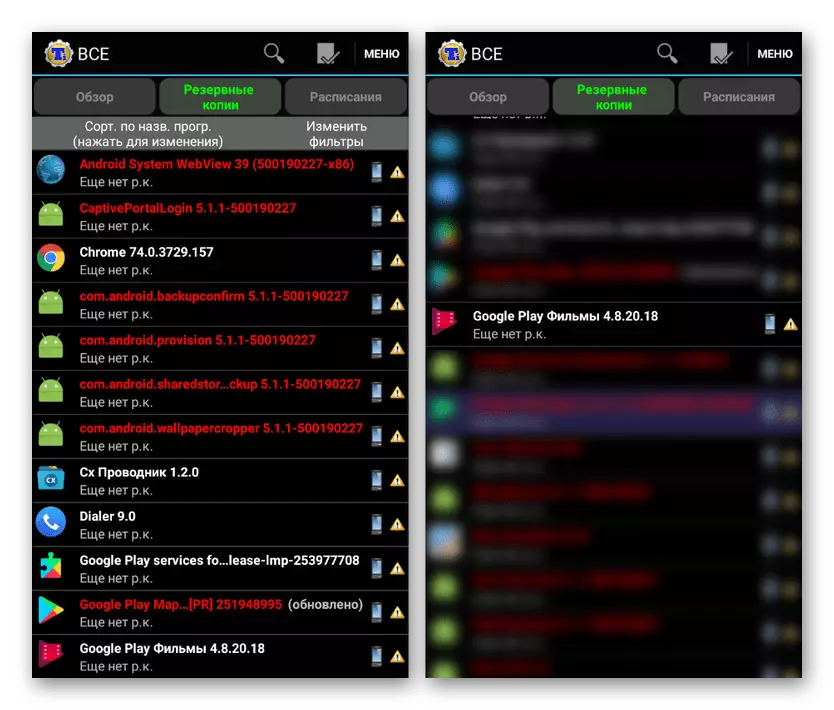

Бұл әдісті қосымша деп санауға болады, өйткені қолданбаның көптеген функциялары Flash сияқты көптеген функциялар тегін нұсқада қол жетімді емес. Алайда, мұны ескере отырып, титанның резервтік көшірмесін қолдана отырып, Google Play қызметтеріне қатысты кез-келген бағдарламаны жоюға болады.
3-әдіс: файл менеджері
Тамырлы қолдау бар файл менеджерлерінің рөлінде әрекет ететін үшінші тарап бағдарламалық жасақтамасы бойынша, сіз қорғауға қарамастан, ешқандай Google қызметін жоя аласыз. Бұл мақсаттарға арналған ең жақсы бағдарлама - бұл дирижер, оның мүмкіндіктерімен танысыңыз, сонымен қатар жүктеу, сіз сайттағы бөлек мақалада жасай аласыз. Сонымен бірге, бағдарламаны теңшеу керек.
1-қадам: тамырдың дұрыс функциясы
- ES Explorer бағдарламасын ашып, негізгі мәзірді кеңейтіп, Explorer элементін пайдаланыңыз. Орналасу өзгерген кезде, жүгірткі супер-залы құқықтарын сұратуға өтініш сұрайды.
- Функцияны қосу аяқталғаннан кейін «Жасырын файлдарды көрсету» жолын нұқыңыз.
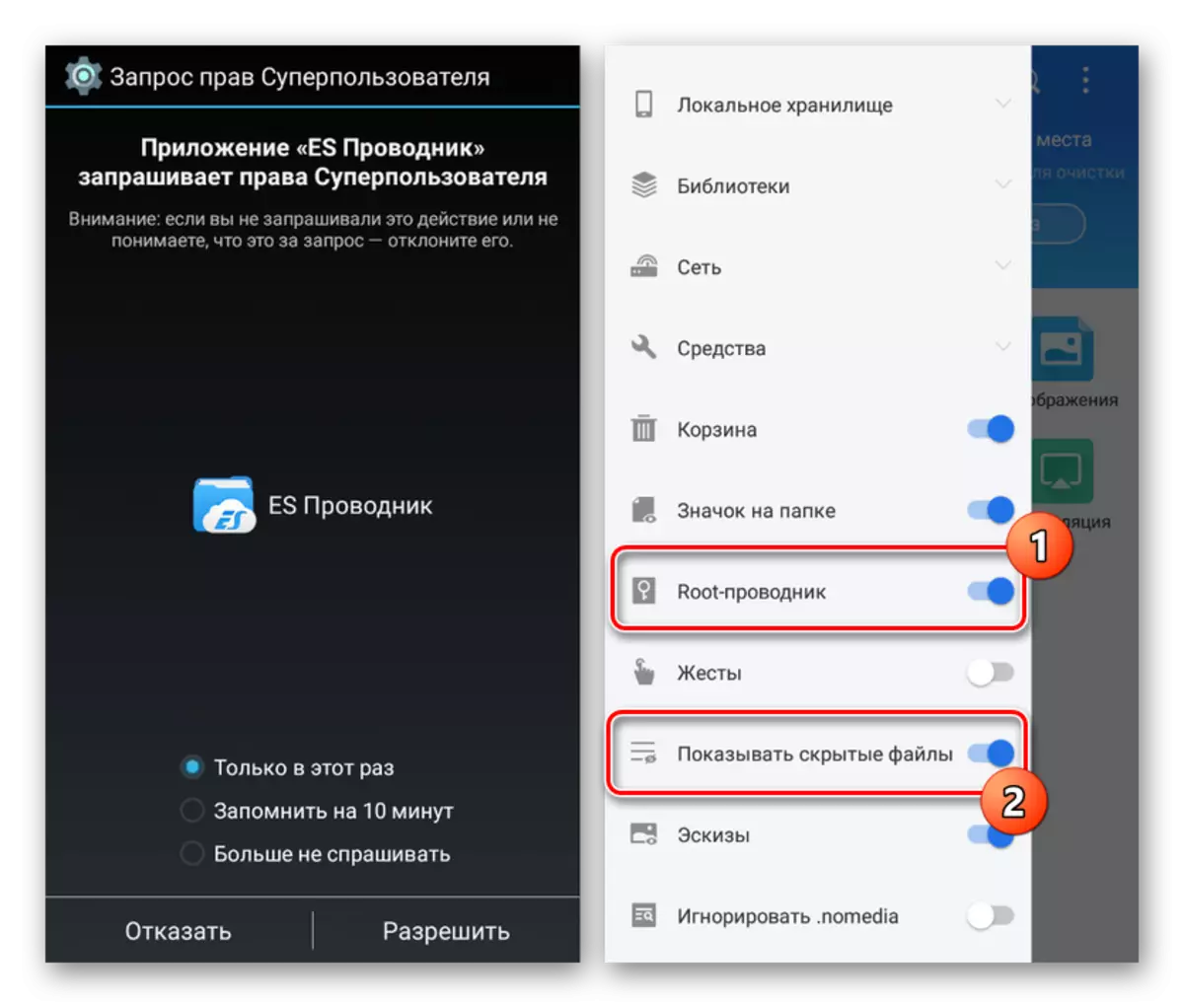
Қосымша қосымшаны қайта іске қосыңыз және сіз келесі қадамға өтуіңізге болады.
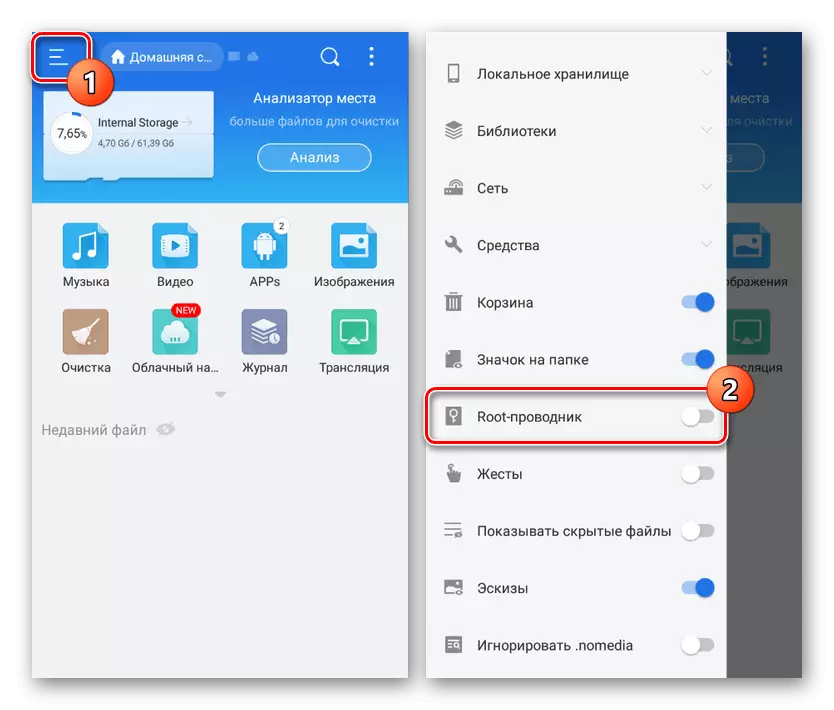
2-қадам: іздеу және жою
- «Жергілікті сақтау» кіші бөлігін кеңейтіп, «Құрылғы» қалтасын таңдаңыз. Осы жерден «Жүйе» каталогына өтіңіз.
- Бұдан әрі «қолданба» немесе «PRIC-App» қалтасын ашудан таңдау үшін, өйткені қажетті бағдарламалық жасақтаманы да, екі каталогта да орналастыруға болады. Әдетте, Google Play қызметтерімен байланысты компоненттер «Print-App» -де орналасқан.
- Келесі атаулардың біріне сәйкес қолданба қалтасын таңдаңыз:
- Google Play - Com.Android.Venduld;
- Google Play - Com.google.android.gms қызметтері;
- Google Play ойындары - Com.google.android.play.games;
- Google Play фильмдері - com.google.android.Videos;
- Google Play Music - Com.google.android.music;
- Google Play кітаптары - Com.google.android.apps. кітаптар.
- Бірнеше секунд ішінде жою үшін қажетті қалтаны және төменгі панельдегі «Жою» түймесін пайдаланыңыз. Жылдам тазарту үшін бірнеше қалтаны бірден таңдай аласыз.
- Көрсетілген каталогтағы файлдардан арылу үшін құрылғының түбірлік каталогына оралып, «Деректер» түймесін басыңыз. Бұл каталогта сіз «Деректер» қалтасын таңдап, бұрын сипатталған процедураны Google Play компоненттерімен қайталаңыз.
- «Деректер» қалтасына оралу аяқталғаннан кейін «App» файлын ашып, қайтадан жойыңыз. Қараңыз, мұнда әр файлда тақырыпта «-1» қондырмасы бар.
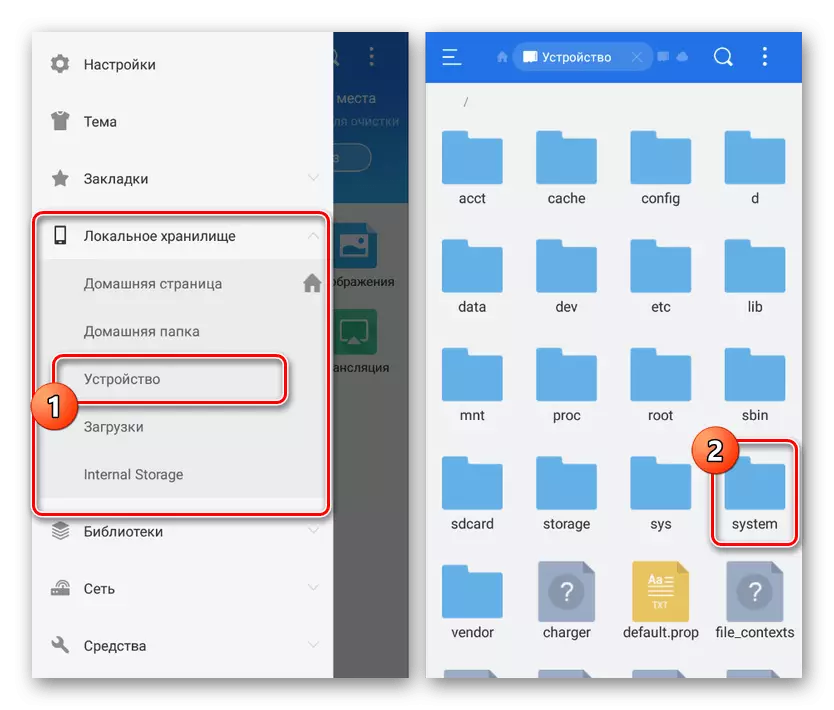
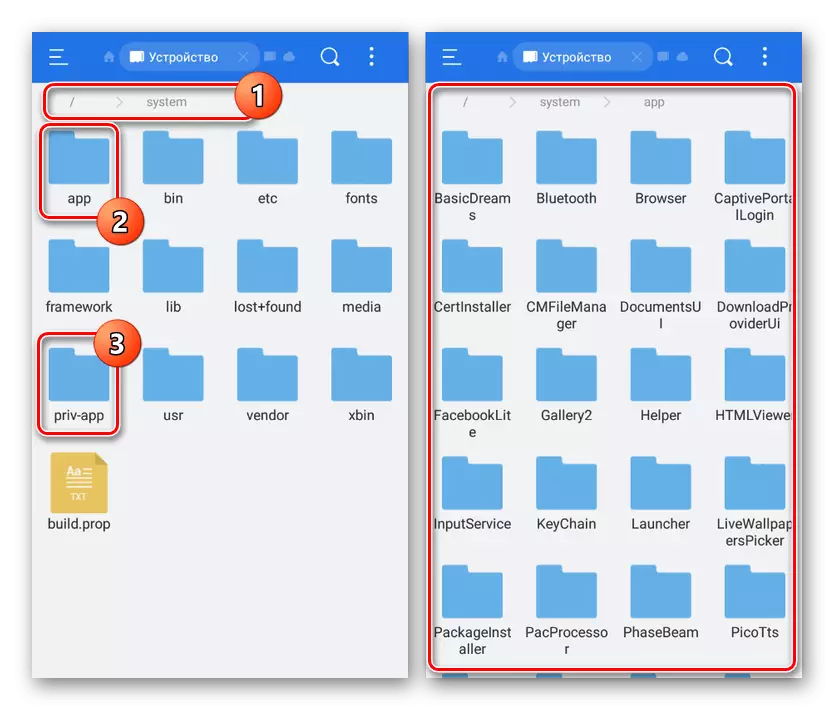
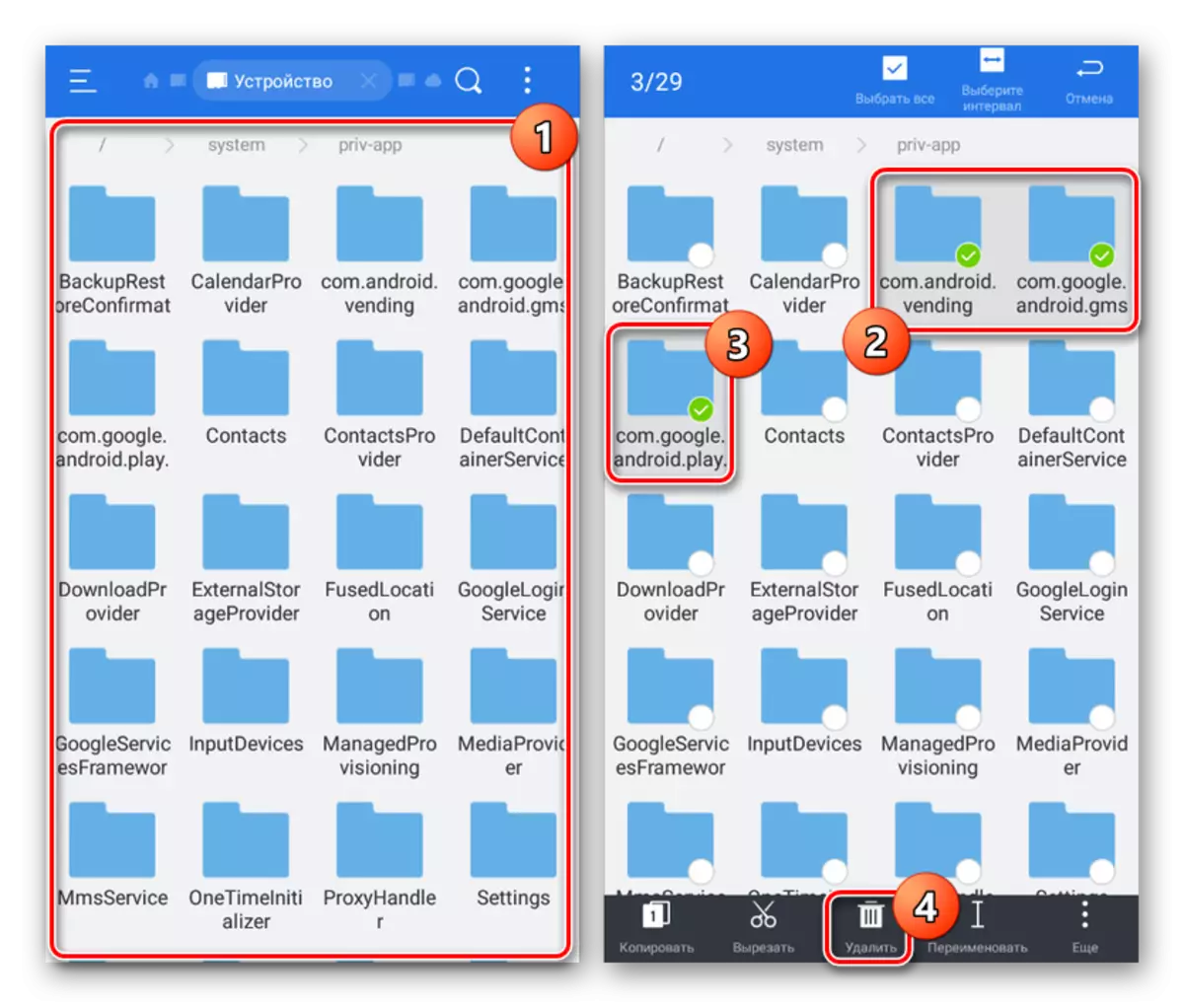
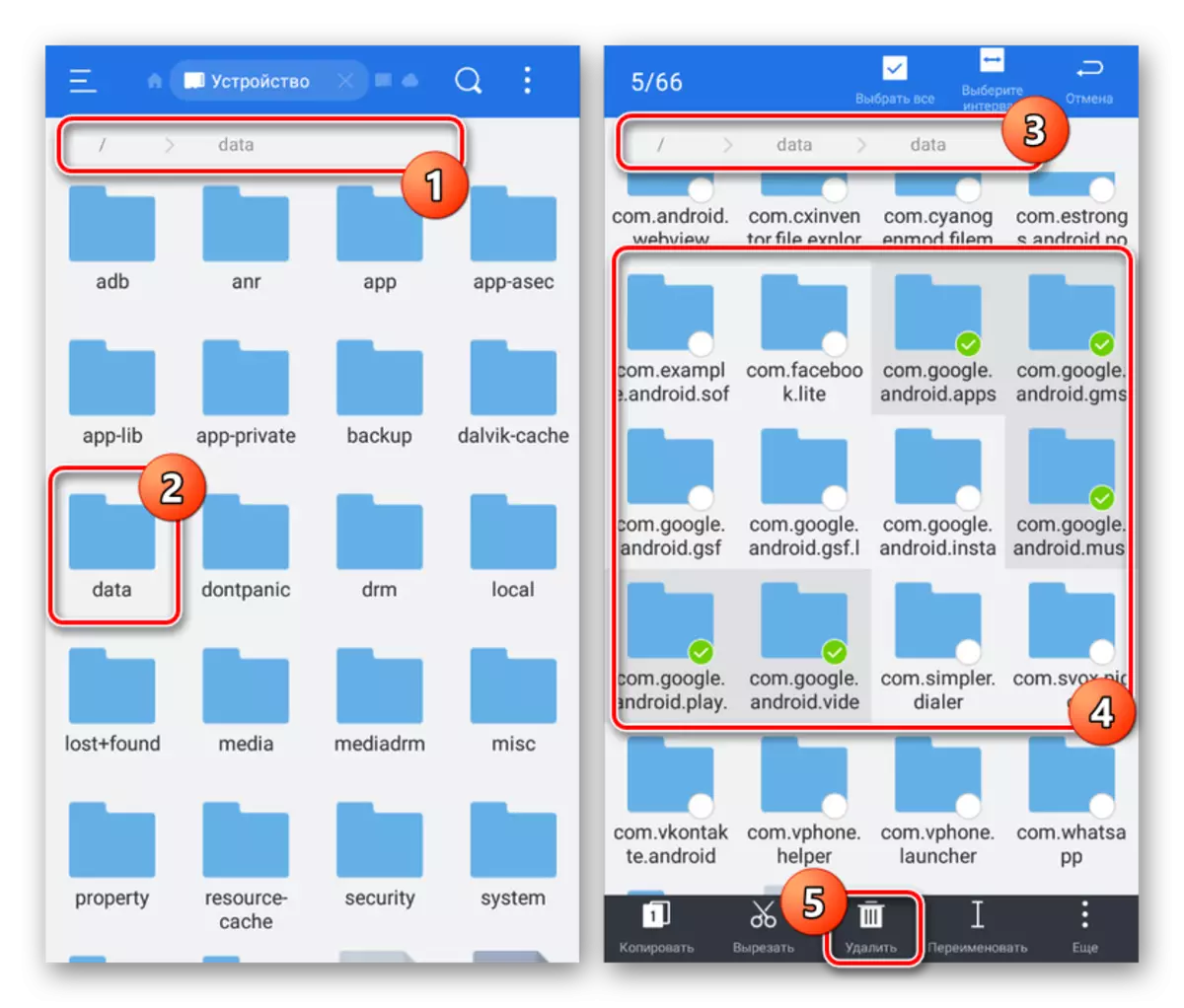
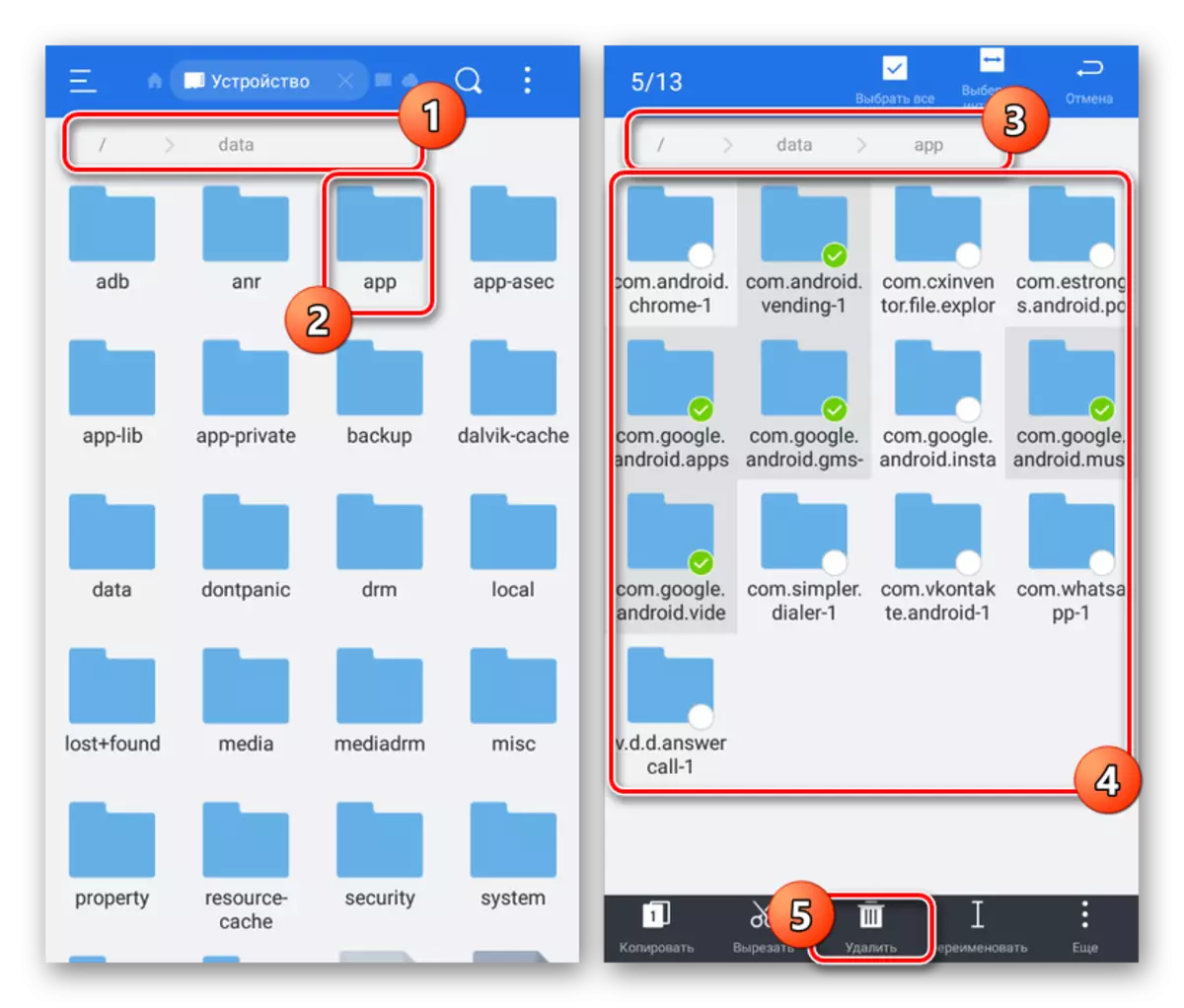
Егер тазалау кезінде қате пайда болса, мәселе файлдарды қолдану мүмкін. Сіз бұл жағдайды осы мақаланың бірінші әдісінен немесе титанның резервтік көшірмесінен ауыруды қолдана отырып, осы жағдайдан аулақ бола аласыз. Сонымен қатар, сіз қателерге қарамастан жоюға мүмкіндік беретін келесі әдіспен өтесіз.
4-әдіс: ДК арқылы жою
Соңғы әдіс - компьютерді телефонмен жалғанған USB кабелімен пайдалану. Бұл кез-келген бағдарламаны еш қиындықсыз өшіруге және жоюға мүмкіндік береді, ол «Google Play Services» немесе «Google Play ойындары» болып табылады. Сонымен бірге, сәтті жою үшін сіз екі құрылғыны да теңшеуіңіз керек.
1-қадам: Android-ті дайындау
Телефонда «Әзірлеушілер үшін» бөліміндегі «USB түзетулерін» қосу арқылы тек бір әрекетті орындау керек. Процедура бөлек сипатталды.
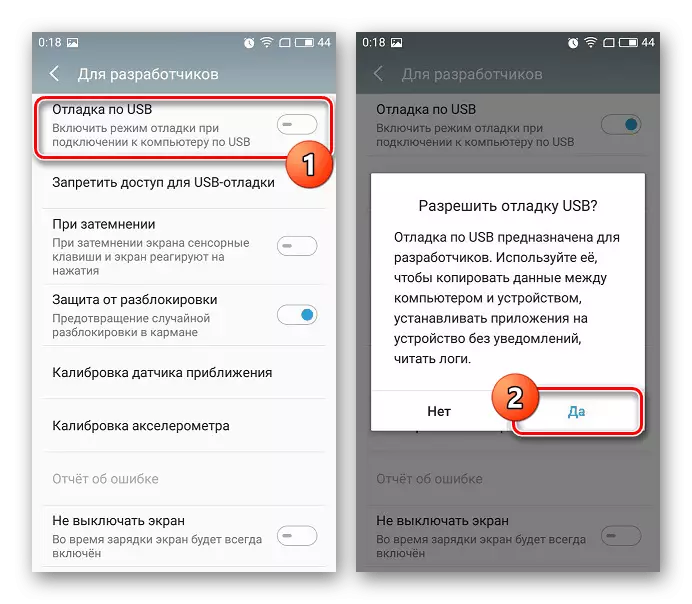
Толығырақ: Android-де USB күйін келтіруді қалай қосу керек
«USB күйін келтіруді» қосудан басқа, тамырмен қамтамасыз ету туралы ұмытпаңыз. Өтінімдердің әдеттегі аялдамасы үшін супер-суперсациялық құқықтар қажет болмайды, бірақ оларды артықшылықтарсыз алып тастау мүмкін болмайды.
2-қадам: Компьютерді дайындау
Смартфонды компьютерге сәтті қосу үшін, ADB драйверлерін төмендегі сілтеме үшін орнатыңыз. Бұл Android Debug көпірін қолдана отырып кез-келген қосымшаларға қажет.
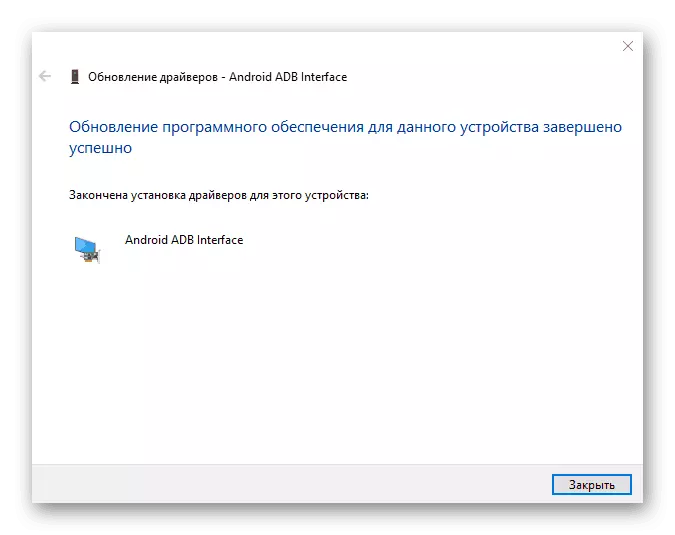
Толығырақ: ADB драйверлерін компьютерге орнатыңыз
Келесі әрекеттің сапасында арнайы бағдарламалардың біреуін орнатыңыз. Бізді еблоатер қолданады, өйткені көптеген аналогтардың көпшілігінде интуитивті графикалық интерфейс ұсынады.
Ресми сайттан еблоатерді жүктеп алыңыз
3-қадам: уақытша аялдама
- Жұмыс үстеліндегі белгішені пайдаланып бағдарламаны ашып, Android құрылғысын компьютерге USB кабелі арқылы қосыңыз. Байланыс режимі ретінде «Файлдармен жұмыс» таңдаңыз.
- Егер сіз қосылымды құрылғы күйіне сәтті орнатсаңыз, «Синхрондалған» және «Құрылғы қосылған» элементтері бөлектеледі. Жоғарғы панельдегі «DECH DENACK PACK» түймесін басыңыз.
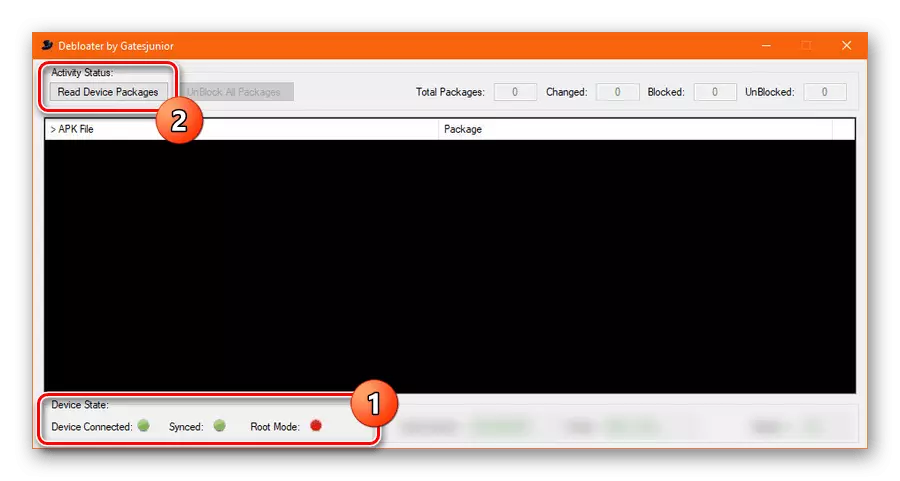
Орталық бағдарлама терезесінде біраз уақыттан кейін құрылғыдан табылған барлық пакеттердің тізімін уақытша ажыратуға болады.
- Кене қою арқылы қажетті пакеттерді тауып, таңдаңыз. Бұл жағдайда әр қажетті файлдың атауы мақаланың алдыңғы бөліміне толықтай сәйкес келеді және «Пакет» бағанында көрсетіледі:
- Google Play - Com.Android.Venduld;
- Google Play - Com.google.android.gms қызметтері;
- Google Play ойындары - Com.google.android.play.games;
- Google Play фильмдері - com.google.android.Videos;
- Google Play Music - Com.google.android.music;
- Google Play кітаптары - Com.google.android.apps. кітаптар.
- Опциялардың опцияларын таңдап, жоғарғы панельдегі «Қолдану» түймесін басып, нәтижемен терезе көрінісін күтіңіз.
- Егер барлығыңыз дұрыс жасалса, әр арнайы опция көрсетіледі, олардың тізімінде көрсетілген тізімде көрсетілген тізімде жасырылған.
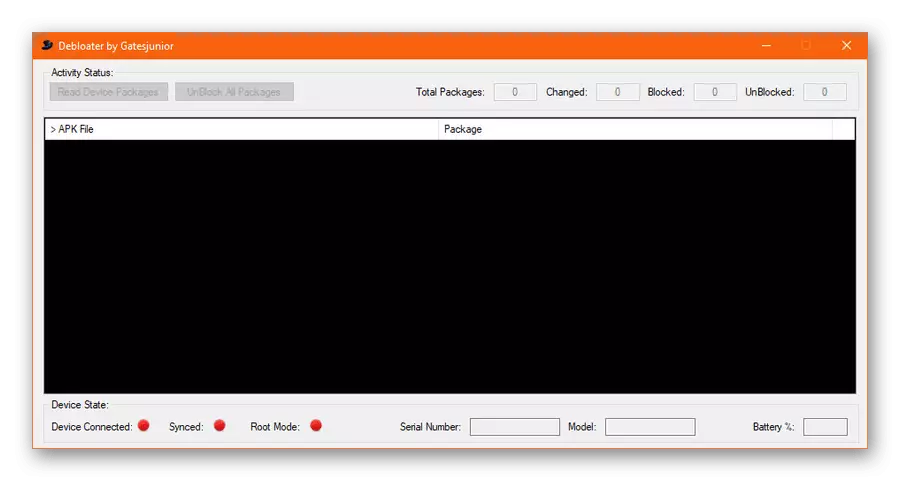
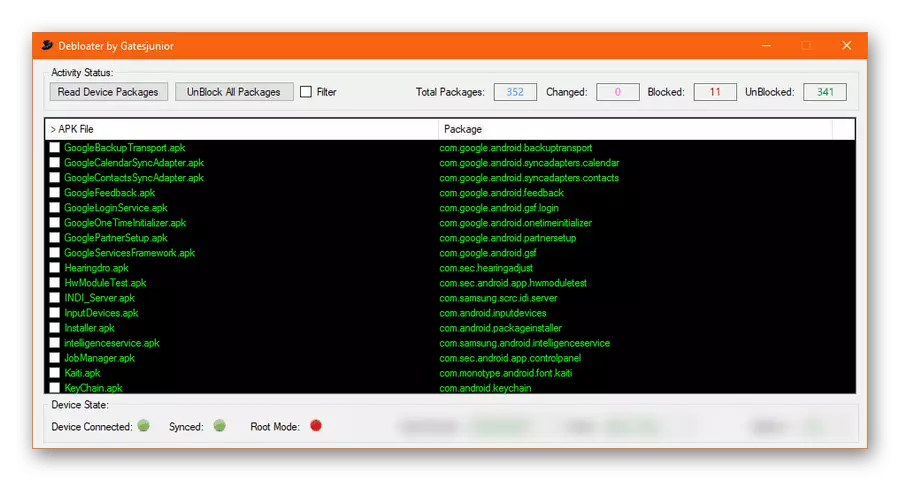

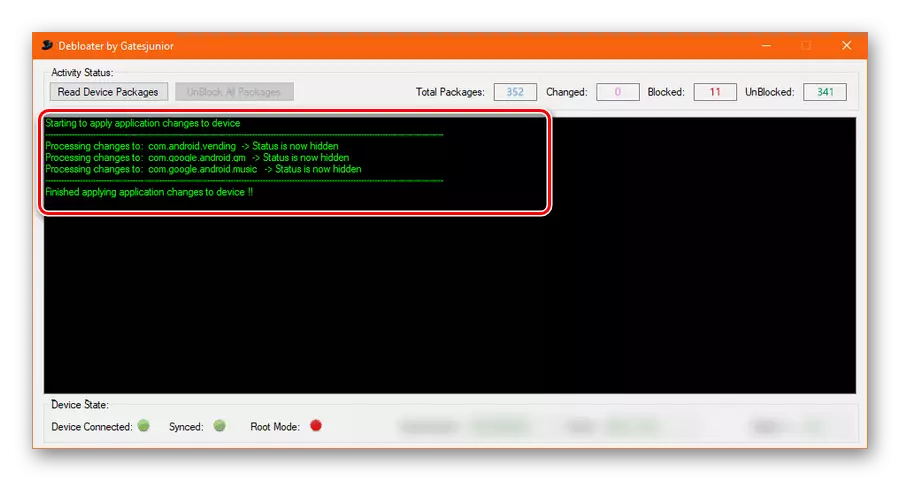
4-қадам: Қызметтерді жою
- Осы қызметтік бағдарлама арқылы жою процедурасы бұрын сипатталғаннан өзгешеленбейді, бірақ тапсырма түбірлік құқықты қажет етеді. Смартфонды компьютерге Android құрылғысындағы арнайы терезеде қосу кезінде тиісті органмен қамтамасыз ету үшін, Рұқсат түймесін басыңыз.
- Егер сіз телефонды компьютермен дұрыс қоссаңыз, түбірлік режимнің жанындағы eLoder бағдарламасының төменгі жағында жасыл индикатор пайда болады. Осыдан кейін, ол үшін қажет болған жағдайда, «DELACE PACERS» батырмасын және Қолданбалар тізіміндегі «Оқулықтар» түймесін пайдаланыңыз.
- Бағдарламаны өшіруден айырмашылығы, жоғарғы панельде жою үшін «Жою» құсбелгісін қойып, тек «Қолдану» түймесін басыңыз. Жою туралы хабарламамен сәйкес терезе арқылы расталуы керек.
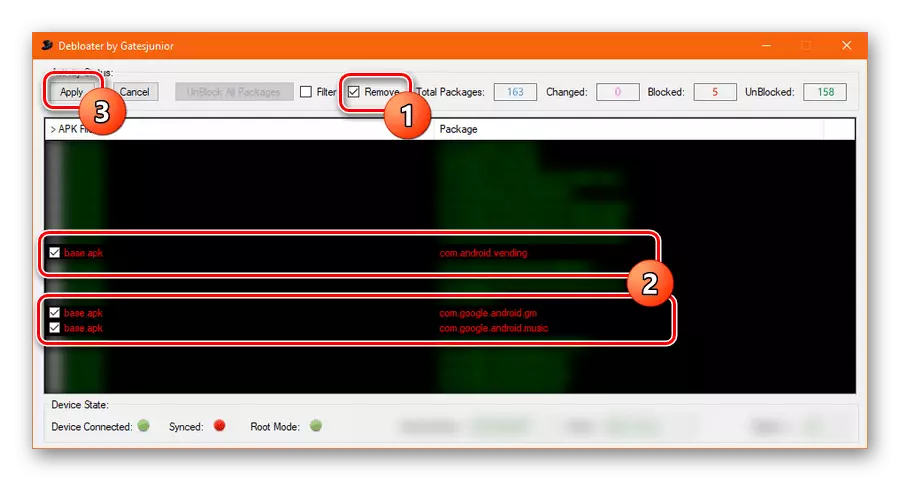
Процедураны сәтті аяқтағаннан кейін жасалған өзгерістер туралы ақпарат бар бет көрсетіледі.
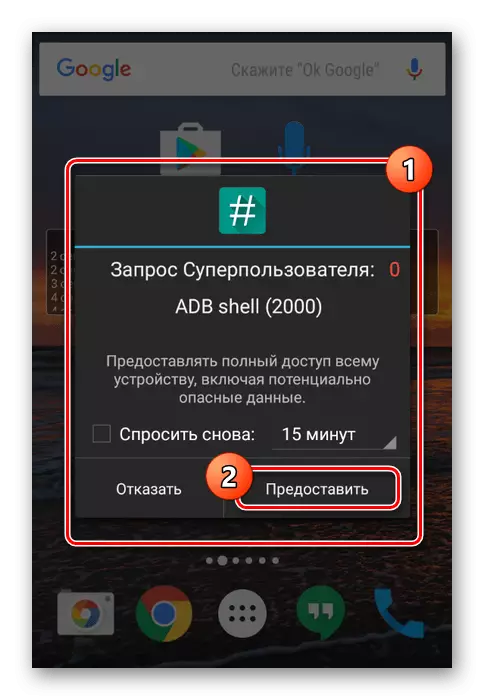
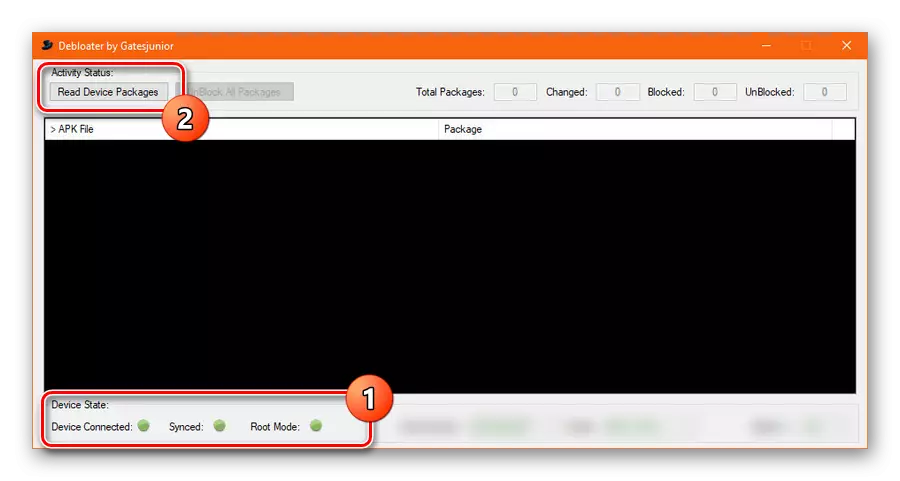
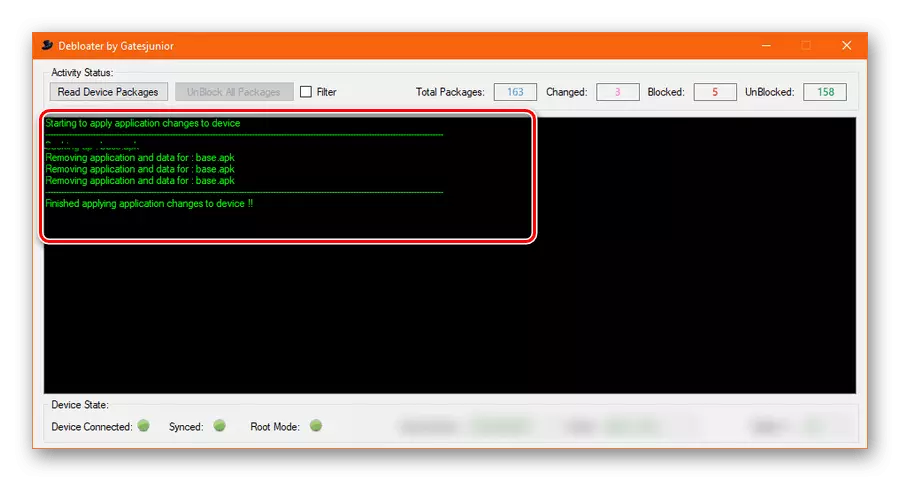
Жүйелік бағдарламалық жасақтаманы жою кезінде қателердің алдын алу үшін, алып тастау арқылы тоқтатылып, аяқталатын нұсқауларды орындаңыз.
Қорытынды
Ұсынылған тәсілдер тек Google Play Services, сонымен қатар кез-келген басқа да беймәлім қосымшаларды өшіру және жою үшін жеткілікті болуы керек. Қарастырылған әрекет - әрбір орындалған әрекет құрылғының жұмысына әсер етеді және ол үшін жауапкершілік тек иығыңызда болады.
