
Microsoft Word-тің пайдалы қасиеттерінің көптігінде, консольдіктерлер өте ұнайтын, бұл консольдіктерге нақты ләззат алу - бұл мәтінді жасыру, сонымен бірге құжатта болуы мүмкін басқа нысандар. Бағдарламаның бұл мүмкіндігі ең көрнекті жерде болғанына қарамастан, бұл туралы көптеген пайдаланушылар білмейді. Мәтінді жасыру әркімге және барлығына әрең аталуы мүмкін, бірақ бүгін біз бұл туралы айтамыз.
Жасырын элементтерді көрсету
Бұрын жасырын элементтерді құжатта көрсету үшін, жылдам кіру тақтасындағы тек бір түймені басу арқылы - «Барлық таңбаларды көрсету» түймесін басыңыз. Ол «Басты қойындысындағы« Параграф »құралдар тақтасында орналасқан және төмендегі суретте көрсетілген.
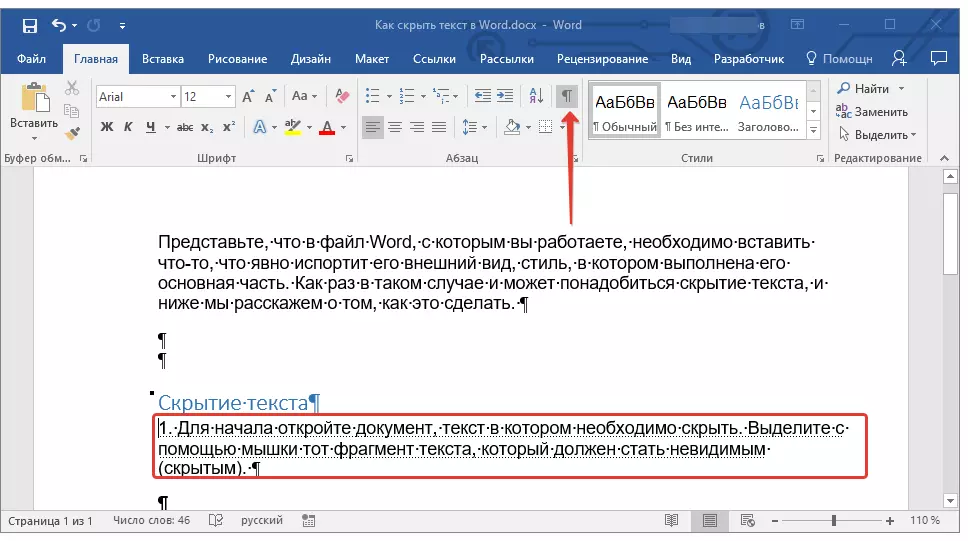
Толығырақ: Microsoft Word бағдарламасындағы көрінбейтін пішімдеу белгілері
Ірі құжаттарда жасырын мазмұнды жылдам іздеу
Егер сіз жеткілікті үлкен санмен және жасырын мәтіні бар парақтардың санын кездестіру үшін болсаңыз, оны тез табу керектігін білу пайдалы болады. Мұны қолмен жасау, біз жоғарыда айтылған барлық белгілердің дисплей режимін қосып, қиын болады, уақыт өте келе бұл процесті ұзақ уақытқа кейінге қалдыруға болады. Мұндай жағдайда оңтайлы шешім сөзге салынған «Құжаттар инспекторымен» хабарласу. Бұл құрал Пішімдеудің, шолудың әр түрлі мәселелерін, тек қана емес, және жасырын мәтін олардың санына да қатысты.
- «Файл» мәзірін және «Мәліметтер» бөлімінде «Мәселелер» түймесін басыңыз.
- Бұл батырмада бірінші элементті таңдаңыз - «Құжат инспекторы».
- Егер бағдарлама құжатты сақтауды ұсынса, оны ұмытпаңыз.
- Келесіде ашық диалогтық терезе болады, онда сіз тізімнің соңында бір немесе екі нүктеге қарама-қарсы қоюыңыз керек (ол сіз тапқыңыз келетініне байланысты):
- «Көрінбейтін мазмұн» - құжаттағы жасырын нысандарды іздеу;
- «Жасырын мәтін» - жасырын мәтінді іздеңіз.
- «Тексеру» түймесін басыңыз және Word сканерлеп, есеп берейін.
- Файл мәзірін ашып, «Параметрлер» бөліміне өтіңіз.
- Бүйірлік тақтада «Экран» қойындысын нұқыңыз. «OK» түймесін басып, диалогтық терезені жабыңыз.
- Төмендегі сілтемені қолданып принтерден құжатты басып шығарыңыз.
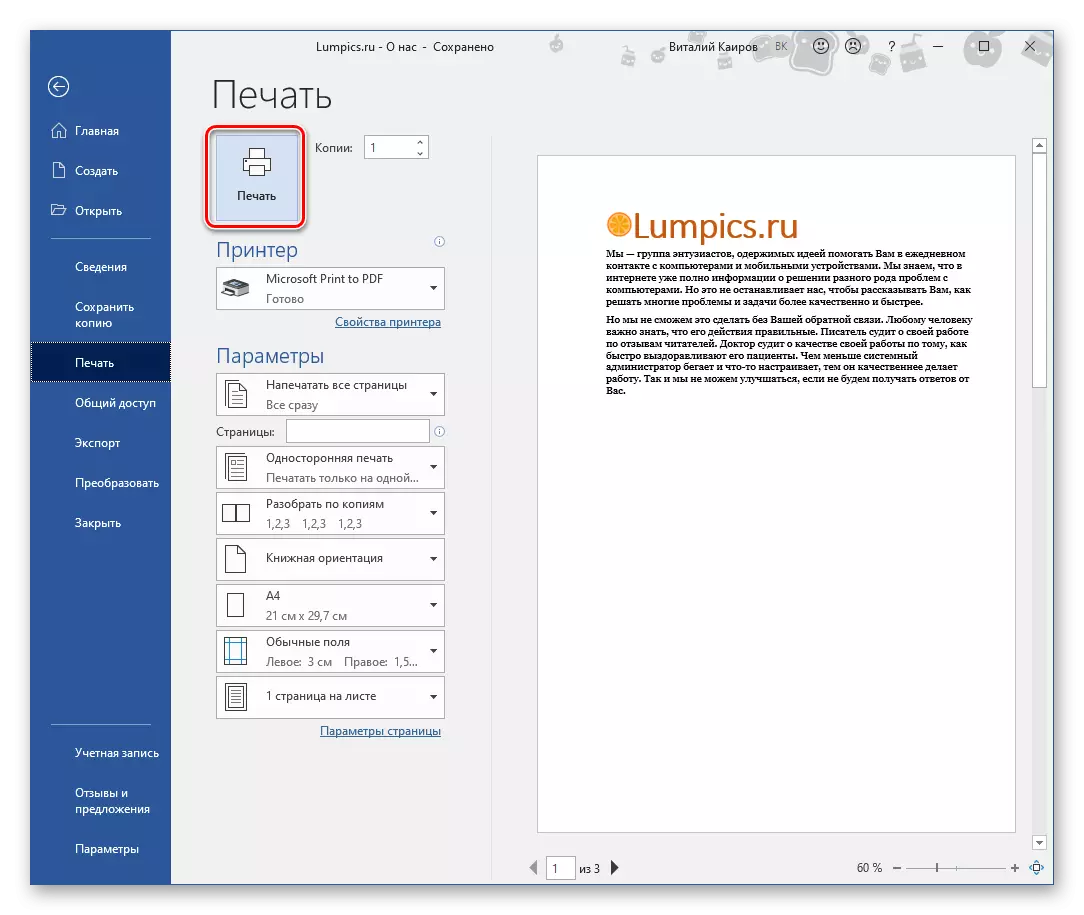
Толығырақ: Құжаттарды Word бағдарламасында басып шығарыңыз
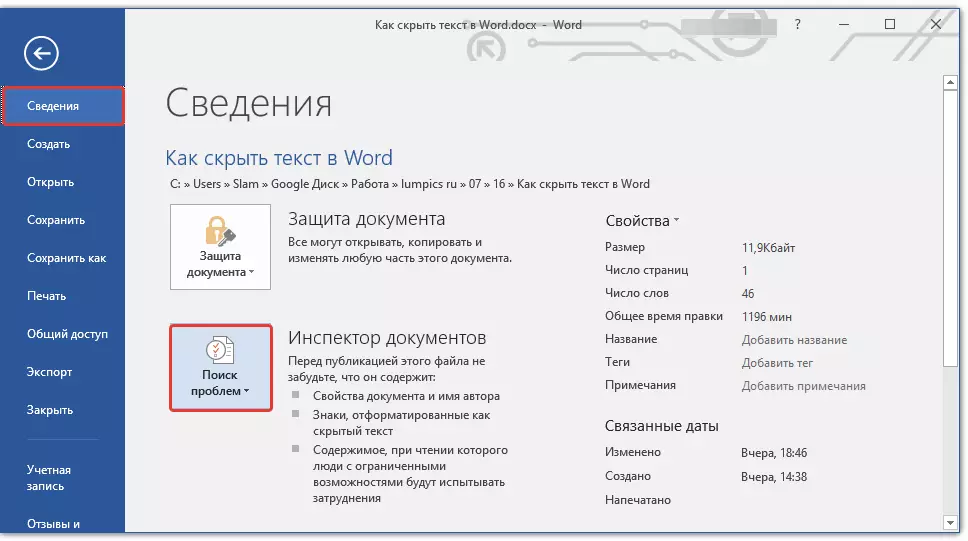
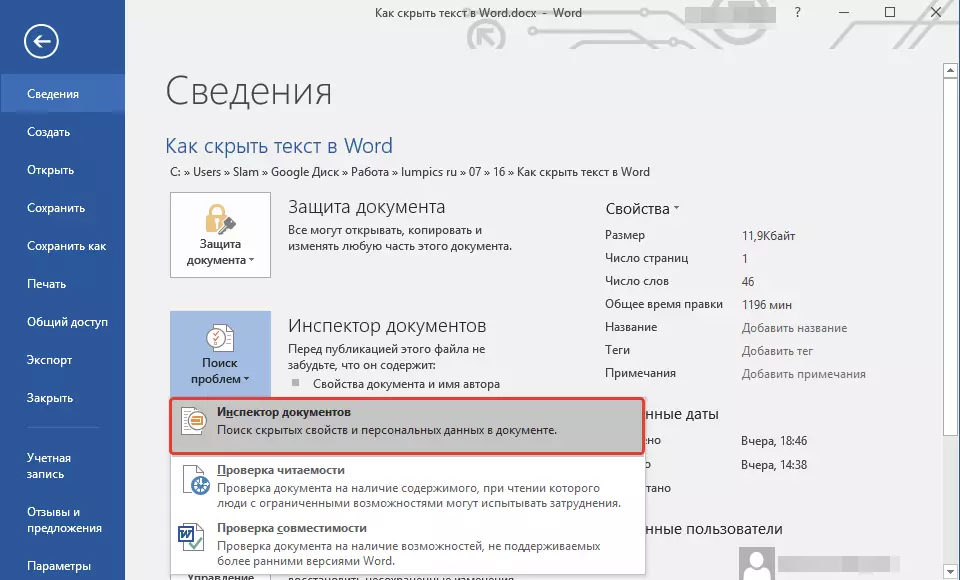
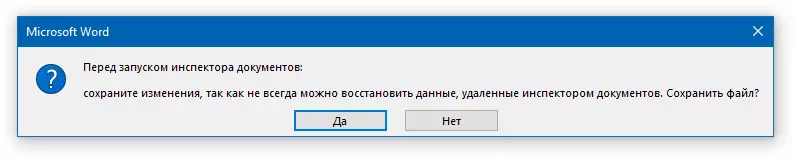
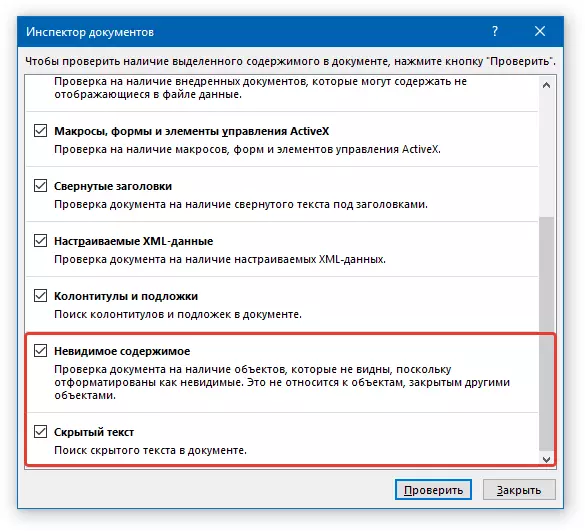
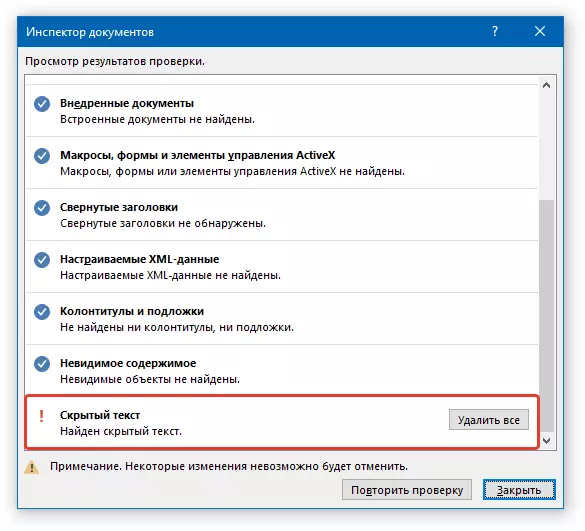
Өкінішке орай, бұл кезеңде Microsoft мәтіндік редакторы жасырын элементтерді дербес көрсете алмайды. Бағдарламаны ұсынатын жалғыз нәрсе, олардың барлығын жойыңыз. Егер сіз шынымен жасырын элементтерді құжаттағы жасырын заттарды жойғыңыз келсе, осы батырманы басыңыз. Бірақ егер жоқ болса, файлдың сақтық көшірмесін жасаңыз - ол ішінде жасырын мәтін көрсетіледі.
Мұны істеу үшін, Файлдық файл мәзірінде «Шығару» пәрменін таңдаңыз, шолу түймесін басыңыз, «Explorer» терезесіндегі соңғы қалтаны көрсетіңіз, жаңа құжат атауын орнатыңыз және «Сақтау» түймесін басыңыз.
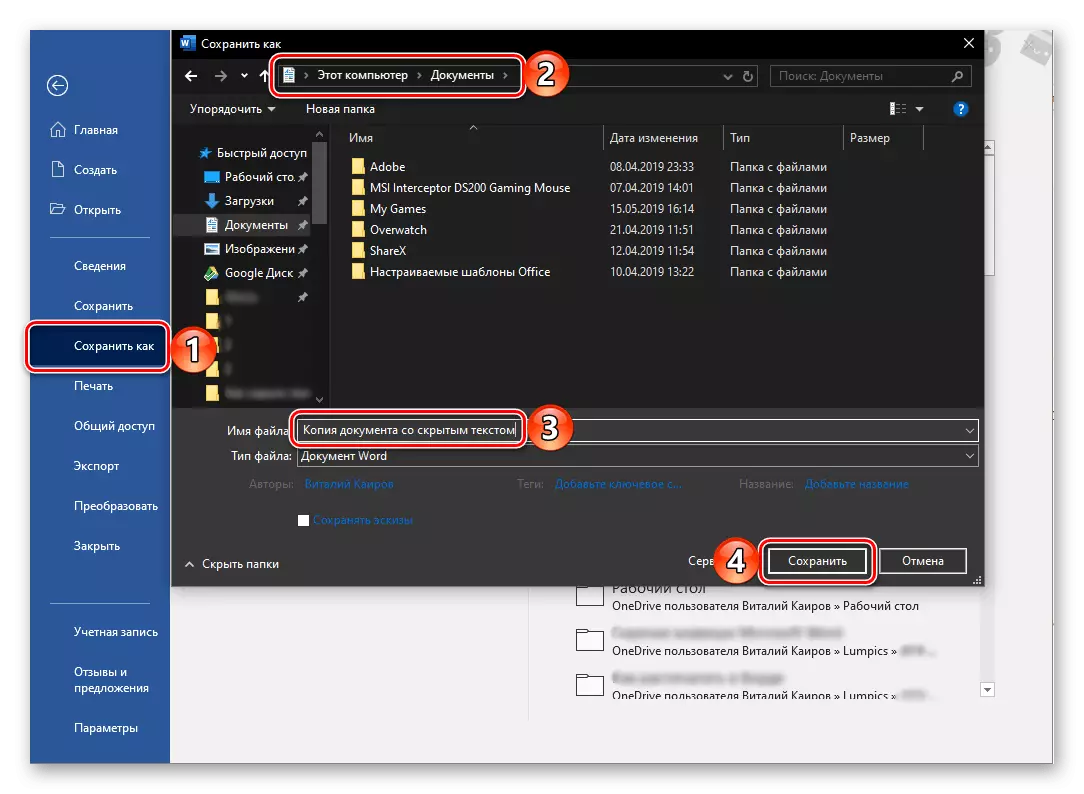
Маңызды: Егер сіз жасырын мәтінді жойсаңыз «Құжаттар инспекторы» Оны қалпына келтіру мүмкін болмайды.
«Құжаттардың инспекторы» аяқталғаннан кейін («Жасырын мәтін» элементіне қарама-қарсы «Жасырын мәтін» пәрменін қолданбай), электронды құжаттың бұрын «жасырын» мазмұны көрсетіледі.
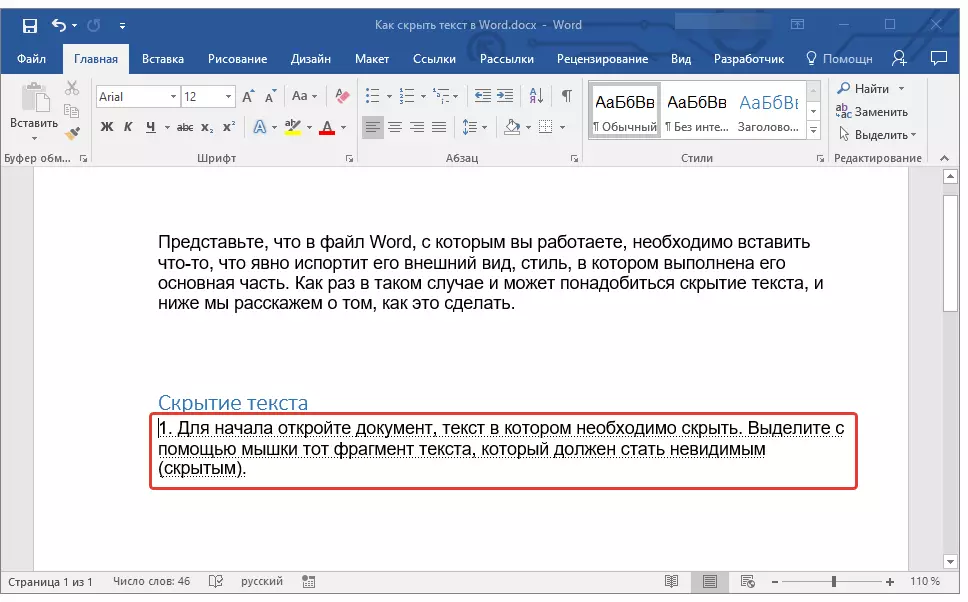
Жасырын мәтінмен құжатты басып шығару
Әдепкі бойынша, құжаттың жасырын элементтері көрсетілмейді. Егер сізге қағаз көшірмесін қоса отырып, «Жасырылған» болған, оның барлығын көрсету керек болса, мәтін өңдегіші параметрлеріне бірнеше өзгертулер енгізу керек.
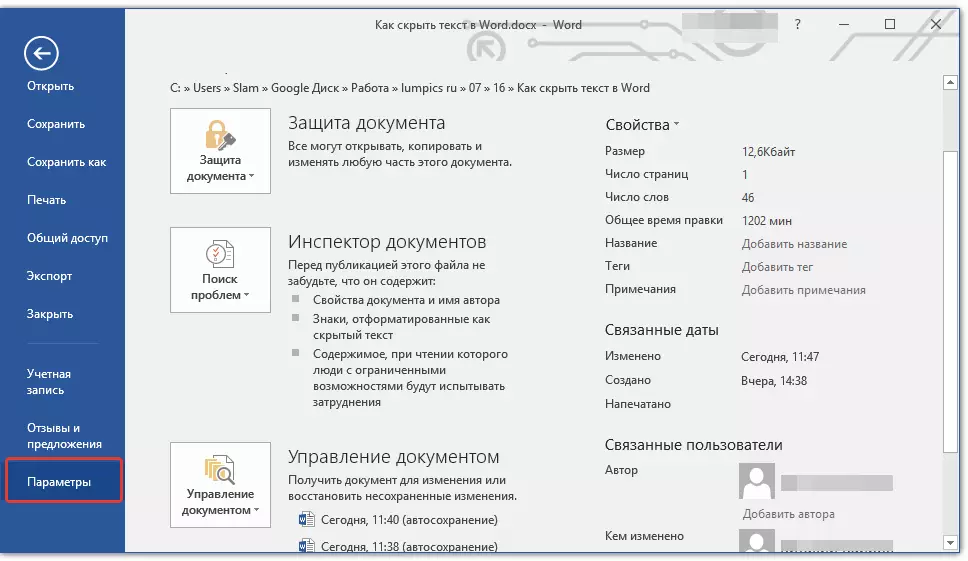

Жоғарыда көрсетілген манипуляцияларды орындағаннан кейін, жасырын мәтін файлдың басып шығарылған нұсқасында ғана емес, сонымен қатар, мысалы, виртуалды принтерге жіберуге болатын электронды шығу тегінде көрсетіледі. Бұл әрекет оны PDF форматына түрлендіреді.
Қорытынды
Бар болғаны. Енді сіз Microsoft Word бағдарламасындағы мәтінді (қосымша заттармен немесе қоспасыз) қалай жасыруға болатындығын, сондай-ақ жасырын мәтінді қалай көрсетуге болатынын білесіз, сонымен қатар, егер сіз осындай құжатпен жұмыс істеуге жеткілікті болса, жасырын мәтінді қалай көрсету керек.
