
Кейде пайдаланушы өзінің индектурациясына немесе кездейсоқ әрекеттеріне байланысты маңызды файлдарды жоғалтады. Олар себеттен алынып тасталады және енді стандартты қалпына келтіруге ұшырайды. Жоғалған деректерді қайтарғыңыз келсе, осы әрекеттің орындалуын кейінге қалмағаныңыз жөн, өйткені дискідегі қайталанған жазбалар файлдарды қалпына келтірудің күрделенуіне әкеледі. Сондықтан біз сізге тапсырманы орындауға мүмкіндік беретін арнайы бағдарламалардың артықшылығын пайдаланамыз.
Компьютерде қашықтағы файлдарды қалпына келтіреміз
Жоғарыда айтылғандай, қалпына келтіру қосымша бағдарламалық жасақтаманы пайдалану арқылы жүзеге асырылады, оны алдымен таңдау керек және орнатылуы керек. Ол әртүрлі алгоритмдердегі осындай бағдарламалық жасақтамамен жұмыс істейді, сондықтан кейде әртүрлі опцияларды қолданып тұр. Әрі қарай, біз қайтару операциялары туралы білетін үш осындай құралды оқуды ұсынамыз. Осыдан кейін қажетті заттарды қайтарудың қолайлы әдісін таңдау ғана қалады.1-әдіс: r.saver
R.SAVER бағдарламасынан бастайық.
- , R.saver жүктеу орнату және іске қосу. Келесі сол жақта, деректерді тексеретін бөлімді немесе дискіні таңдаңыз.
- Оң жақта пайда болатын сканерлеу түймесін басыңыз.
- Файлдық жүйені тексеру түрлерінің біреуін таңдаңыз. Терезеде сәйкестігін анықтау үшін олардың айырмашылықтарын қараңыз.
- FS қайта құрудың аяқталуын күтіңіз. Бұл процестің уақыты компьютердің қуатына және таңдалған дискінің ауқымына байланысты.
- Аяқтағаннан кейін сіз табылған файлдарды зерттеуге бара аласыз. Сол жақта барлық каталогтар және оң жақта - олардың элементтері көрсетілген.
- Қажетті таңдаңыз, содан кейін «Таңдалған сақтау» түймесін басыңыз.
- Ақпаратты сақтағыңыз келетін браузердегі орынды көрсетіңіз.
- Қол жетімді файлдардың жұмысын тексеру үшін ең көп қалтаға өтіңіз.
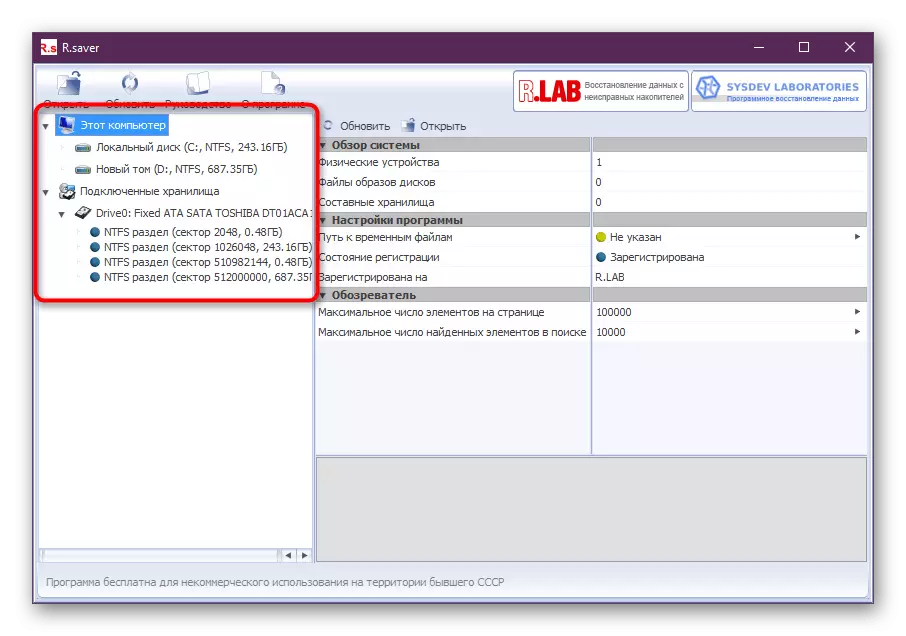
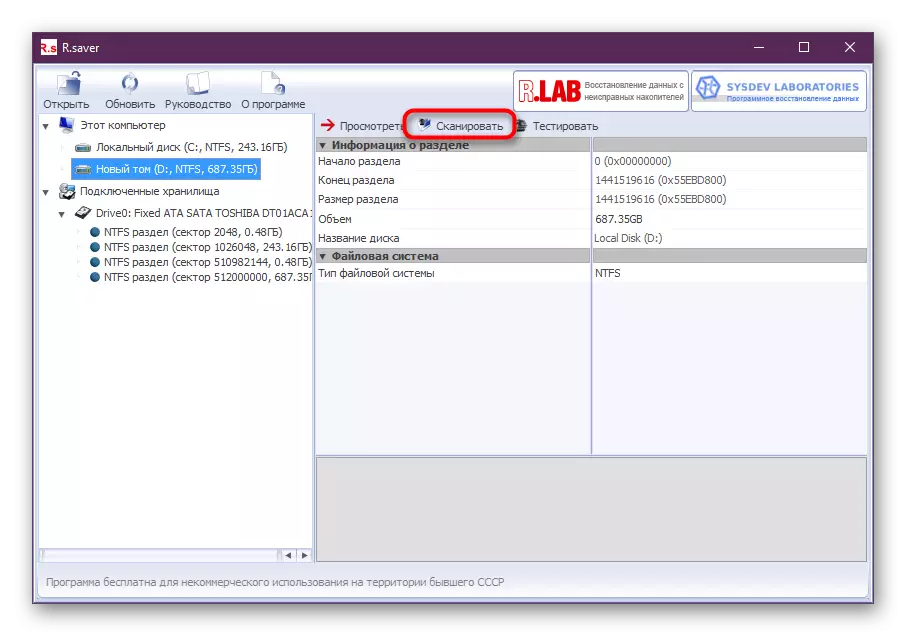
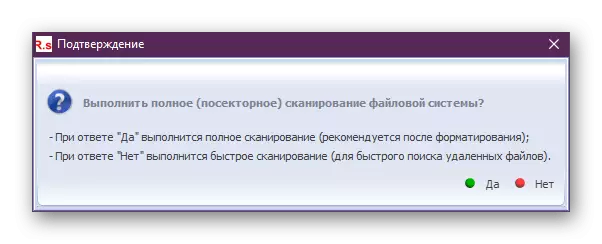
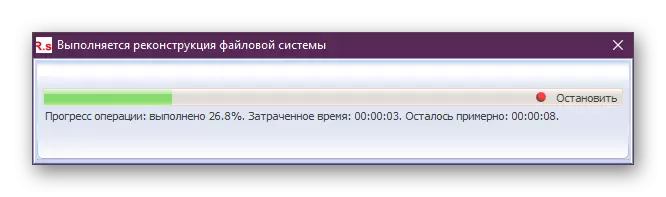
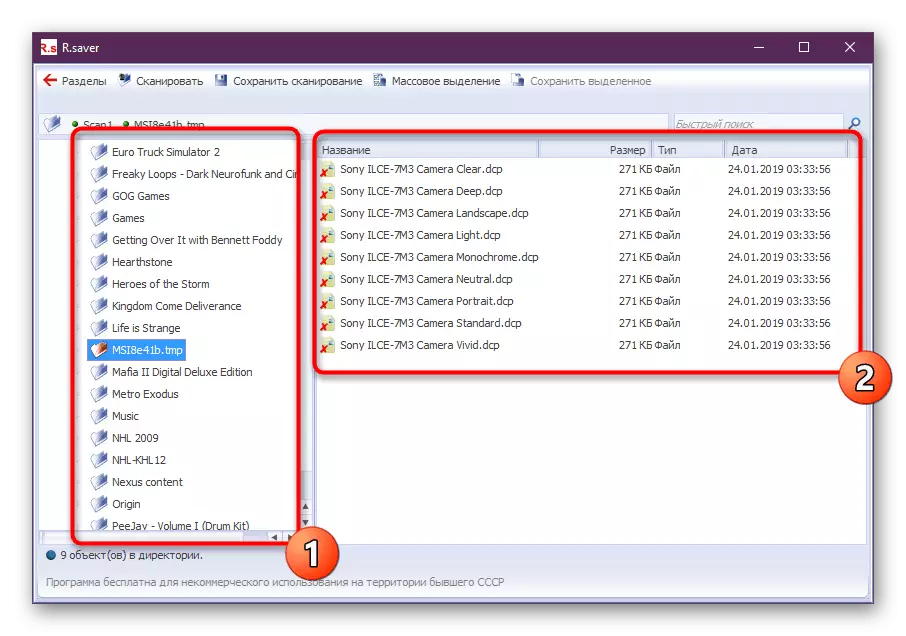
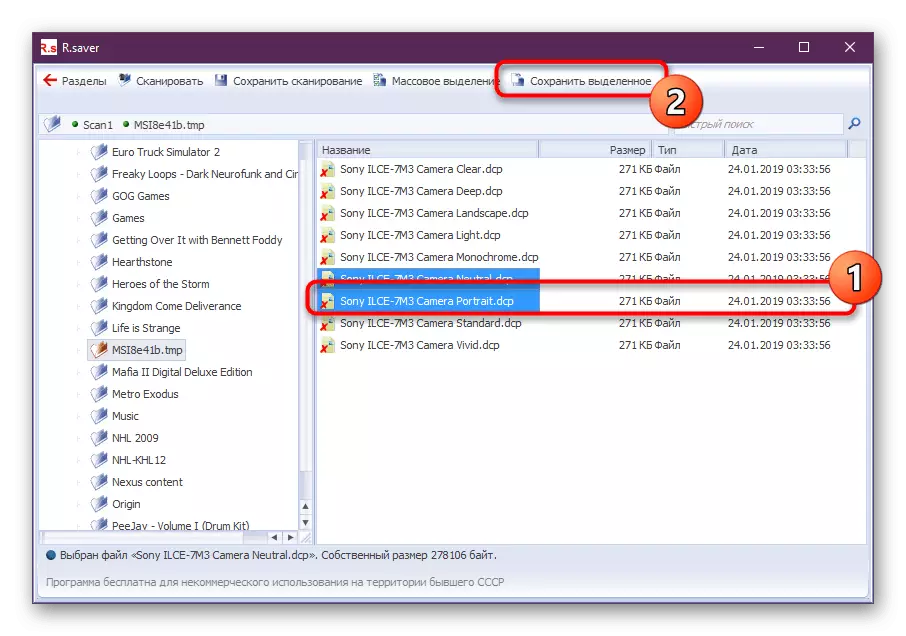
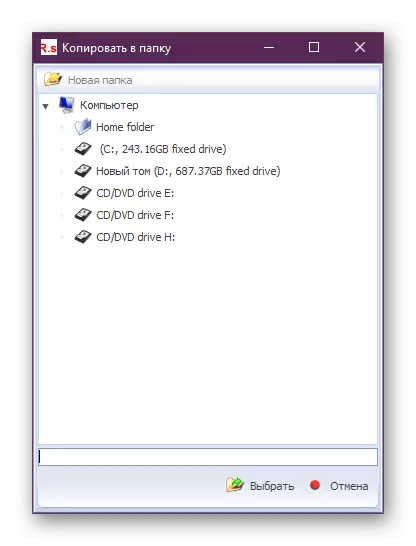
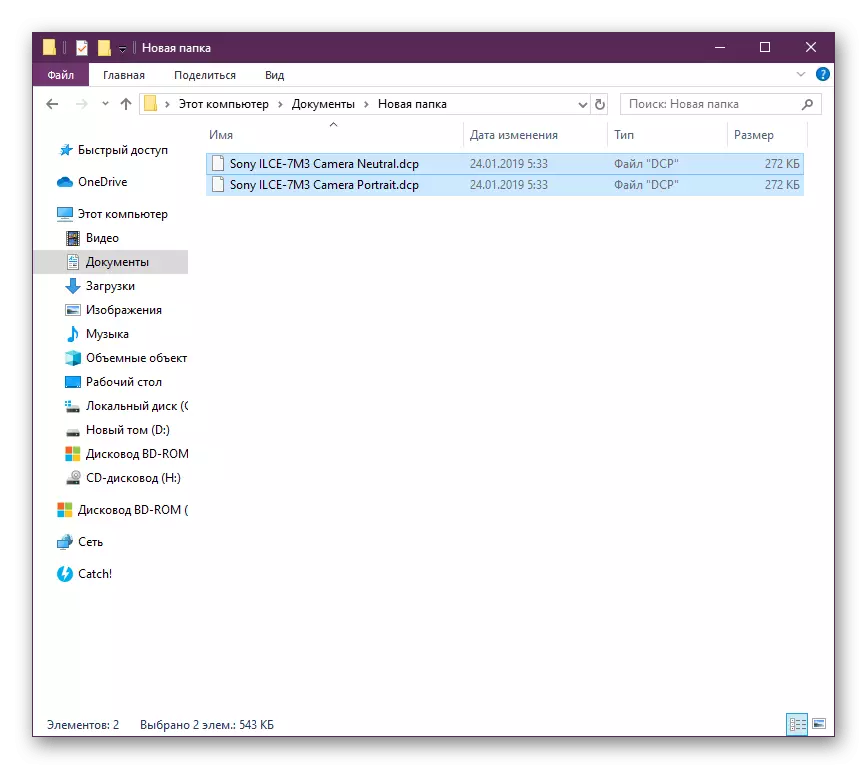
2-әдіс: реува
RECUVA - бұл ең танымал бағдарламалардың бірі, оның функционалдылығы жоғалған файлдарды қалпына келтіруге бағытталған. Осы бағдарламалық жасақтаманың барлық қажетті әрекеттерді орындауға мүмкіндік беретін ақысыз нұсқасы бар.
- Егер файлдар алынбалы құралдан (флэш-дискілер, SD карталары және т.б.) қалпына келтірілсе, оны компьютерге қосыңыз, содан кейін Recuva бағдарламасының терезесін іске қосыңыз.
- Файлдардың қандай түрін таңдаумен сөйлем пайда болады. Біздің жағдайда бұл mp3, сондықтан біз «Музыка» затты атап өтіп, әрі қарай жүреміз.
- Файлдар жойылған жерді белгілеңіз. Бізде флэш-диск бар, сондықтан біз «Жад картасында» таңдаймыз.
- Жаңа терезеде «Терең талдауды қосу» опциясы бар. Оны алғаш талдау кезінде, сіз қосыла алмайсыз, бірақ егер бағдарлама файлдарды анықтай алмаса, онда бұл параметрді іске қосу керек.
- Сканерлеу аяқталған кезде, анықталған файлдары бар терезе экранда автоматты түрде көрсетіледі. Әр затқа жақын, сіз үш түстің шеңберлерін көресіз: жасыл, сары және қызыл. Жасыл дегеніміз, бәрі тәртіпті, және сіз оны қалпына келтіруге болады, ал сіз файлдың зақымдануы мүмкін сары сигналдар және ақыры қызыл - файл қайта жазылады, оның адалдығы жоғалады, сондықтан оны қалпына келтіру үшін мағынасыз.
- Бағдарлама қалпына келтірілетін және Қалпына келтіру түймесін басыңыз.
- «Қалтаның шолу» терезесі көрсетіледі, онда сіз қалпына келтіру процедурасы орындалмаған соңғы дискіні көрсетуіңіз керек. HDD қағидаттарына сәйкес кез-келген қашықтан басқару пультінің үстіне жазылған жаңа файлдармен мүмкін болмау үшін қажет. Файлдарды флэш-дискіден қалпына келтіргендіктен, компьютердегі кез келген қалтаны еркін көрсетіңіз.
- Дайын, мәліметтер қалпына келтірілді. Оларды алдыңғы қадамда көрсетілген қалтада таба аласыз.
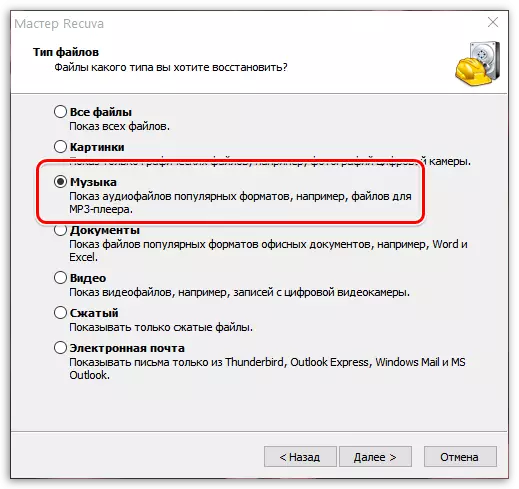
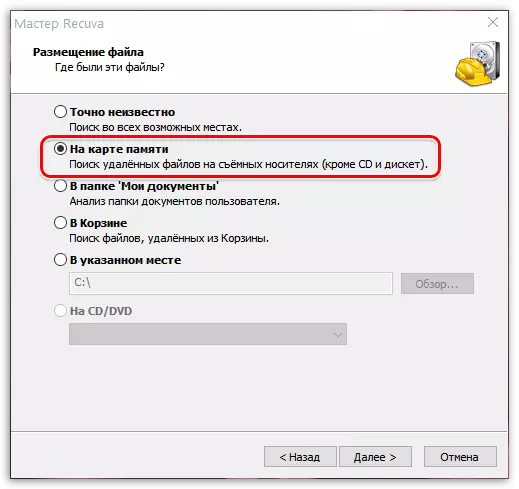
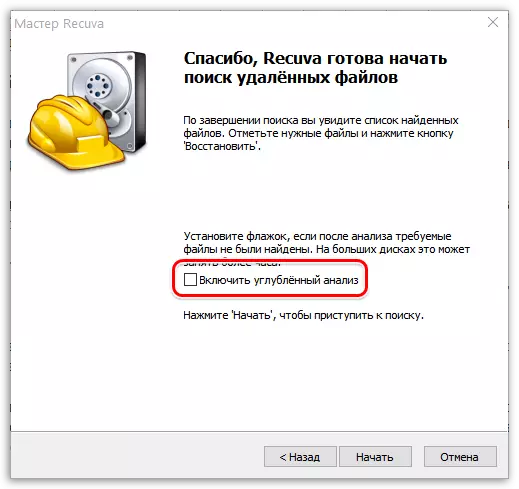
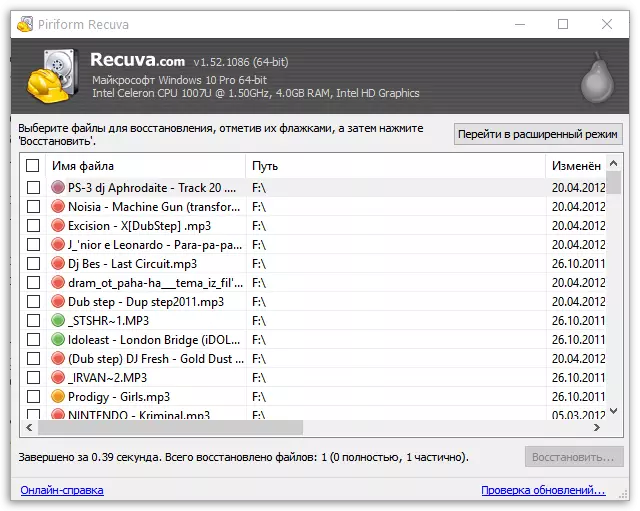
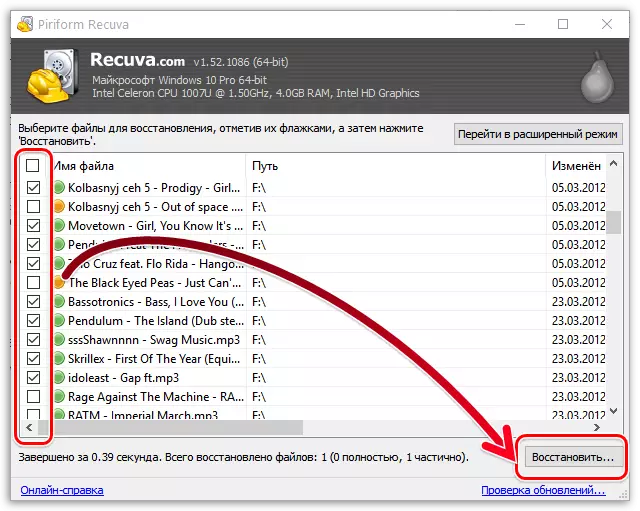
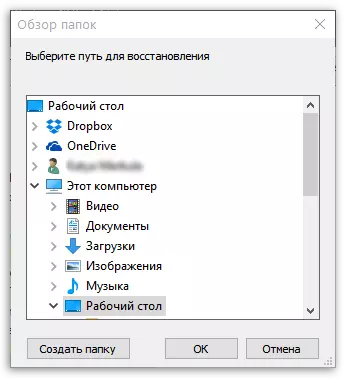
3-әдіс: DMDE
Біздің бүгінгі материалымыз DMDE деп аталатын құралды (DM дискісі өңдегіші және деректерді қалпына келтіру бағдарламалық жасақтамасы) аяқтайды. Бұл ескі файлдарды да қалпына келтіруге мүмкіндік беретін тағы бір танымал құрал. Алайда, бұл жиі кездесетіндіктен, ақпаратты жүз пайызға қайтару әрқашан мүмкін емес. Кейбір нысандар зақымдалуы мүмкін, бұл оқу мүмкін еместігіне әкеледі. Осыған қарамастан, оны қалпына келтіруге тырысыңыз, бірақ ол осыған ұқсас:
- Ресми сайттан DMDE жүктеу үшін жоғарыдағы сілтемеге өтіңіз. Онда 64 биттік нұсқаны немесе төмендегіні жүктеу үшін түймесін басыңыз, Windows үшін GUI табыңыз (бұл құрастыру 32-биттік ОС).
- Жүктеуді мұрағатқа жүктеп, ашыңыз.
- Дәл осы жерден сіз бағдарламаның орындалатын файлын дереу бастай аласыз, өйткені ол алдын-ала орнатуды қажет етпейді.
- Қалпына келтіру үшін «Логикалық дискілерді» тексеру керек.
- Әрі қарай, сканерлегіңіз келетін бөлімдердің біреуін таңдаңыз.
- Дайындық жұмыстарын аяқтау үшін «OK» түймесін басыңыз.
- Терезені бөлімдермен бірге көрсеткеннен кейін, сіз бірден сканерлеуді бастай аласыз немесе бірнеше дыбыс деңгейін таңдай аласыз.
- Қосымша сканерлеу параметрлерін көрсетіңіз. Егер сіз стандартты дискіні қолдансаңыз және оны толығымен тексергіңіз келсе, әдепкі мәндерді қалдырыңыз.
- Тексеру жұмыстары басталады. Терезеде сіз бірден күйді қадағалай аласыз, өйткені төмен пайыздар мен дәлелденген секторлардың саны көрсетіледі.
- Аяқталғаннан кейін «Ашық Том» түймесін басыңыз.
- Табылған барлық нысандар сол жақта көрсетіледі. Олардың арасында қазір алынып тасталмайтындар да бар. Сондықтан, сіз мұнда қажетті компоненттерді табуыңыз керек.
- Қалтаны немесе файлды қалпына келтіру үшін тінтуірдің оң жақ түймешігімен нұқыңыз.
- Нысанды орналастырғыңыз келетін орынды таңдаңыз және қосымша параметрлерді орнатыңыз.
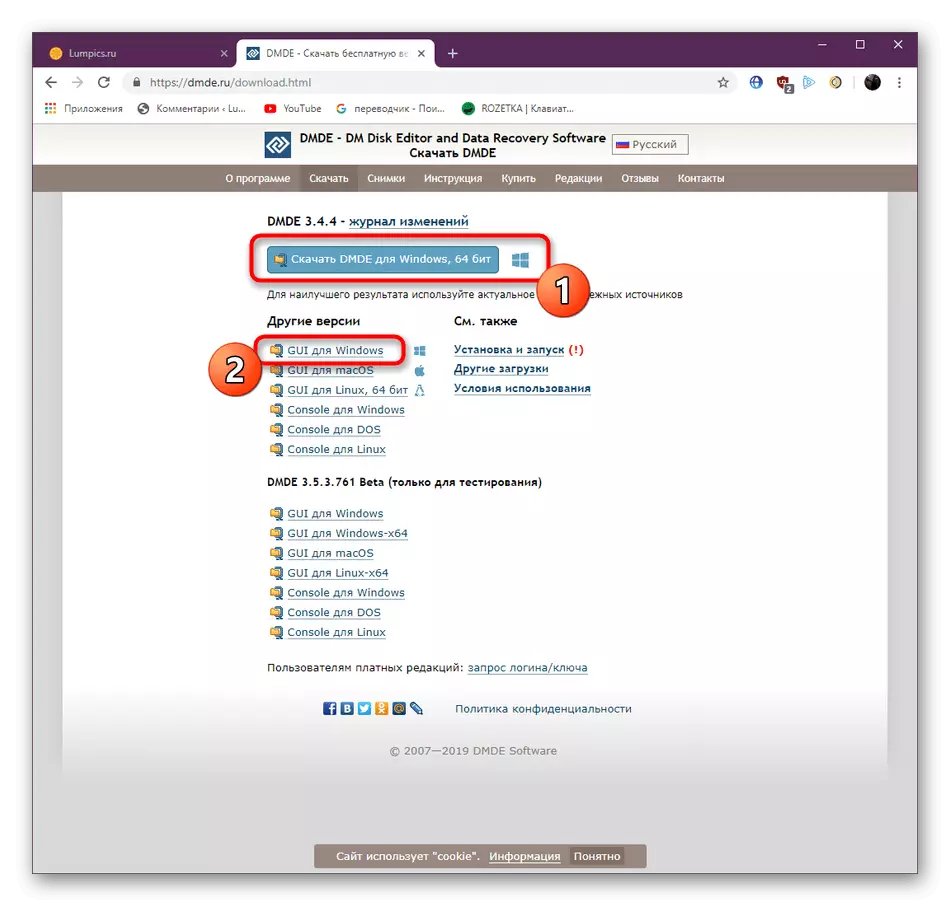
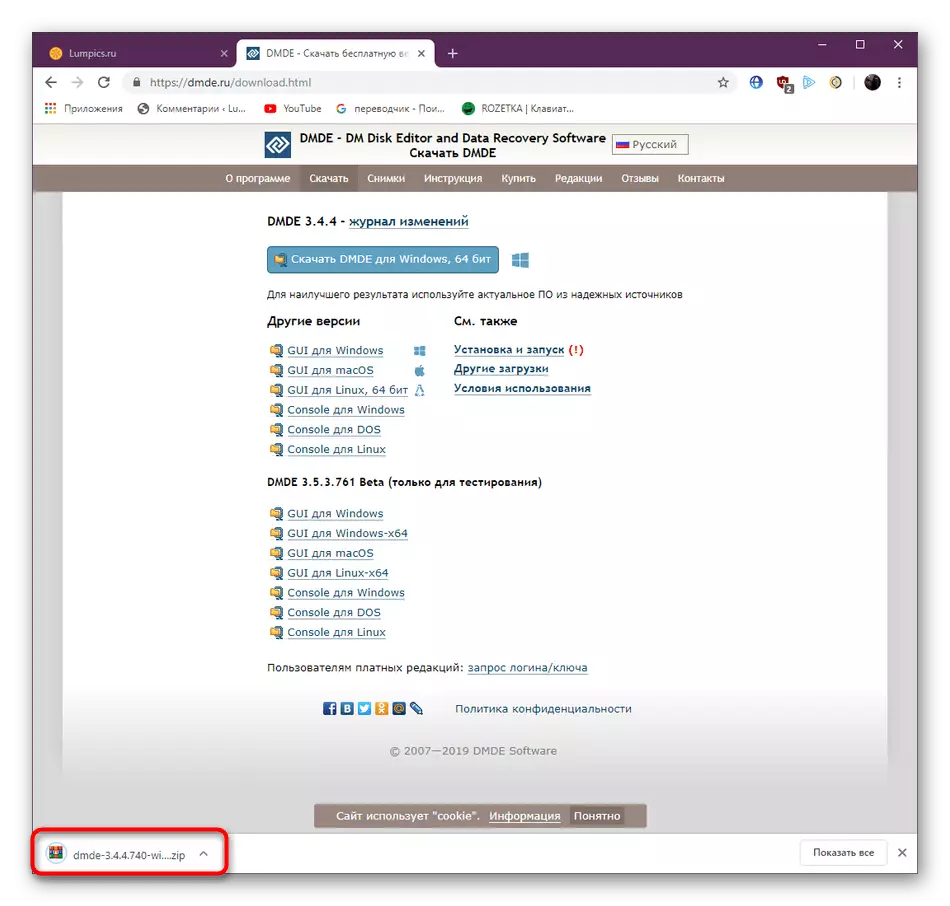
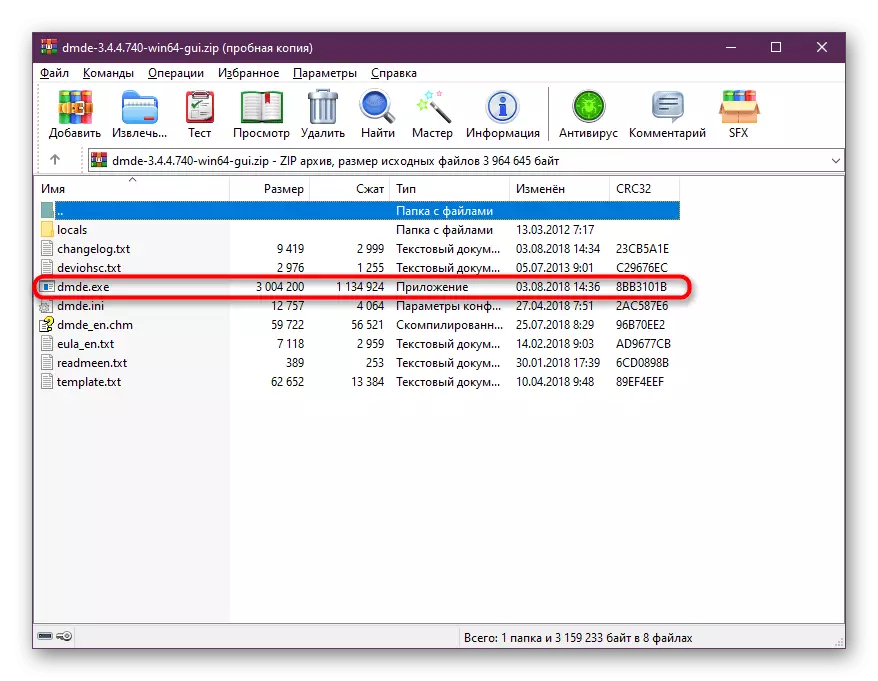
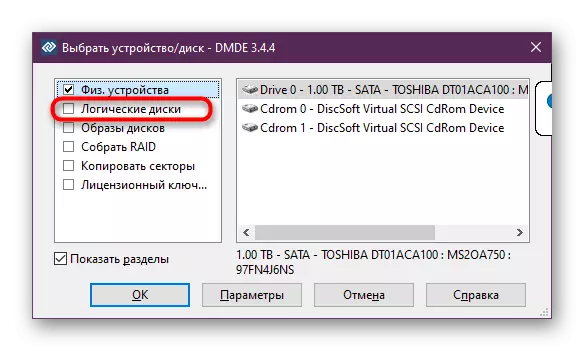
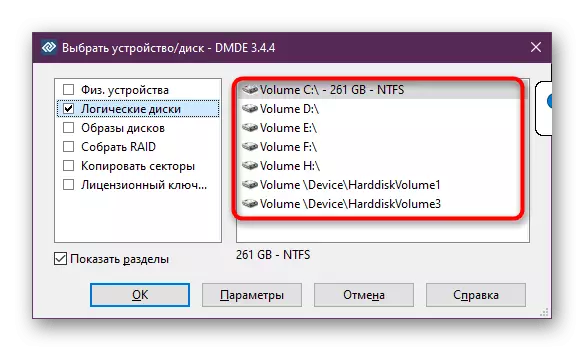
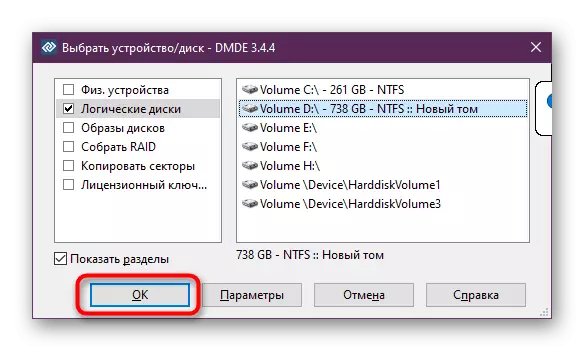
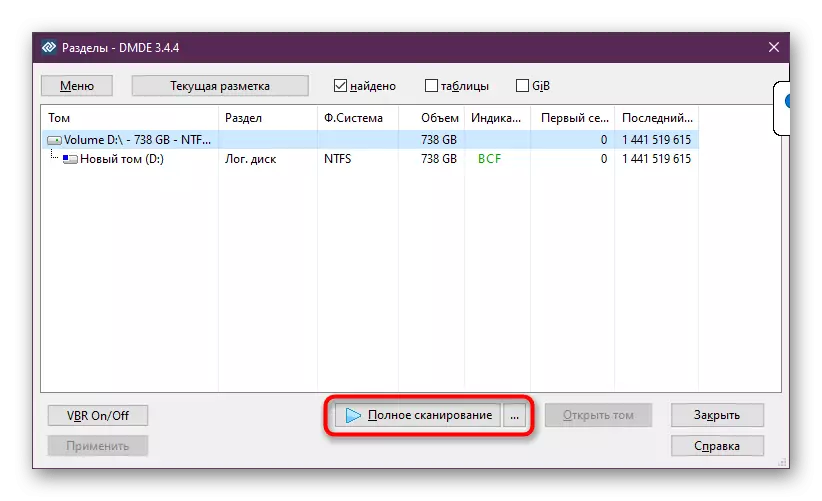

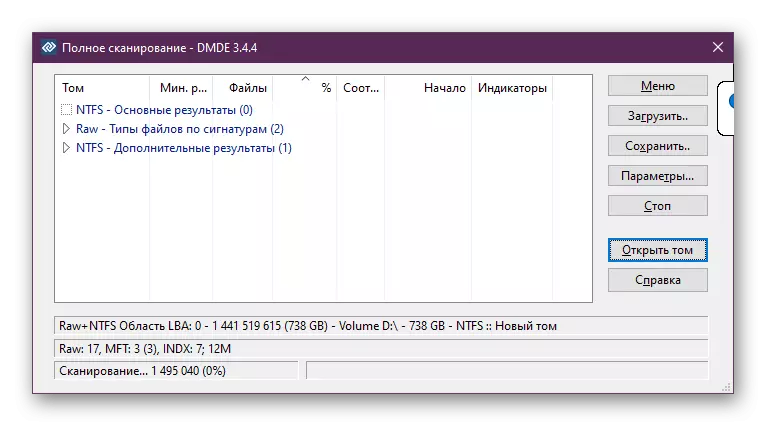
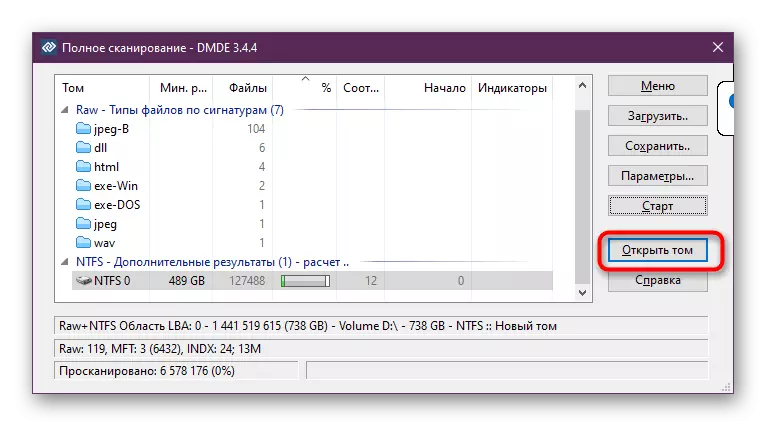
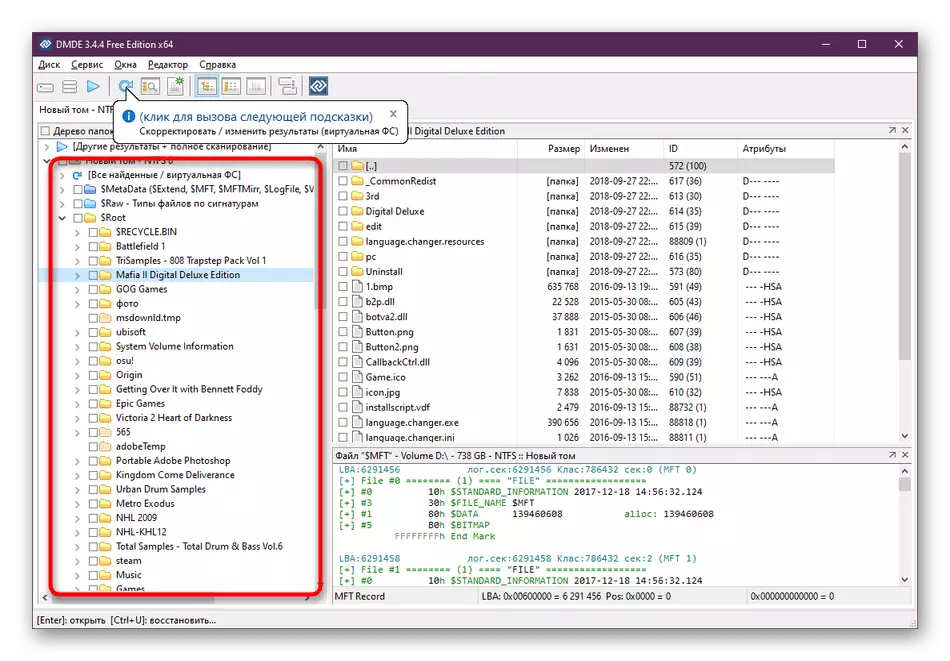
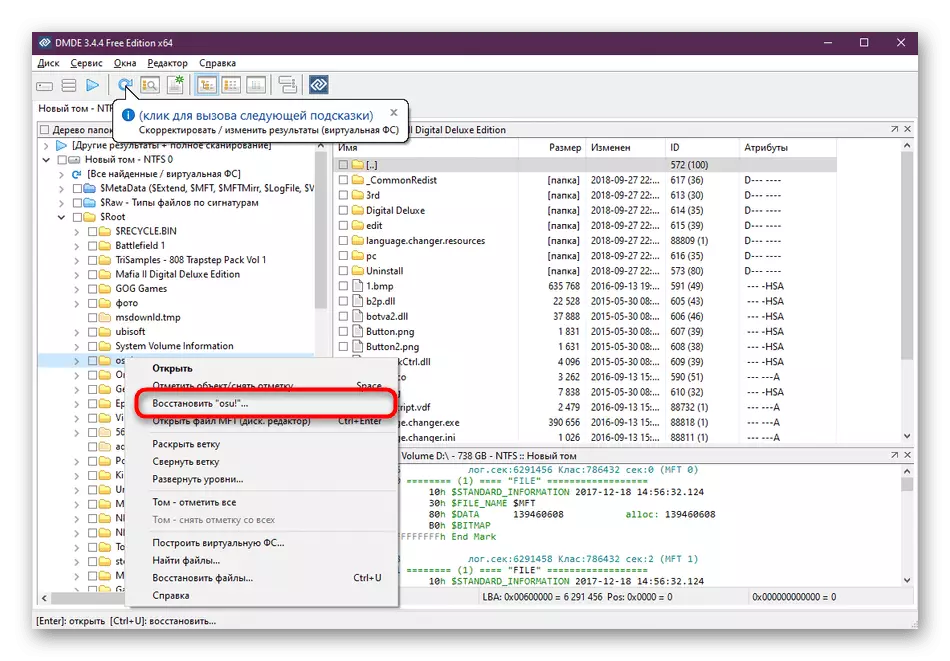
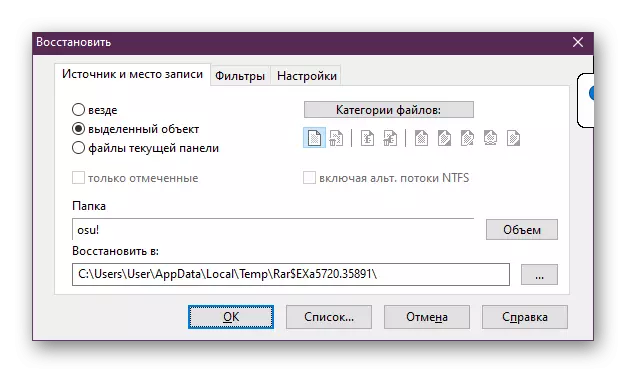
Көріп отырғаныңыздай, дискіні және қалпына келтіруді тексеруде ештеңе жоқ. Жалғыз снаг - DMDE дискідегі қажетті мәліметтерді таба алды. Егер бұл болмаса, бұл басқа әдісті қолданып тұр.
Енді Интернетте ақы төленетін және ақысыз шешімдер бар, оларды компьютерге қайта жіберуге мүмкіндік береді. Қажетті операцияны іске асыру барлық жерде бірдей, бірақ коммуналдық қызметтерді әр түрлі жолмен жұмыс істеуді ұмытпайды. Сондықтан, біз сізге төмендегі сілтемені басу арқылы басқа танымал шешімдерді одан әрі зерттеуге кеңес береміз. Мүмкін, бұған бір нәрсе қажетті ақпаратты қалпына келтіруге көмектеседі.
Толығырақ: Қашықтағы файлдарды қалпына келтірудің ең жақсы бағдарламалары
Бұл туралы біздің мақалада логикалық қорытындыға келеді. Одан сіз компьютерде қашықтағы нысандарды қалпына келтіруге мүмкіндік беретін үшінші тарап бағдарламалық жасақтамасы туралы білдіңіз. Көріп отырғаныңыздай, мұның барлығын өзіңізде жасауға болады, мамандарға сілтеме жасамайды.
Сондай-ақ қараңыз: компьютерде қашықтан бағдарламалық жасақтаманы қалпына келтіреміз
