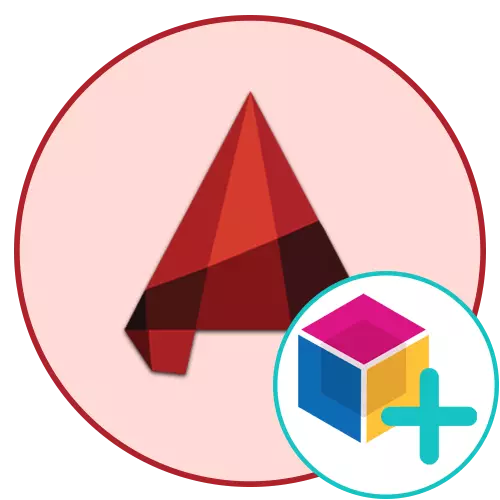
AutoCad-тағы блоктар - бұл примитивтер тобын білдіретін негізгі элементтер. Егер сіздің жобаңыз көбінесе бірдей элементтерді қолданса, олардың блоктарын жасау және оны қажет болған жағдайда тез қосу керек. Кәсіби дизайнерлер мен дизайнерлер жаңадан келгендерді пайдаланушыларға блоктармен өзара әрекеттесу әлеміне кіруді мүмкіндігінше тезірек ұсынады, өйткені бұл бүкіл жұмыс процесінің маңызды аспектісі. Біз, өз кезегінде, әр қадамды егжей-тегжейлі ойнау кезінде блоктар құру әдістерін көрсеткіміз келеді.
AutoCAD бағдарламасында блоктар жасаңыз
Біз тапсырманы орындау үшін барлық қол жетімді опцияларды қарастырамыз, сонымен қатар негізгі тонклетиканың біреуін көрсетеміз, бұл аталған нысандарды қолдану процедурасын едәуір жылдамдатуға көмектеседі. Әр әдіс әр түрлі іс-қимыл алгоритмін енгізуді қамтиды, сондықтан кез-келген уақытта кез-келген уақытта белгілі бір әдісті қолданған кезде оларды ескеру қажет.1-әдіс: FAST Block жасау
Бұл опция тек алдын-ала білетін жағдайларда ғана қолданылуы керек, бұл блок бірнеше рет пайдаланылмайтын және базалық нүкте өте ыңғайлы қашықтықта ауыса алатындығына дайын. Бұл опцияның артықшылығы - ол екі рет шертіледі, және ол келесідей көрінеді:
- Тінтуірдің сол жақ батырмасын жұмыс кеңістігінің кез келген бос жерінде ұстап, блокқа қосылатын барлық элементтерді таңдаңыз.
- Тінтуірдің оң жақ батырмасымен бөлінген және қысқа қашықтыққа жылжытыңыз.
- Түймені босатып, контекстік мәзірді күтіңіз. Онда «Қою блок ретінде» тармағын табыңыз.
- Енді сізде тек элементтер тобы бар, және оның оң немесе сол жағында - жасалған блок бар.
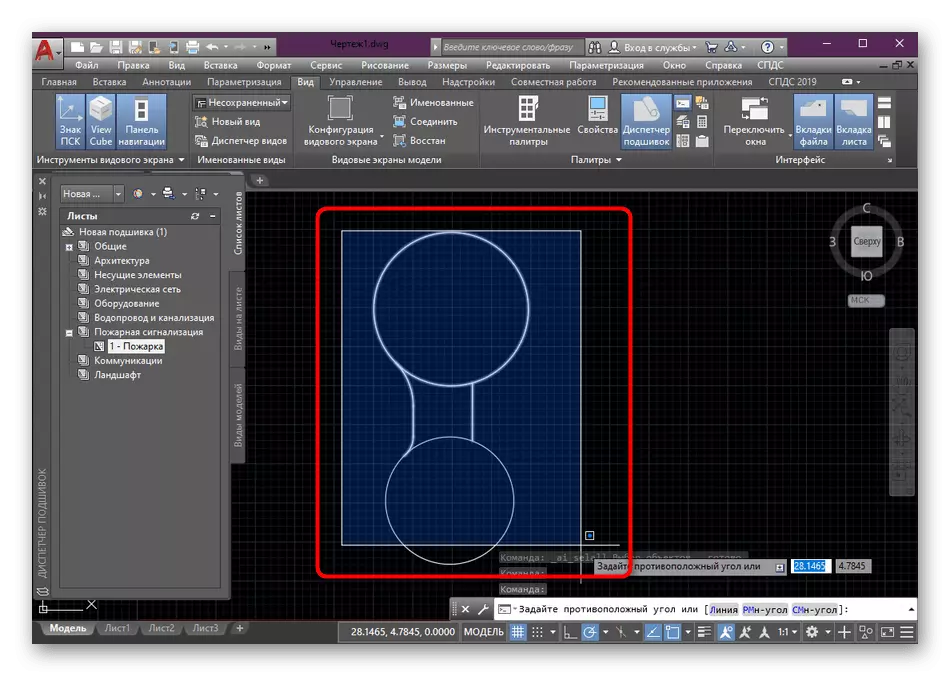
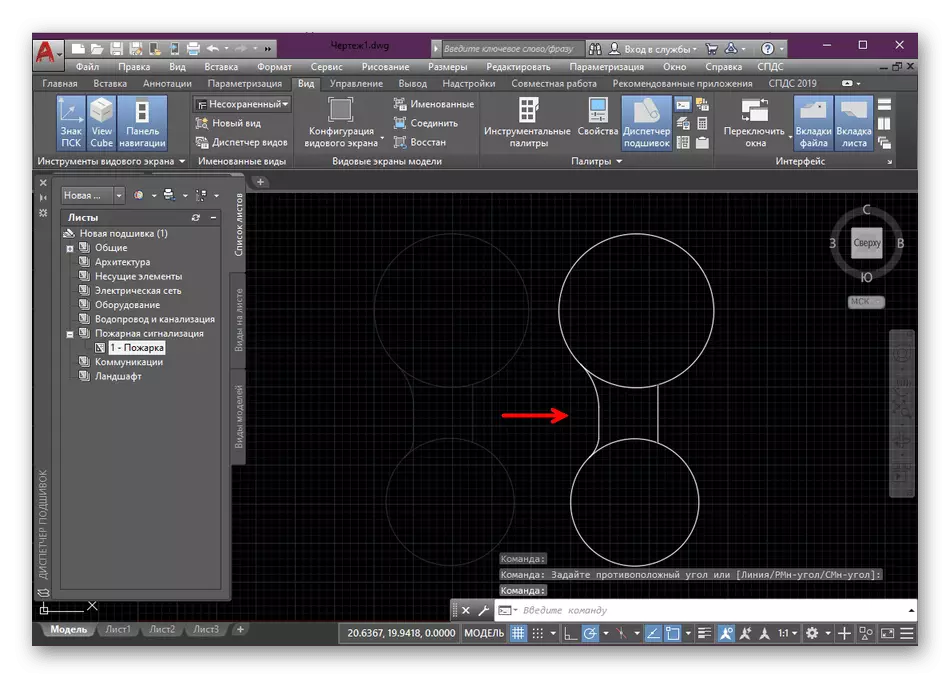
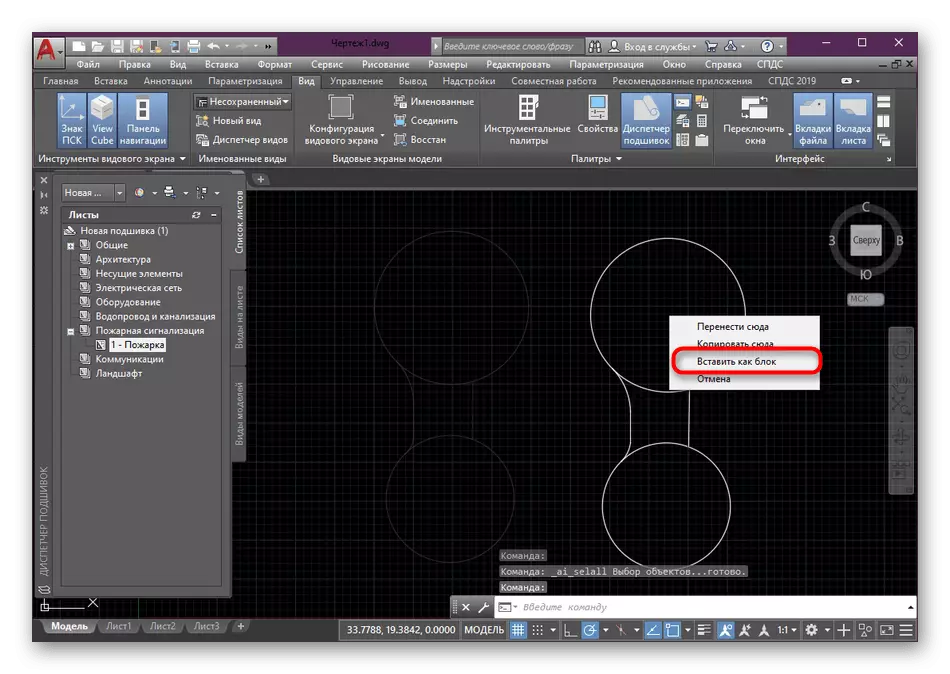
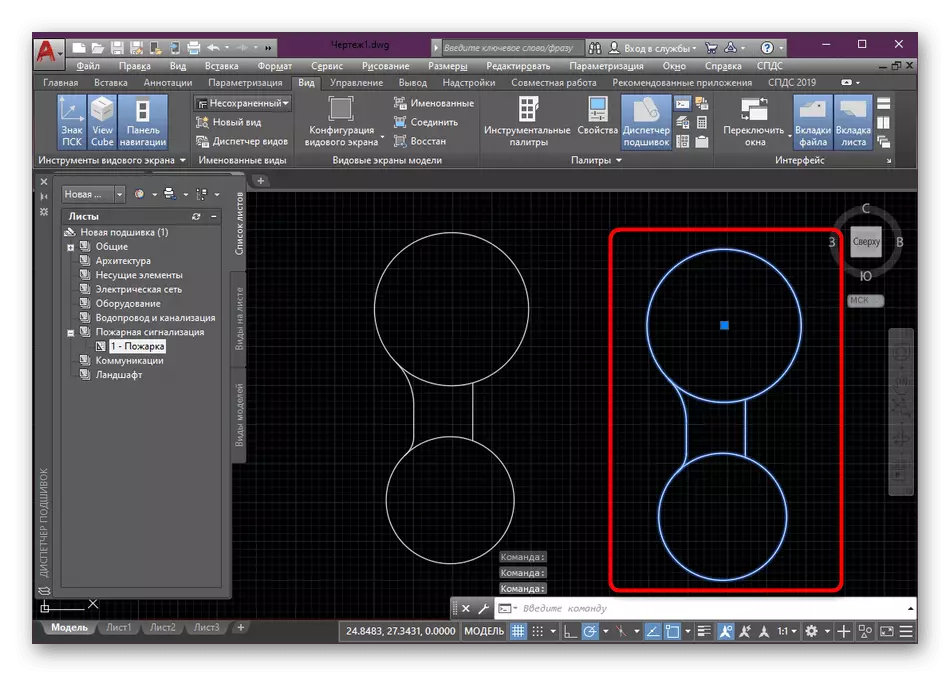
Бұрын біз бұрын айтылған базалық нүктенің ығысуындағы осындай әдіспенің болмауы, сонымен қатар жаңа блокқа әдеттегідей кездейсоқ атау беріліп, ол әрқашан ыңғайлы емес. Сондықтан, біз мыналарды қолдануды ұсынамыз, ең жақсысын, бірақ бірдей қарапайым.
2-әдіс: блокты құру құралы
Ыңғайлы, бірақ сонымен бірге блокты құрудың қарапайым нұсқасы - негізгі таспада орналасқан тиісті стандартты құралды пайдалану. Сіз топтың элементтерін алдын ала таңдай аласыз және оларды кейінірек көрсете аласыз. Біз оны бірден жасаймыз, өйткені біз бұл өте ыңғайлы деп санаймыз.
- Примитивтерді таңдаңыз, содан кейін Басты қойындысындағы «Блоктау» бөлімін нұқыңыз.
- Ашылған санатта «Жасау» түймесін және оны нұқыңыз.
- Блоктың анықтамасы бар жаңа мәзірді күтіңіз. Оған дұрыс қойыңыз.
- Негізгі нүктені ыңғайлылық үшін орнатайық, ол негізгі болып табылады. Ол үшін «Көрсету» тармағын таңдаңыз.
- Сіз автоматты түрде жұмыс кеңістігіне ауысады, онда сол жақ тінтуірдің сол жақ нұқу базаны жай ғана көрсеткіңіз келетін нүктені көрсетеді.
- Бұл блокты жасағаннан кейін объектілермен қай әрекетті жүзеге асырғыңыз келетінін көрсету үшін ғана қалады. Ол үшін маркерді қолайлы элементпен белгілеу керек.
- Аяқтағаннан кейін «OK» түймесін басу арқылы конфигурацияны растаңыз.
- Осыдан кейін, сіз кез-келген уақытта блокты «Кірістіру» бөлімінде таңдай аласыз.
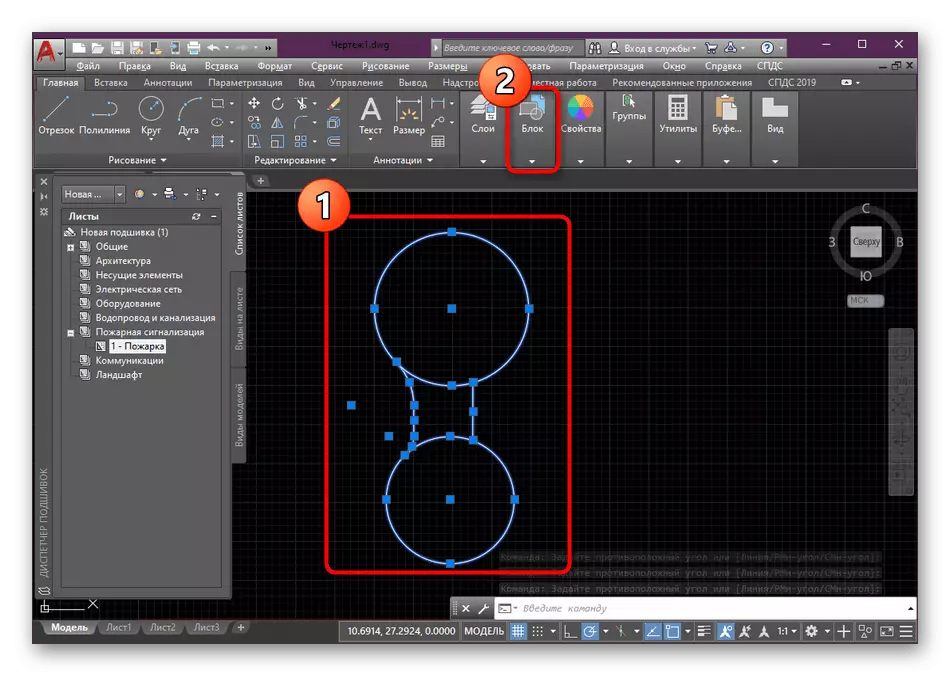
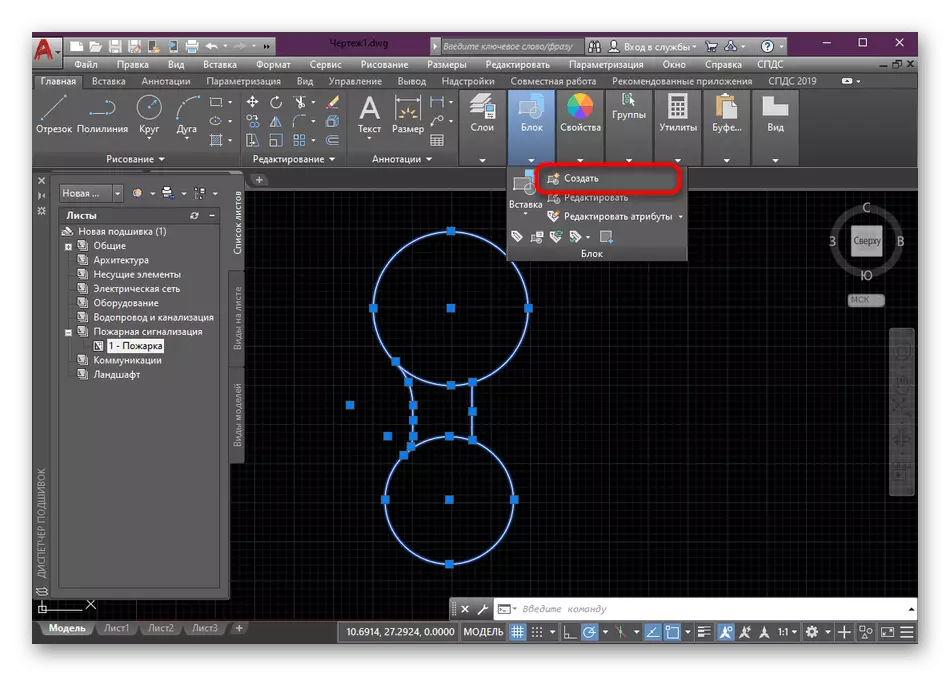
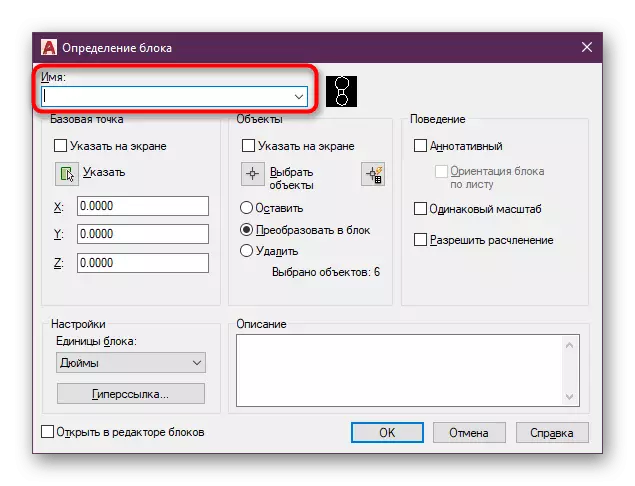
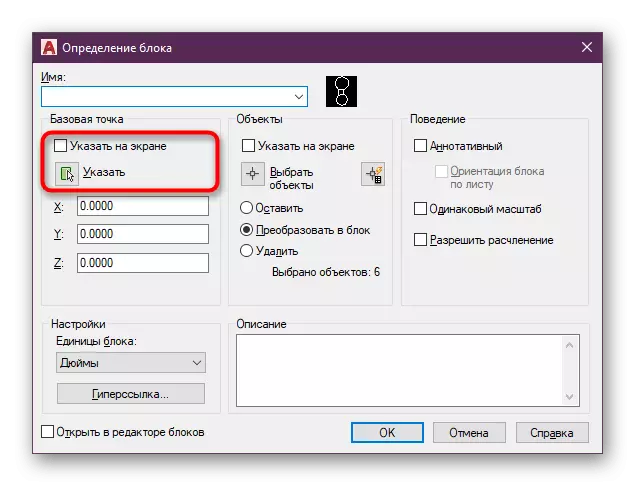
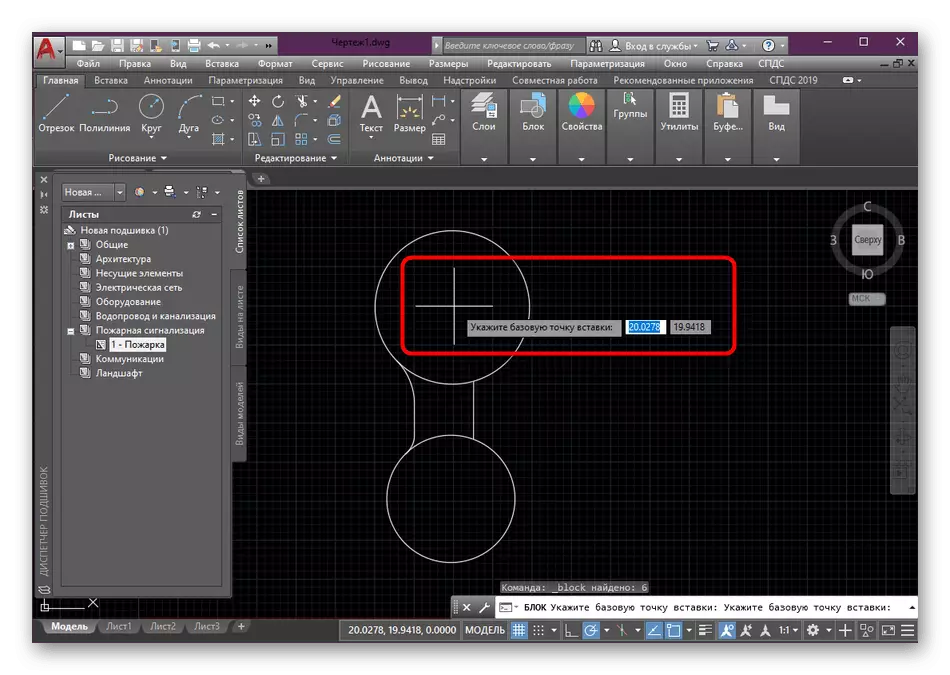
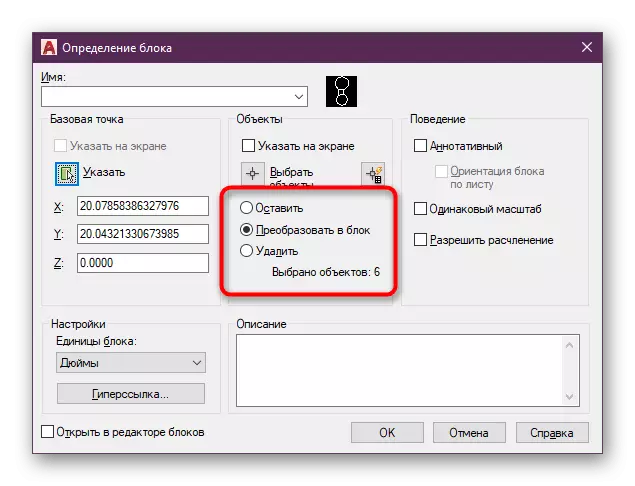
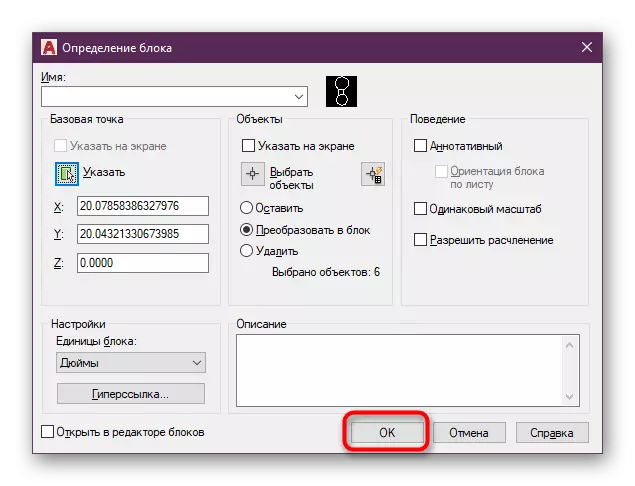
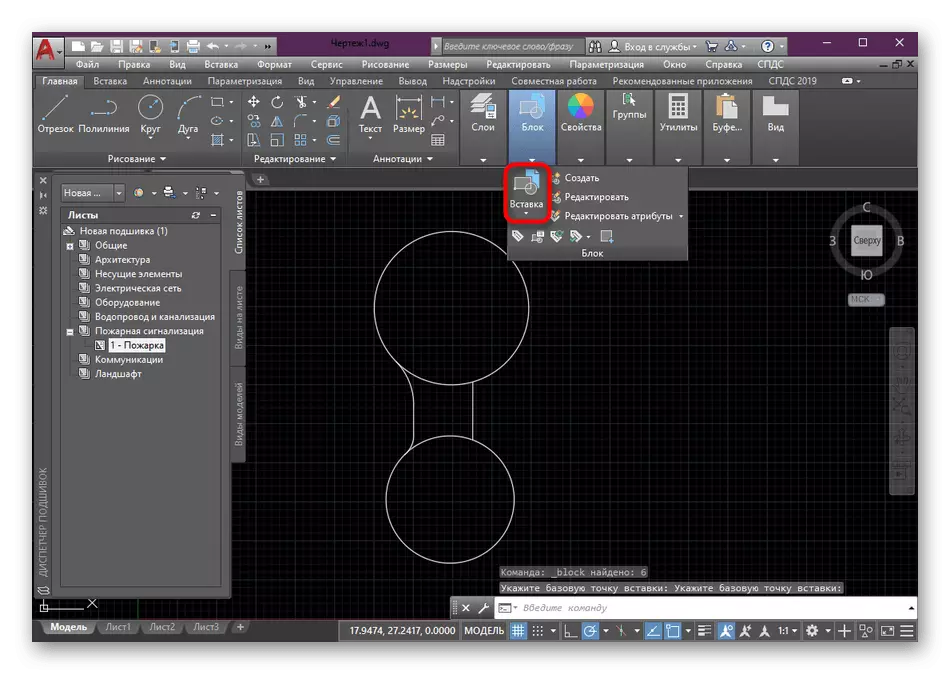
Көріп отырғаныңыздай, блокты құруда қиын ештеңе ескерілмейді. Негізгі міндет - барлық қажетті примитивтерді таңдау, сонымен қатар дұрыс параметрлерді орнату.
3-әдіс: Блоктары бар аспаптық палитраны құру
Аспаптық палитрада - бұл функциялар тобы және бір қолмен жасалған жеке түймелер палитрада жиналған. Яғни, бұл толығымен теңшелетін кітапхана, ол қажетті ақпаратты, оның ішінде барлық қажетті блоктарды қамтуы мүмкін. Егер сіз үлкен жобамен жұмыс жасасаңыз, оны өңдеуге немесе көру үшін кез-келген уақытта оларды қолдану үшін блоктар блоктары бар бөлек палитраны жасау керек.
- Негізгі таспаны қараңыз. Мұнда сіз «Көру» қойындысына өту керек.
- «Аспаптық палеталар» түймесін басыңыз.
- Қосымша терезе пайда болады, бұл бағдарламаның кез келген жағын байланыстырған дұрыс. Терезенің LKM шетін ұстап, оны дұрыс бағытта жылжыту үшін жеткілікті болады.
- Осыдан кейін, палитраны тінтуірдің оң жақ батырмасымен нұқыңыз және «Бояғыш жасау» тармағын таңдаңыз.
- Оның атын сұраңыз, соншалықты үлкен қойындыларды шатастырмаңыз және әрқашан палитраның не нәрсеге жауап беретінін біліңіз.
- Құрылғыны бөлектеңіз және PCM көмегімен оны қосып, оны қосатын LKM түймесін басатын палитралар кеңістігіне жылжытыңыз.
- Енді сіз блоктың және оның миниатюраларының атын көресіз. Кез-келген уақытта сіз оны таңдай аласыз және оны қажетті нөмірге жобаға немесе басқа жобаға орналастыра аласыз.
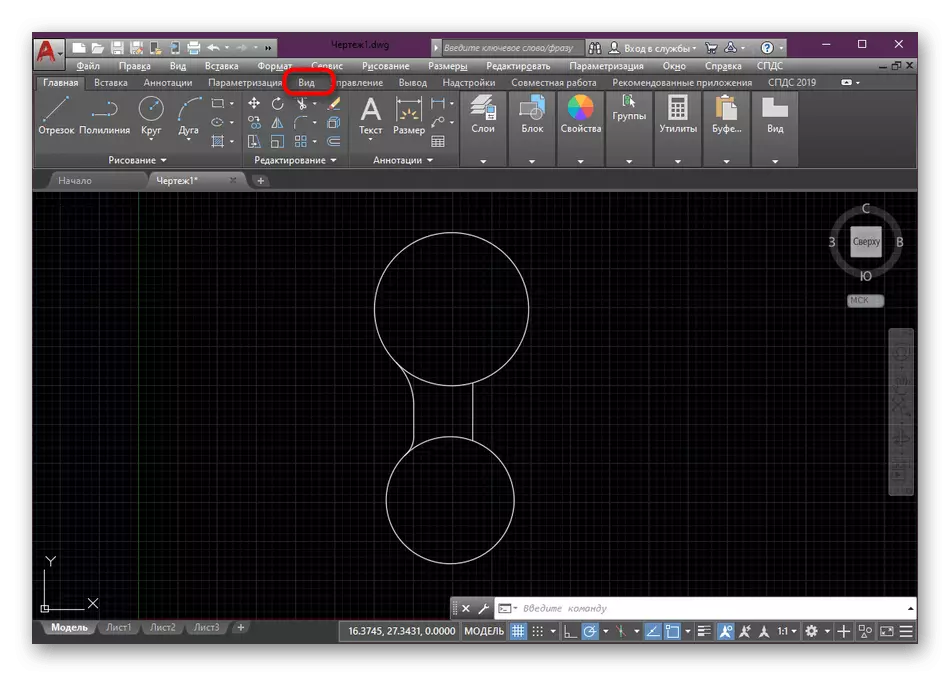
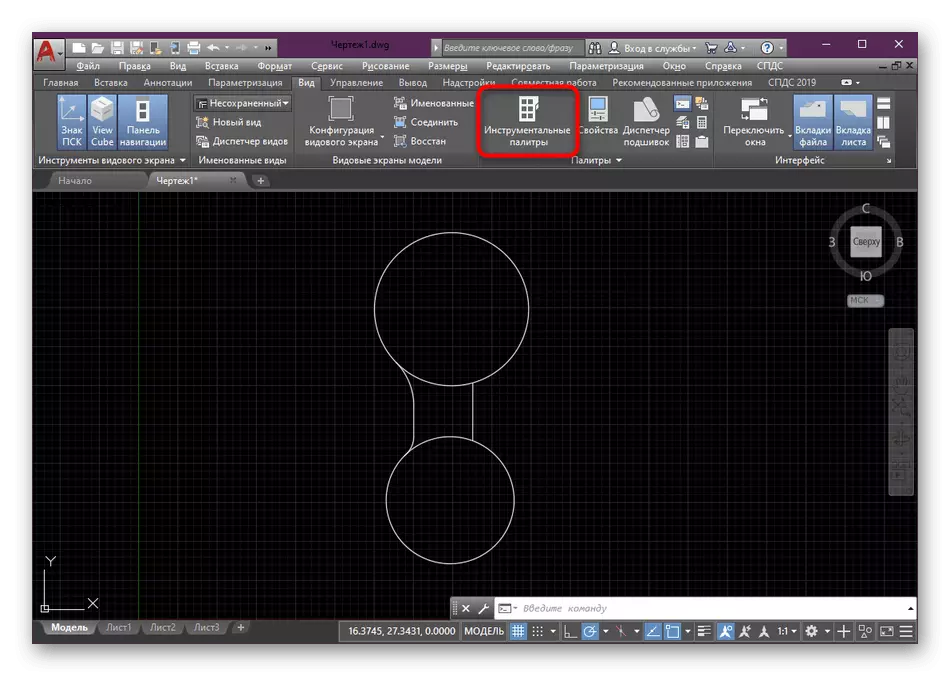
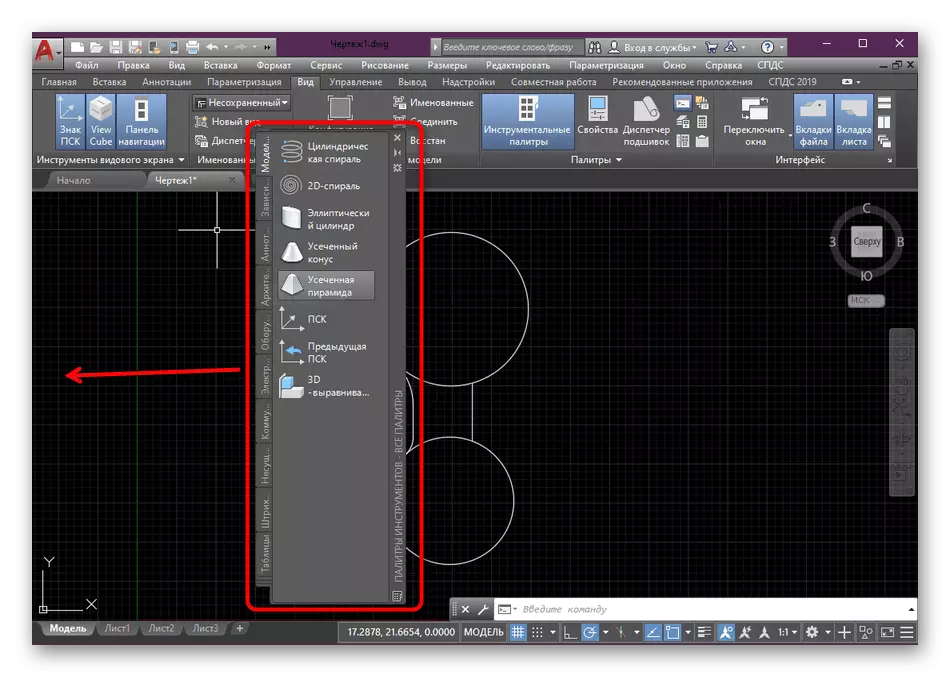
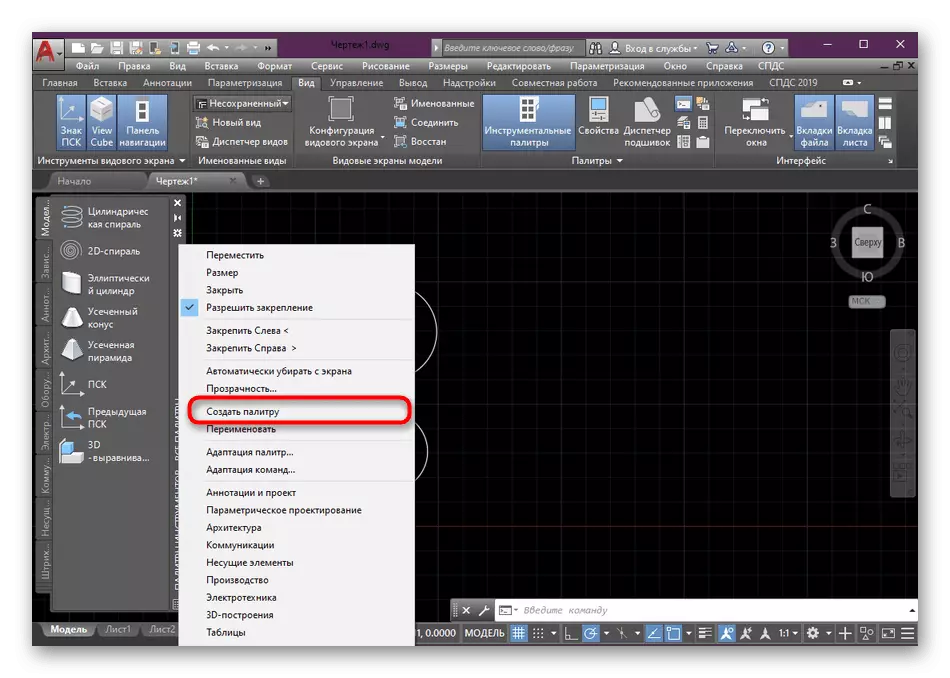
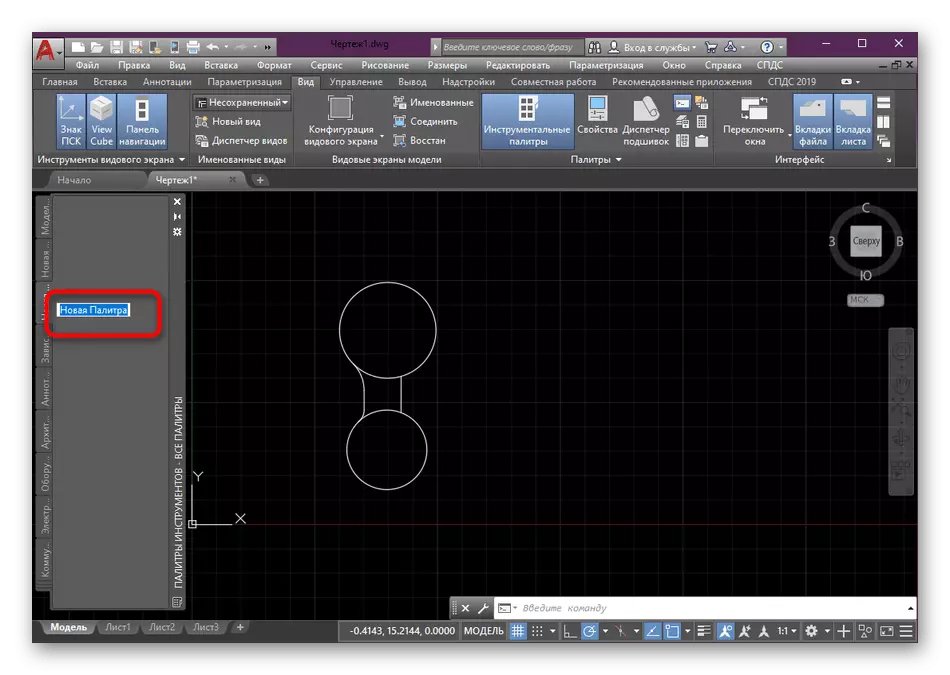
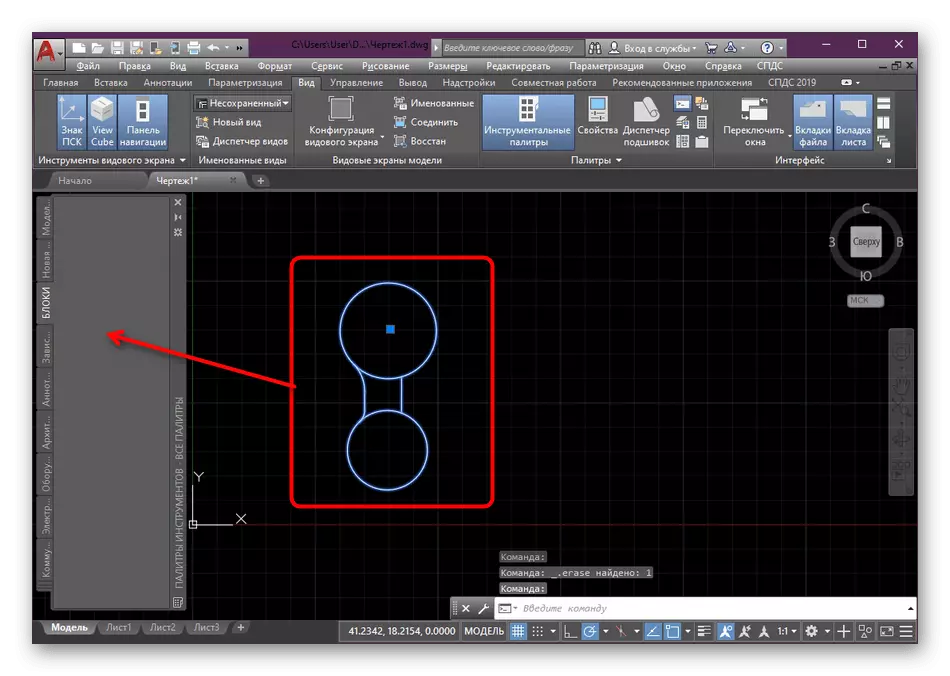
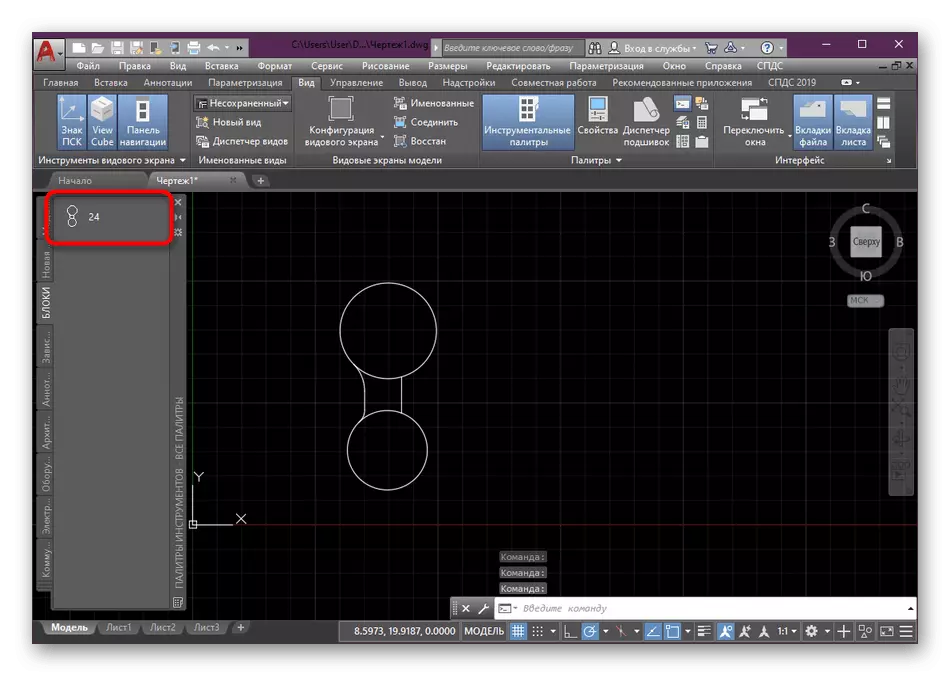
Енді сіз AutoCAD-та блоктар құру тұжырымдамасымен таныссыз. Байқағаныңызша, сіз үш түрлі опцияны қолдана аласыз, оның соңғысы блоктарды нөлден бастап жасауға, бірақ оларды суретпен жұмысты жеңілдету үшін тиісті топтарға орналастыруға бағытталған. Егер сіз блоктармен басқа әрекеттерді жүзеге асыруға қызығушылық танытсаңыз, біз төменде көрсетілген сілтемелерді басу арқылы осы тақырыптағы арнайы материалдарды оқуға кеңес береміз. Онда сіз барлық маңызды нұсқаулар мен кейбір маңызды тармақтардың түсіндірмелері таба аласыз.
Ары қарай оқу:
AutoCAD-да блокты қалай ұруға болады
AutoCAD-та динамикалық блоктарды қолдану
AutoCAD-та блоктың атын қалай өзгертуге болады
AutoCAD-да блокты алып тастау
ҚОЛДАНЫЛАТЫН БАҒДАРЛАМАЛЫҚ ҚЫЗМЕТТЕРГЕ БАҒДАРЛАМАЛЫҚ ҚЫЗМЕТТЕРДІ ЖОҚ, жаңадан бастаушылар ең негізгі құралдар мен функцияларды талдауға арналған тиісті материалдарды зерттеуі керек. Біздің сайтта барлық қажетті ақпарат пен менеджмент жиналатын осындай мақала бар.
Толығырақ: AutoCAD бағдарламасын пайдалану
