
AutoCAD Active пайдаланушылары өздерінің сызбаларына және басқа да ұқсас жобаларға мәтін қосу қажеттілігіне үнемі қарайды. Алайда, әдепкі қаріптер әрқашан орнатылмайды, мысалы, әр түрлі себептерге сай, мысалы, тапсырманың мәтінінде, басқа талаптар көрсетілген немесе бұл дизайн мүмкіндіктеріне байланысты. Бұл жағдайда сіз қосымша қаріптерді орнатуға жүгінуіңіз керек, оларды екі түрлі әдіспен жасауға болады. Бұл туралы төменде талқыланады.
AutoCAD-та қаріптерді орнатыңыз
Сіз қаріптер форматтармен ерекшеленетін нақты файлдарда сақталатындығынан бастауыңыз керек. Windows амалдық жүйесі барлық орнатылған бағдарламалық жасақтамамен үйлесімді TTF деп аталатын стандартты түрді пайдаланады. Алайда, тағы бір түрі бар - SHX, AutoCAD үшін арнайы жасалған және өнертапқыш автодеск компаниясы болу. Сізде бар қаріптің қандай түрін итеріп, орнату әдісін таңдау керек. Біз екі нұсқаны егжей-тегжейлі қарастырамыз, осылайша сіз әр мәліметтер түрімен соқтығысу кезінде не істеу керектігін білеміз.1-әдіс: TTF қаріптері
Жоғарыда айтылғандай, TTF түріндегі қаріптер, сәйкесінше, пайдалану жүйесінде, сәйкесінше, оларды арнайы каталогқа орнату қажет, содан кейін элемент барлық бағдарламалармен және пайдалану үшін қол жетімді болады. Осы тақырыптағы барлық қажетті ақпаратты төмендегі сілтемені басу арқылы біздің веб-сайттағы жеке нұсқаулықтан табуға болады.
Толығырақ: TTF қаріптерін компьютерге орнатыңыз
Қарама-қарсы әрекеттер, егер сіз AutoCAD және бүкіл ОЖ-дан қаріпті алып тастағыңыз келсе, оны жасау керек. Бұл стиль басқа бағдарламалық жасақтамада енді пайдалы емес екеніне көз жеткізгеніңіз жөн. Сондай-ақ, сіз басқа мақалада тағы бір мақаланы шешудің екі әдісімен танысуды ұсынасыз.
Толығырақ: Windows 10-де қаріптерді жою
2-әдіс: SHX қаріптері
Енді қазір автокөл иелері үлкен жобалармен жұмыс кезінде кездесетін жағдай туралы сөйлесейік. Кейде клиенттер немесе басқа жоба қызметкерлері файлдарды тапсырмаға тіркейді, олардың ішінде стандартты емес SHX пішімдеу қаріптері кейде бар. Қалыпты пайдалану үшін алдын-ала орнату қажет, ол келесідей орындалады:
- Әдетте, қаріптер мұрағат түрінде таратылады, сондықтан оны компьютердегі кез-келген ыңғайлы жерге шығару үшін қажет болады.
- Енді AutoCAD іске қосыңыз, кез-келген бос орынды тінтуірдің оң жақ түймесімен басып, контекстік мәзірде «Параметрлер» таңдаңыз.
- «Файлдар» бірінші қойындысында «Көмекші файлдарға кіру жолының» орнын кеңейтіңіз.
- Бұл тізімде «Қаріптер» каталогымен аяқталатын жолды табыңыз. Оны көшіріңіз немесе оған оралуды ұмытпаңыз.
- Дирижерді іске қосыңыз және бұрын табылған жолды орындаңыз.
- Барлық қажетті қаріптерді каталогқа жылжытыңыз, оларды «Атын өзгерту» арқылы орнатыңыз.
- Автокадты қайта іске қосыңыз, осылайша жаңа нысандар анықталды.
- Жазу үшін «Мәтін» құралын нұқыңыз.
- Құралдар тақтасындағы қаріптер тізімін кеңейтіңіз.
- Жаңа стиль сәтті қосылғанына көз жеткізіңіз.

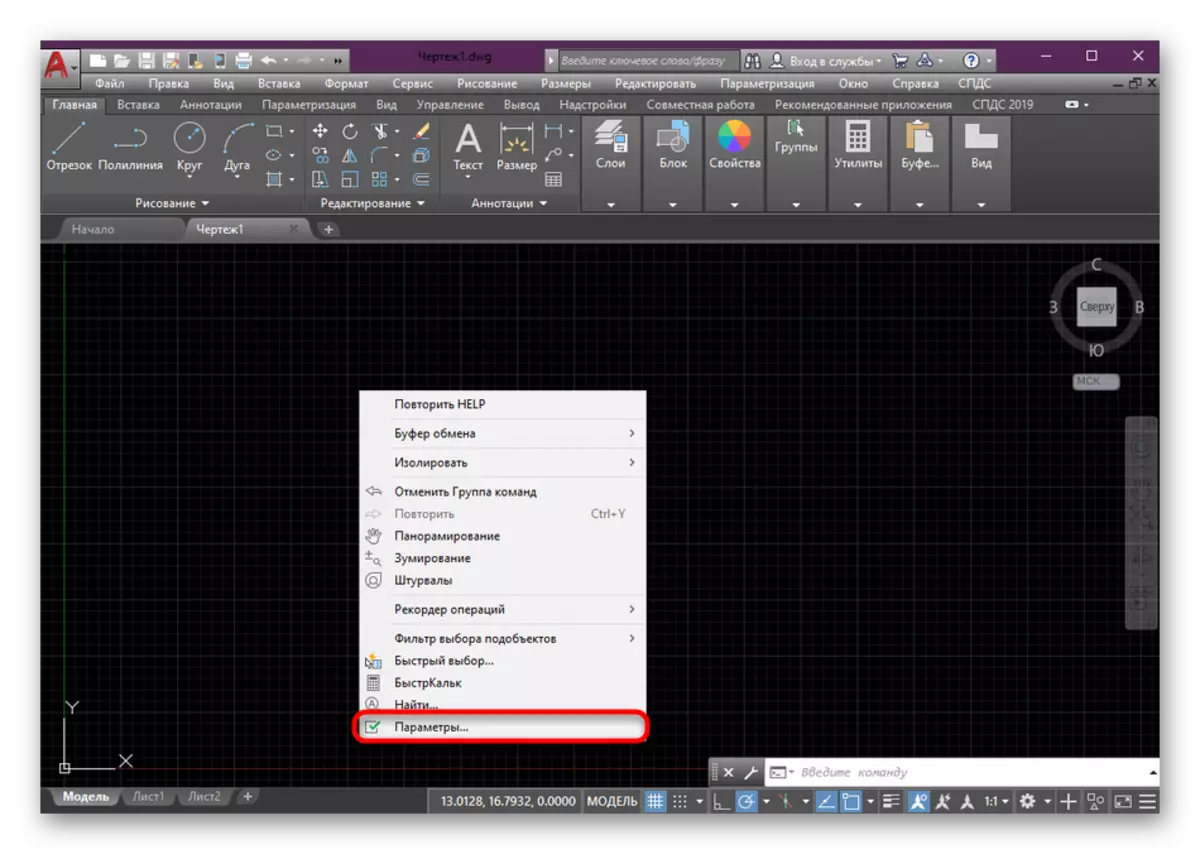
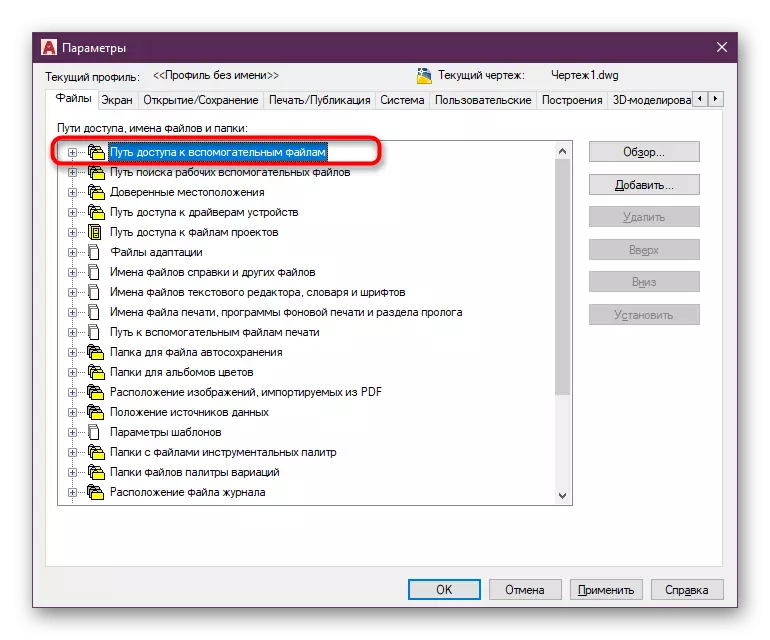
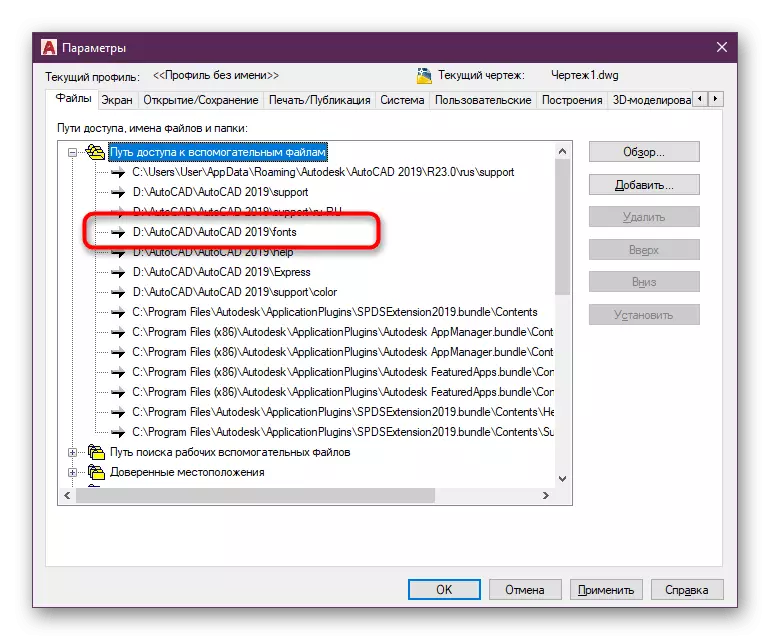
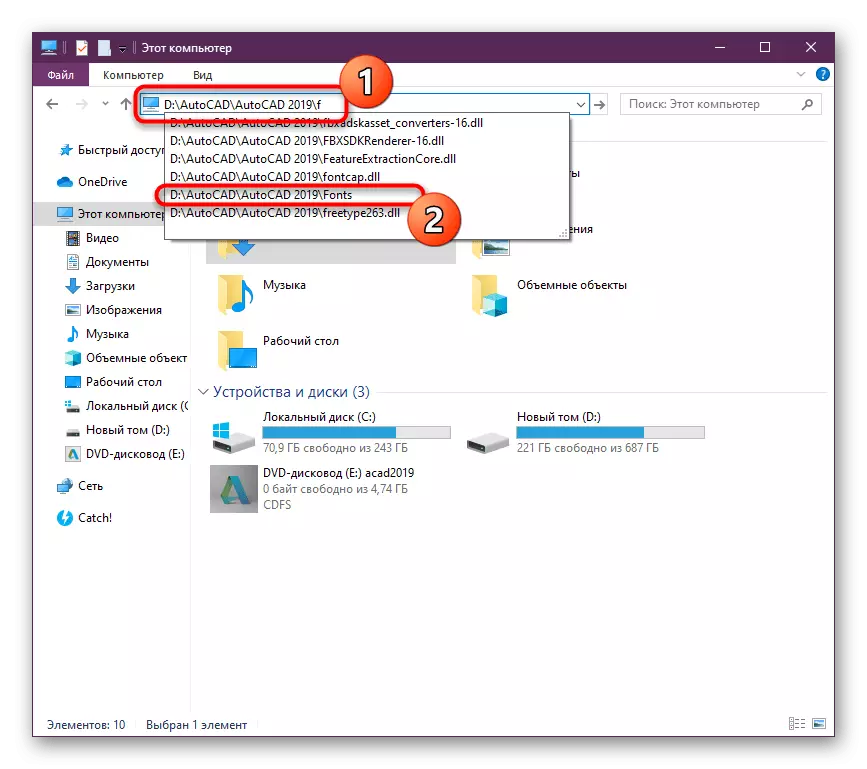
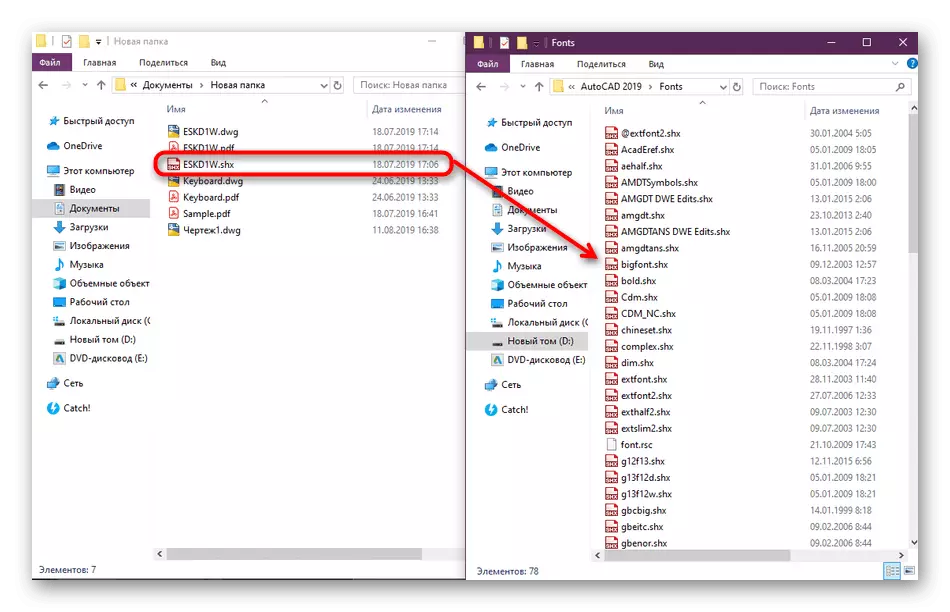
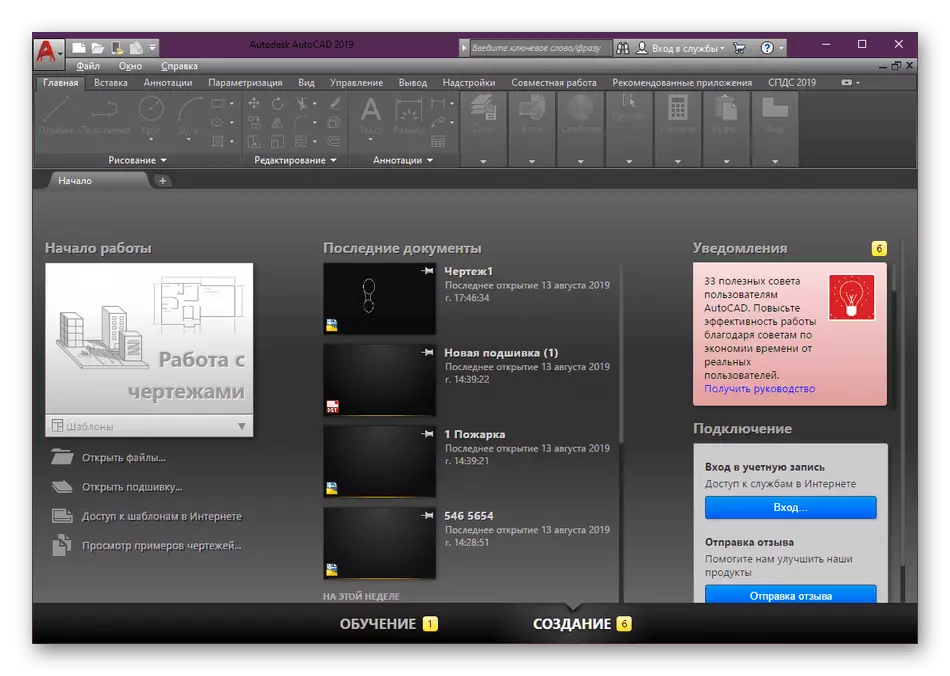
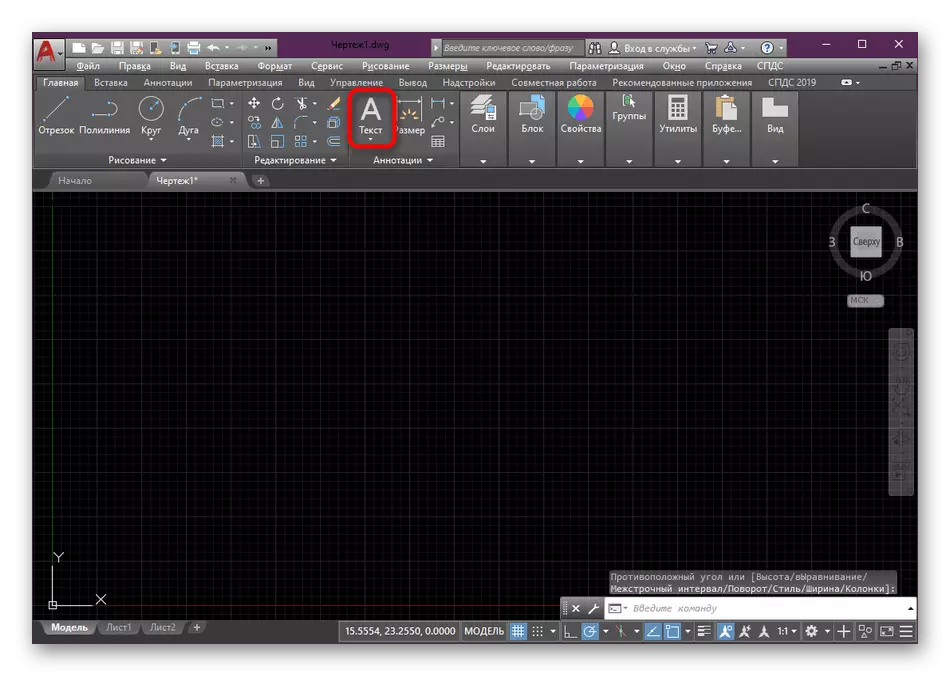
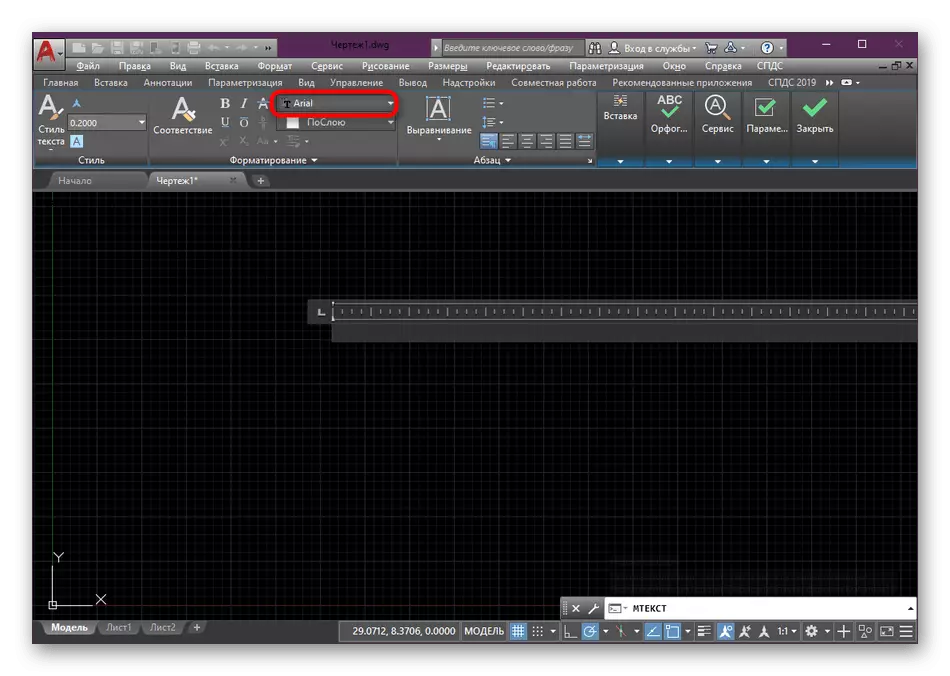
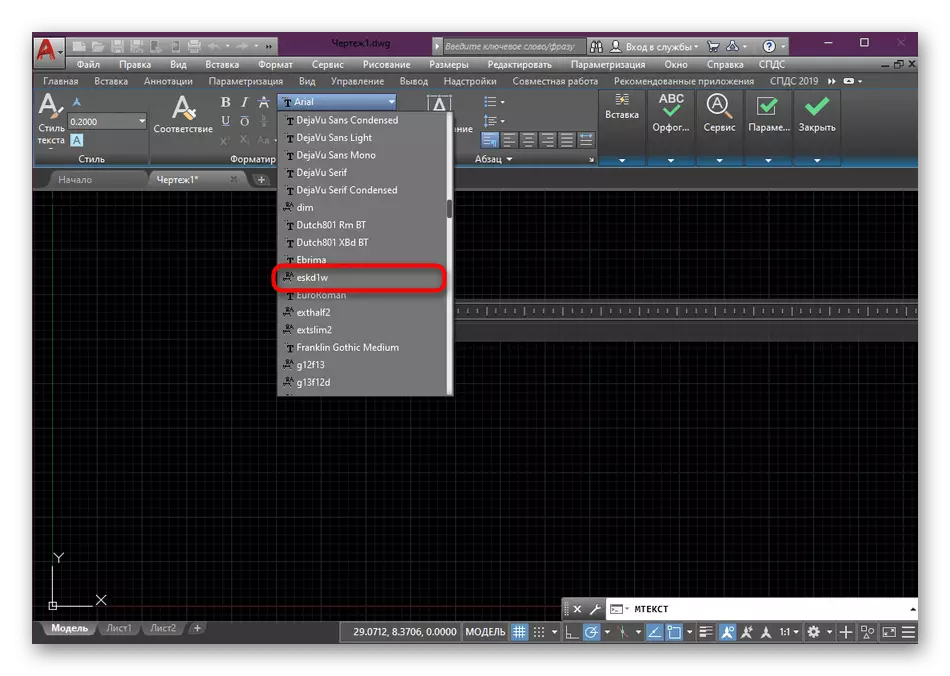
Сол сияқты, сіз қаріпті «Кіру жолы» бөліміне қосқан кез келген қалтаға жылжытуға болады, алайда, бұл үшін арнайы заттарды сақтау ыңғайлы. Егер сіз жергілікті желінің пайдаланушысы болсаңыз және өз қаріптерімен желілік қалтаны қосқыңыз келсе, басқа пайдаланушылар қол жетімді, содан кейін бұл нұсқаулық сізге көмектеседі.
- AutoCAD-қа қайта жылжытып, «Параметрлер» бөліміне өтіңіз.
- Онда «Көмекші файлдарға қол жеткізу жолы» санатында оң жақтағы панельде орналасқан «Қосу» түймесін басыңыз.
- Каталогқа қолмен кіріңіз немесе жазыңыз және Enter пернесін басыңыз.
- Енді каталог сақталады, ал қайта қосқаннан кейін барлық қаріптер тиісті тізімде көрсетіледі.
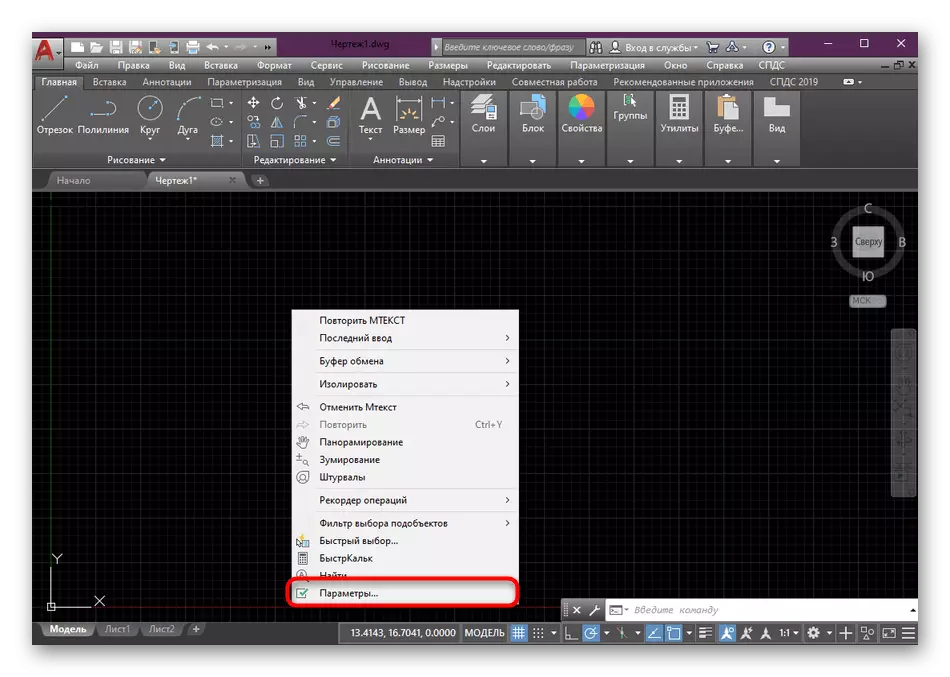
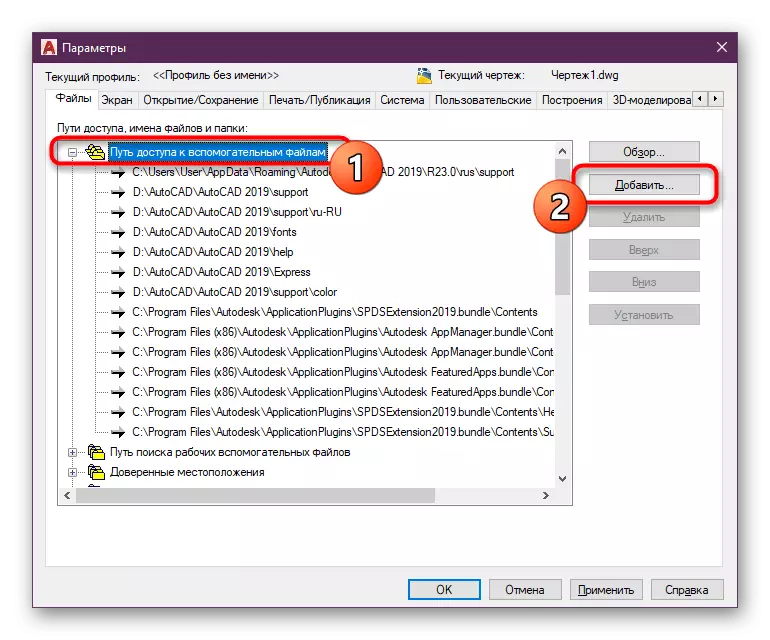
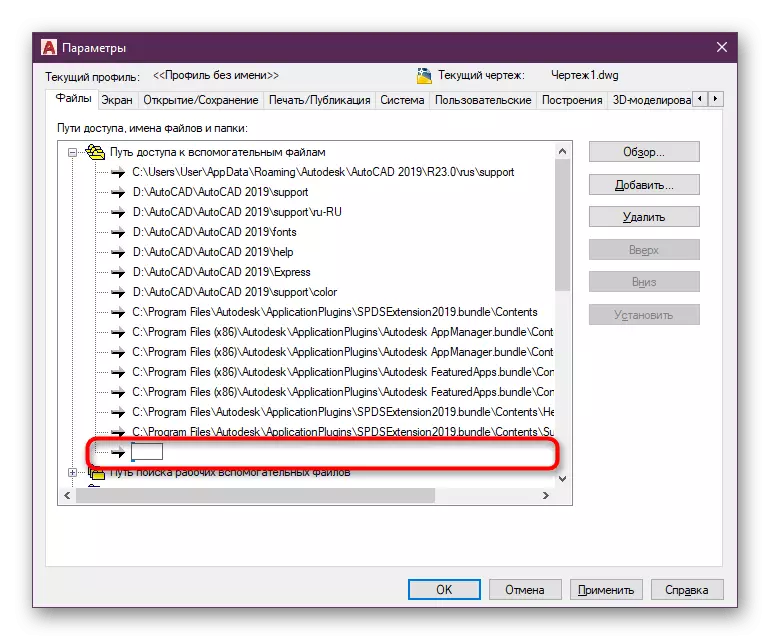
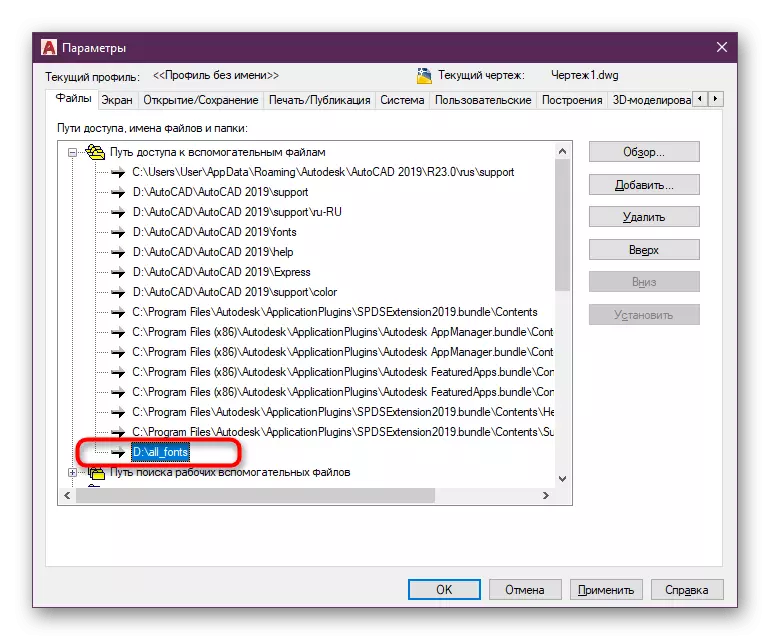
Барлық осы әрекеттерді орындағаннан кейін, сіз жаңа мәтіндік стильдерді қолдана отырып, қажетті жазуларды қосуға немесе өңдеуге қауіпсіз түрде ауыса аласыз.
Сондай-ақ қараңыз: AutoCAD-қа мәтінді қалай қосуға болады
AutoCADA-дағы басқа да тапсырмаларды орындауға келетін болсақ, жаңадан келгендерді осы тақырып бойынша оқу материалдарымен танысуға кеңес беріледі. Сіз оларды ресми сайттан және жеке мақалада таба аласыз, онда танымал құралдармен және функциялармен өзара әрекеттесу бойынша кейбір нұсқаулар жиналуы мүмкін.
Толығырақ: AutoCAD бағдарламасын пайдалану
