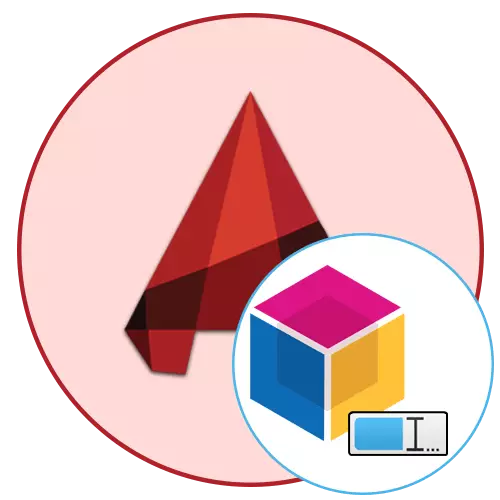
AutoCAD-та сурет салу кезінде барлық дерлік пайдаланушылар блоктарды белсенді қолданады, өйткені бұл объектілердің негізгі түрі, бұл жобалау процедурасын едәуір жеңілдетеді. Алайда, кейде құрылған пристивтердің атын өзгерту қажет, олар бір түймені басып тұра алмайды. Бұл тапсырманы сәтті шешу үшін сізге күрделі әдістерге жүгіну және төменде көрсетілген әрекеттердің белгілі бір алгоритмін орындау қажет.
AutoCAD блоктарының атын өзгертіңіз
Бүгін біз қажетті мақсатқа жететін екі қолайлы нұсқаны көрсеткім келеді, бірақ олардың әрқайсысы мүлдем басқаша жұмыс істейді. Сондықтан, біз барлық нұсқауларды мұқтаж жағдайда білуге кеңес береміз, осылайша әрқашан біліңіз, қандай әдіс оңтайлы болады.1-әдіс: «Атын өзгерту» командасын пайдалану
Пайдаланушылар қарастырылып, ұзақ уақыт жұмыс істейді немесе бұрыннан жұмыс істейді, көптеген функцияларды, қосымша мәзірлерді немесе құралдарды стандартты консоль арқылы шақыруға болатындығын біліңіз. Кез-келген типтегі нысанды тез өзгертуге мүмкіндік беретін команда бар:
- Тінтуірдің сол жақ батырмасымен қажетті құрылғыны екі рет нұқыңыз.
- Бөлек «Өңдеу блогының анықтамасы» мәзірі ашылады, онда бар барлық топтардың тізімі көрсетіледі. Бұрын таңдалған блок көк түспен ерекшеленеді, ал алдын-ала қарау терезесі оң жақта көрсетіледі. Таңбалар тізілімін ескере отырып, сіз тек нақты атауды есте сақтауыңыз керек, содан кейін осы мәзірді қауіпсіз түрде жабуға болады.
- Енді _rrename пәрмен жолын теруді бастаңыз, содан кейін шығыс нәтижесін таңдаңыз.
- Кіріс өрісіндегі «Блоктау» жазуы бойынша LKM түймесін басыңыз.
- Бірнеше секунд бұрын білген блоктың ескі атауын көрсетіңіз.
- Содан кейін жаңа атты орнатып, Enter пернесін басыңыз.
- Блоктау бөліміндегі «кірістіру» қойындысындағы сәтті өзгерісті қараңыз.
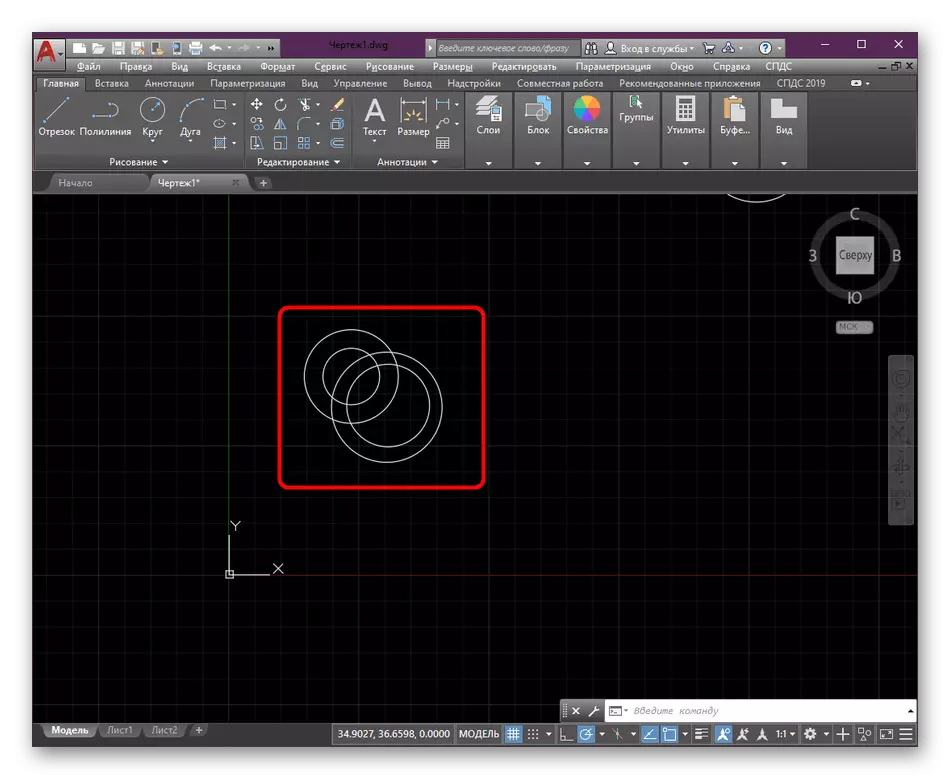
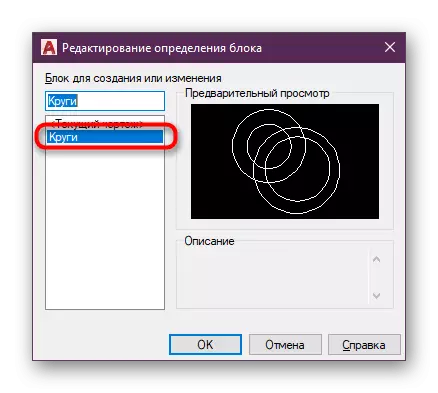
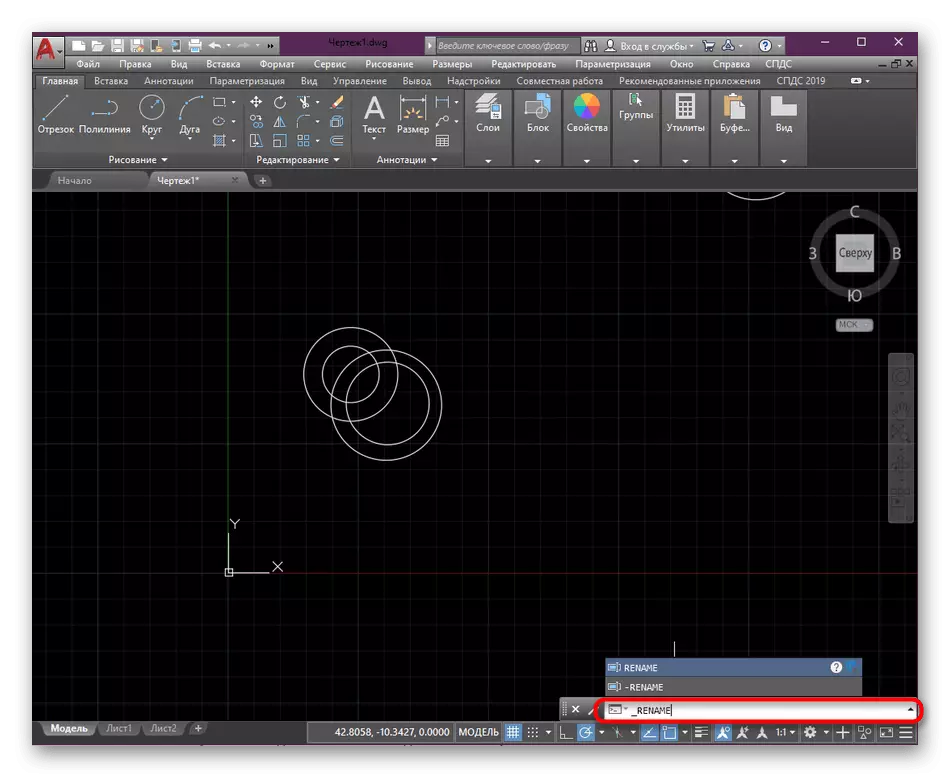
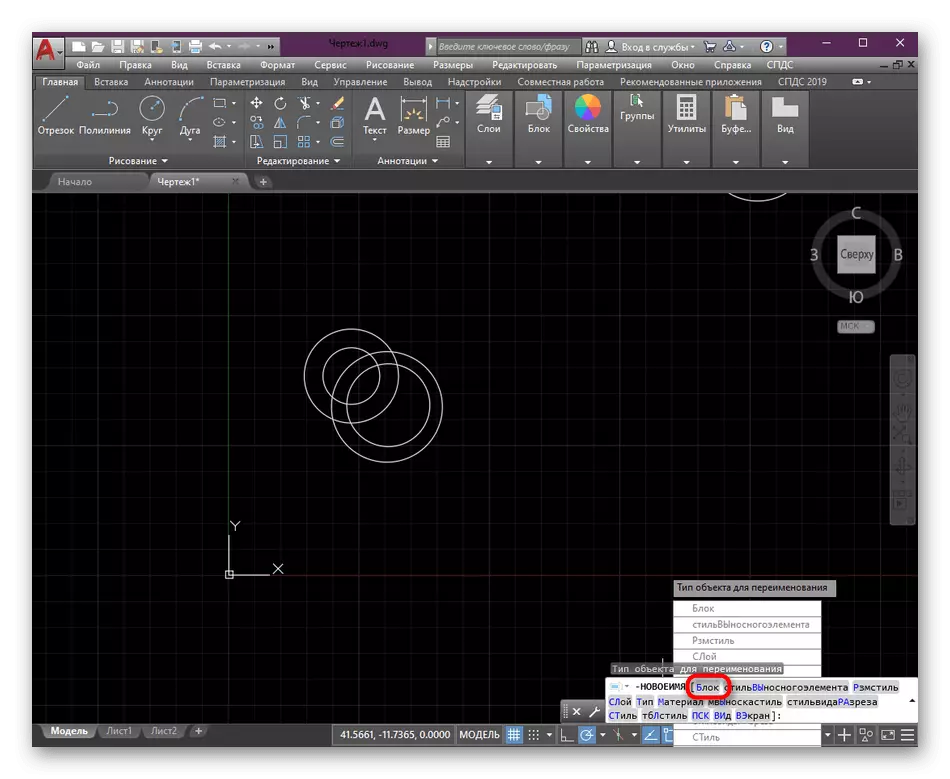
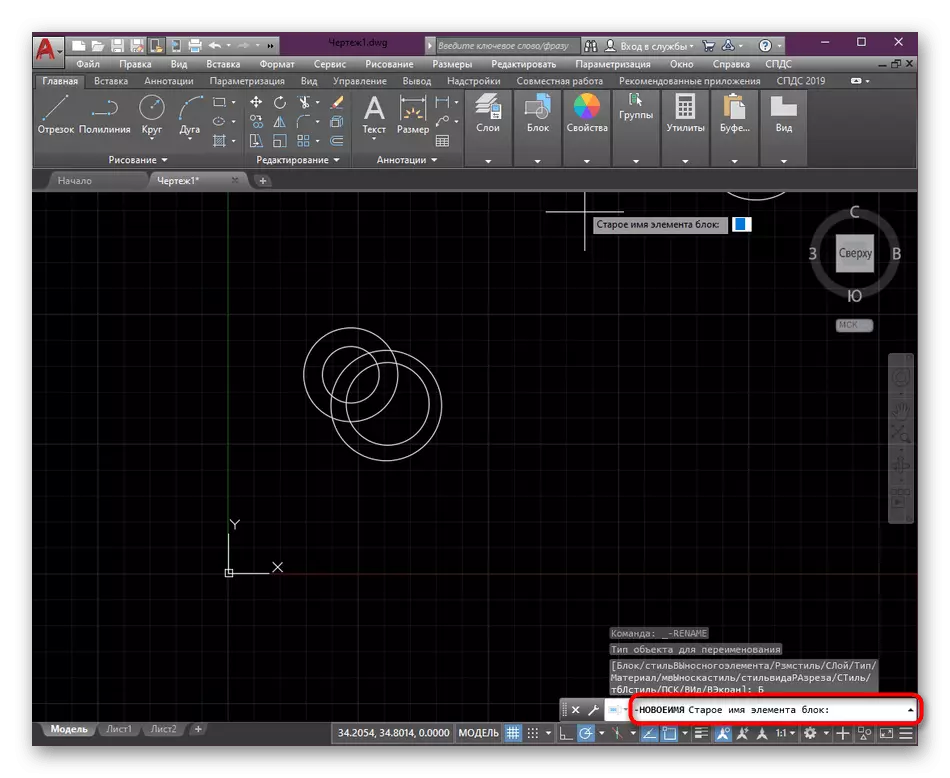

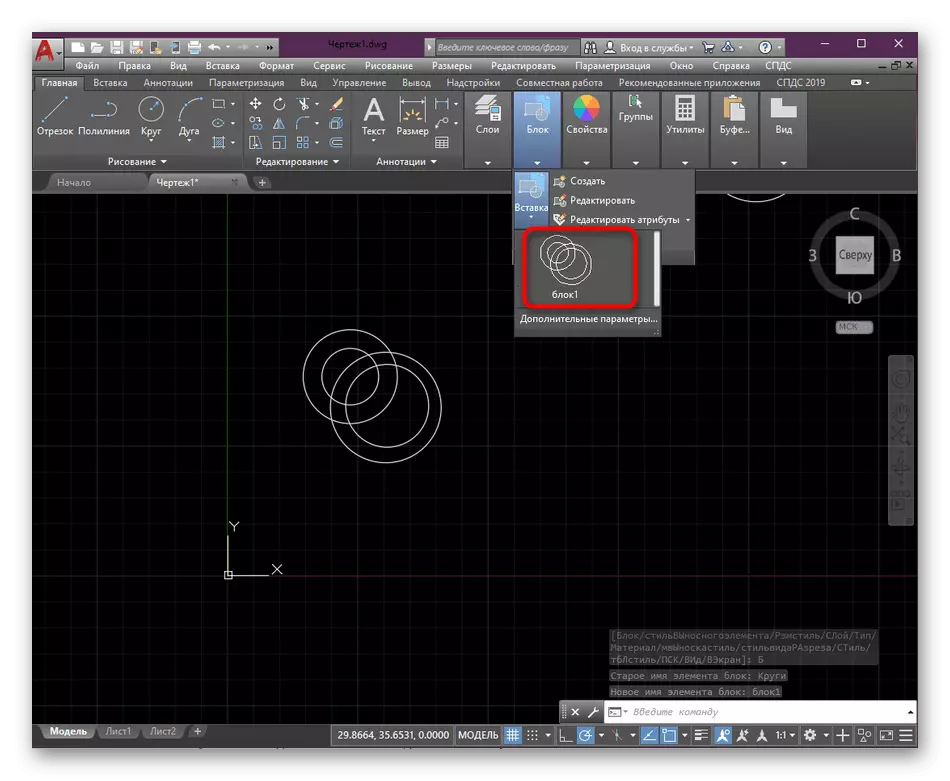
Көріп отырғаныңыздай, барлық әрекеттерді орындау бір минуттан аспайды. Сонымен бірге, сіз дәл осылай объектілердің атын өзгертуге болатындығын, үшін, бұл үшін сіз олардың аттарын білуіңіз керек және оларды өзгерту пәрменін іске қосқан кезде оларды таңдауыңыз керек.
2-әдіс: Блоктың көшірмесін жаңа атаумен жасаңыз
Бастаушы пайдаланушылары мұны білмеуі мүмкін, бірақ автожадырда, қай блоктар өңделген жеке модуль бар. Анықтамалар, кіру және басқа параметрлер бар. Енді біздің назарымыз «Сақтау» функцияларына назар аударады, бұл сізге блоктың көшірмесін жаңа атаумен, түпнұсқа топты сақтауға мүмкіндік береді. Бұл сізге екі бірдей топ болуы керек жағдайларда пайдалы болуы мүмкін, бірақ оларды әрі қарай өңдеуге арналған әр түрлі атаулармен пайдалы болуы мүмкін.
- Өңдеу терезесіне өту үшін LKM арқылы екі рет нұқыңыз.
- Онда жұмыс жасағыңыз келетін топты таңдаңыз және «ОК» түймесін басыңыз.
- Ашық / Сақтау бөліміндегі қосымша опцияларды кеңейтіңіз.
- «Сақтау блогы» түймесін басыңыз.
- Жаңа блок атауын көрсетіп, OK түймесін басыңыз.
- Тиісті түймені басу арқылы редакторды жабыңыз.
- Енді сіз көрсетілген атаумен жаңа топ блоктар тізіміне қосылғанын байқауға болады.
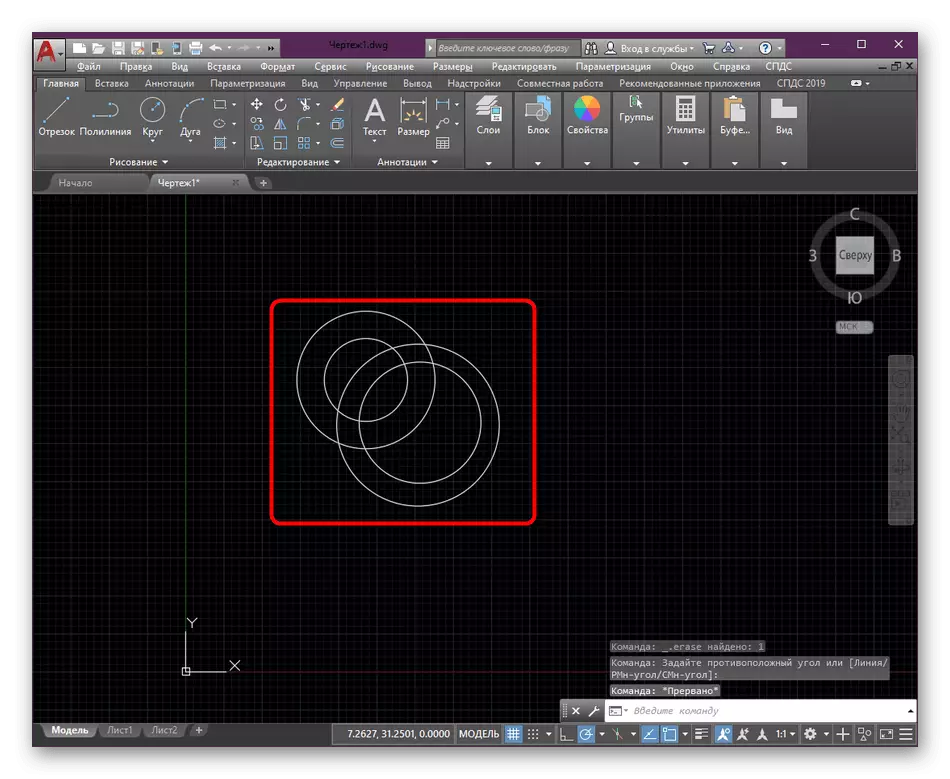

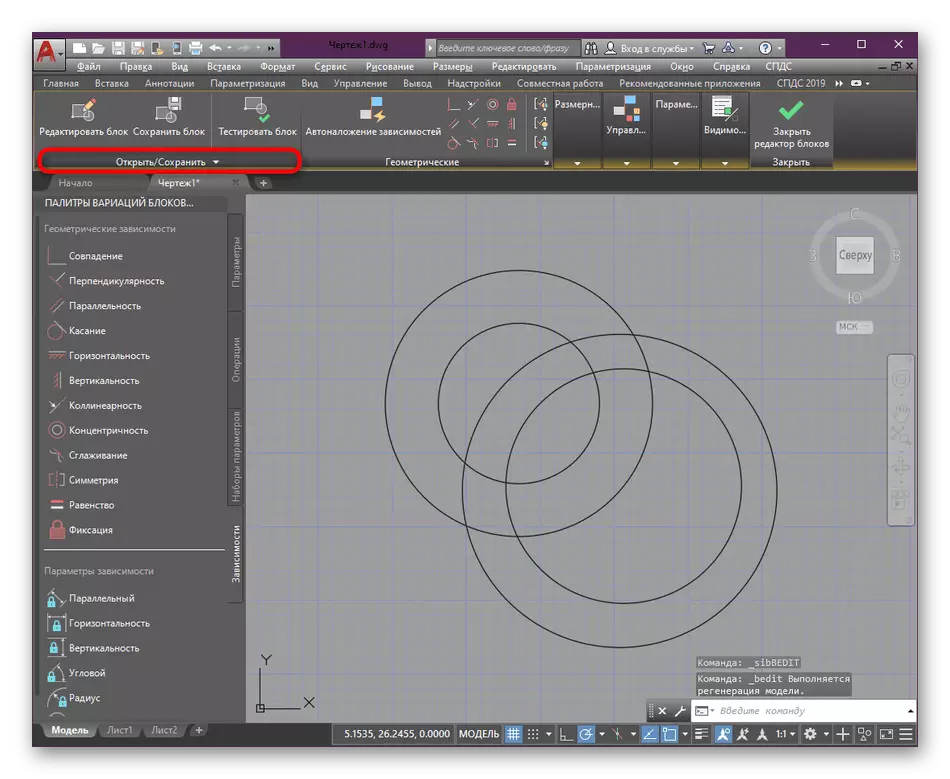


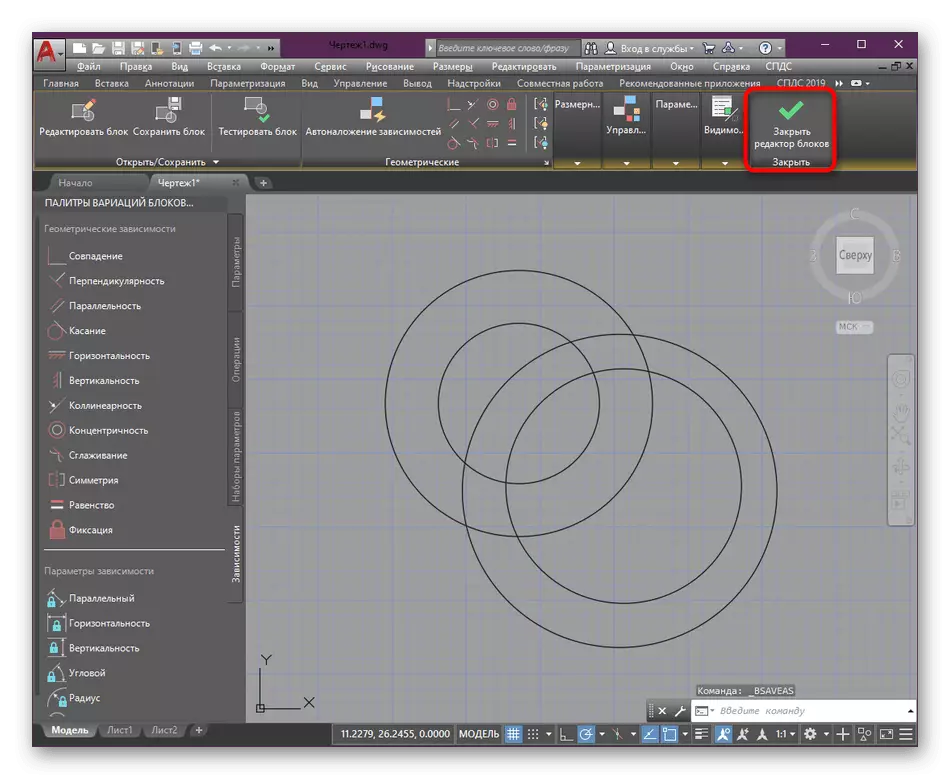

Кейде, мұндай әрекеттерді орындағаннан кейін ескі блоктарды алып тастау керек. Мұны сіз басқа мақалада сипатталғандай әр түрлі тәсілдермен жасай аласыз, олар келесі сілтеме бойынша басқа мақалада сипатталған.
Толығырақ: AutoCAD бағдарламасындағы блоктарды жою
Блоктармен және сызбалардың басқа элементтерімен басқа манипуляцияларды іске асыруға қатысты, содан кейін біздің веб-сайтта AutoCAD пайдалану тақырыбындағы оқу мақаласы осындай шешуге көмектеседі. Онда сіз ең маңызды құралдар мен функциялардың қысқаша сипаттамалары мен қысқаша сипаттамаларын таба аласыз.
Толығырақ: AutoCAD бағдарламасын пайдалану
Енді сіз AutoCada-да блоктардың атын өзгертудің екі әдісі туралы білесіз. Ол кез-келген уақытта ұсынылған опциялардың біреуін қолданған кезде және басқа сурет салу параметрлерін жүзеге асыруға кірісу үшін іс-әрекеттің реттілігін білу үшін ғана қалады.
