
«Device Manager» - бұл жүйелік түйіндеме, оның көмегімен сіз ақпарат ала аласыз және компьютерге қосылған жабдықты (виртуалды) басқарыңыз. Бүгін біз Windows 7-де «диспетчердің» негізгі функцияларын қарастырамыз.
Windsum-дағы құрылғы менеджері 7
Құрылғы менеджерінің мақсаты - пайдаланушыға жабдық туралы ақпарат графикалық түрде ұсыну. Онымен сіз параметрлер мен драйверлерді, ақауларды жоюды, сонымен қатар жүйеде орната аласыз.Жұмыс істеу
Сіз SNAP-ке әр түрлі жолмен жетуге болады. Бұл сәйкес апплеттің «басқару тақтасына» көшу, жүйені іздеуді пайдалану, «Іске қосу» жолындағы пәрменді орындаңыз.

Толығырақ: Windows 7-де «Device Manager» қалай ашылу керек
Құрылғы туралы ақпаратты қарау
«Диспетчердің» басты ерекшелігі - таңдалған құрылғы туралы ақпаратты көру. Бұл тінтуірдің оң жақ батырмасын басу арқылы аталатын контекстік мәзірден жасалады. Қажетті элемент «Сипаттар» деп аталады.

Жабдықтардың барлық түрлері үшін ұсынылған негізгі қойындылар - «ортақ», «жүргізуші» және «ақпарат».
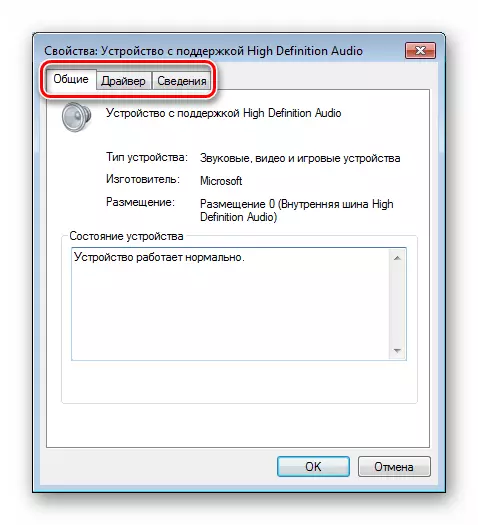
Жалпы қойындысы құрылғы, өндіруші және орналастыру деректерін көрсетеді. Төменде «Status» блогы, ол жұмыс істеп тұрған қателердің болмауын немесе жоқтығын білдіреді.

Қолмен орнату
- Қолмен жұмыс істеуге көшу тиісті функцияға ауысу арқылы қосылады.
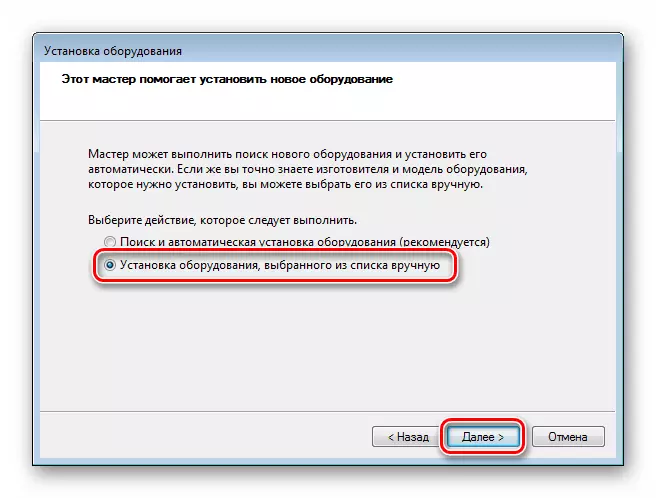
- «Стандартты тип түрлері» тізімінде қалаған элементті, мысалы, «Принтерлер» таңдаңыз.
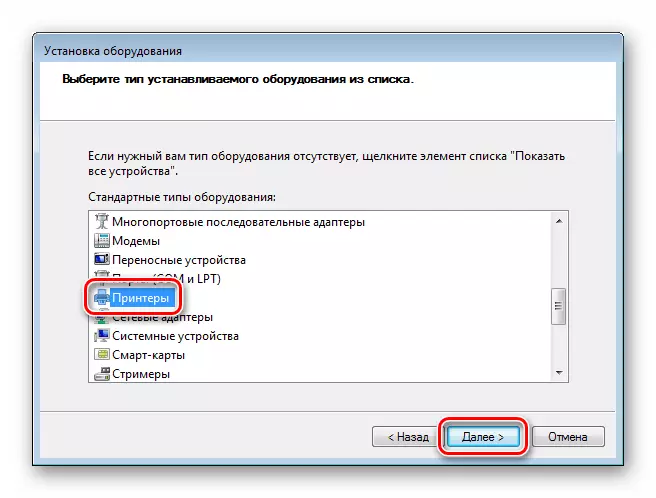
- Әрі қарай, байланыс портын анықтаңыз. Бұл кезең әр түрлі құрылғылар үшін әр түрлі болады.

- Келесі терезеде әр түрлі өндірушілер үшін қол жетімді драйверлердің тізімі бар. Егер тізімде қажетті позиция болмаса, оны Windows жаңарту орталығы түймесімен жаңартуға болады. Қысқа күтуден кейін жүйе Windows жаңарту серверінен қажетті деректерді «қуып» болады.

- Әр түрлі құрылғылар үшін қосымша қадамдар да әртүрлі. Мысалы, принтер үшін сізге атау қою керек, содан кейін орнату орнатылуы керек.

Қараңыз: Windows-та принтерді қосу
Жүргізушілермен жұмыс
Құрылғы менеджерінің көмегімен драйверлермен белгілі бір қадамдар жасауға болады - алдыңғы нұсқаларға орнатыңыз, жаңартыңыз және оралыңыз. Мұнда сонымен бірге операцияны қолмен орындау немесе автоматты функцияға ауыстыру мүмкіндігі бар.

Толығырақ: Windows 7-де драйвер жаңарту
Алдыңғы абзацты оқып отырып, терезедегі «Дискіден орнату» батырмасын өндірушілер мен модельдер тізімімен байқадыңыз.
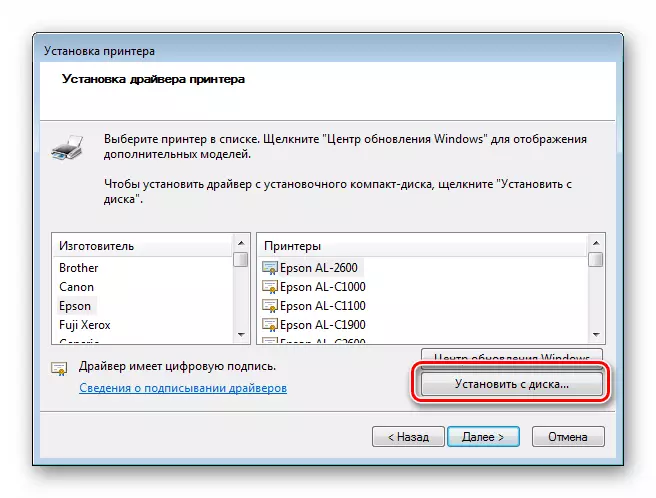
Нөмірді басу Жабдықпен немесе компьютер қалтасында берілген дискідегі драйверді (Inf File) таңдау мүмкіндігін ашады.

Егер драйверлерді жаңартқаннан кейін құрылғы дұрыс жұмыс істемесе, тиісті функцияны қолданып оралуға болады. Бұл қасиеттер терезесінде жасалады. Оған қалай жетуге болады, жоғарыда оқыңыз («Құрылғы туралы ақпаратты қарау» тармағы).

«Диспетчер» сонымен бірге драйверді кез-келген Plug-N-ойнату құрылғысына жылдам қайта орнатуға мүмкіндік береді. Мұны істеу үшін оны жүйеден шығару керек.
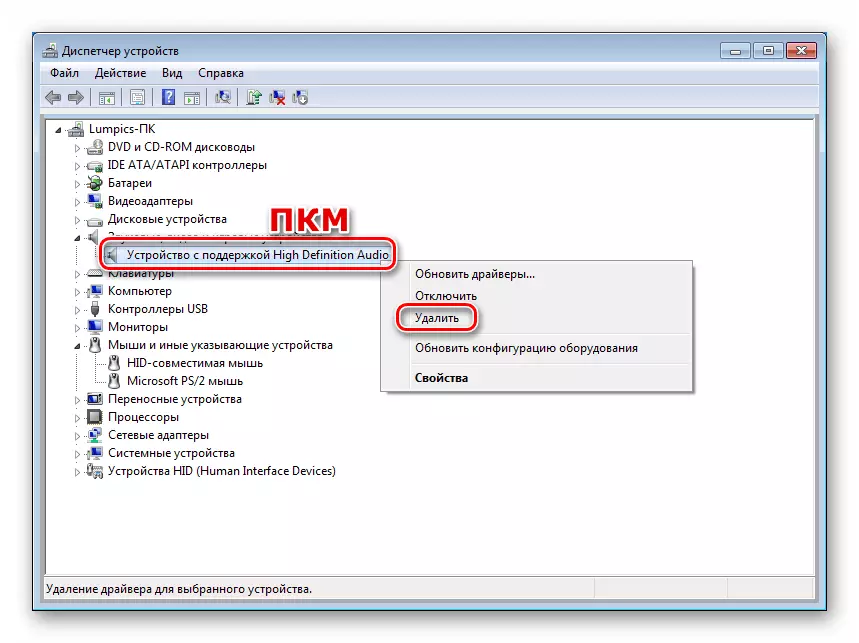
Құрылғы тізімнен жоғалғаннан кейін, сіз жабдықтың конфигурациясын жаңартуыңыз керек («Орнату және Жою құрылғыларын» тармағын қараңыз), содан кейін драйверді анықтау және орнату процесі басталады.
Қорытынды
Бүгін біз Windows 7-дің «құрылғы диспетчері» таныстық және оның күнделікті жұмыста пайдалы болуы мүмкін негізгі функцияларын қарастырдық. Көріп отырғаныңыздай, бұл өте күшті құрал және үшінші тарап бағдарламаларының орнына қолданылуы мүмкін. Бұл STAP-IN бізге жиынтық жабдық береді және параметрлерді басқару, орнату, жаңарту және жою, сонымен қатар құрылғыларды орнатудың параметрлерін ұсынады.
