
Әрбір компьютердің кез келген дерлік пайдаланушысына бір-бірден-ақ, үшінші тарапты әзірлеушіден ойын немесе кез-келген бағдарламалық жасақтама қажет. Дегенмен, кейде пайдаланушыны қорқытатын қателер осы стандартты жұмыс кезінде пайда болады. Олардың бірі - «Бағдарлама бойынша бұл файл байланысты» мәтіні бар қате. Шамамен айтылғанда, жүйе осы белгішені басқан кезде бағдарламалық жасақтаманың қандай бағдарламалық жасақтаманы түсіне алмайды. Бұл мәселе мақалада талдай алатын әртүрлі әдістермен шешіледі.
«Бұл файл» қатесін түзетіңіз «Бұл файл Бағдарламамен салыстырылмады» Windows 7
Қарастырылып отырған мәселенің толық мәтіні келесідей: «Бұл файл осы әрекетті орындау үшін бағдарламаға сәйкес келмейді. Бағдарламаны орнатыңыз немесе ол бұрыннан орнатылған болса, «Әдепкі бағдарламалар» басқару тақтасының құрамдас бөлігі арқылы салыстыру жасаңыз. Әрине, бұл ұсыныстардың орындалуы мағынасыз, өйткені ол ешқашан тиісті әсер әкелмейді. Сондықтан төменде талқыланатын қосымша әдістерді қолдану қажет. Біз сіздер ұсынылған тәсілдерден өту және тиімділігі туралы білу оңайырақ болатындай оңай және тиімді нұсқалардан бастаймыз.1-әдіс: файлдық жүйенің тұтастығын тексеру
Көптеген жағдайлардың басым бөлігінде Бағдарламаны салыстыру кезінде қате тіркеуді редактордағы немесе белгілі бір әрекеттерді орындау кезінде өзгертілген немесе жойылған жүйелік файлдардағы сәтсіздіктермен байланысты. Мысалы, сіз бағдарламалық жасақтаманы орнатып, оны дереу алып тастай аласыз, ол мәселенің пайда болуына әкелді. Оның кесірінен, жүйелік файлдардың тұтастығын және басқа қателердің болуын тексеру ұсынылады. Мұндай талдау консольден басталған 7-ші желдеткіштермен жүзеге асырылады. Осы тақырыптағы егжей-тегжейлі нұсқауларды төмендегі сілтемені басу арқылы басқа мақалада табуға болады.
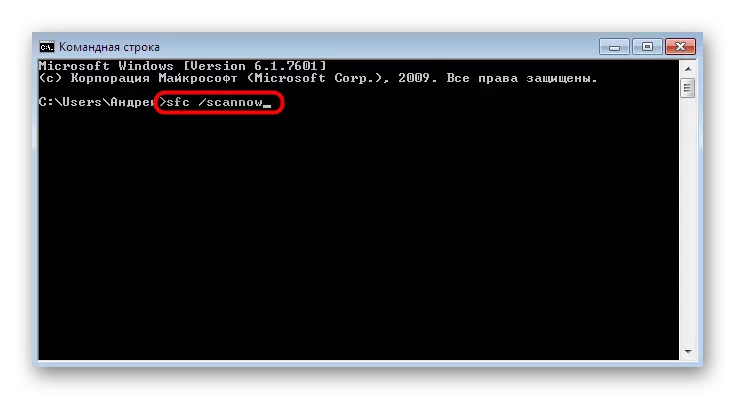
Толығырақ: Қателер үшін Windows жүйесімен компьютерді тексеру
2-әдіс: қол жетімділігін тексеру
Кейде кез-келген бағдарламалық жасақтаманы алып тастау соңғы өзгерістерге әкеледі және кері қайтарады. Сонымен қатар, орнатылған жаңартулар өшіріледі. Инновациялық файлдардың жетіспеушілігі «бұл файл бағдарламамен байланысты емес» мәселесінің пайда болуына ықпал етеді. Оны соңғы жаңартулардың баналды қондырғымен белгілеуге болады, олар:
- «Бастау» түймесін ашып, «Басқару тақтасы» мәзіріне өтіңіз.
- Онда «Windows Update Center» бөлімін табыңыз.
- Жаңарту құсбелгісін қойып, экранда көрсетілген нұсқауларды орындаңыз.
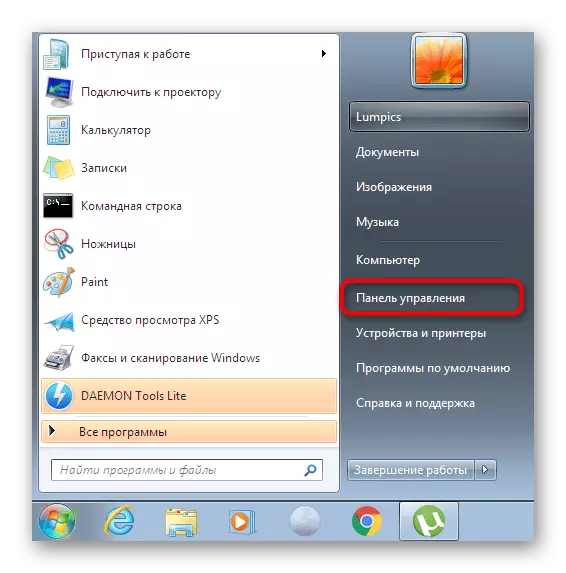
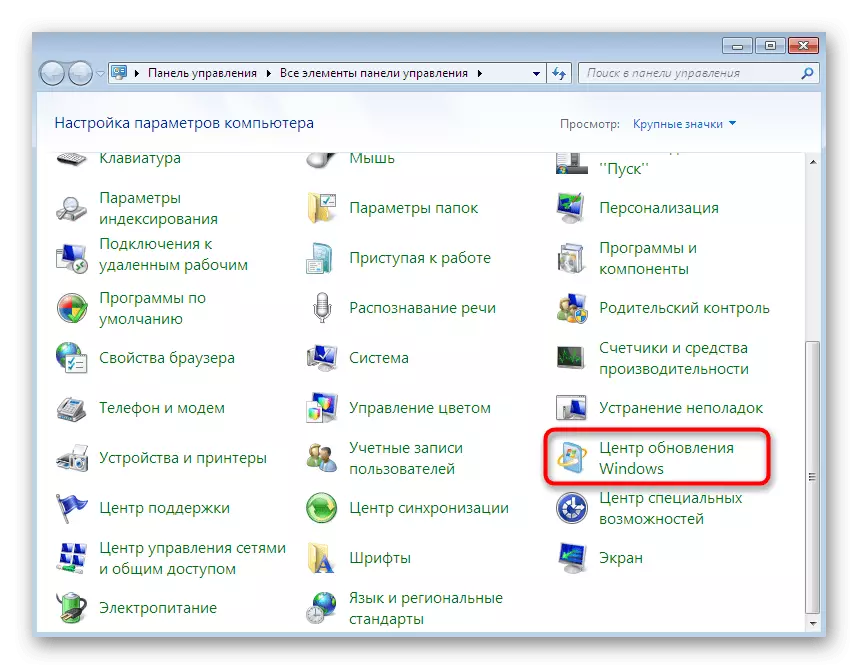
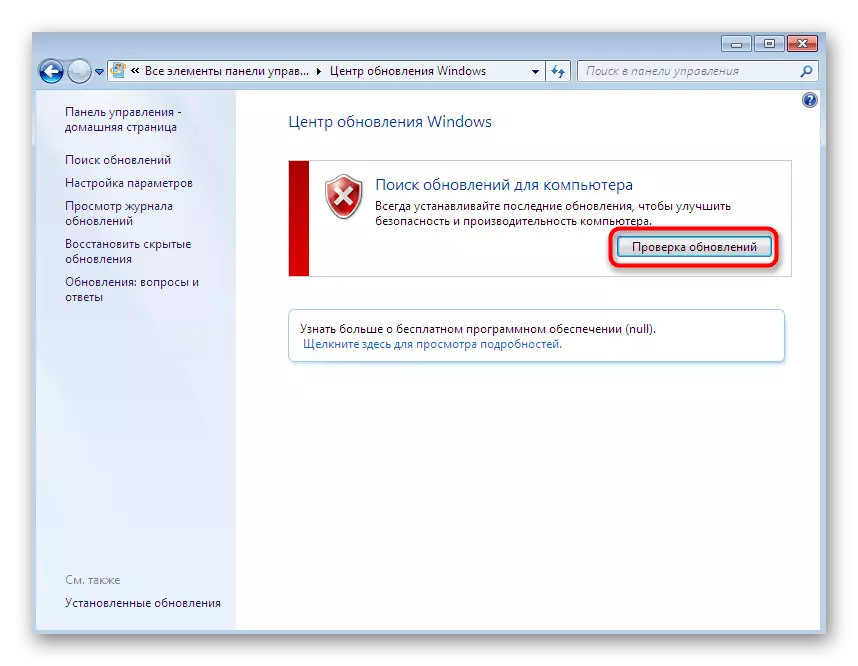
Сонымен қатар, кейбір жаңартуларды қолмен орнату керек, сонымен қатар осы операция кезінде барлық қателер пайда болуы мүмкін екенін атап өткен жөн. Егер сіз бұл процессте кенеттен қиындықтарға тап болсаңыз, біздің веб-сайттағы жеке материалдарды оқып шығыңыз, онда сіз туындаған сұрақтарды шешуге толық нұсқаулықтар табасыз.
Ары қарай оқу:
Windows 7 1-жаңарту бумасына жаңарту
Windows 7-де автоматты жаңартуды қосу
Windows 7-де жаңартуларды қолмен орнату
Windows 7 жаңартуын орнатудағы мәселелерді шешу
3-әдіс: Тіркеу параметрлеріндегі файлдар қауымдастығын тексеру
Виндовтар тізілімі көптеген конфигурация мәндерінен тұратын көптеген түрлі параметрлерді сақтайды. Олардың кейбіреулері файлдар қауымдастықтарына әсер етеді. Бір жол параметрі ерекше, сондықтан оның жоқтығы және оның болмауы және мәселенің пайда болуына себеп болады. Сіз бұл элементтің тізілімде екенін және болмағанын тексеруіңіз керек, ол өзіңізді жасау үшін қажет болады.
- «Іске қосу» утилитасын Win + R пернелер тіркесімін басып ұстап тұрыңыз. Пайда болған терезеде Regedit жазып, Enter пернесін басыңыз.
- Бақылау шоттарынан хабарландырулар болған кезде өзгерістер енгізуге мүмкіндік береді.
- Кәдімгі редактор ашылады, ол Wath HKey_Classes_root \ lnkfile жолымен жүреді.
- Бұл қалтада «isshortcut» жол параметрін табыңыз.
- Егер ол жоқ болса, оны қолмен қосу қажет болады. Мұны істеу үшін, терезенің оң жағындағы бос жерден PCM түймесін басыңыз. Пайда болған контекстік мәзірде меңзерді «жаса» және «Жол параметрін» таңдаңыз. Оны тиісті түрде көрсетіңіз.
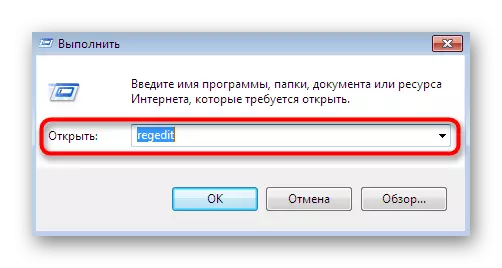
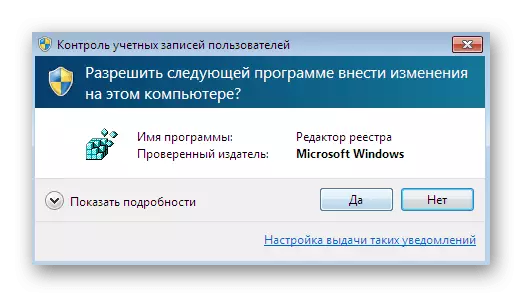
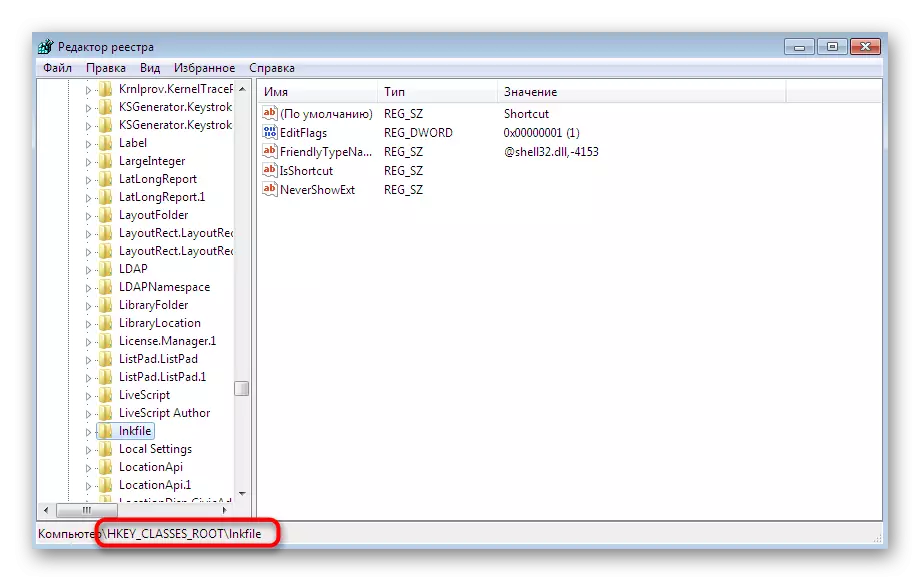
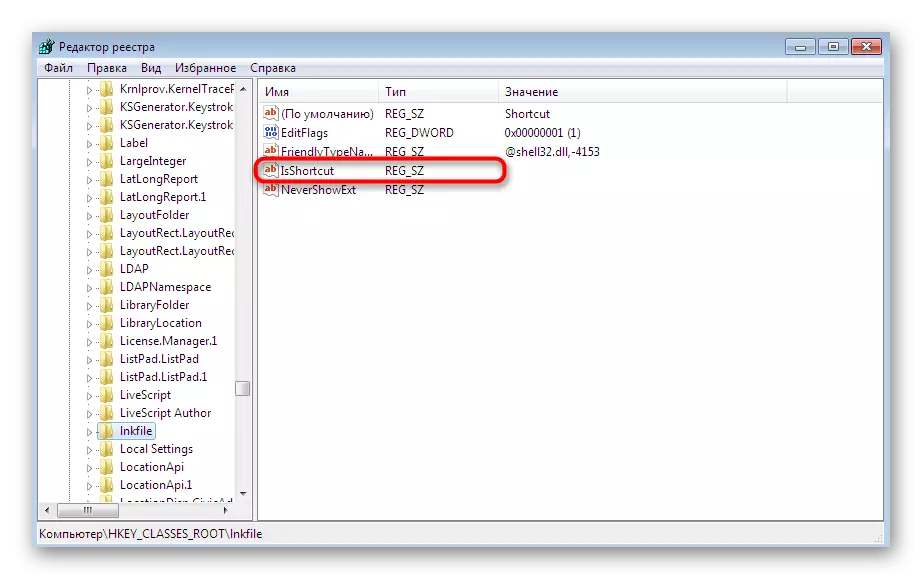
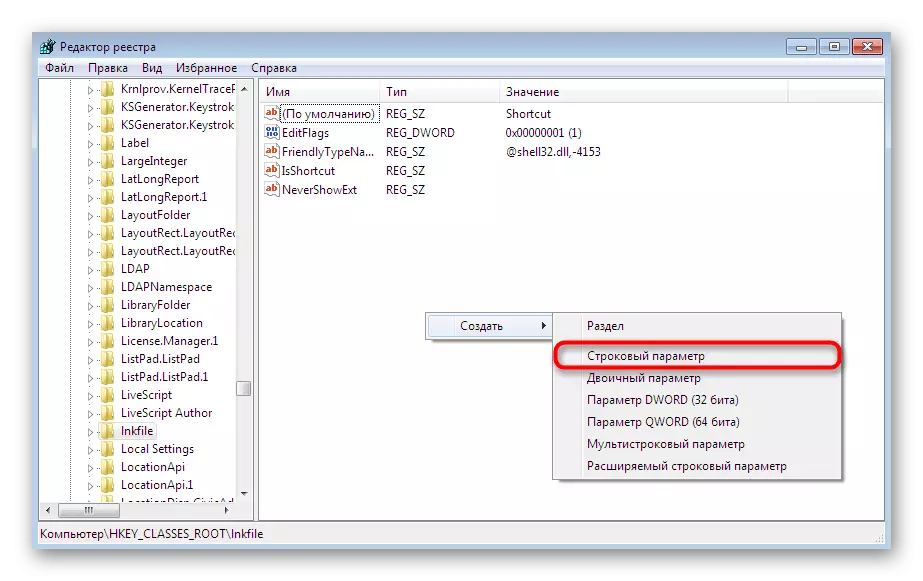
Барлық өзгертулер енгізгеннен кейін, жаңа конфигурация күшіне енетін етіп компьютерді қайта іске қосыңыз. Егер бұл жол параметрі бар немесе оның қосымша нәтижелері болмаса, ешқандай нәтиже бермесе, келесі әдістерге өтіңіз.
4-әдіс: өткізгішті қалпына келтіру
Өздеріңіз білесіздер, өткізгіш - бұл операциялық жүйелер отбасының негізгі файлдық менеджері. Ол пайдаланушының нысандарды еркін жылжытып, оларды басқарып, көшіріп, көшіруге және табуға қабілетті болуына жауап береді. Егер бұл компонент дұрыс жұмыс істемесе, әр түрлі қателер пайда болса, онда бағдарлама осы файлмен байланысты емес ». Бұл файл менеджерінің жұмысын қалпына келтіру арқылы шешіледі. Бұл туралы бұдан әрі оқу.Толығырақ: «Explorer» қалпына келтіру Windows 7-де жұмыс істеу
5-әдіс: өткізгіштің жұмысына кедергі келтіретін параметрлерді жою
Кейде үшінші тарап бағдарламалық жасақтамасы Explorer.exe-дегі регистрдің редакторы арқылы қосымша параметрлер енгізеді. Бастапқыда олар дұрыс жұмыс істейді, бірақ бағдарламалық жасақтаманы өзі алып тастағаннан кейін проблемалар туындауы мүмкін. Бұл параметрлердің жоқ екеніне көз жеткізу үшін осындай әрекеттерді жасаңыз:
- Тіркеу редакторын «Іске қосу» немесе «Бастау» мәзірінен іздеу арқылы ашыңыз.
- HKEY_CLASSES_ROOT \ Directory \ Shell жолымен жүріңіз.
- Бұл қалтаны кеңейтіп, «CMD» және «Табу» екі каталогы табыңыз.
- Олардың әрқайсысын тінтуірдің оң жақ түймешігімен нұқып, «Жою» опциясын таңдаңыз.
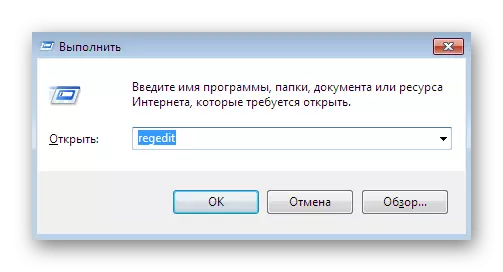
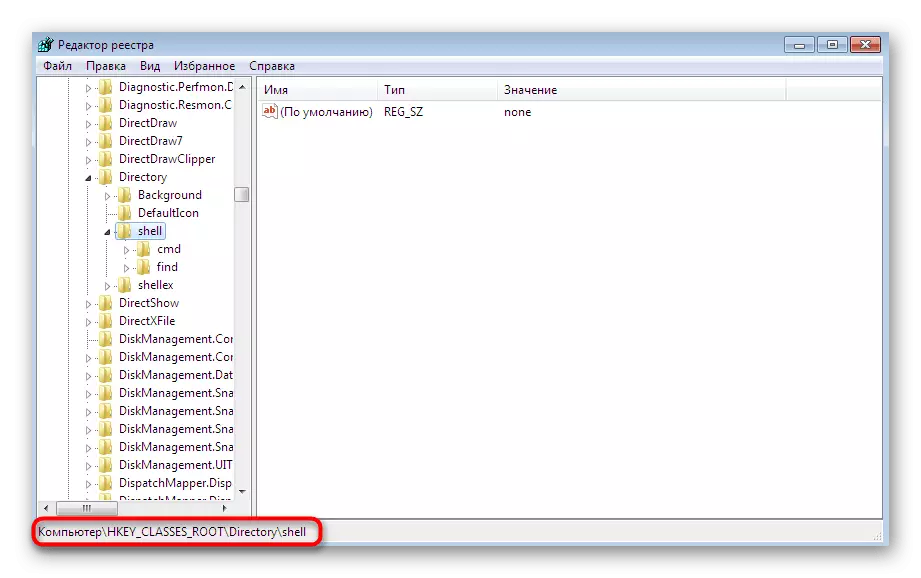
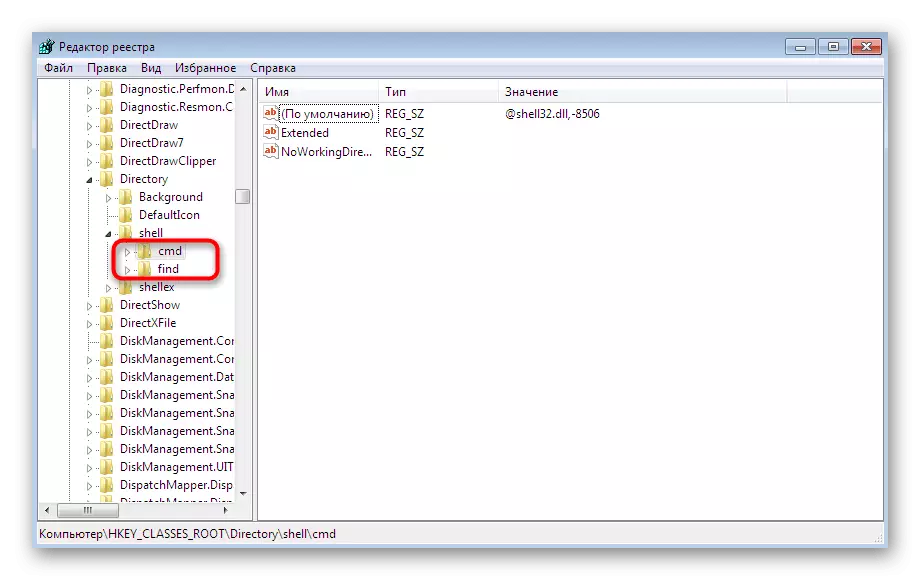
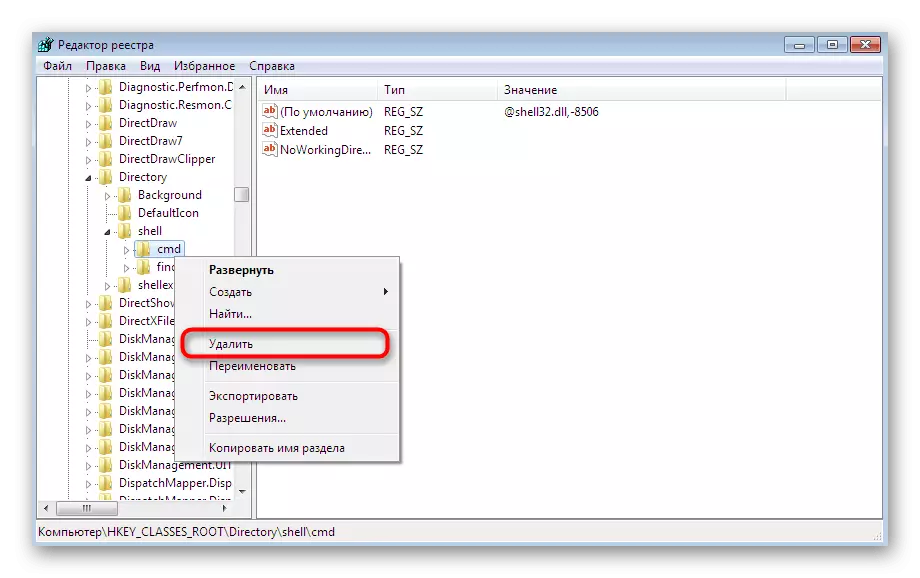
Мұны аяқтауға болады, бірақ біз үшінші тараптың көмегімен дұрыс емес параметрлерден максималды тазартуды ұсынамыз. Енді біз CCleaner деп аталатын осы құрал үшін қолданамыз.
- Жоғарыда көрсетілген сілтемеге осы бағдарламалық жасақтамамен танысып, оны ресми сайттан жүктеп алыңыз. Орнатқаннан және бірінші іске қосылғаннан кейін «Құралдар» бөліміне өтіңіз.
- Контекстік мәзір қойындысын ашыңыз.
- «CMD» және «Табу» файлдарының барлық батырмалардың тізімінде жоқ екеніне көз жеткізіңіз. Егер сіз оларды тапсаңыз, екі мәнді «өшіру» күйіне өзгертіңіз.
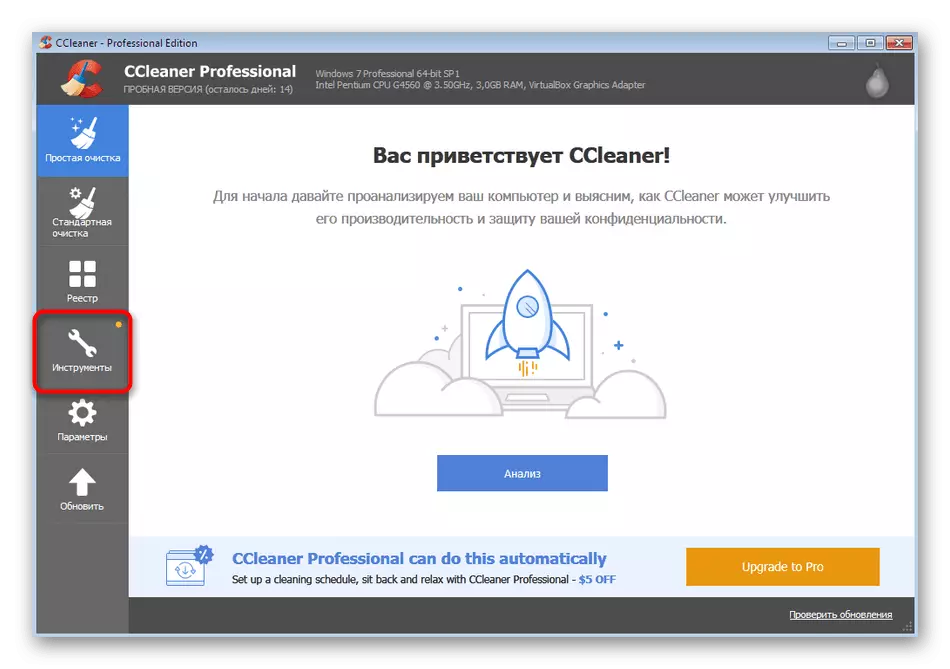
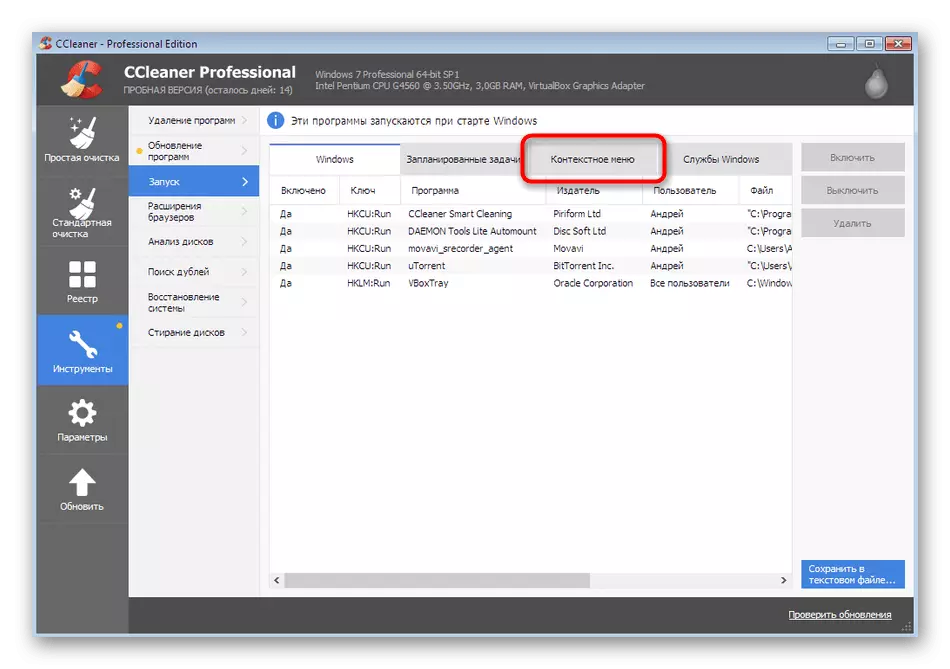

Осыдан кейін, сонымен қатар, компьютерді өшірілген параметрлерді өшіріңіз. Енді сіз бағдарламаның тиімділігін, бағдарламаны немесе ойынды қауіпсіз тексере аласыз.
6-әдіс: жүйелік файлдар мен сілтемелер қалпына келтіріңіз
Біз бұл әдісті ең соңғы орынға қойдық, өйткені ол аз пайдаланушыларда тиімді. Бірінші жолмен біз қателерді түзету құралын қарастырдық. Алайда, ол жүйелік файлдар мен жұмыс үстелі жапсырмаларын қалпына келтіруге кепілдік бермейді, сондықтан бұл әрекеттер дербес шығаруы керек. Біздің веб-сайттағы бөлек материалдар осы тапсырманы шешуге көмектеседі.Ары қарай оқу:
Windows 7 жүйесінде жүйелік файлдарды қалпына келтіріңіз
Windows-тағы жұмыс үстеліндегі төте жолдарды қалпына келтіру
7-әдіс: жүйені қалпына келтіру
Пайдаланушының кейбір сәтсіздігі немесе дұрыс емес әрекеттері кезінде операциялық жүйенің маңызды сәтсіздігі орын алуы осындай мүмкіндік бар. Кейде бұл жоғарыда аталған әдістердің пайда болуына көмектеспейтіндігіне әкеледі. Түзету оны дұрыс жұмыс істеген кезде тек стандартты параметрлерді қалпына келтіруге немесе осы сақтық көшірмені қайтаруға көмектеседі. Бұл туралы одан әрі оқыңыз.
Толығырақ: Windows 7 жүйесінде жүйені қалпына келтіру
Енді сіз қате пайда болған кезде не істеу керектігін білесіз «Бұл файл бағдарламамен байланысты емес». Бұған қоса, бір жағдайда, мәселе белгілі бір жағдайда, егер ақаулық белгілі бір бағдарламалық жасақтамамен болса, оны қайта орнатып, алдын-ала дайындалған ОЖ барлық іздерден бастап, оны барлық іздерінен шығарып алу керек.
