
«Басқару тақтасы» - стандартты Windows қолданбасы, оның мақсаты, оның мақсаты амалдық жүйенің әртүрлі параметрлерімен жұмыс жасаудың ыңғайлы жұмысы. Өте жаңадан келгендер «жеті» -мен ғана танысқандар бұл терезені қалай ашуға болатынын білмеуі мүмкін, ал кеңейтілген пайдаланушылар бұл элемент жүйеден жоғалған немесе басталмайтын жағдайды қалай дұрыс істеуге немесе түзетуді білгісі келеді. Мұның бәрі талқыланады.
Windows 7-де «Басқару тақтасы» іске қосыңыз
Сіз тапсырманы әр түрлі әдістермен жүргізе аласыз, олардың әрқайсысы белгілі бір жағдайда пайдаланушыларға пайдалы. Сонымен қатар, кейбір жағдайларда кішкене проблема болады: «Басқару тақтасын» табудың әдеттегі тәсілдерінде табылмады. Бұл терезелерден алынып тасталғанын білдірмейді - оны өте қарапайым жерге қайтаруға болады. Және төменде біз қалайша қалайша айтамыз.1-әдіс: Бастау мәзірі
Әрине, ең қарапайым және ең айқын нұсқа «Бастау» мәзірін, көптеген бағдарламалар басталғаннан кейін болады.
- Бастау түймесін басып, басқару тақтасын мына жерден табыңыз.
- Қажетті терезе пайда болады, онда сіз одан әрі әрекеттерді орындауға болады. Дисплейді әлдеқайда ыңғайлы көрініске ауыстыруды ұмытпаңыз.
- Қажетті параметрді тезірек табуға көмектесетін іздеу жолы бар екенін ескеріңіз.
- Осы элемент болмаған жағдайда, «Барлық бағдарламалар» бөлімінде «Стандартты» қалтасына өтіп, «Стандартты» қалтасына өтіп, «Сервистік» қалтасын табыңыз және осы жерде «Басқару тақтасы» болады. .
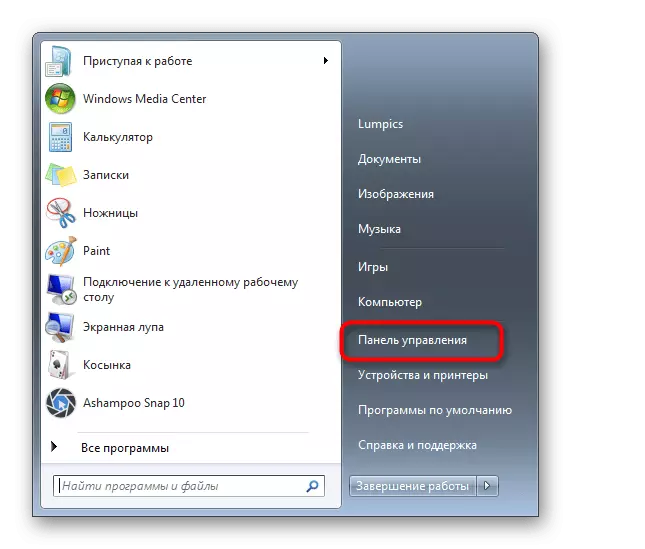
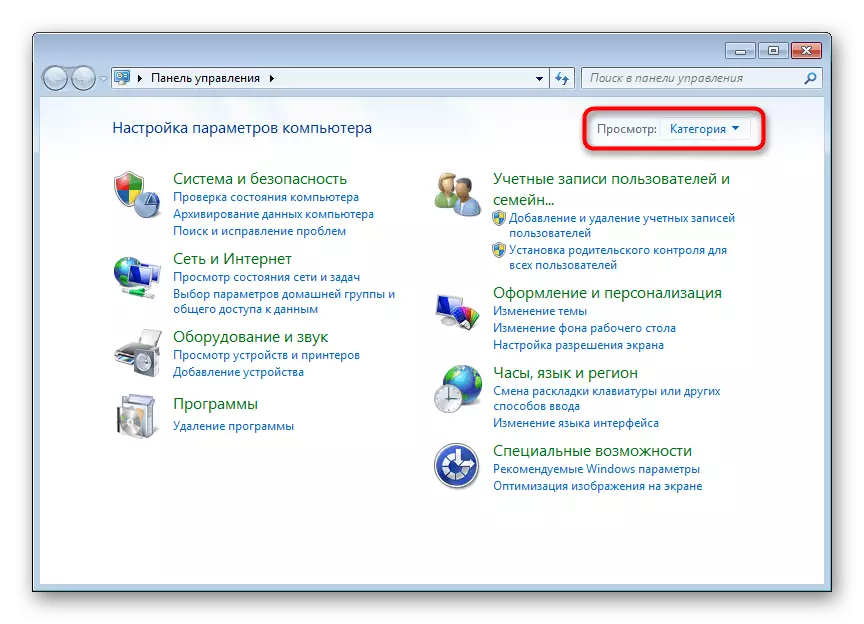
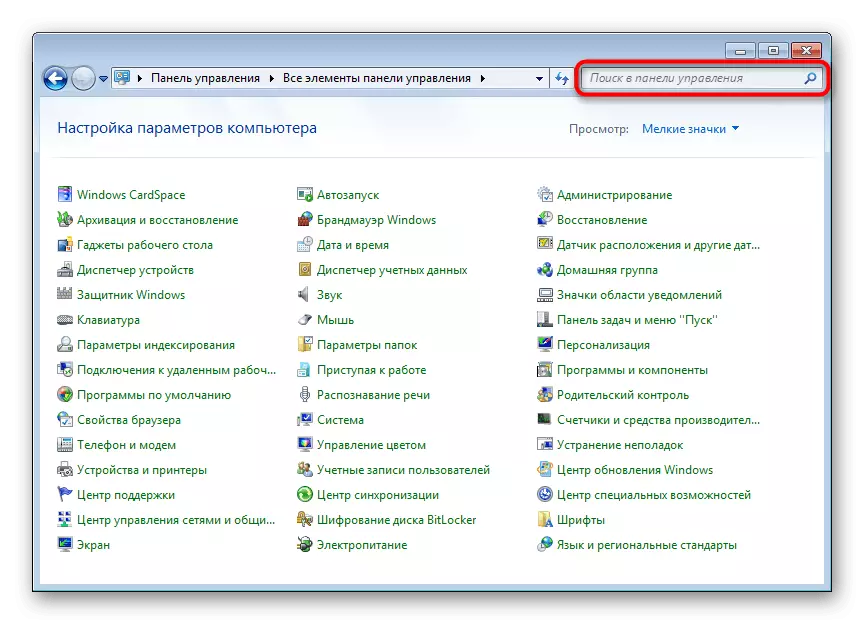
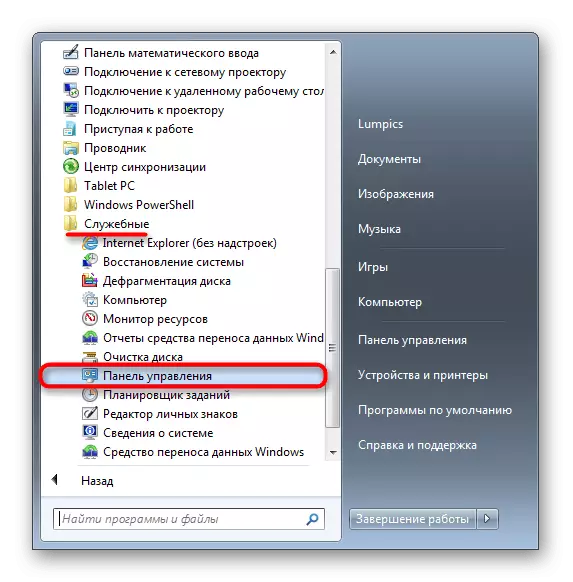
Мақаланың соңғы бөлімінде біз мәзірде панельді қалай қалпына келтіруге болатынын айттық, сондықтан оны қай жерге қайтарғыңыз келсе, тиісті нұсқаулықты оқып шығыңыз.
2-әдіс: «Іске қосу» терезесі
Бұл терезе әр түрлі Windows бағдарламаларына жылдам өтуге қызмет етеді, егер сіз олардың атын осында енгізсеңіз. Бұл жағдайда сіз «Басқару тақтасы» атауын теру керек, атап айтқанда, осы элементтің орындалатын файлының жүйелік атауы.
- Win + R пернелер тіркесімін басыңыз.
- Ашылатын терезеде басқару, Жазуды басқару - Sufault - Windows жүйесіндегі «басқару тақтасы» және «ОК» немесе ENTER батырмасын басыңыз.
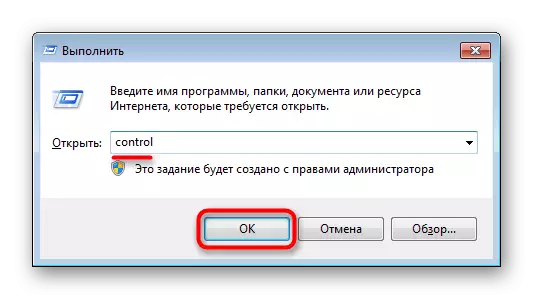
3-әдіс: «Пәрмен жолы»
Кейбір жағдайларда консоль қатысы болуы мүмкін. Одан қосымшаны қолдануға болады.
- «Бастау» файлын ашып, іздеу өрісіне «Пәрмен жолы» немесе «CMD» теруді бастаңыз. Табылған нәтижені нұқыңыз.
- Оған онлайн режимінде жазып, басқару пәрмені және Enter пернесін басыңыз.

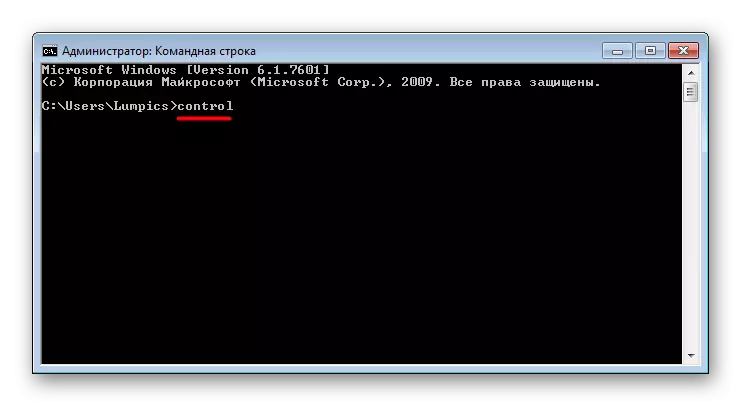
4-әдіс: жұмыс үстелінің белгішесін қосу
Егер сіз «Басқару тақтасы» белгісін жұмыс үстеліне көбірек қопсытуға ыңғайлы болсаңыз, келесі қадамдарды орындаңыз:
- Жұмыс үстелінің бос орнын тінтуірдің оң жақ түймешігімен нұқыңыз және Даралауға өтіңіз.
- Ашылған терезеде сол жақтағы «Жұмыс үстелінің белгішелері» бөліміне өтіп, кіріңіз.
- Басқару тақтасының жанына белгі қойыңыз да, ОК түймесін басыңыз.
- Жұмыс үстеліне ауысу - ең соңғы бағдарлама жапсырмасы ең соңғы болады. Енді сіз панельге тез бара аласыз.

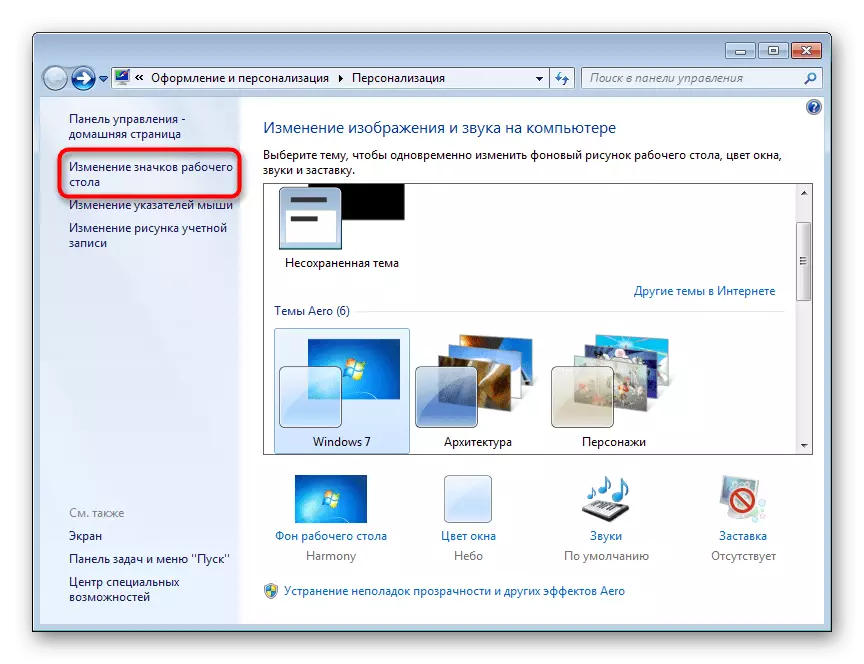
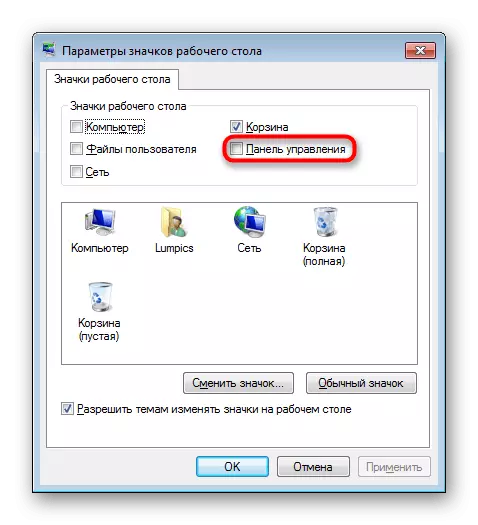
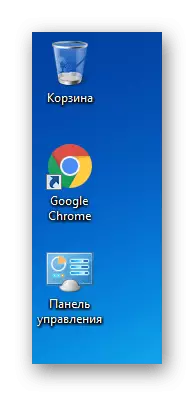
5-әдіс: тіркесім қосу
Компьютердегі кез-келген жерде, сонымен қатар әрқашан оған жылдам қол жеткізу үшін панель жапсырмасын қосуға болады.
- Жұмыс үстеліндегі бос орынды немесе «Басқару тақтасы» немесе «Жасау»> «Жасау» тармағын таңдаңыз.
- Нысанның орналасқан жері бойынша басқаруды жазып, «Келесі» түймесін басыңыз.
- Ерікті атау элементін орнатыңыз және «Аяқтау» түймесін басыңыз.
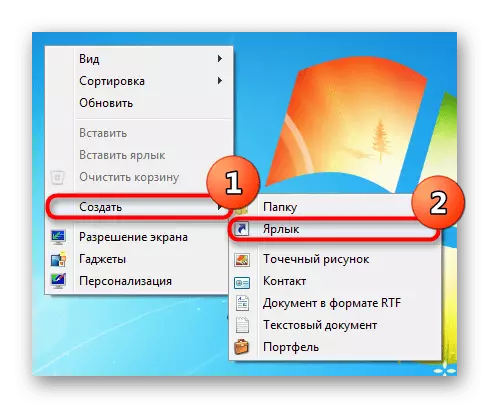
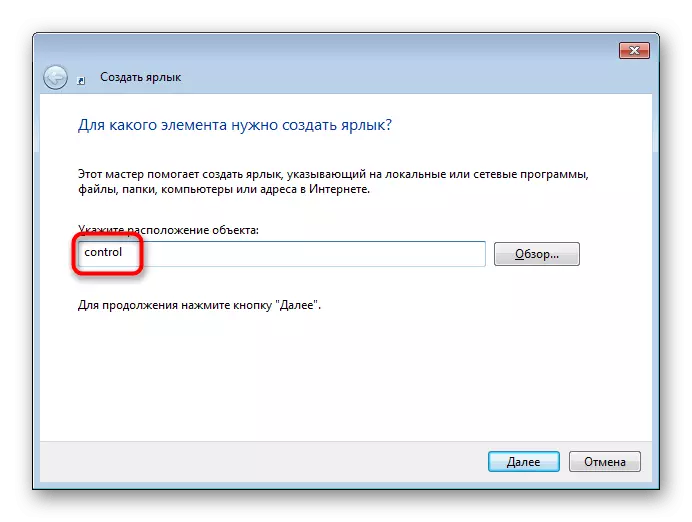
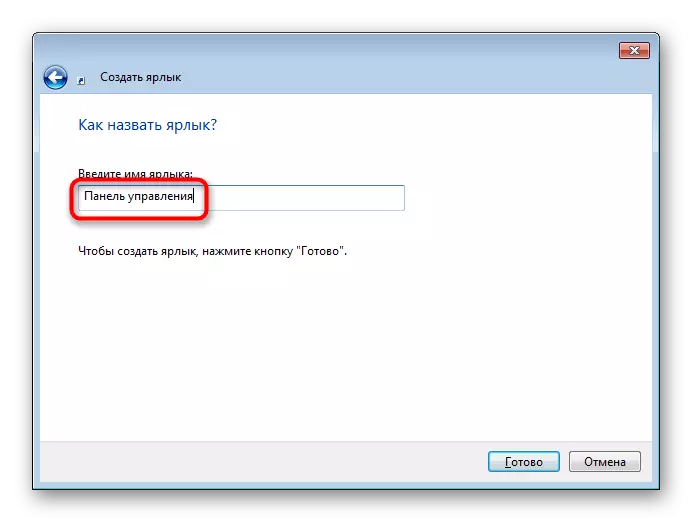
Нәтиже алдыңғы әдіспен бірдей болады.
6-әдіс: Өтпелер аймағына қосу
Өтпелер аймағы - бұл сіз көріп отырған «Explorer» сол жақ панельі, ол қалтаға кез-келген жолмен ашылады. Егер қаласаңыз, сіз осы мақалада элементті қоса аласыз.
- Кез келген қалтаны ашып, терезенің жоғарғы жағында орналасқан «Орнату» сөзін нұқыңыз. Мұнда «Қалталар және іздеу параметрлері» тармағын таңдаңыз.
- Жалпы қойындысында болу, «Өетулер аймағын» тауып, «Барлық қалталарды көрсету» элементінің жанындағы құсбелгіні қойыңыз. Өзгерістерді OK түймесін сақтаңыз.
- Енді сол жақта сіз «басқару тақтасын» көресіз.
- Оны орналастыруға болады, үшбұрышты басып, оның сол жағын нұқыңыз - сондықтан сіз тезірек тез таба аласыз және белгілі бір параметрлер бөліміне түсесіз, ол өз кезегін де орналастыруға болады.
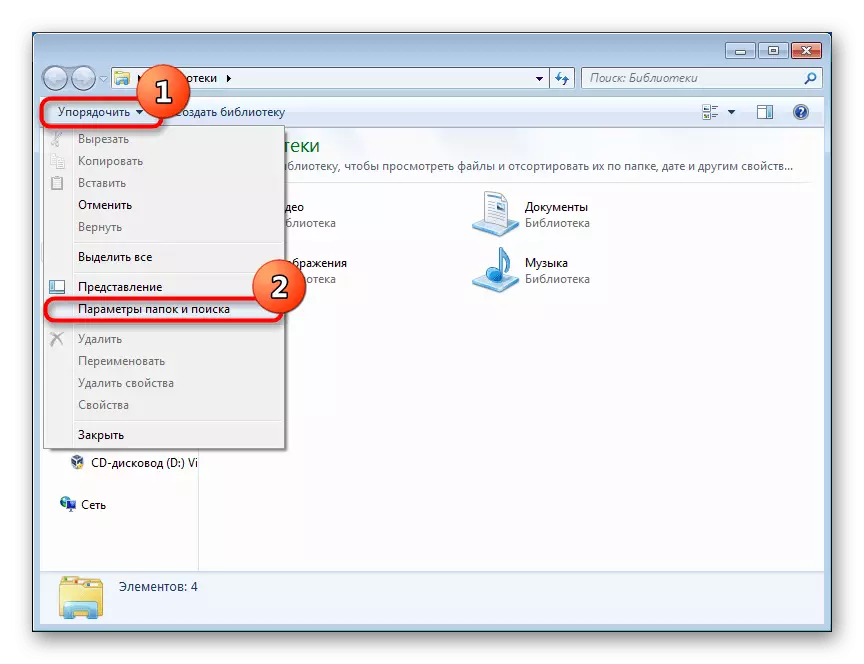
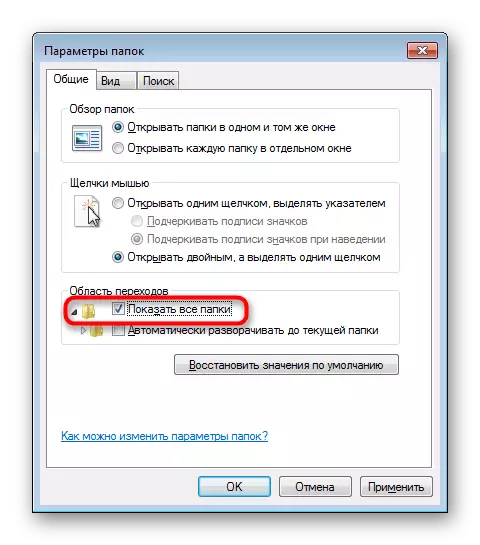
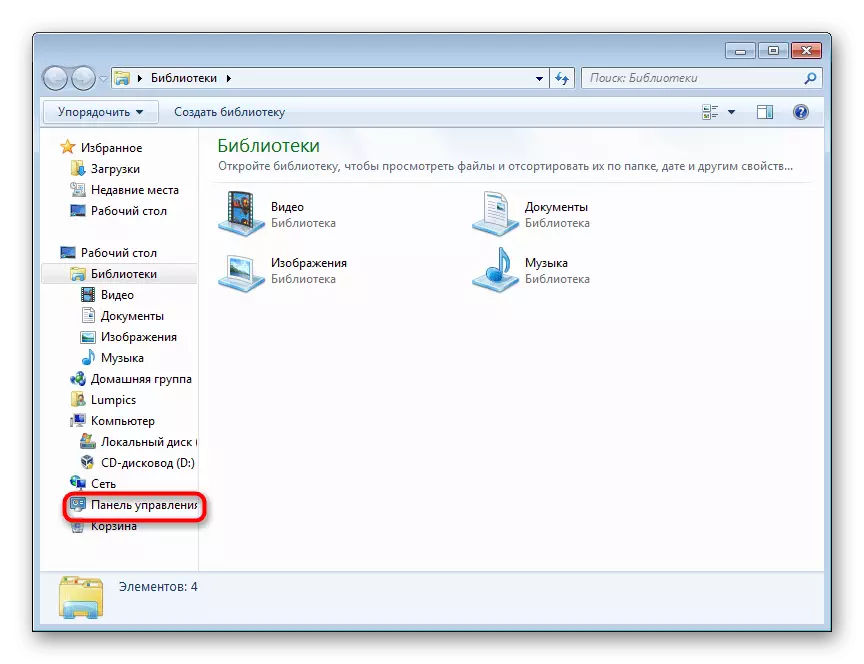
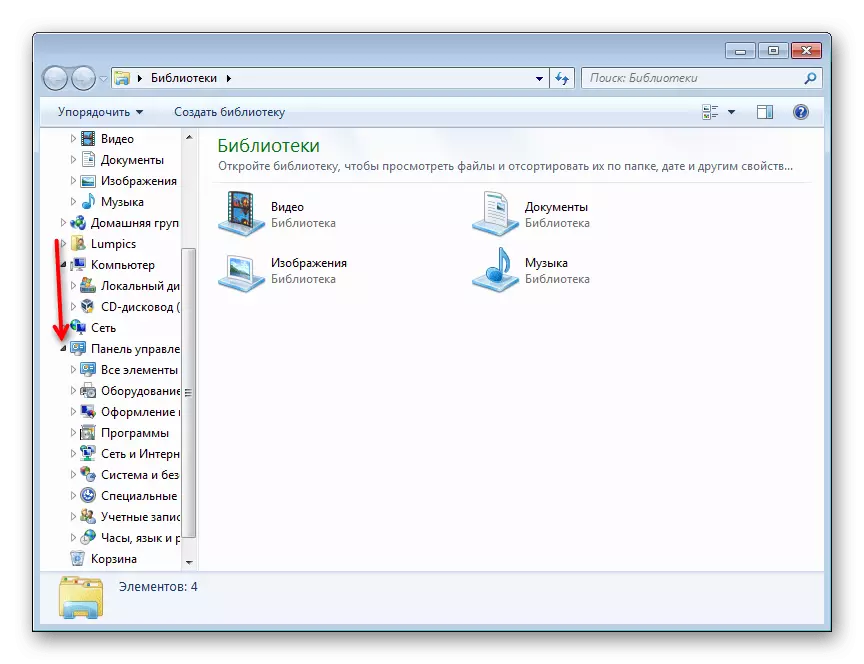
Жетіспейтін «басқару тақтасын» қайтару
Жоғарыда айтылғандай, кейде панель көзге көрінбеуі мүмкін, оны «бастау» арқылы анықтауға болмайды. Бұл жағдайда, мүмкін, сіз компьютерде басқа компьютер пайдаланушыларынан немесе басқа компьютер пайдаланушыларынан басталған және басқа біреуді жасаған жүйелік параметрлер, және сіз компьютерде орнатқан Windows 7 жинағының авторымен аяқтаған. Сонымен, «Басқару тақтасын» «БАСТАУ» мәзірінде қайтарыңыз, келесі нұсқауларды басшылыққа алыңыз:
- Бастау жолағын тінтуірдің оң жақ түймешігімен нұқып, Сипаттарға өтіңіз.
- «Старт» мәзір қойындысына ауысып, «Теңшеу» түймесін басыңыз.
- Ұсынылған элементтердің ішінде «Басқару тақтасын» тауып, оны «Сілтеме ретінде көрсету» күйіне орнатыңыз. Сонымен қатар «Дисплей» опциясын таңдауға болады, нәтижесінде сіз панельдің жанында кішкене көрсеткі пайда болады, онда сіз бар барлық негізгі параметрлер тізіміне апарасыз. Яғни, бұл «басқару тақтасы» терезесінің классикалық іске қосылуына балама. Енді «OK» түймесін басып, «Бастау» мәзірін сол түймеге кеңейтіңіз.
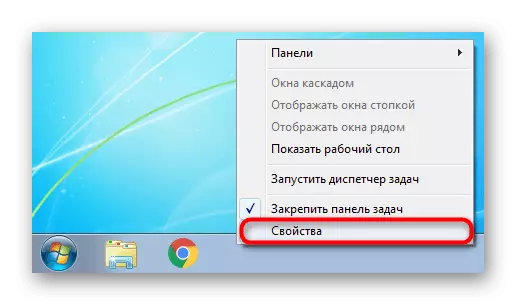
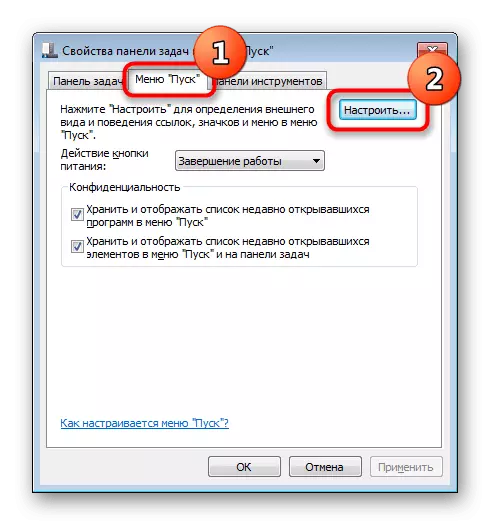
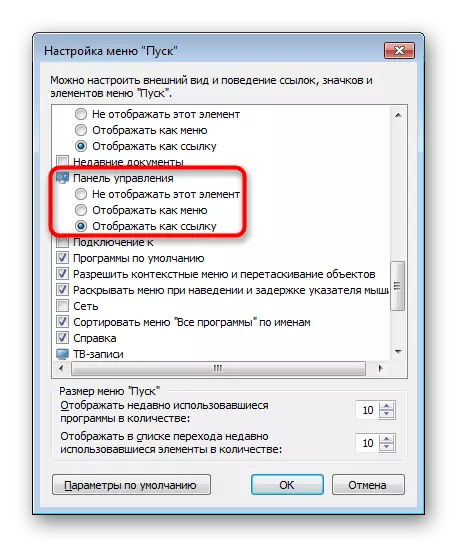
Егер бұл көмектеспесе және ол ешқандай жолмен жұмыс істемесе, жүйелік файлдар зақымдалған болуы мүмкін. Мұны түзету үшін сканерлеу және түзету қателерін орындайтын қарапайым SFC консолі пәрменін пайдалану қажет. Біз бұл туралы егжей-тегжейлі едік, бізге 1 және 2-әдіске назар аударыңыз, бізге төмендегі сілтеме туралы бөлек мақала айтылды.
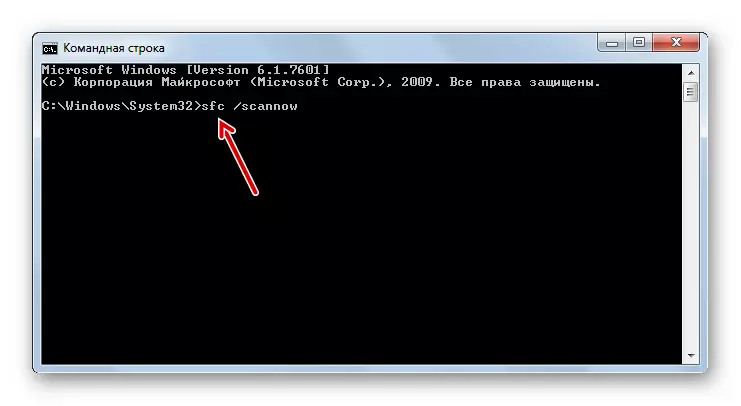
Толығырақ: Windows 7-де жүйелік файлдарды қалпына келтіріңіз
Файлдарды қалпына келтіру үшін арнайы қойма жауап береді, бірақ кейде ол зақымдалған. Мұндай жағдайда зақымдалған компоненттерді қалпына келтіретін басқа құралмен байланысыңыз. Мұны қалай жасау керек, сонымен қатар біздің басқа материалдарымыздың бірінде де сипатталған.
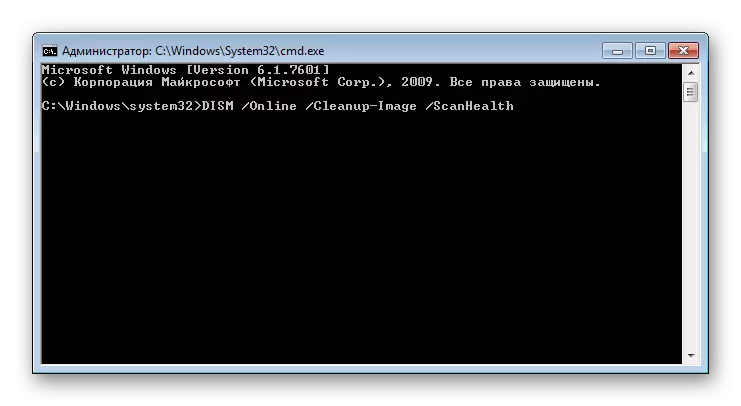
Толығырақ: Windows 7-де зақымдалған компоненттерді қалпына келтіру 7
Зақымдалған компоненттерді сәтті қалпына келтіруден кейін, SFC пәрменімен қатені қарап шығуды қайта қайталауды ұмытпаңыз!
Тағы не көмектесе алады:
- Windows 7-ді қалпына келтіру нүктесіне қайтару. Көптеген мәселелерді шешудің қарапайым тәсілі - ол ОЖ-ны мемлекетке қателіктерсіз қайтару. Мұны істеу үшін, Windows-та «Дермирациялық жүйе» қосымшасы бар. Әдепкі бойынша, ол көптеген компьютерлерде қосылады, ал қалпына келтіру нүктелері көбінесе пайдаланушы автоматты түрде немесе қолмен жасалады. Rollack компоненті қосылған кезде және осыған сәйкес нүктенің болуы, қалпына келтіруді орындаңыз және «Басқару тақтасы» қалай жұмыс істейтінін тексеріңіз. Осы процедураны кездестірмеген барлық жаңадан келгендер біздің мақаланы төменде сілтеме бойынша оқу ұсынылды, атап айтқанда, осы материалдың 1-әдісі.
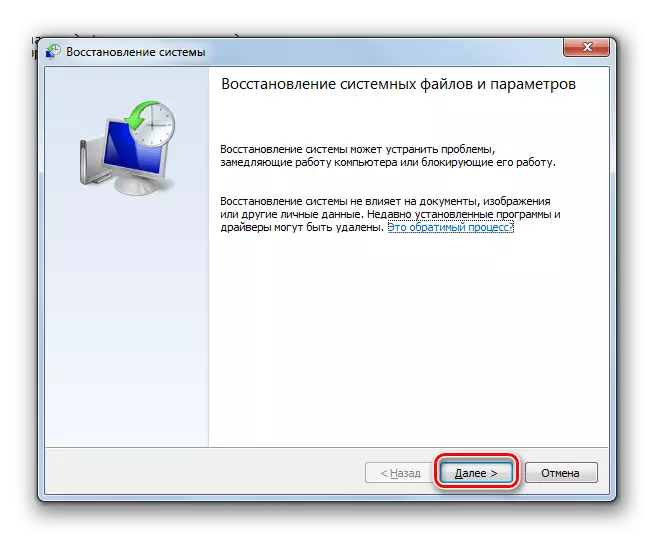
Толығырақ: Windows 7 жүйесінде жүйені қалпына келтіру
- Компьютерді вирустарға тексеріңіз. Көбінесе, компьютерлерге түскен зиянды бағдарламалар әр түрлі жүйелік компоненттерді, соның ішінде «басқару тақталарын» іске қосады. Жүректер жүйесін тексеріп, оларды алып тастаңыз. Бұл кезде сіз біздің мақаламызға көмектесе аласыз: ол мұны істеу жолдарын айтады және көрсетеді.
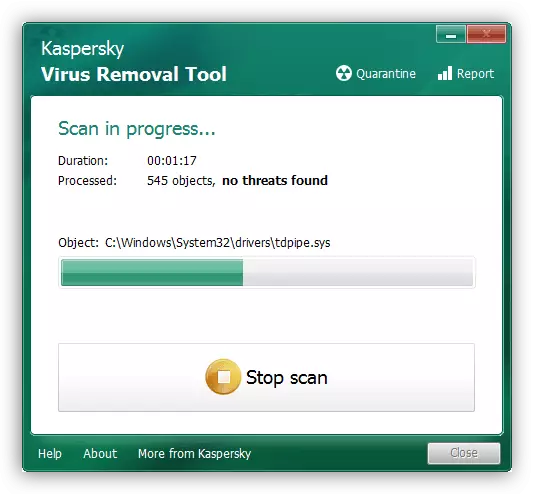
Толығырақ: Компьютерлік вирустармен күрес
- Амалдық жүйені қайта орнату. Ақаулық көзі істен шыққан кезде, әдемі радикалды нұсқа, бірақ жағдайдағы 100% тиімді. Біз бірнеше нұсқаулықтарды бірден арнадық.
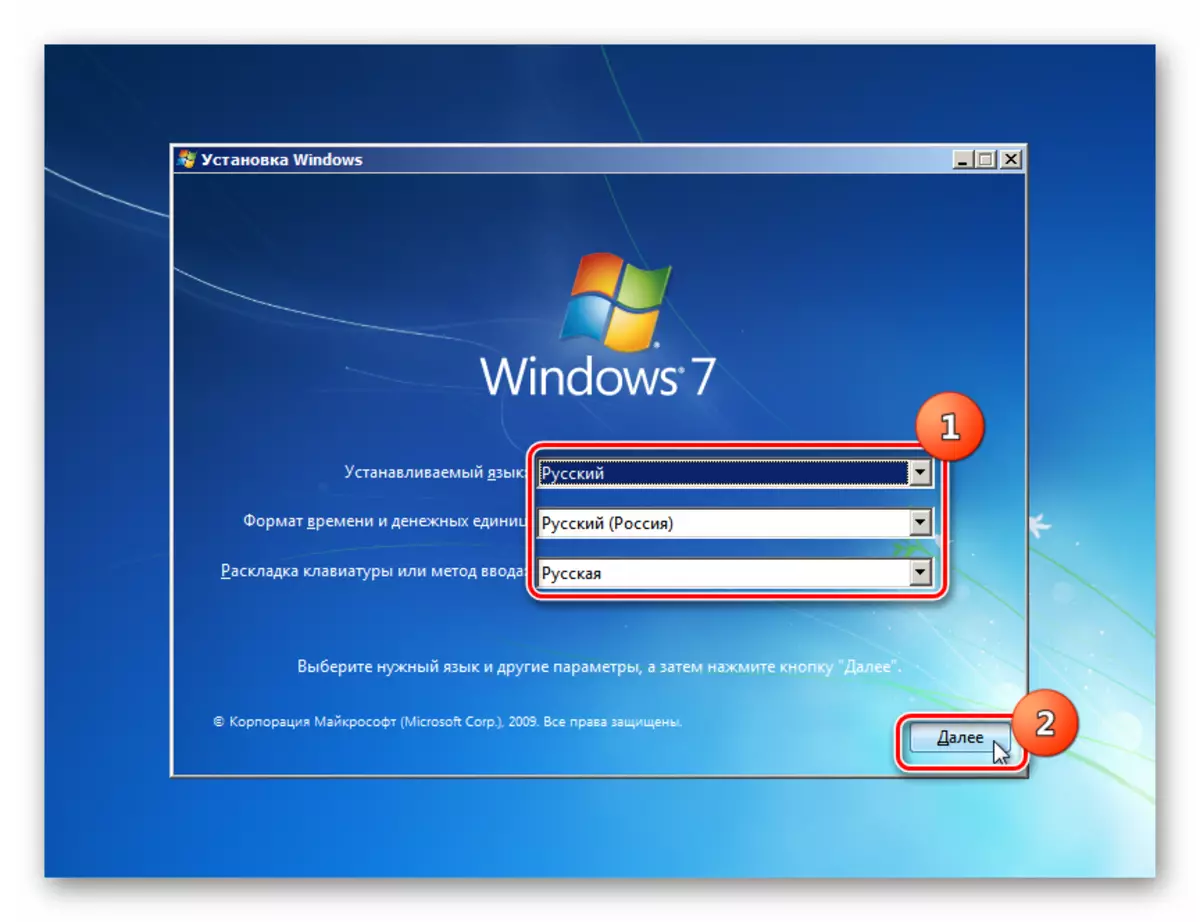
Ары қарай оқу:
Windows 7 көмегімен жүктелетін USB флэш-дискісін жасаңыз
Windows 7 Windows 7-ден 7-ге дейін орнату
Windows 7-ді дискіге және флэш-дискілердісіз қайта орнатыңыз
Енді сіз «Басқару тақтасын» бастау және жүйеде болуымен байланысты мүмкін болатын мәселелерді түзетудің барлық ортақ жолдарын білесіз.
