
Мамандандырылған веб-қызметтерді қолдана отырып, бейненің бейнеден кесіңіз. Біз олардың ең ыңғайлы және танымал болуының алгоритмін білеміз.
Видеодағы кадрларды алу бойынша қызметтер
Бейнебеттегі жақтауды алу үшін бөлек қызметтер жоқ, бірақ арнайы қашықтықтан бейнеклиптерді өңдеуге арналған мамандандырылған сайттар бар. Міне, олар, әдетте, олардың арсеналында осы материалда тапсырманы орындау үшін құрал бар.1-әдіс: онлайн-видео-кескіш
Онлайн-видео кескіш қолданылатын бейнені тікелей кесуге мүмкіндік беретін қызметтер бар. Ол бейне файлдар түрінде фрагменттерді алуға арналған, бірақ оны жеке кадрларды шығаруға бейімдеуге болады. Мұны істеу үшін сіз Mozilla Firefox шолушасын пайдалануыңыз керек.
Онлайн-қызмет онлайн-видео-кескіш
- Жоғарыдағы сілтеменің негізгі бетіне өтіңіз. Жақтауды «Explorer» -ден шолғыш терезесінің ортасына дейін кескіңіз немесе «Файлды таңдау» элементін таңдаңыз.
- Соңғы жағдайда стандартты файлды таңдау терезесі ашылады. Қажетті ролигі орналастырылған диск медиасының каталогына өтіңіз, оны таңдап, Ашу түймесін басыңыз.

Назар аударыңыз! Қазіргі уақытта сервис видео жүктемені тек 500 МБ дейін қолдайды.
- Осыдан кейін таңдалған ролик сайтқа жүктеледі және бейне өтпелі таспасы болып табылатын кірістірілген ойнатқышта пайда болады. Меңзерді оның үстіне жылжытып, шығарылатын кадрға сәйкес келетін уақыт белгісін басыңыз. Бұл жағдайда ол ойнатқыш терезесінде пайда болады.
- Содан кейін қажетті фрагментті көрсететін ойнатқыш аймағын тінтуірдің оң жақ түймесімен басыңыз. Көрсетілген мәзірде «Жақтауды сақтау ...» таңдаңыз.
- Сақтау терезесі ашылады. Жақтауды сақтағыңыз келетін каталогқа онымен жылжытыңыз. «Файл атауы» өрісіне, егер ол әдепкі мәнді қанағаттандырмаса, сақталған жақтаудың ағымдағы атауын өзгертуге болады. Содан кейін «Сақтау» түймесін басыңыз.
- Бейненің жақтауы таңдалған каталогта JPG форматындағы сурет ретінде сақталады.
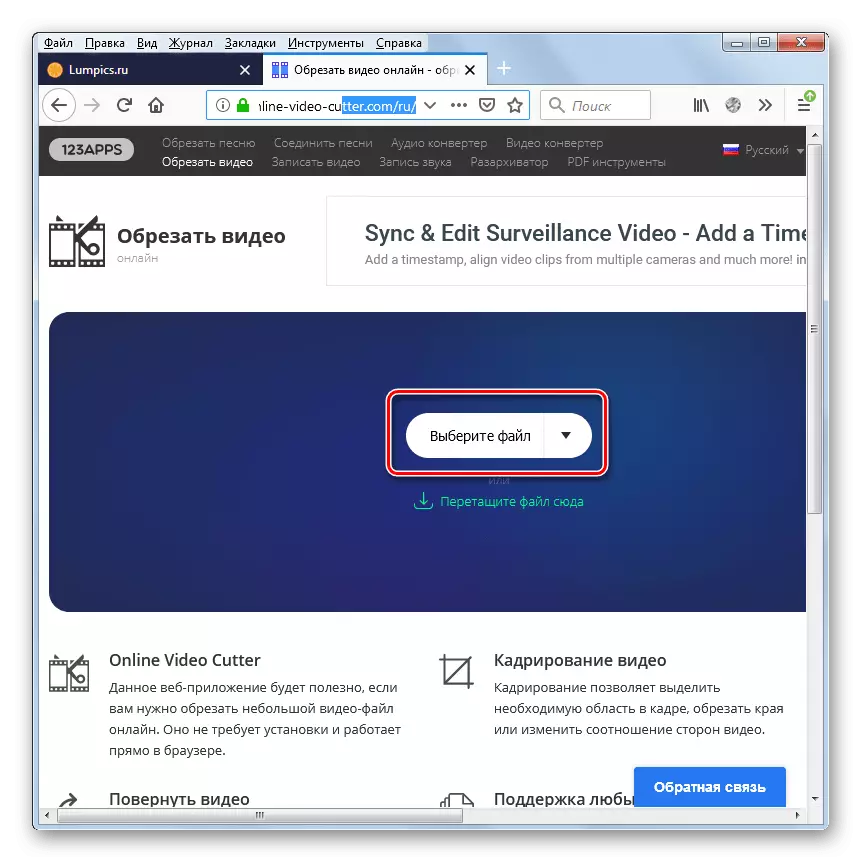
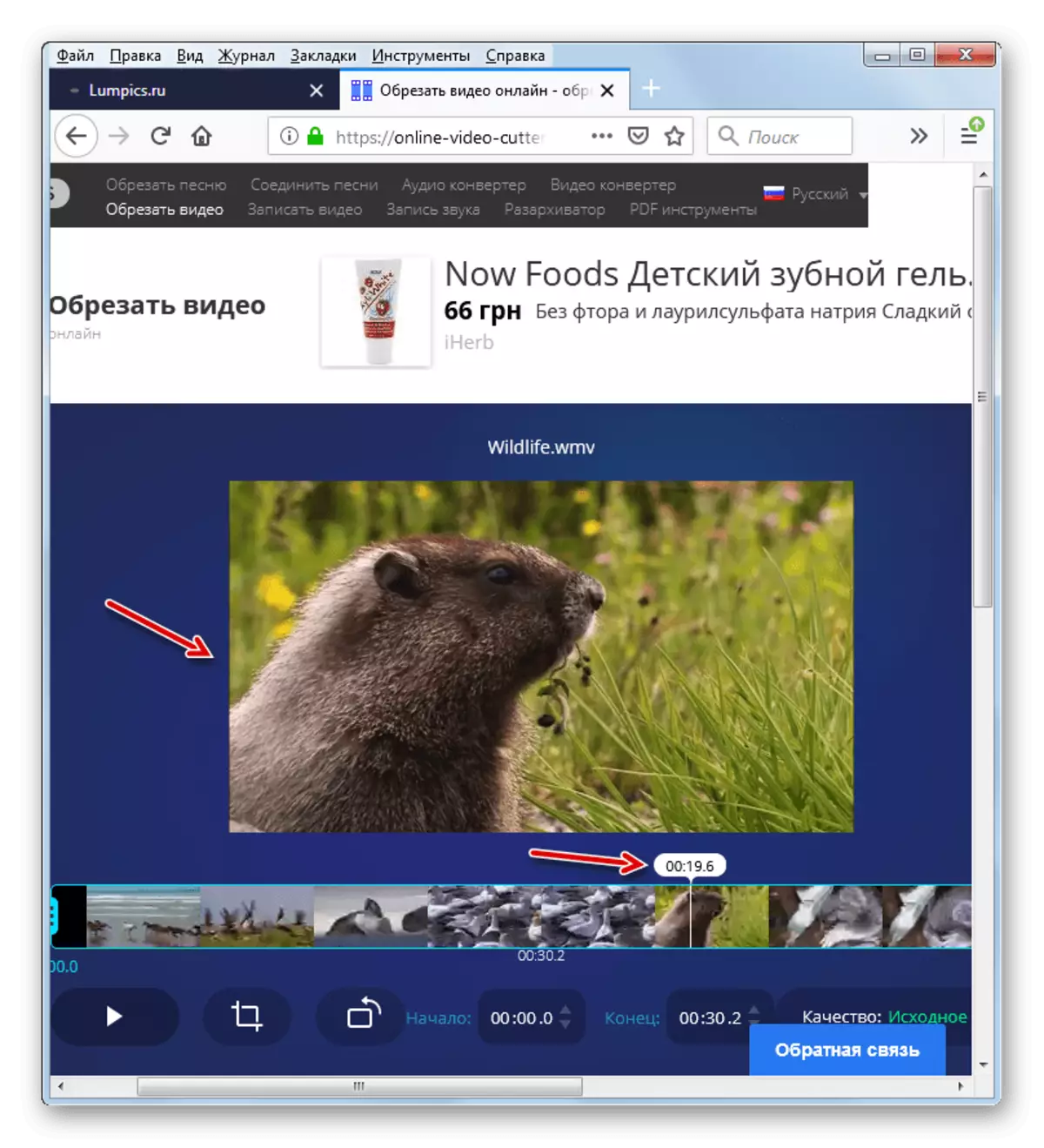
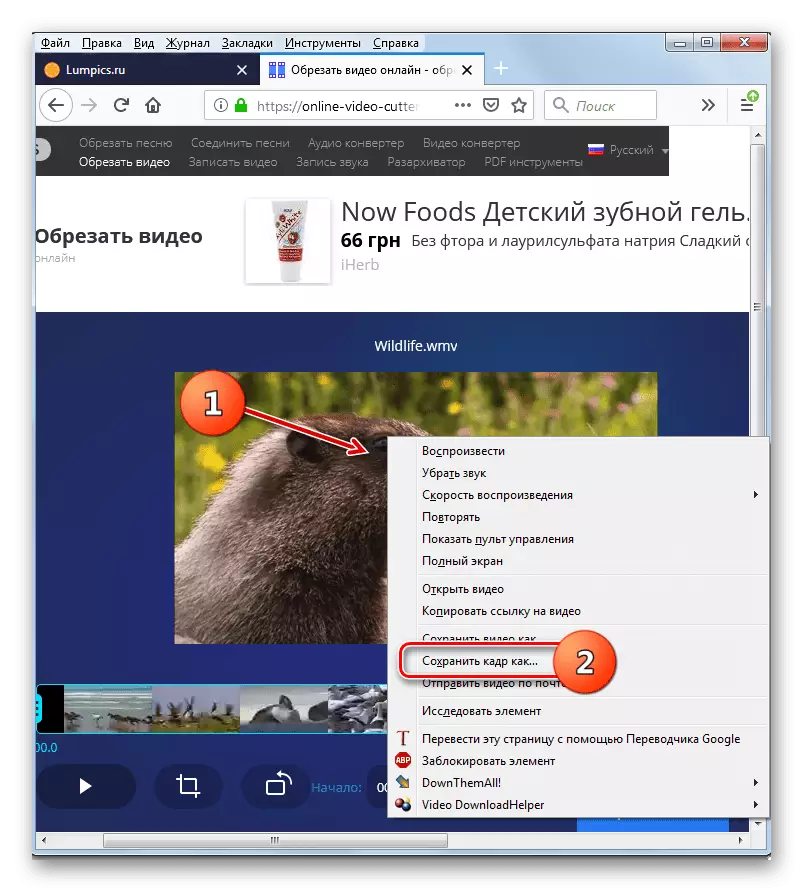
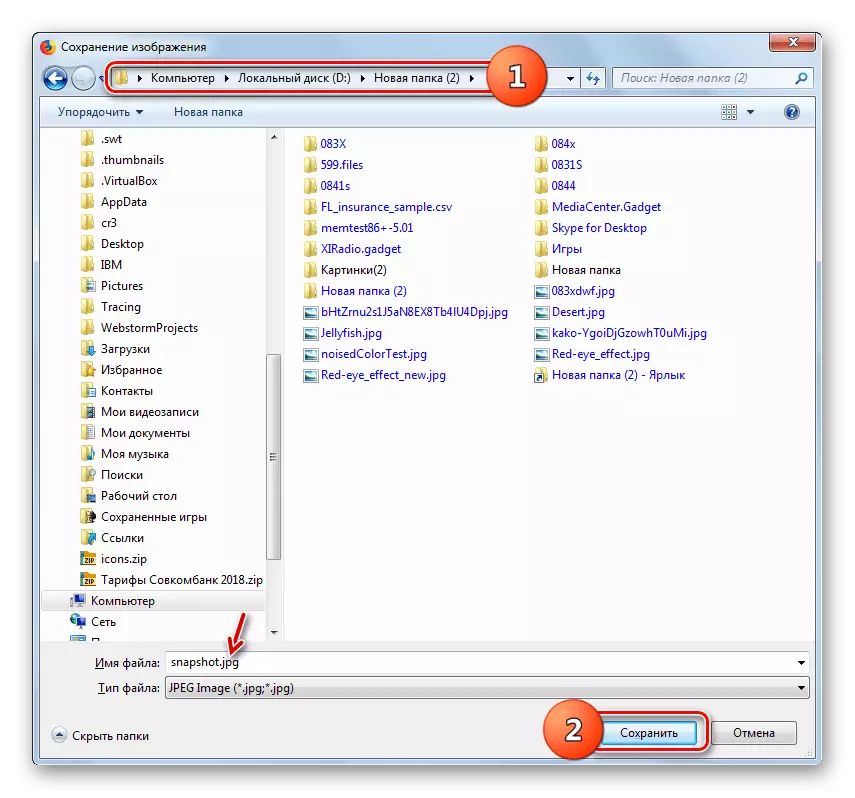
2-әдіс: Клито
Алдыңғы ресурстардан айырмашылығы, Clideo Online қызметі жан-жақты бейне өңдеуді ұсынады. Бірақ роликтен жақтауды шығару тәртібі жоғарыда сипатталған әдіске өте ұқсас, сонымен қатар Mozilla Firefox шолғышын да пайдалану керек.
Clideo интернет-сервисі
- Жоғарыдағы сілтеменің негізгі бетіне ауысқаннан кейін, Trim бөлімін ашу үшін «Кесу» блогын нұқыңыз.
- Бейне трим беті ашылады. «Файлды таңдау» түймесін басыңыз.
- Бейне таңдау терезесі алдыңғы әдіспен қарастырылғанға ұқсас ашық болады. Қажетті файлдың орналасқан жеріне өтіңіз, оны бөлектеңіз және «Ашу» түймесін басыңыз.
- Бейнені жүктеу тәртібі, ол онлайн-бейне-кескіш қызметін пайдаланғаннан гөрі көп уақытты алуы мүмкін. Оны динамикалық индикатор көмегімен оның орындалуын байқауға болады.
- Жүктелгеннен кейін, бейне ойнатқышта көрсетіліп, автоматты түрде ойнатылады. Playlock индикаторы қалаған секундқа келгенше күтіңіз де, «Тоқтату» элементін нұқыңыз.
- Бұдан әрі, алдыңғы қызметтегідей, ойнатқыш аймағын тінтуірдің оң жақ түймешігімен нұқыңыз және контекстік мәзірден «Жақтауды сақтау ...» таңдаңыз.
- Жақтауды сақтауға ниет етіп, «Сақтау» түймесін басыңыз.
- Алдыңғы жағдайда жақтау jpg форматында сақталады.
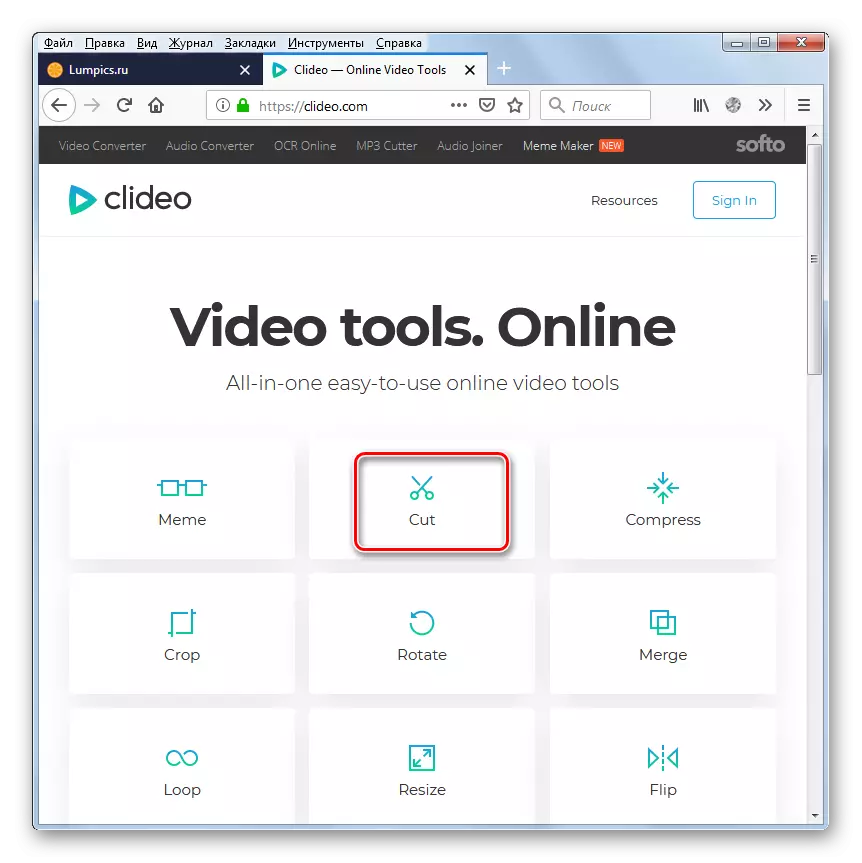
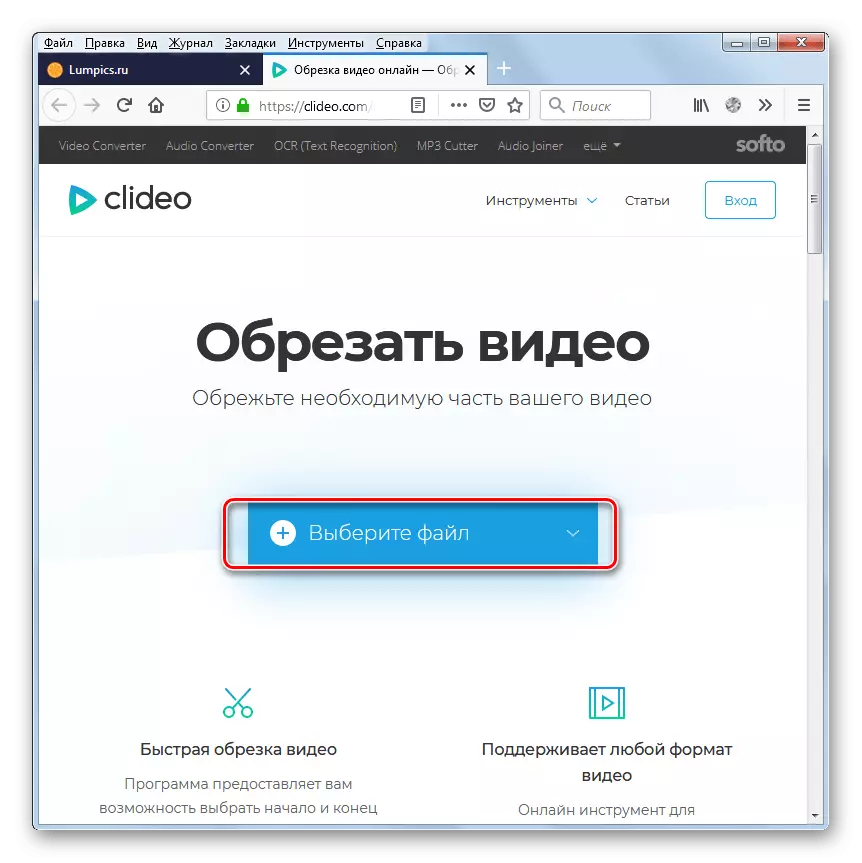
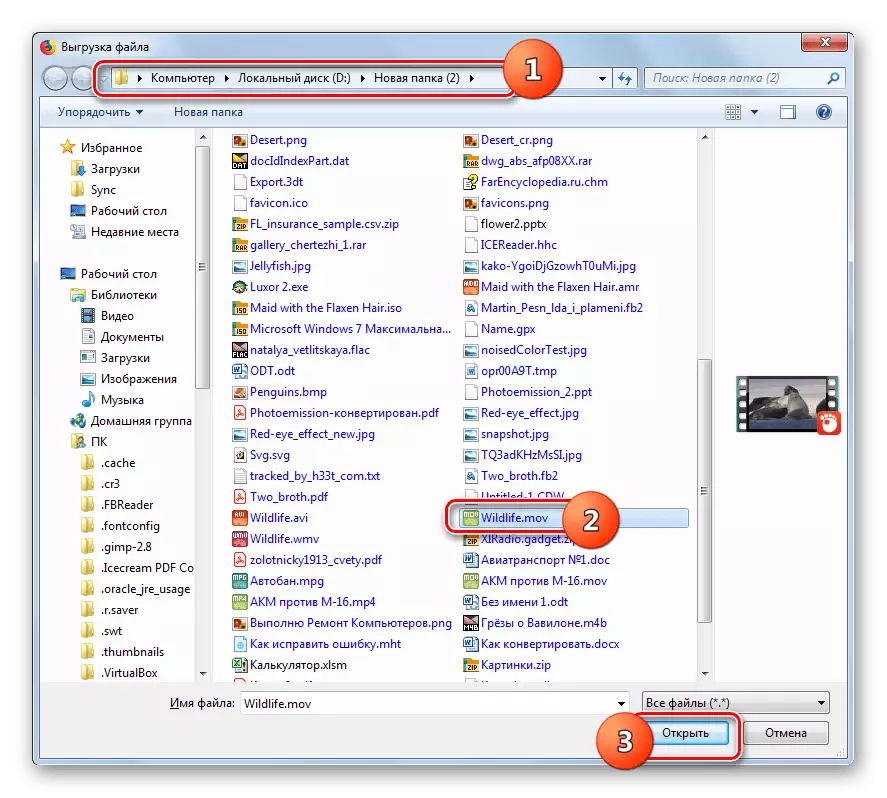
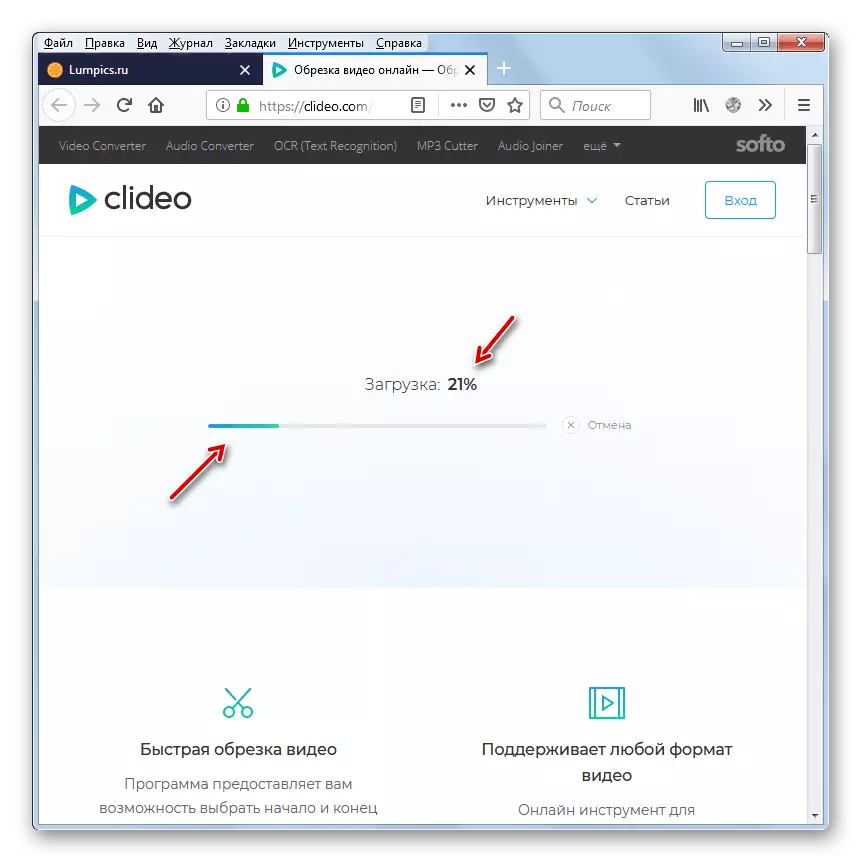
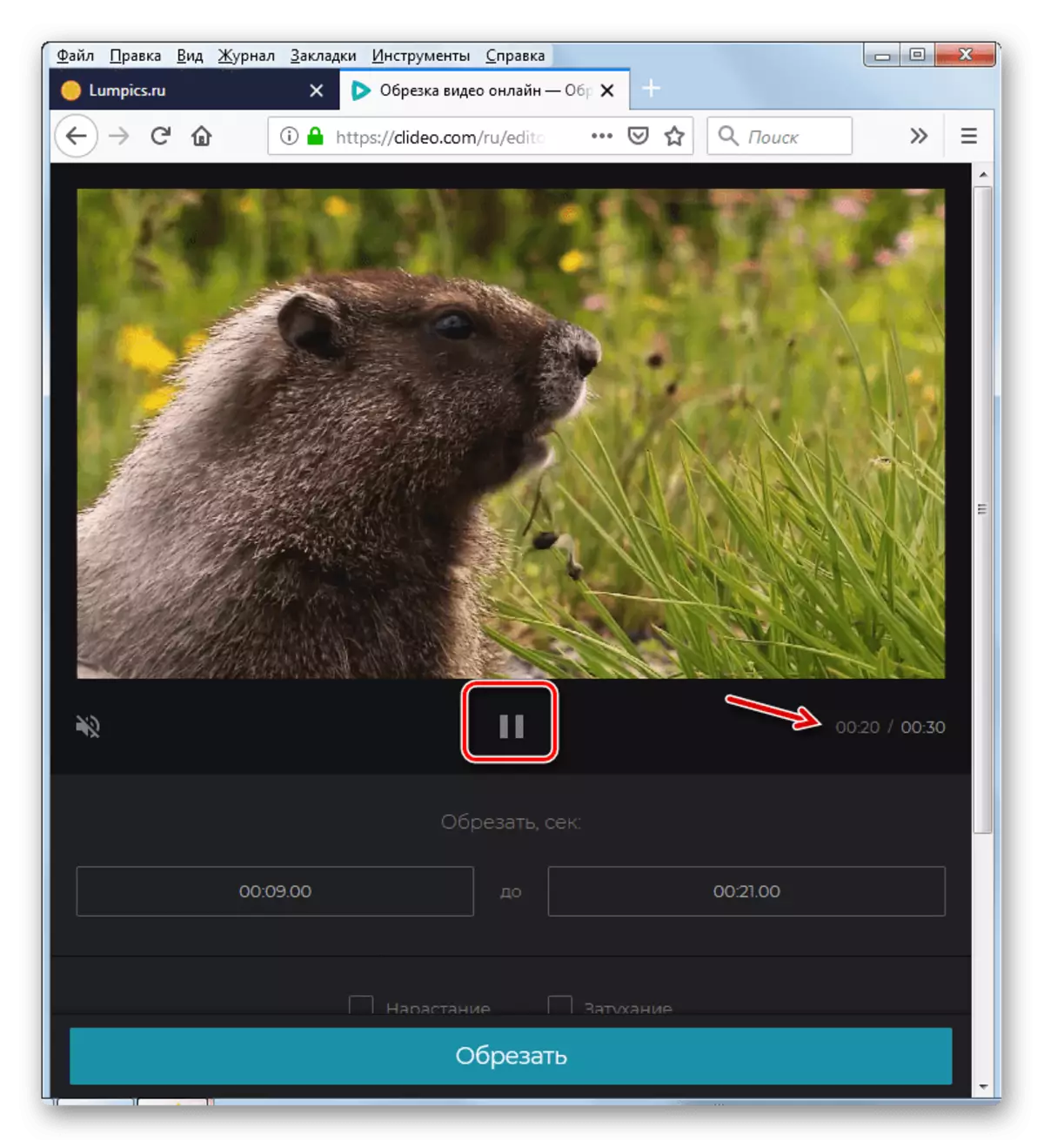
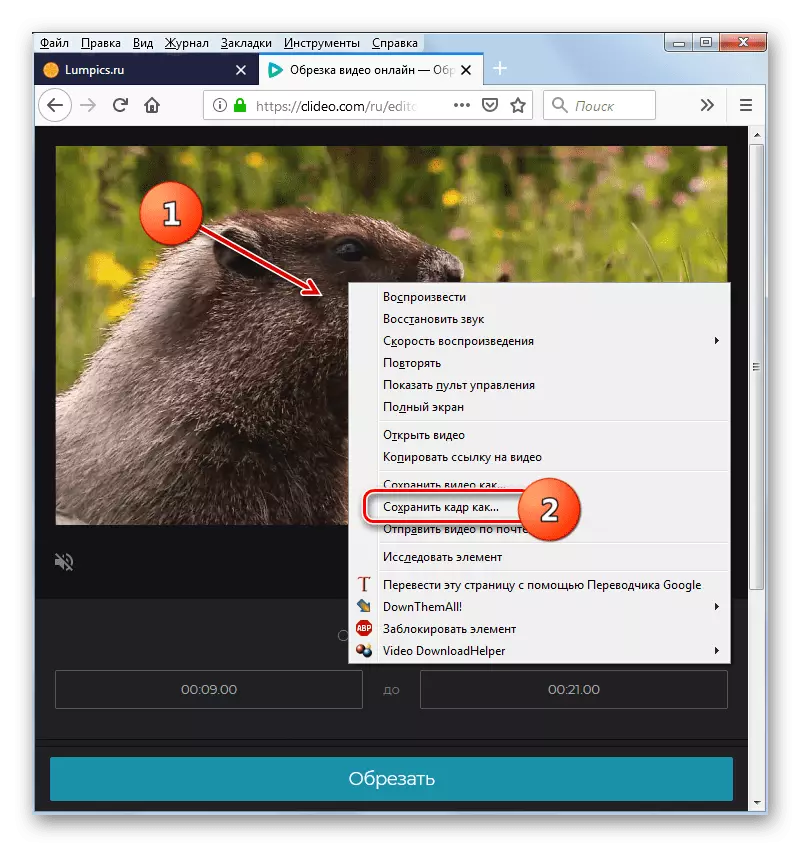
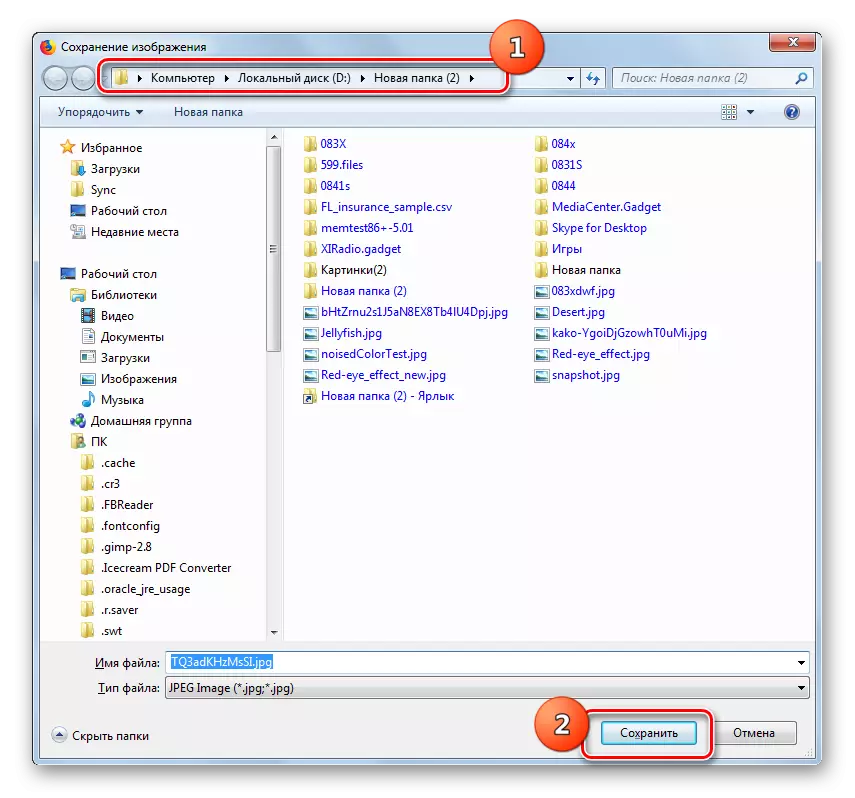
3-әдіс: ClipChamp
Интернеттегі ClipChamp қызметі сонымен қатар интегралды бейне өңдеуге арналған, бірақ алдыңғы ресурстан айырмашылығы, ол роликтермен жұмыс істеу үшін роликтерді серверге қажет етпейді. Осы сайтпен сіз бейненің бейнеден Online-дан шығара аласыз.
Маңызды! Сервистің әзірлеушілері пайдаланушылардың кез-келген заманауи браузерде өзара әрекеттесуін қамтамасыз ету үшін жұмыс істеп тұрғанымен, қазіргі уақытта ClipChamp тек Google Chrome арқылы операциялардың орындалуын толығымен қолдайды.
- Алдыңғы қызметтерден айырмашылығы, ClipChamp-пен жұмыс жасау міндетті тіркеуді қажет етеді. Сондықтан, редактордың бейне парағына ауысқаннан кейін, осы процедураны үш тәсілмен орындаңыз:
- Facebook арқылы авторизациялау арқылы;
- Google есептік жазбасын пайдалану арқылы авторизациялау арқылы;
- Электрондық поштаңызды тіркеу және растау арқылы.
- Тіркелгеннен кейін «Бейне жасау» элементін нұқыңыз.
- Содан кейін «Өңдеуді бастау» түймесін басыңыз.
- Кірістірілген бейне редакторы ашылады. Бейне қосу үшін «Медиа қосу» элементін нұқыңыз.
- Осыдан кейін, «Менің файлдарымды шолу» элементі пайда болады. Оны басыңыз.
- Алдыңғы әдістерге файл қосу үшін таныс болады. Сондай-ақ, ол бейне орналастыру каталогына өтіп, оның атын бөлектеңіз және Ашу түймесін басыңыз.
- Таңдалған бейне қызмет көрсету терезесінде пайда болады.
- Роликті өңдеу мүмкіндігін алу үшін, оның үстіне апарыңыз, тінтуірдің сол жақ батырмасын жауып, терезенің төменгі аймағын қысыңыз, «Бейнені жасауды бастау үшін, кітапханадан баспа құралын сүйреп апарыңыз және тастаңыз».
- Осыдан кейін терезенің төменгі жағында шаюға арналған бейне таспа пайда болады. Руннерді рамкаға ретрофит болу үшін өткізіңіз.
- Енді тиісті жақтау ойнатқыш терезесінде пайда болады.
- Оны тінтуірдің оң жақ түймесімен басып, «Суретті ...» таңдаңыз.
- Ашылған терезеде қалаған сақтау орнын басқару бөліміне өтіп, «Сақтау» түймесін басыңыз. Сонымен бірге, қажет болған жағдайда, егер қажет болса, егер алдыңғы істердегідей, атау әдепкіге қанағаттанбаса, кадрдың атын өзгертіңіз.
- Жақтау таңдалған каталогта сақталады, бірақ бұл жолы PNG кеңейтілімімен.

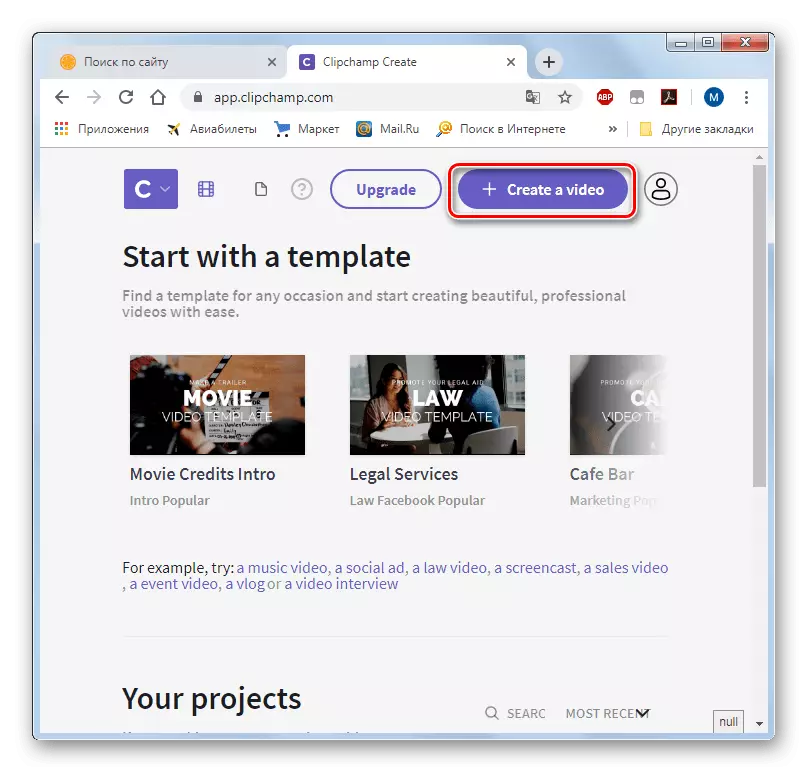
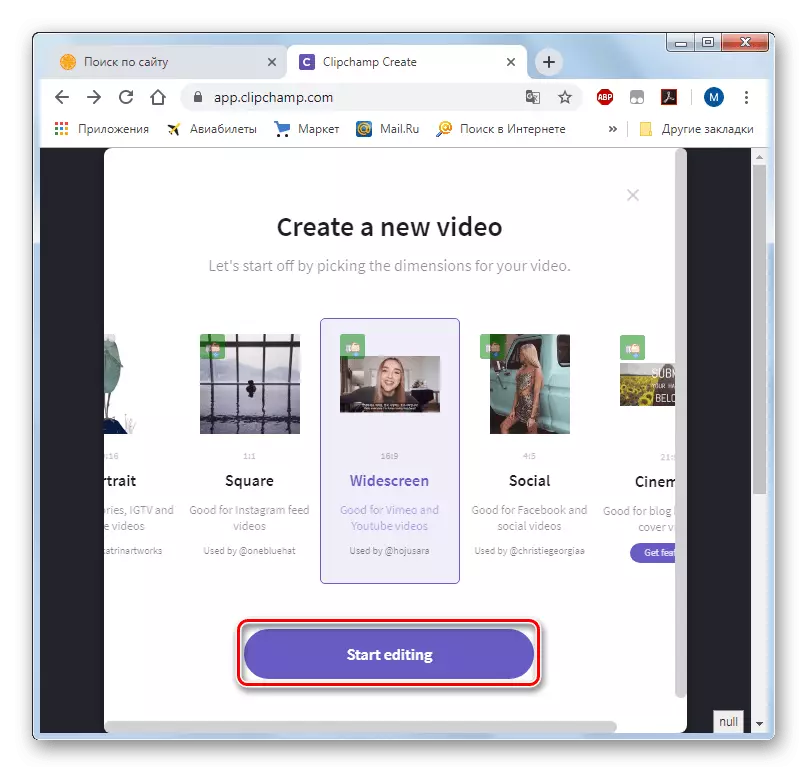
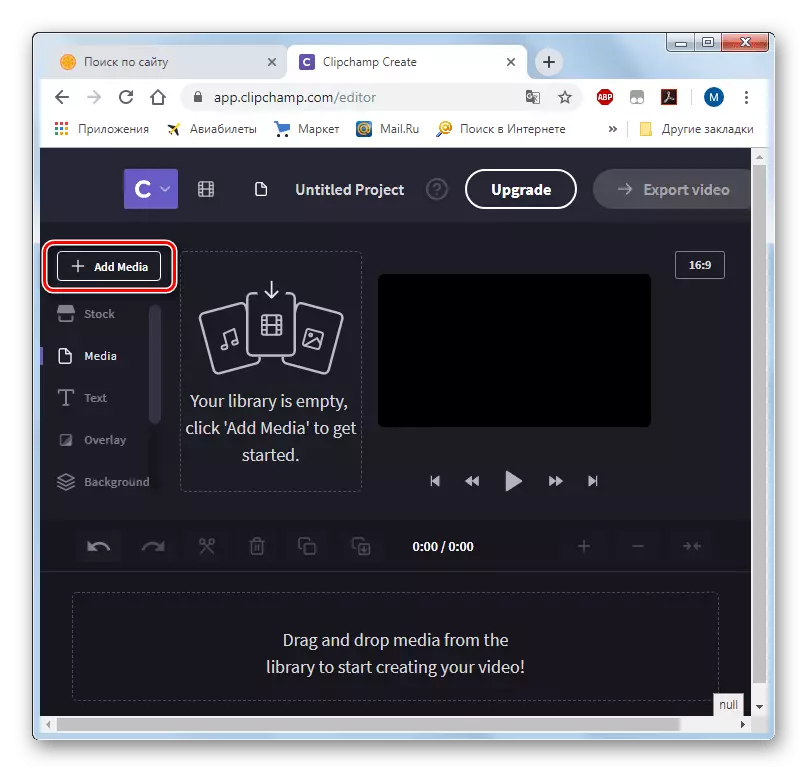
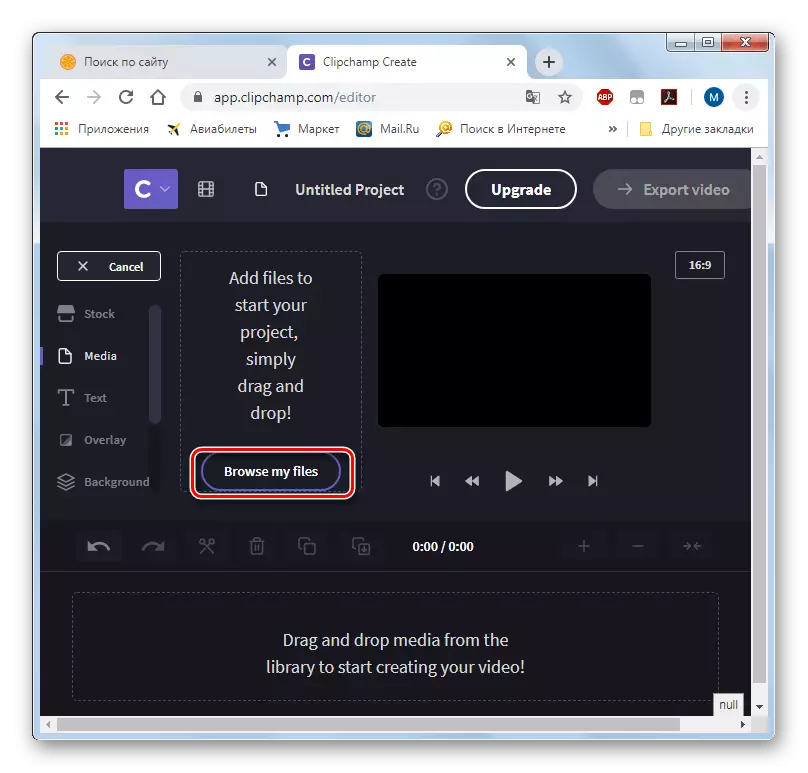
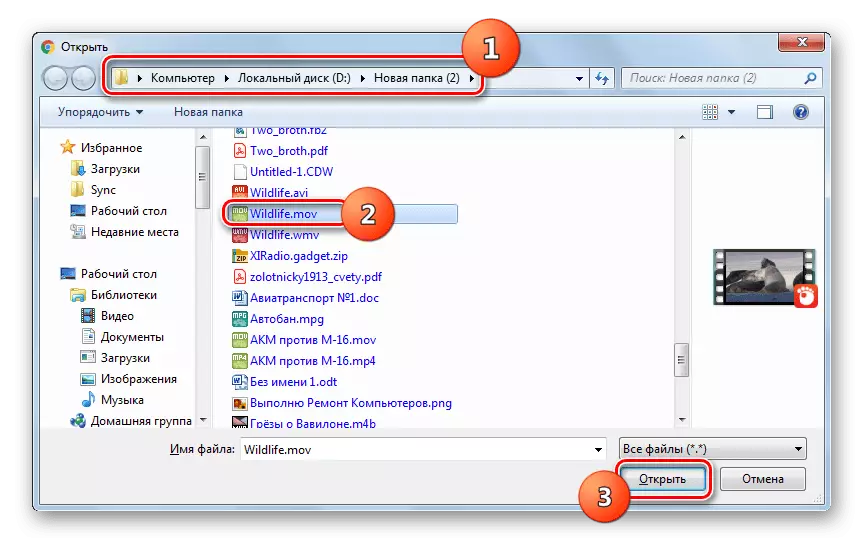
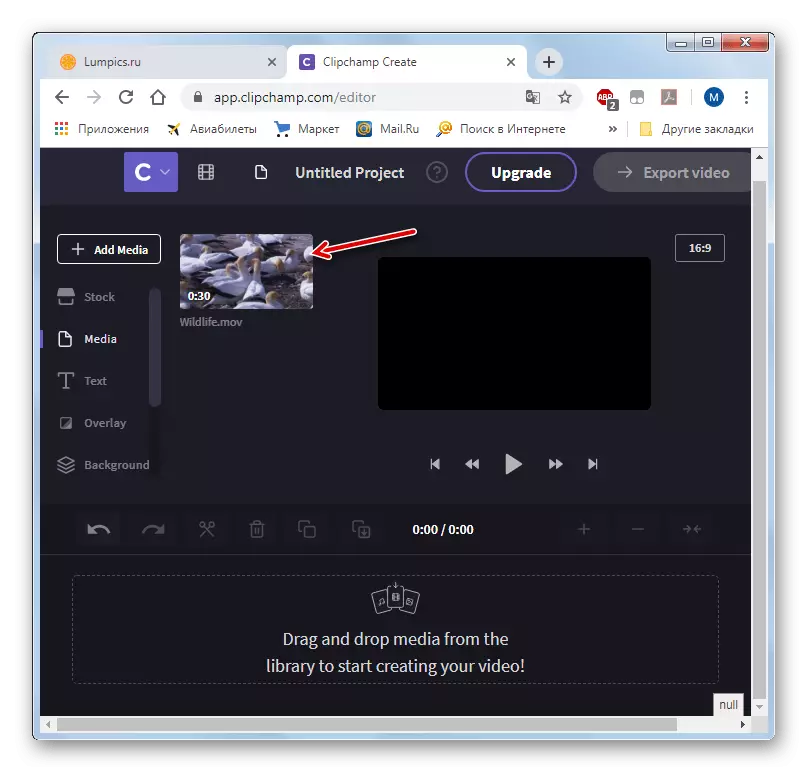
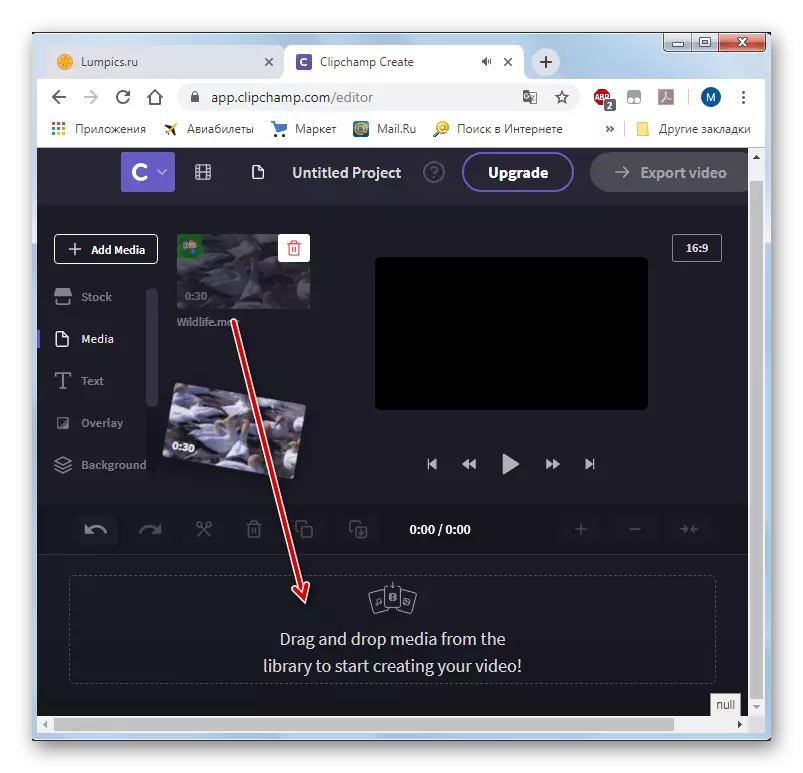
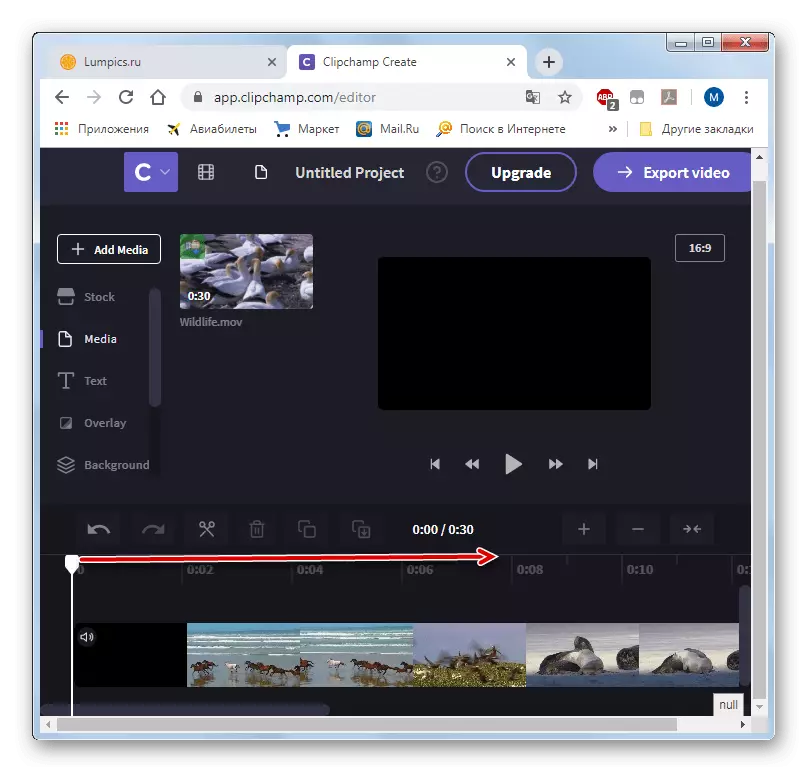
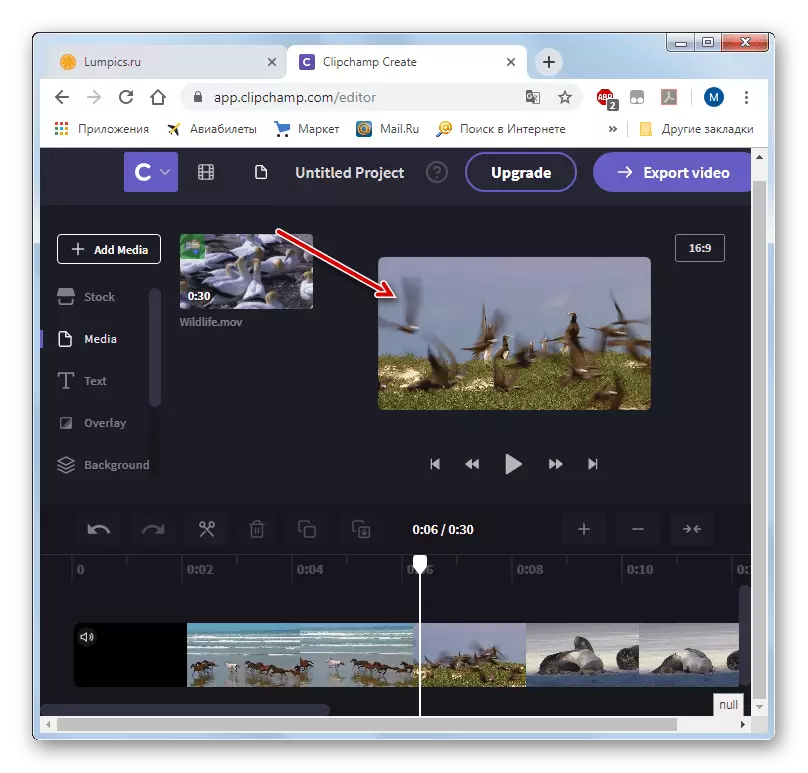
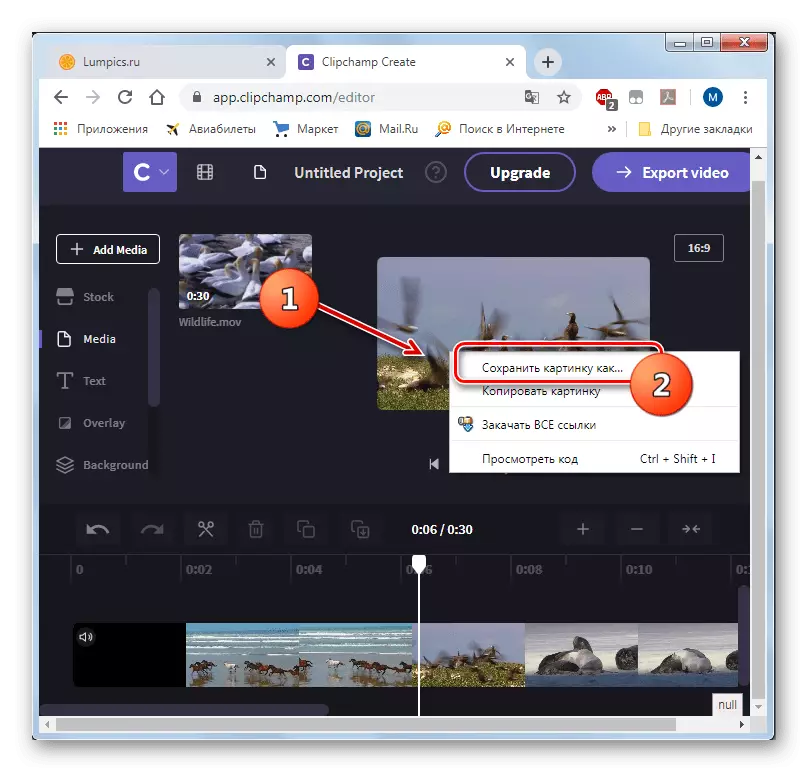
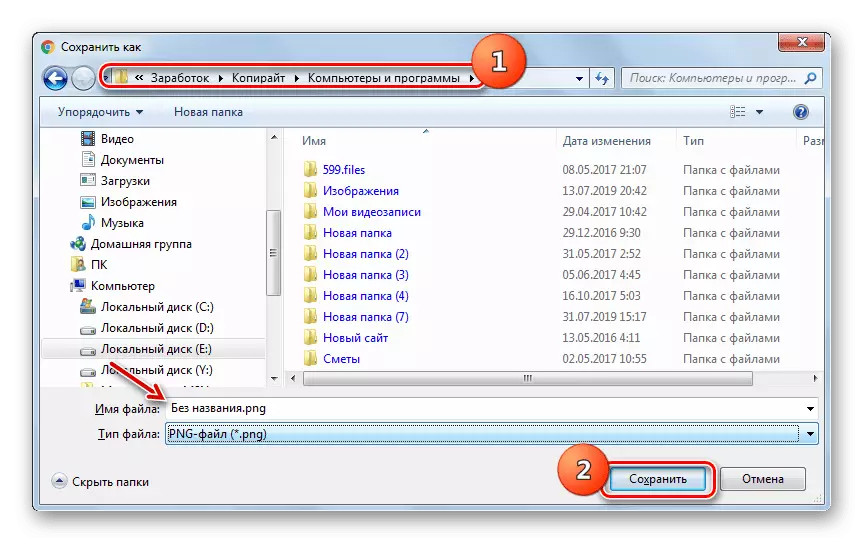
Бейненің жақтауын кесуге арналған бірнеше танымал онлайндық қызметтер бар. Олардың айырмашылығы - бұл операцияны орындау мүмкіндігі, олар әр түрлі браузерлерде бейнелейді және алынған файлды әр түрлі форматта сақтайды. Сондықтан, белгілі бір ресурстарды таңдағанда, пайдаланылған веб-шолғышқа және жинақтау жақтауының қажетті жақтауына назар аудару керек.
