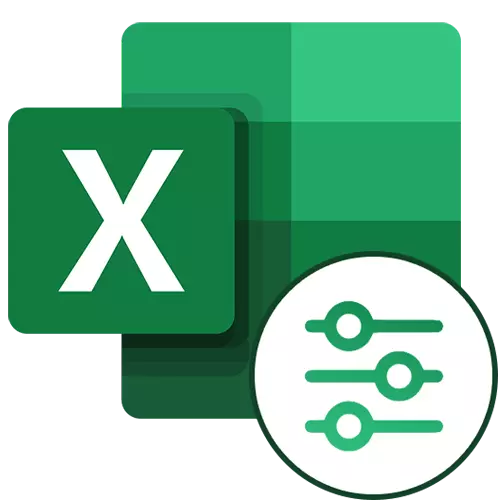
Мүмкін, Microsoft Excel бағдарламасымен үнемі жұмыс істейтін барлық пайдаланушылар осы бағдарламаның осындай пайдалы функциясы туралы ақпаратты сүзгілеу ретінде білуі мүмкін. Бірақ бәрі бірдей бұл құралдан да кеңейтілген мүмкіндіктер бар екенін білмейді. Қосымша Microsoft Excel сүзгісін және оны қалай пайдалану керектігін қарастырайық.
Кеңейтілген сүзгіні Excel бағдарламасында пайдалану
Қосымша сүзгіні бірден бастау жеткіліксіз - ол үшін басқа жағдайды аяқтау керек. Әрі қарай, біз қабылдануы керек әрекеттердің реттілігі туралы сөйлесеміз.1-қадам: Слауға арналған кесте жасау
Қосымша сүзгіні орнату үшін, ең алдымен, таңдау шарттары бар қосымша кесте жасау керек. Оның шляпасы біз, іс жүзінде, іс жүзінде сүзетіндей. Мысалы, біз негізгі үстелді негізгі үстелді орналастырдық және оның жасушаларын сарғыш жағынан бояйды. Оны кез-келген бос жерде және тіпті басқа парақта орналастыруға болады.
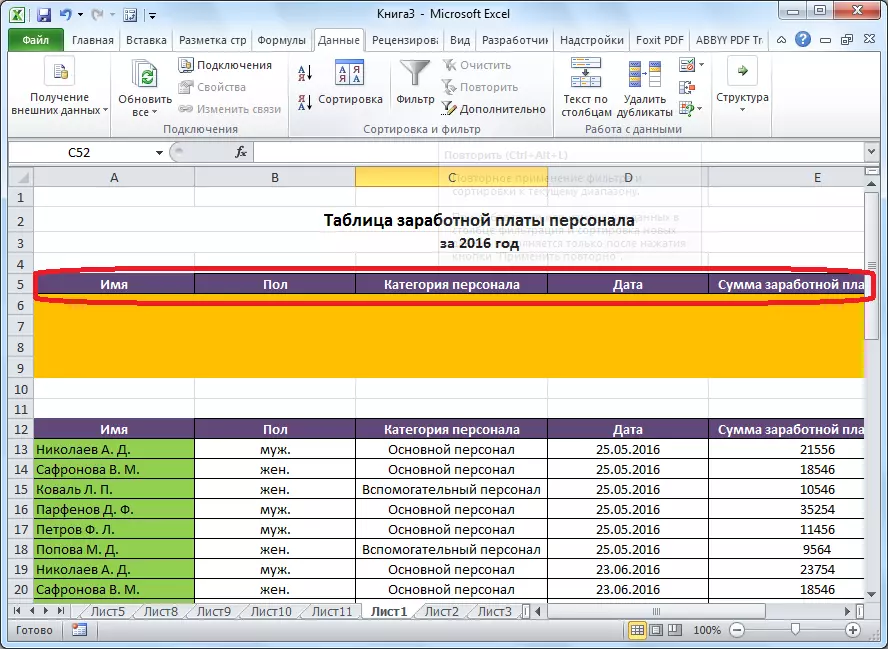
Енді негізгі кестені сүзгіңіз келетін ақпаратты енгізіңіз. Біздің нақты жағдайда, қызметкерлер шығарған жалақы тізімінен біз 2016 жылдың 25 шілдесіне арналған ер алаңдардың негізгі қызметкерлері туралы мәліметтерді таңдауға шешім қабылдадық.
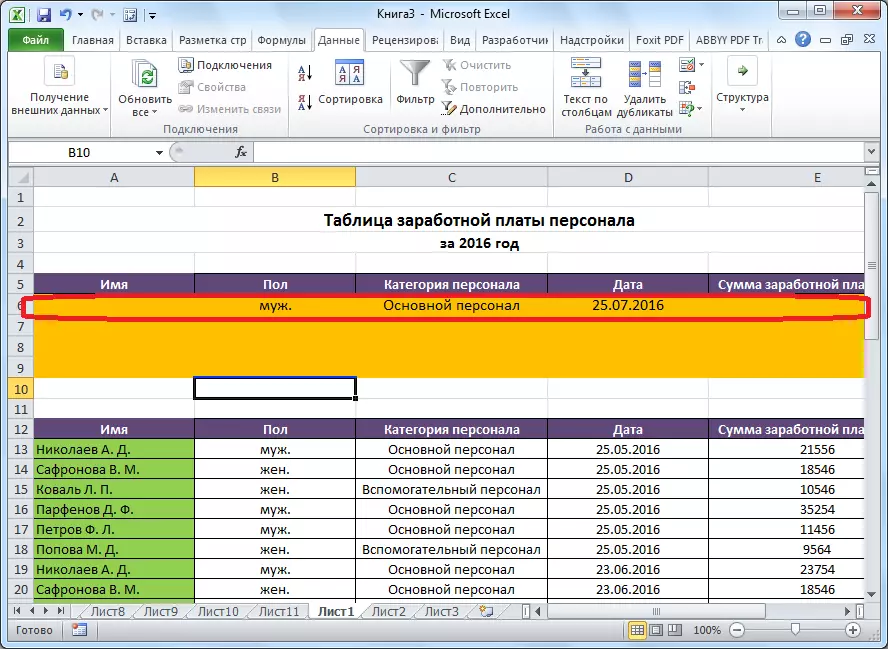
2-қадам: кеңейтілген сүзгіні бастау
Тек қосымша кесте жасалғаннан кейін ғана кеңейтілген сүзгіні іске қосуға болады.
- «Деректер» қойындысына өтіп, «Сұрыптау және сүзгі» құрал блогындағы таспаға өтіп, «Қосымша» түймесін басыңыз.
- Кеңейтілген сүзгі терезесі ашылады. Көріп отырғаныңыздай, осы құралды қолданудың екі режимі бар: «Тізімді орнында сүзгілеңіз» және «Нәтижелерді басқа жерге көшіру». Бірінші жағдайда, сүзу тікелей бастапқы кестеде жасалады, ал екіншісінде - сіз өзіңіз көрсеткен ұяшықтар ауқымында бөлек жасалады.
- «Source Range» өрісінде бастапқы кестедегі ұяшықтар ауқымын көрсету керек. Мұны пернетақтадағы координаталар басқарып, қолмен жасауға немесе тінтуірдің көмегімен қалаған ұяшықтар ауқымын бөлектеуге болады. «Шарттың ауқымы» өрісіне сіз қосымша кесте мен шарттар бар жолдың ауқымын енгізуіңіз керек. Сонымен қатар, бұл ауқымда бос сызықтар жоқ, әйтпесе ештеңе жұмыс істемейді. Параметрлер аяқталғаннан кейін OK түймесін басыңыз.
- Бастапқы кестеде біз сүзгілеуді шештік.
- Егер нәтиже нәтижесінде басқа орынға опция таңдалса, «Ауқымдағы нәтижені орналастыру» өрісінде, сүзілген деректер көрсетілетін ұяшықтар ауқымын көрсетіңіз. Сіз бір ұяшықты көрсете аласыз. Бұл жағдайда ол жаңа кестенің жоғарғы сол жақ ұяшығына айналады. Таңдауды «OK» батырмасымен растаңыз.
- Осы әрекеттен кейін бастапқы кесте өзгеріссіз қалды, ал сүзілген деректер бөлек кестеде көрсетіледі.
- Сүзгіні «Сұрыптау және сүзгі» құралының жолағындағы таспадағы орынды пайдалану кезінде қалпына келтіру үшін «Тазарту» түймесін басыңыз.
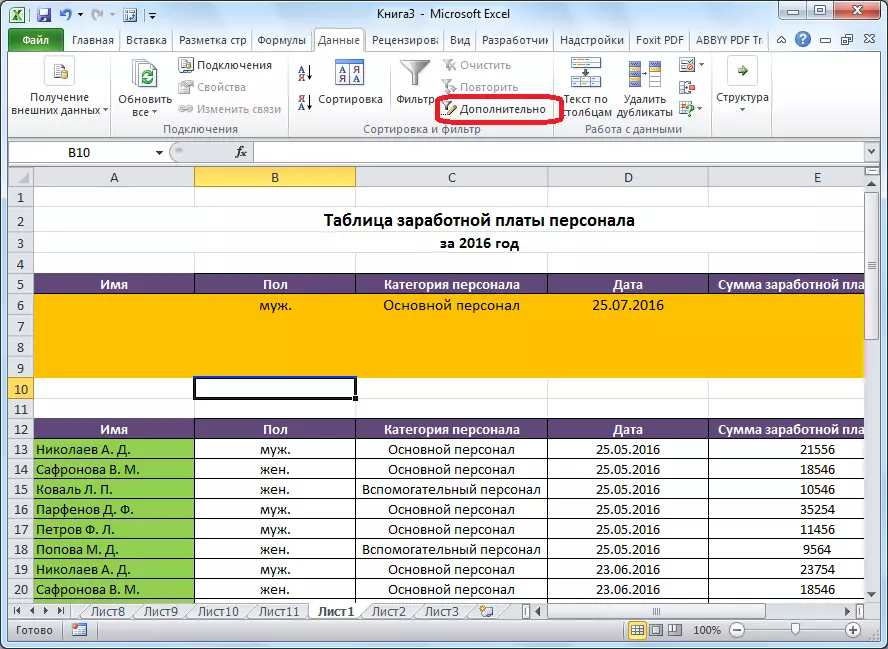
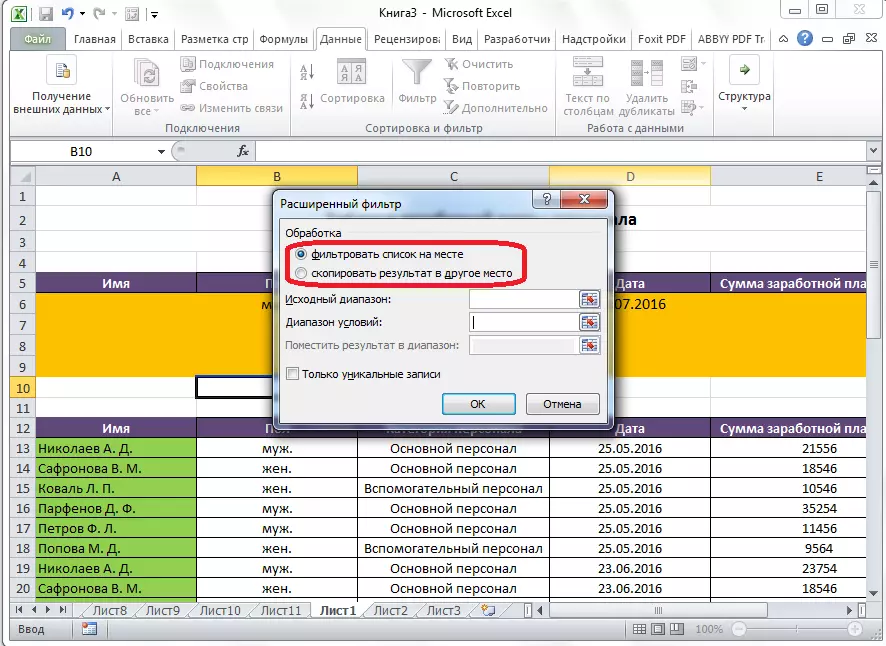
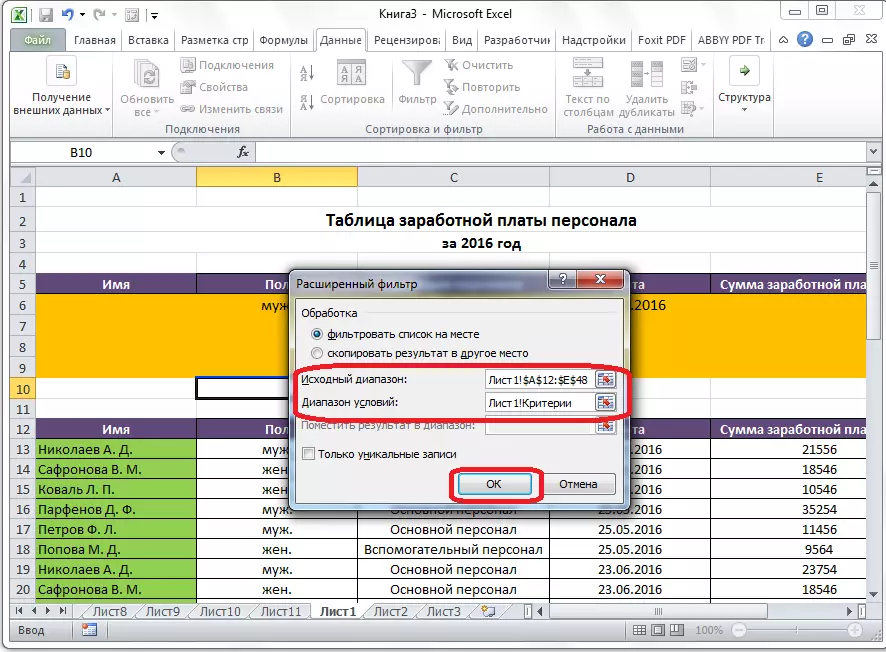
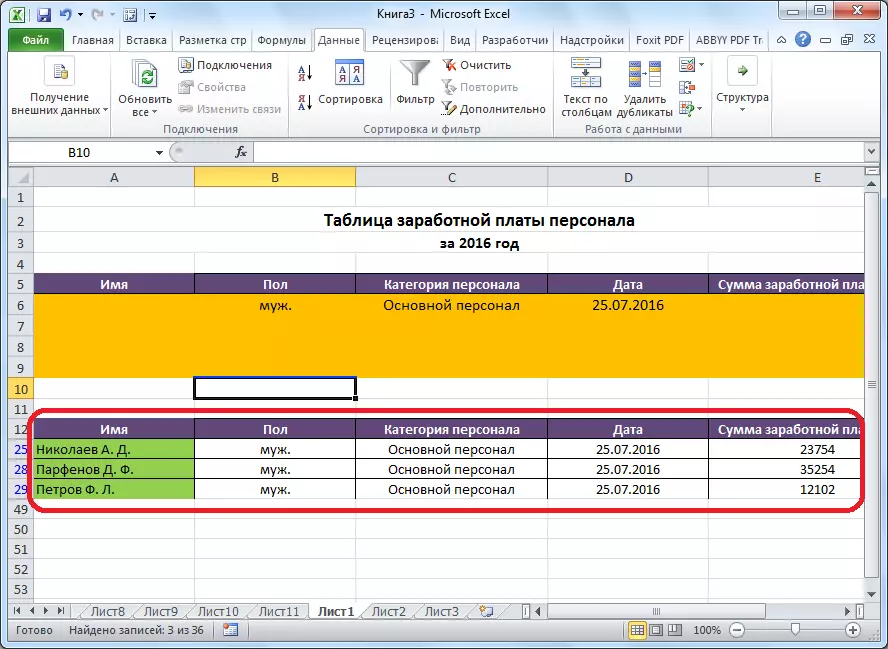
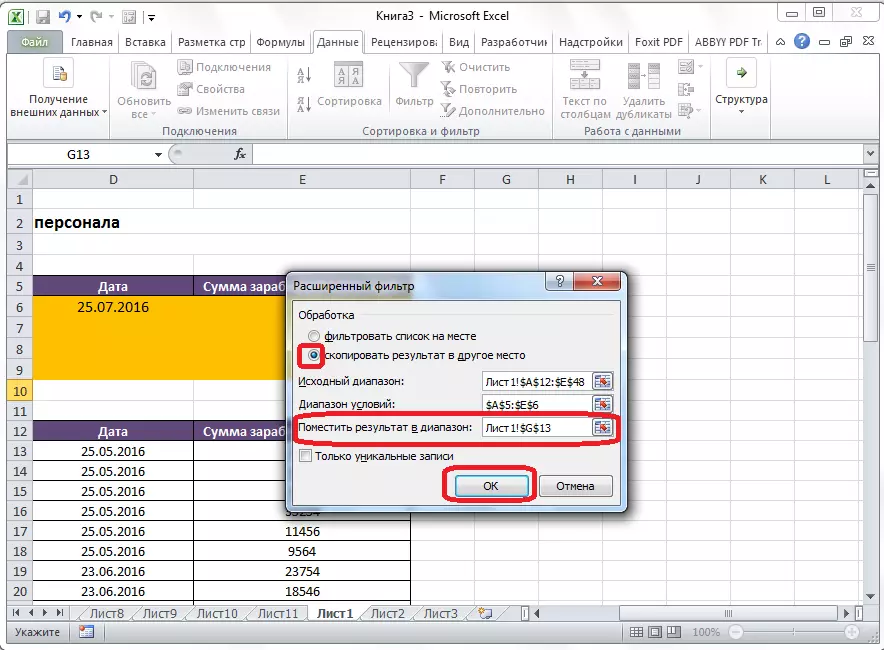
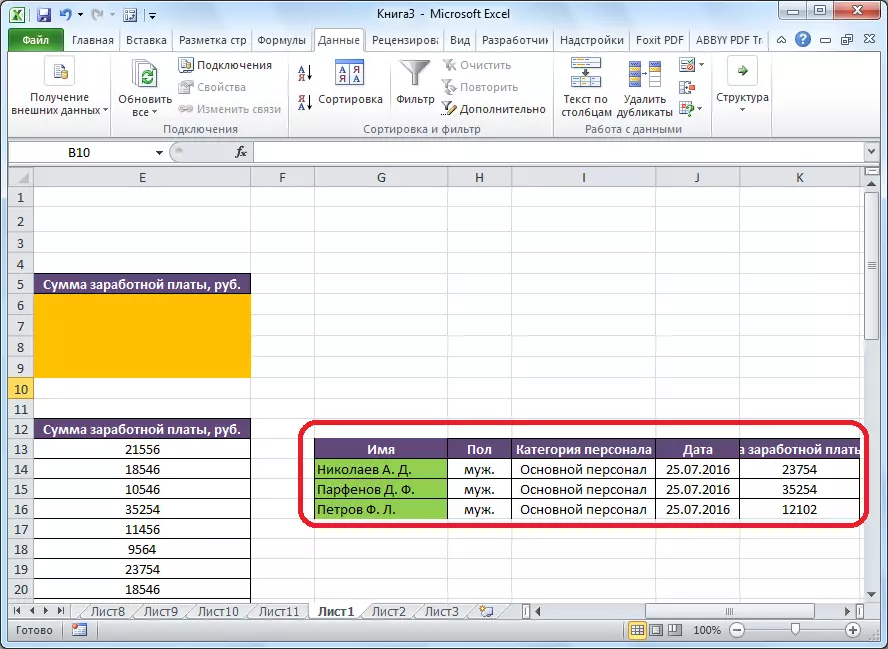
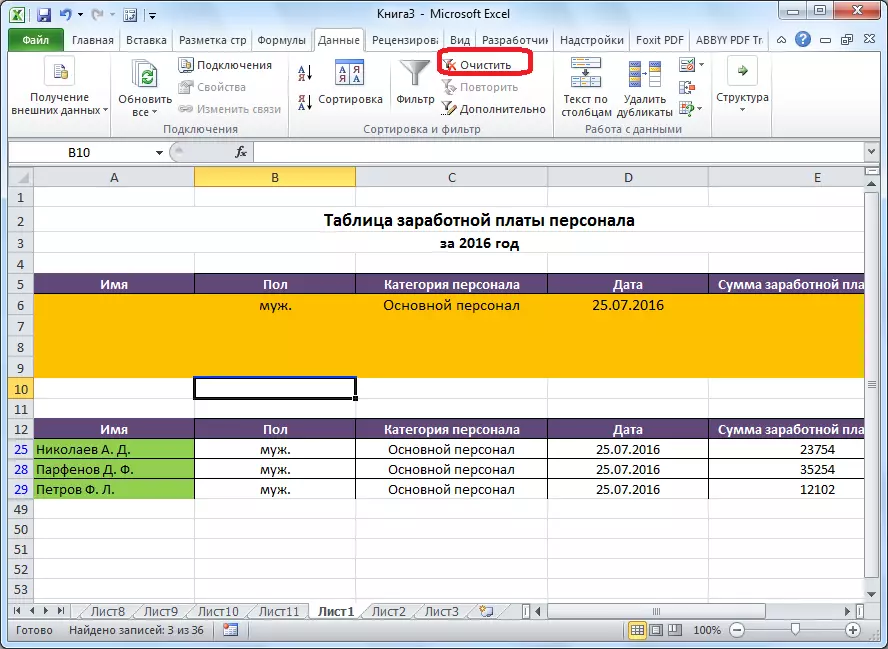
Осылайша, Advanced Fill кәдімгі деректерді сүзуден гөрі көбірек мүмкіндіктер беретіні туралы қорытынды жасауға болады. Бірақ бұл құралмен жұмыс стандартты сүзгімен салыстырғанда әлі де ыңғайлы емес екенін ескермеу мүмкін емес.
