
Мерзімді түрде пайдаланушылар әр түрлі түрдегі қателермен кездесетін орнатылған бағдарламаны орнатқысы немесе іске қосқысы келеді. Олардың бірі - өтінімнің келмейтіндігі туралы хабарлама, сондықтан орнатушының немесе бағдарламаның одан әрі жұмысы мүмкін емес. Әрі қарай, біз сізге бұл сәтсіздікті қай шешімдерді жоятынын айтып береміз.
Windows 7-де «қосымшаның үйлесімсіздігі»
Мәселені түзету үшін бірнеше жолдың бірнеше жолдары бар, олар көбінесе көмектеседі. Алайда, амалдық жүйенің ағымдағы нұсқасына сәйкес келетін бағдарлама кез-келген жағдайда басталмайтынын түсіну керек. Осындай жағдайдан шығудың жолы бар, бірақ ол бәріне сәйкес келмейді.Біз бірден кеңес бергіміз келіп, бағдарламалық жасақтама нұсқасы туралы еске түсіруді қалаймыз:
- Біріншіден, Windows қолдауының 7 нұсқасы (бастапқы, үй, Pro, т.б.) және белгілі бір бағдарламаның немесе ойынның (32 бит, 64 биттер) жариялағанын көруді ұмытпаңыз. 32 биттік бағдарламалар 32 биттік бағдарламалар 64 биттік амалдық жүйеде іске қосылған, ал оларда кері үйлесімділік жоқ, ал олардың үйлесімділігі жоқ: 64 биттік нұсқа 32 биттік жүйеден басталмайды. Егер қолдау толығымен болса немесе сіз бұл деректерді таба алмасаңыз, төменде көрсетілген әдістерімізді қолданып көріңіз.
Біз Windows 7-дің бит / нұсқасын білеміз
- Сонымен қатар, «жеті» жұмысын оңтайландыратын проблемалық бағдарламалық жасақтама үшін кейбір түзетулер / түзетулер / түзетулер / түзетулер шығарылғанын тексеріңіз. Мүмкін, компьютеріңіз орнатушының ескірген нұсқасын және Интернеттің әзірлеушісінің немесе басқа сенім білдірілгендердің ресми сайтында сіз Windows 7-мен дұрыс жұмыс жасайтын жаңа нұсқасын таба аласыз.
- Қолдау болмаған кезде, «жеті» -де жұмыс істейтін, сонымен қатар, мақаланың 7-ін, сонымен қатар балама туралы білу үшін, бірақ айтылғандай, даулы әдіс туралы білуге болады.
1-әдіс: үйлесімділік әдісін бекітуді бастаңыз
Windows-та кіріктірілген көмекші бар, олар бірқатар жағдайларда проблемамен шартты түрде соқтығысқан пайдаланушыға көмектеседі. Оны қалай пайдалану керектігін қарастырыңыз.
- Орнатушыға немесе іске қосылмаған бағдарламалық жасақтаманы тінтуірдің оң жақ түймешігімен нұқыңыз және «Сыйысымдылық мәселелерін түзету» таңдаңыз.
- Мүмкін проблемаларды іздеу басталады.
- Әрі қарай, құрал сізге тап болған қиындықтың нұсқасын таңдауға шақырады. Оларды бірнеше рет атап өтуге болады.
- Опционды таңдауға байланысты қосымша сұрақтар әртүрлі болуы мүмкін. Мысалы, бағдарлама бұрын жұмыс істеген опцияны таңдағанда, бірақ қазір жұмыс істемейді, бірақ Windows жұмыс нұсқасын көрсету ұсынылады.
- Құрал тізім түрінде жазылған параметрлермен, оған қатысты параметрлермен жұмыс істеуді ұсынады. Тиісті түймені басыңыз.
- Егер ол көмектескен болса, ол «Иә, бағдарламаның осы параметрлерін сақтаңыз» түймесін басыңыз. Содан кейін болашақта ол таңдалған опциямен жұмыс істейді. Олай болмаса, басқа таңдалған параметрлерден бастаңыз. Опциялардың ешқайсысы сәйкес келмесе, келесі ұсыныстарға көшуге болады.
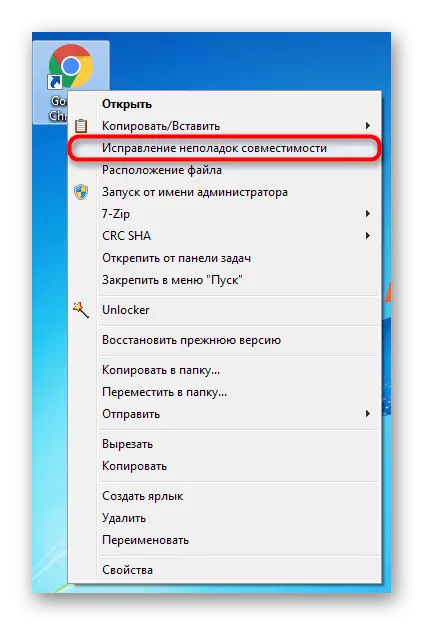
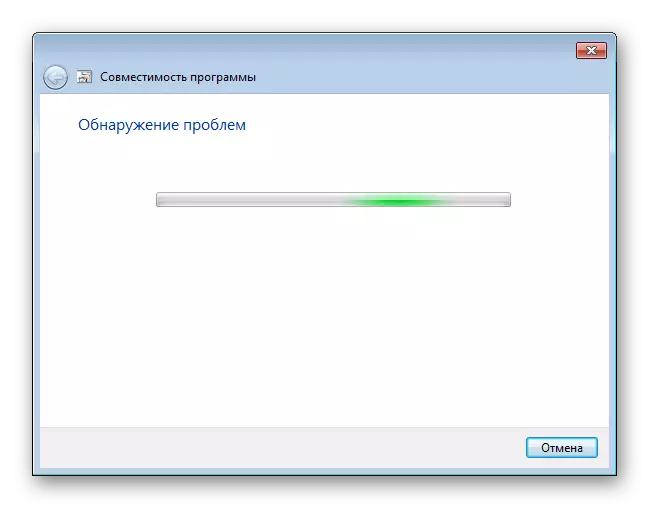
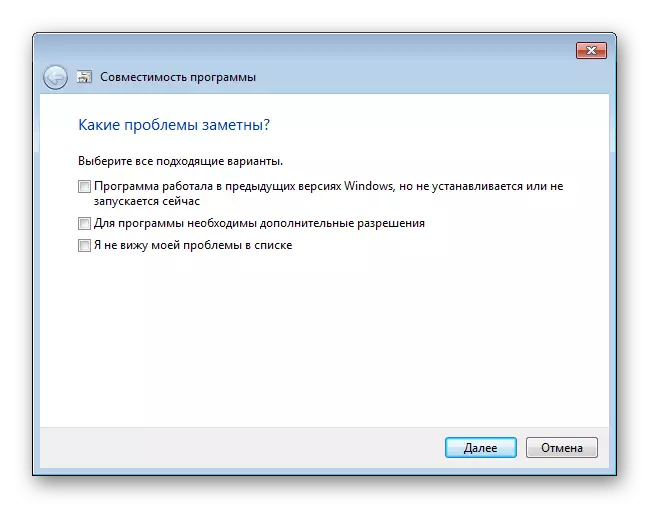
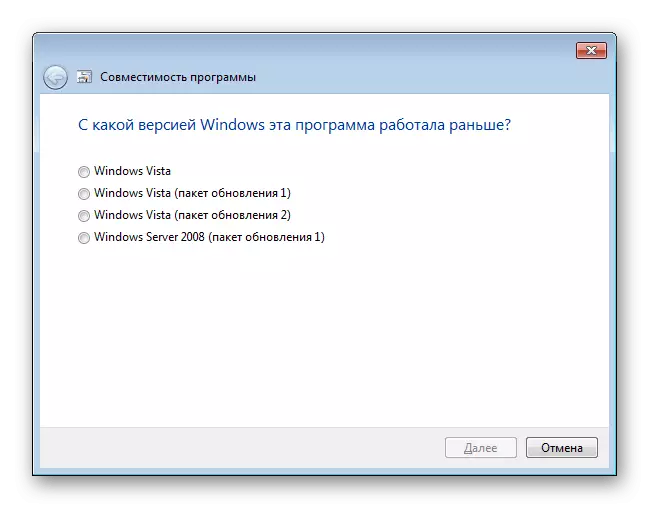
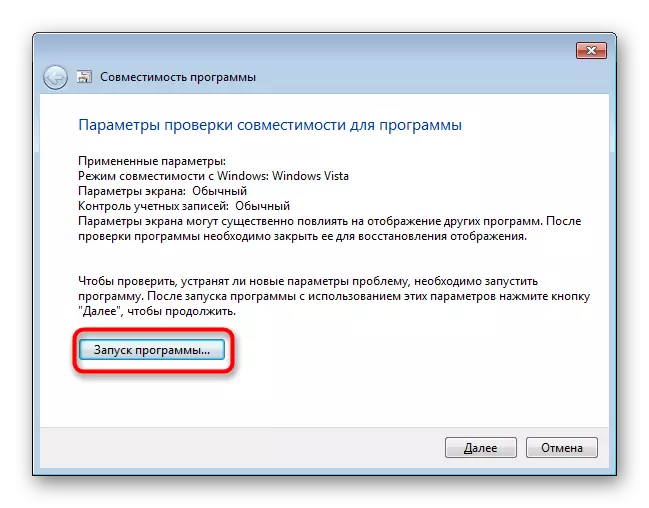
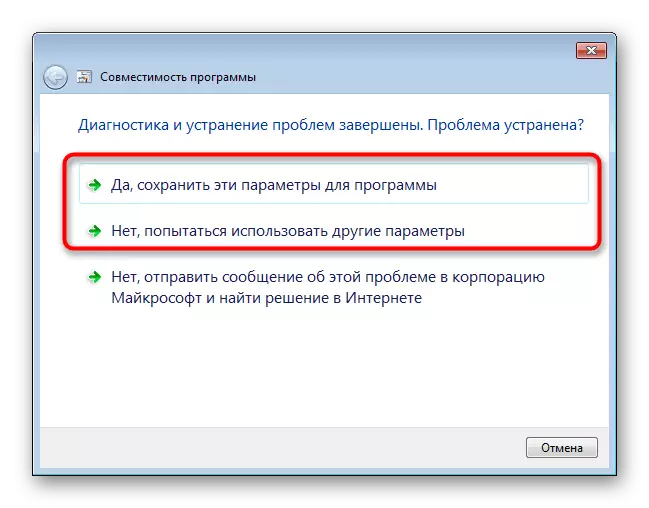
2-әдіс: қолмен үйлесімділік параметрлері
Алдыңғы үйлесімділік конфигурациясының элементіне ұқсас, жапсырма / орнатушы қасиеттерін өңдеу арқылы дербес орнату оңай. Алайда, оның функционалдылығында бұл әдіс кейбір қайталама параметрлерді қоспағанда, бұл әдіс бұрынғыдан өзгеше емес. Осыған байланысты, арендинг болған кезде, сәйкестікті түзету құралдары - бұл опцияның ақаулықтарын жоюдың құралдары осы опцияға да тиісті нәтиже бермеуі мүмкін.
- Бағдарламаны тінтуірдің оң жақ түймешігімен нұқыңыз және «Сипаттар» тармағына өтіңіз.
- Сыйысымдылық қойындысына ауысу.
- Мұнда «Бағдарламаны мынадан іске қосу» тармағының жанына белгі қойыңыз және ұсынылған тізімнен опцияларды таңдаңыз. Әр таңдаудан кейін «Қолдану» түймесін басып, бағдарламаны бастауға тырысыңыз.
- Сондай-ақ, сіз басталуды жеңілдететін қосымша параметрлерді теңшей аласыз. Ол ОЖ-нің бұрынғы нұсқаларында жұмыс істеген қосымшалар үшін маңызды болады, өйткені ұсынылған барлық параметрлер басталуды жеңілдетеді және ескі терезелердің жұмысына еліктейді. Қосымша «Әкімшінің атынан осы бағдарламаны орындау» жанындағы құсбелгіні қойыңыз, бірақ әдетте, бұл үйлесімділікке әсер етпейді.
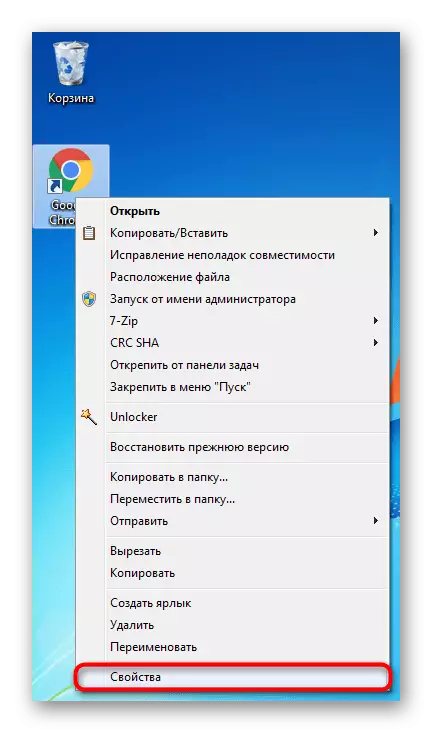
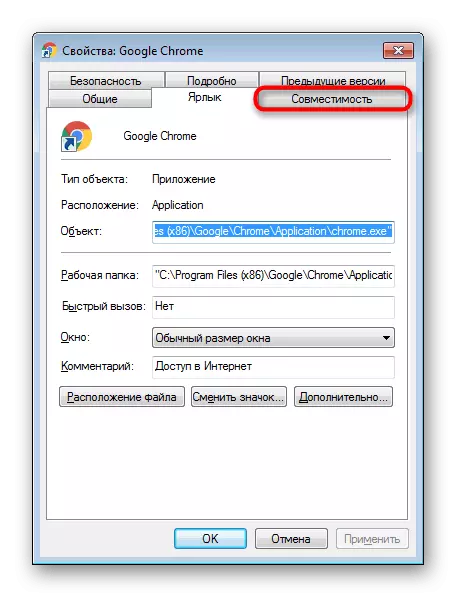
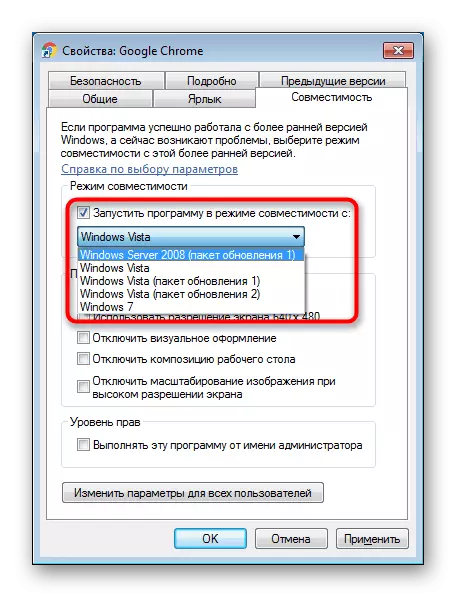
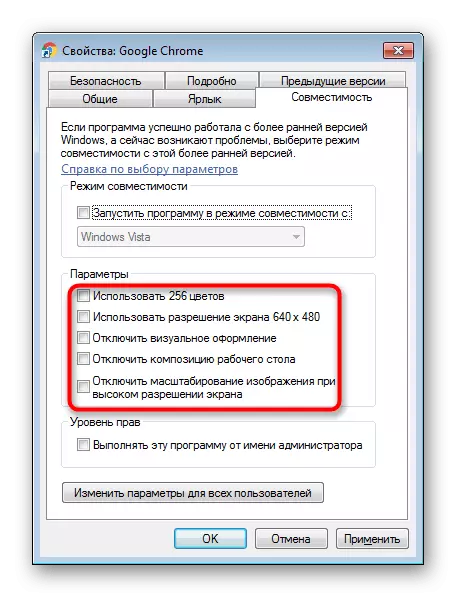
Таңдалған параметрлерді өзгерту, бірақ егер ештеңе көмектеспесе, барлық параметрлерді орнына қайтарған дұрыс және келесі элементтерге өтіңіз.
3-әдіс: үйлесімділік көмекшісін өшіріңіз
Өткен алдыңғы екі ұсыным осы. Факт кейде кейде бұл компонент бағдарламаның іске қосылуын бұғаттауға, оны операциялық жүйемен үйлесімді деп санайды, дегенмен ол олда жақсы жұмыс істеуі мүмкін. Біз «Жергілікті топтық саясат редакторы» арқылы қалай өшіруге болатынын және жоқ пайдаланушылар (ол Windows 7-дің бастапқы нұсқаларында емес, бастапқы нұсқаларында емес) балама аударма редакторының түріне сәйкес келеді.
Жергілікті топтық саясат редакторы
Осы редактор арқылы өшіру ыңғайлы, сондықтан ол одан басталады.
- Win + R пернелер тіркесімін басып, GPedit.msc жазып, «ОК» түймесін басыңыз.
- Win + R пернелер тіркесімін басып, Regedit жазыңыз және «ОК» түймесін басыңыз.
- Сыйысымдылық көмекшісін өшіру үшін HKEY_CURRENT_USER \ Бағдарламалық жасақтама \ \ саясат \ microsoft \ windows \ eppompat филиалына өтіңіз.
- Егер сізде «AppPpat» қалталары болмаса, Windows қалтасындағы PCM түймесін басып, «Жасау»> «Бөлім» тармағын таңдаңыз.
- Оны «AppCompat» атаңыз, бос жердегі тінтуірдің оң жақ батырмасымен және «Жасау»> «DWORD (32 Bita) таңдаңыз.»
- Оны «ӨШІРУЛІ» деп атаңыз. Тінтуірдің сол жақ батырмасын екі рет нұқыңыз және «1» мәнін орнатыңыз. «OK» түймесін басыңыз.
- Осыдан кейін, қолданбалы үйлесімділік өңдегішін өшіріңіз. HKEY_LOCAL_MACHINE \ Software \ Soctions \ Microsoft \ Windows \ AppCompat филиалына өтіңіз. Егер «AppCompat» қалтасы болмаса, жоғарыда көрсетілгендей жасаңыз.
- Жоғарыда өткендіктен, тағы да біз «DisableEngine» деп аталатын файл жасаңыз және оны «1» мәнін орнатыңыз.
- Бір қалтаға қосу «1» мәнімен «Disablepca» қосып қосыңыз.
- Енді бағдарламаны іске қосуға тырысыңыз. Нәтижелер болмаған кезде немесе біз бұдан әрі қарай айтып беретін әдістермен үйлескенде, көрсетілген тізілім тармақтарына оралып, AppCompat қалталарын жойыңыз немесе «1» -тен жасалған параметрлердің мәндерін өзгертіңіз » 0 ».

Бағдарлама басталғанын тексеріңіз. Олай болмаса, келесі кеңестерге өтіп, осы параметрлер болашақта «көрсетілмеген» күйін тағайындау керек, бірақ оны басқа жолмен, соның ішінде басқа жолмен үйлестіруге және олардың жұмысын өшіруге тырысыңыз.
Тіркеу редакторы
Бұл опция алдыңғы құралды пайдаланғысы келмейтіндердің барлығына арналған.
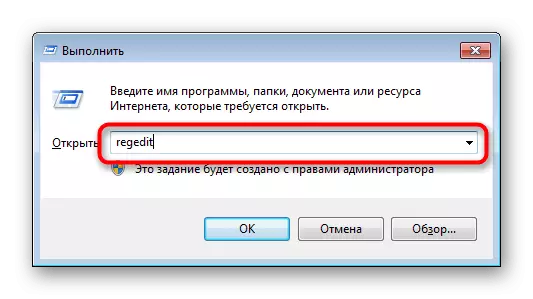
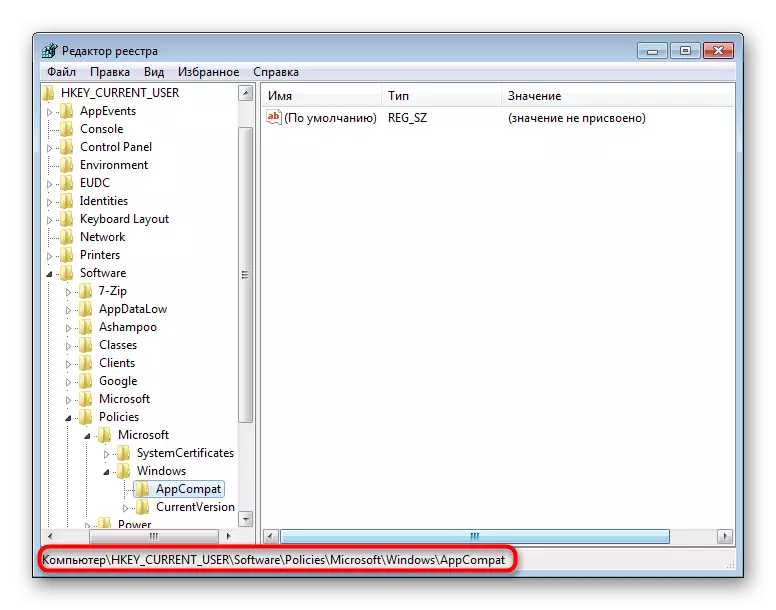
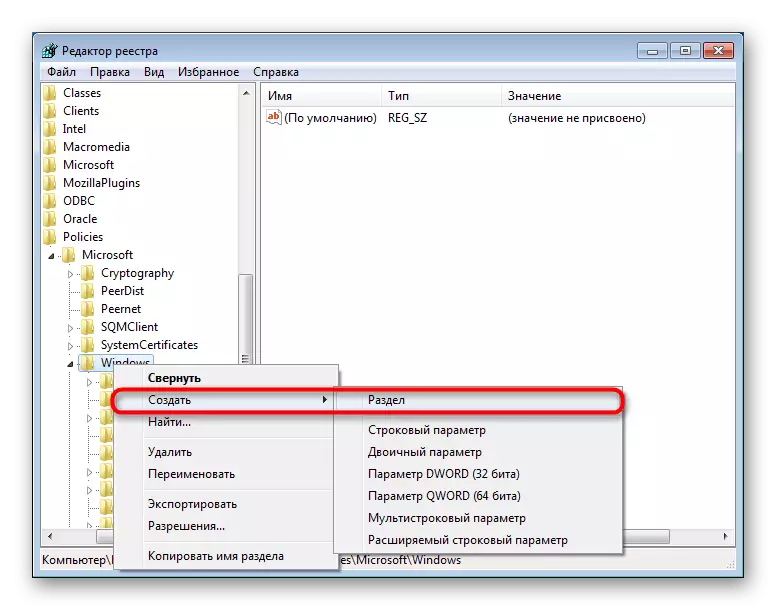
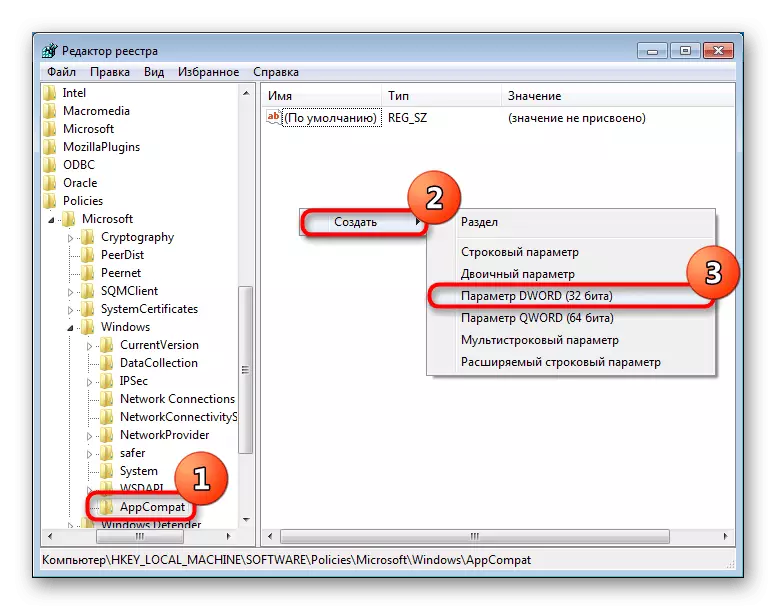


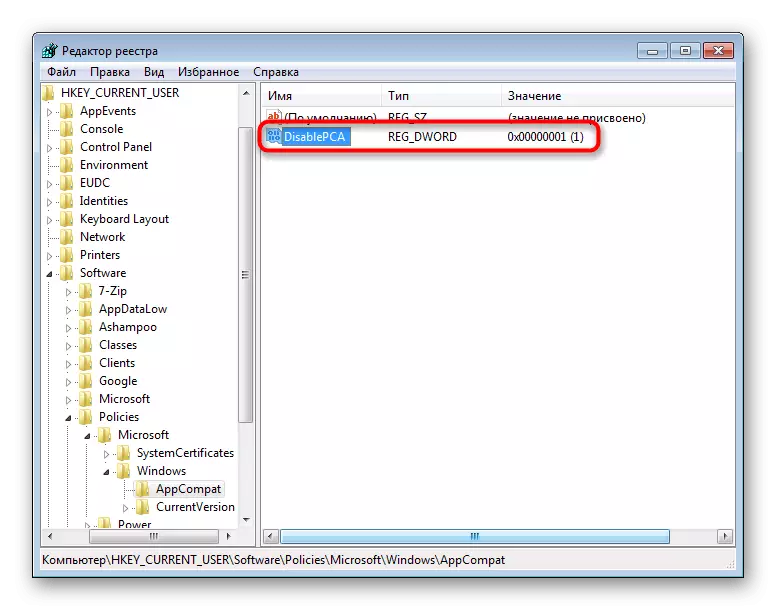
4-әдіс: UAC ажырату
UAC - тіркелгіді басқаруды қамтамасыз ететін кірістірілген Windows қосымшасы. Негізінде, бұл операциялық жүйенің қауіпсіздігінің қандай-да бір түрі, бірақ кейде ол әр түрлі қосымшаларды орнатуда немесе іске қосуда ақауларды тудырады. Сондықтан, бұл мүмкіндікті біраз уақыт өшірудің мағынасы бар.
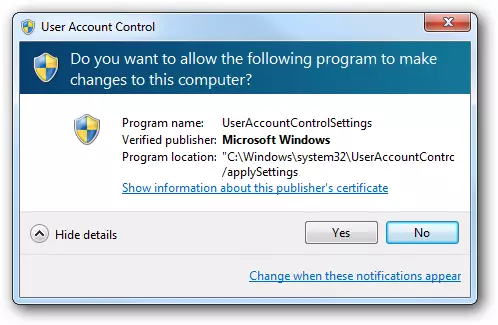
Орнатушы іске қосылмаған кезде, қарапайым схемада әрекет ету керек: UAC ажыратыңыз, компьютерді қайта іске қосыңыз, орнатушыны іске қосуға тырысыңыз. Оң нәтиже болмаған жағдайда, сіз жоғарыдағы әдістерді қосымша қолданасыз. Мүмкін, олармен бірге, орнатушы іске қосылады.
Егер орнатылған бағдарлама іске қосылмаса, сіз бәрін бірдей жасайсыз, бірақ сіз қосымша 6-әдіске назар аударуыңыз керек. .
Екі жағдайда да, әкімші құқығымен орнатуды / іске қосуды қолданып көріңіз (файлдағы PCM) түймесін басып, «Әкімші атауынан іске қосу» тармағын таңдаңыз).
Толығырақ: Windows 7-де UAC ажыратыңыз
UAC қосымшасын сәтті орнатқаннан кейін, қайта қосуға болады, бірақ егер олар орнатылған бағдарламаны іске қосу мүмкін болса, мүмкін, функция жүйеден жойылғанша қалдыруы керек.
5-әдіс: Орнату жолын тексеру
Каталогқа кейбір ескі бағдарламаларды (және тек ескі ғана емес) орнатуға болады, оның жолында орыс таңбалары. Осыған байланысты, қателер пайда болады, ал қосымшаны іске қосу мүмкін емес.
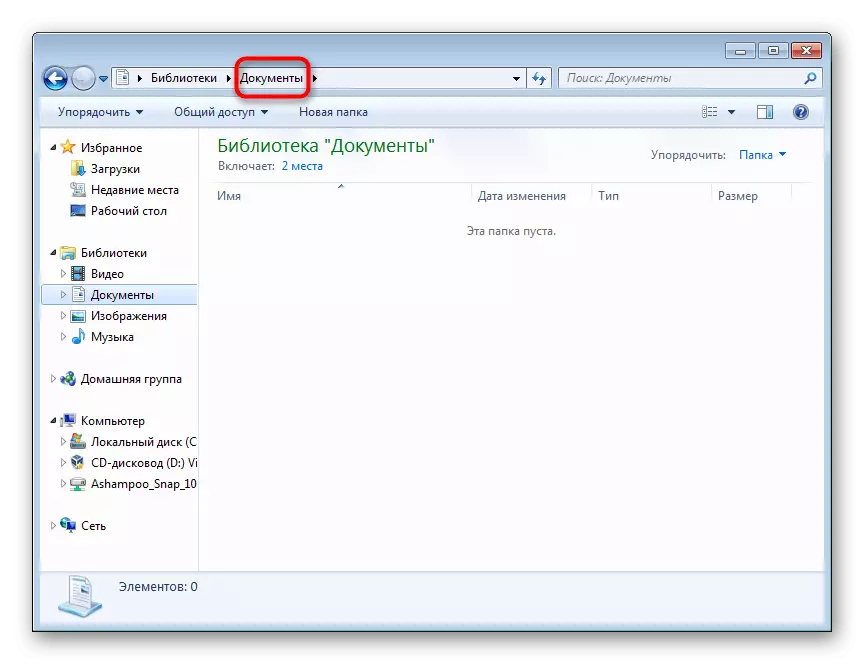
Шешім анық: Бағдарламаны жойыңыз, содан кейін оны осы қалтаның тек латын әріптерімен таңдау арқылы қайта орнатыңыз.
6-әдіс: қайта орнату / драйверді жаңарту
Қарастырылып отырған қателікке байланысты іске қосылмаған орнатылған бағдарламалар кейде жүргізушілерге байланысты жұмыстан шығарудан бас тартылады. Егер олар тым ескі болса (жиі жиі, керісінше, қосымшаның жаңа), ең танымдық, еңбектілік пайда болады. Драйверлерді қайта орнату керек, өйткені оның барлығы іске қосылатын бағдарламаның түріне байланысты болғандықтан, міндетті түрде жауап беру мүмкін емес. Мұнда сіз оның не атап көрсеткенін түсінуіңіз керек. Мысалы, егер ол ойын немесе бейне карточкаға жүктеме беретін болса, онда ол үшін драйверді қайта орнату керек. Біз драйверлерді қалай қайта орнатуға немесе жаңартуға көмектесетін материалдарды ғана қамтамасыз ете аламыз.
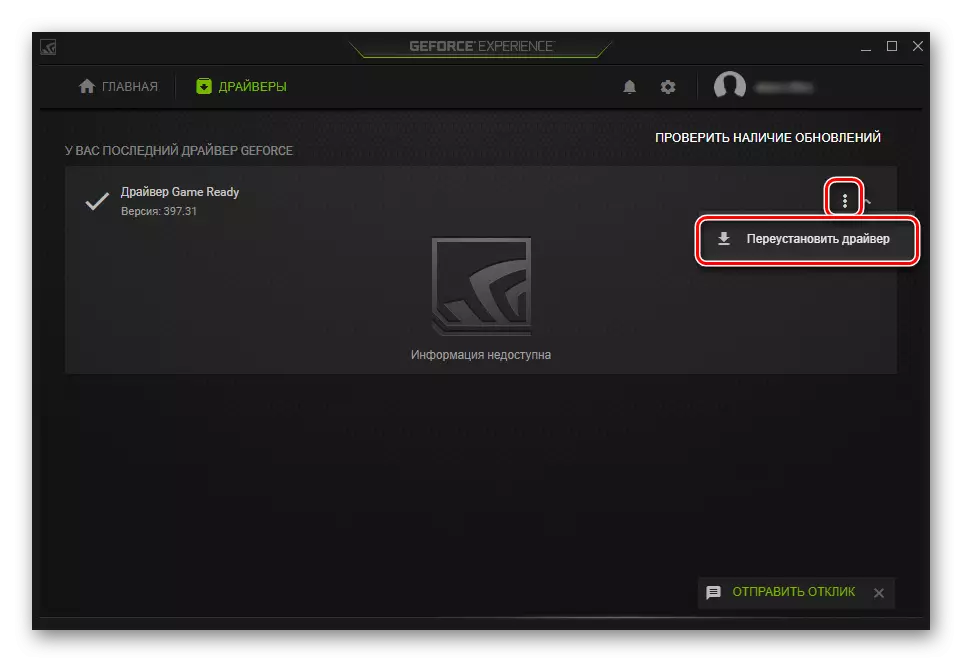
Ары қарай оқу:
Компьютердегі драйверлерді қалай жаңартуға болады
Бейне карта драйверлерін қайта орнату
NVIDIA / AMD Radeon бейне карточкасы үшін драйверлерді жаңарту
NVIDIA / AMD Radon Video карталарының драдондары
7-әдіс: Виртуалды машинаны орнату
Бағдарламаны бастауға немесе орнатуға мүмкіндік бермеген кезде, мүмкін емес немесе оны орнатуға мүмкіндік бермеген кезде, ол Windows 7-де жұмыс істей алмайды, мүмкін, оны іске қосу қажет болған кезде және басқа аналогтар жарамсыз, тек орнату - бұл орнату Бірегей ұсыныс болып табылатын жүйе бар виртуалды машинаның ішінде ол дұрыс жұмыс істейді. Бұл біздің мақаланың басында біз даулы деп атадық, және бәрі көп уақыт пен күш қажет болғандықтан. Сізге керек:
- Егер сіздің компьютеріңіз осы техниканы қолдайтын болса, виртуализация жүйесін жүктеп, орнатыңыз;
- Содан кейін сізге желідегі амалдық жүйенің жоғары сапалы кескінін табу керек және оны компьютерге жүктеңіз;
- Осыдан кейін сізге виртуалды машина жасау керек (компьютерлік эмуляция, мұндағы ОЖ орнатылған) және амалдық жүйені орнатыңыз;
- Тек жоғарыдағы барлық шарттарды орындау арқылы сіз бағдарламаны іске қоса аласыз.
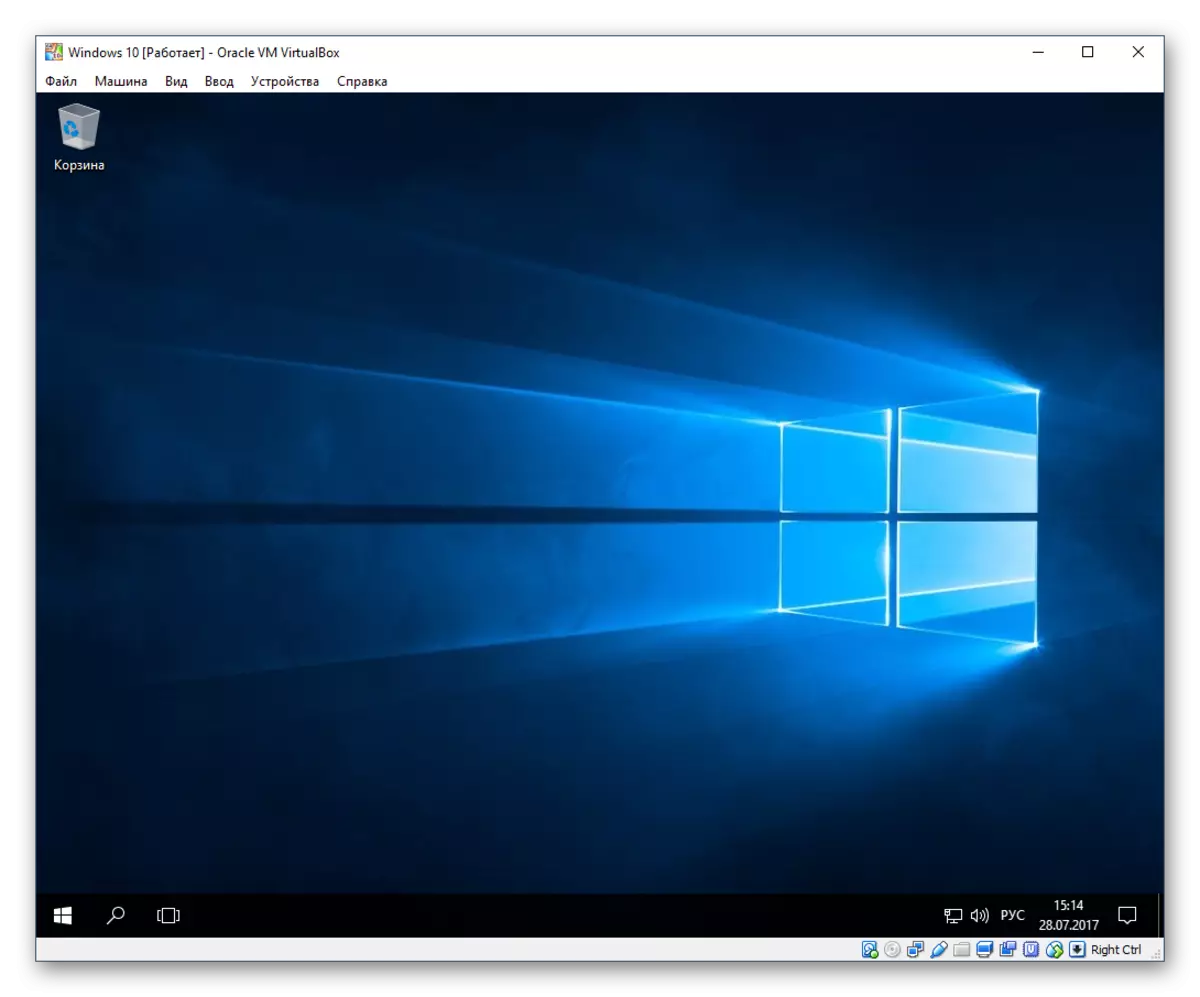
Процестің өзі күрделі емес және тәжірибелі пайдаланушылар көп емес, бірақ ол көптеген манипуляцияларды орындауы керек. Сонымен қатар, компьютердің өзі қуатты эмулятор мен екінші амалдық жүйені өздігінен шығаруы керек екенін ескерген жөн. Ол үшін ол орташа қуат болуы керек, виртуализация процессорының қолдауымен және кемінде 4 ГБ жедел жады болуы керек (жақсырақ - жақсырақ - басқаша, басқаша, басқаша, бәрі баяулайды), сонымен қатар бос орын Қатты диск 30 ГБ-дан. Виртуалды машинамен жұмыс істеу процесін жақсы түсіну үшін, біз төмендегі сілтемелерді ұстануды ұсынамыз, онда біз осы бағдарламалардың бірімен қалай белгілі бір ОС құру әдісін қалай құру керектігін түсіндіреміз.
- BIOS арқылы виртуализация жүйесін қосыңыз. Бұл біздің нұсқаулықтарды төмендегі сілтеме бойынша пайдаланады. Егер сіз бұл опцияны таба алмасаңыз, онда сіздің компьютеріңіз виртуалды машиналарды іске қосуды білдірмейтін виртуализацияны қолдамайтынын ескеріңіз.
Толығырақ: BIOS виртуализациясын қосыңыз
- Виртуалды жәшігін жүктеп, орнатыңыз - ол арқылы жаңадан бастаушыларға виртуалды машиналар жасаған дұрыс.
- Виртуалды қорап арқылы әртүрлі амалдық жүйелерді қалай орнату керектігі туралы нұсқауларымызды пайдаланыңыз. Мұны істеу үшін, қалаған ОЖ атауын нұқыңыз.
VirtualBox Windows XP / Windows 10 / Linux амалдық жүйесінде қалай орнатуға болады
Сол сахнада сіз оны орнатуға болатындай етіп амалдық жүйенің кескінін қолмен табуыңыз керек.
- Орнатқаннан кейін, оны виртуалды ОЖ-ға лақтыру арқылы бағдарламаны орнатуға тура келді. Мұны істеу үшін оны Интернеттен жүктеп, орнату файлын екі ОС арасында да ортақ қалтаны жасау арқылы жібере аласыз - ол олардың арасындағы деректер алмасуды жеңілдетеді.
Толығырақ: Виртуалды жәшігінде ортақ қалталарды орнату
Егер сіз VirtualBox-пен жұмыс істеген кезде қателер алсаңыз, төмендегі сілтеме бойынша мақаламен хабарласыңыз. Пікірлерден қараңыз - онда мақалада айтылмаған қателіктері бар пайдаланушыларға кеңес береміз.
Толығырақ: Виртуал жәшігі басталмаса не істеу керек
Біз «Қосымшаның үйлесімсіздігіне» қатені жою үшін барлық қол жетімді әдістерді қарастырдық. Тағы да айта кетемін, ұсынылған барлық опциялардың барлығы дерлік бір-бірін бір-біріне біріктіруі керек және егер олар сәттілік әкелмесе, өзгертілген параметрлерді қайтаруды ұмытпаңыз.
