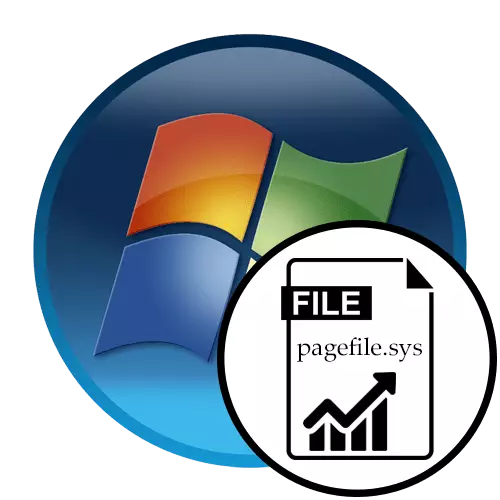
Енді барлық пайдаланушыларда барлық процестер үшін жеткілікті, сондықтан оның компьютеріне жеткілікті жедел жад сатып алуға мүмкіндігі жоқ. Осыған байланысты көптеген адамдар виртуалды жад немесе пейджинг файлын пайдалануға бағытталған. Бүгін біз Windows 7 мысалын қолдана отырып, сіз бұл жадты көбейту әдісін көрсеткіміз келеді, бұл барлық параметрлерді дұрыс орнатсаңыз, компьютердің жылдамдығын тез арттыруға мүмкіндік береді. Бүгінгі таңда қойылған тапсырманы жеңе алатын бір ғана жол бар. Ол арнайы мәзір арқылы пейджинг файлының мөлшерін қолмен өзгертуден тұрады, ол басқару тақтасы арқылы жүзеге асырылады. Біз бұл процедураны егжей-тегжейлі қарастырамыз, алайда барлық әрекеттерді сипаттау арқылы виртуалды жадтың оңтайлы өлшемін қолдана бастайды.
Қадіршектің оңтайлы мөлшерін анықтаңыз
Егер сіз компьютердің санын virtual жадын тым үлкен етіп орнатсаңыз, онда пайдаланушы едәуір өнімділікке ие болады, өйткені әр жүйе үшін оңтайлы RAM-ға байланысты оңтайлы көлем таңдалады. Сонымен қатар, пейджинг файлының артық мөлшері қатты дискідегі кеңістікті тұтыну жағынан пайдасыз болады. Пайдаланушының барлық есептеулері өзіне идеалды болу арқылы өздігінен шығуы керек. Біздің жеке мақаламыз мұны түсінуге көмектеседі, сіз төмендегі сілтемемен таныса аласыз.Толығырақ: Windows жүйесінде оңтайлы своп файлының анықтамасы
Windows 7-де виртуалды жадты көбейту
Енді мақсат қойылымына тікелей қарай берейік. Жоғарыда айтылғандай, қазір мұны істеудің бір ғана әдісі бар. Дұрыс конфигурация үшін сіз осындай әрекеттерді орындауыңыз керек:
- «Бастау» түймесін ашып, «Басқару тақтасы» мәзіріне өтіңіз.
- Мұнда «Жүйе» санатын таңдаңыз.
- Сол жақ панельге назар аударыңыз. Осы жерден «Жетілдірілген жүйелік параметрлер» тармағына өту керек.
- Бүгінгі параметр сізге қажет «Advanced» қойындысына кіріңіз.
- Тиісті түймені басу арқылы жылдамдық параметрлеріне өтіңіз.
- Мұнда сізден «қосымша» атауымен тағы бір қойынды қызықтырады.
- «Виртуалды жад» бөліміндегі пейджинг файлын теңшеу үшін «Өңдеу» түймесін басыңыз.
- Егер сіз «Своп файлын автоматты түрде таңдау» белгісінің жанында параметрлер орнатылса, параметрлерді өңдей алмайсыз. Болған жағдайда оны алып тастаңыз.
- Енді «Сплет өлшемі» жолын ескертіңіз, осыған байланысты файлдың көлемін өздігінен орнату мүмкіндігін белгілеңіз.
- Тиісті өрістер бастапқы своп өлшемін және максимумын көрсетеді. Сіз оны қажет деп санайтын осындай мәнге дейін көбейтіңіз.
- Барлық конфигурация аяқталғаннан кейін, параметрді сақтау үшін «SET» түймесін басу үшін ғана қалады.
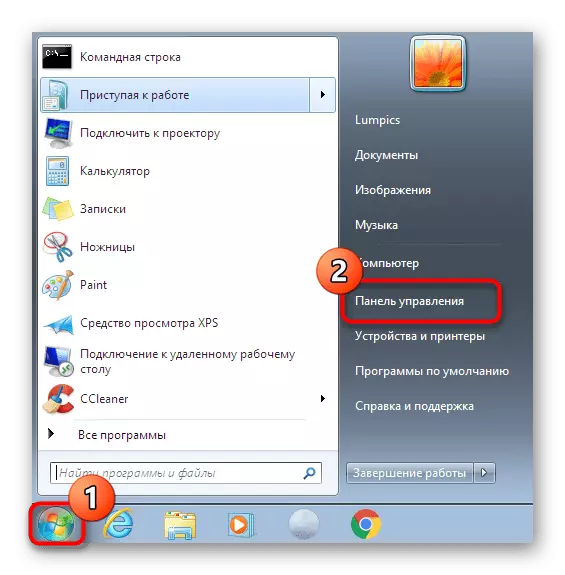
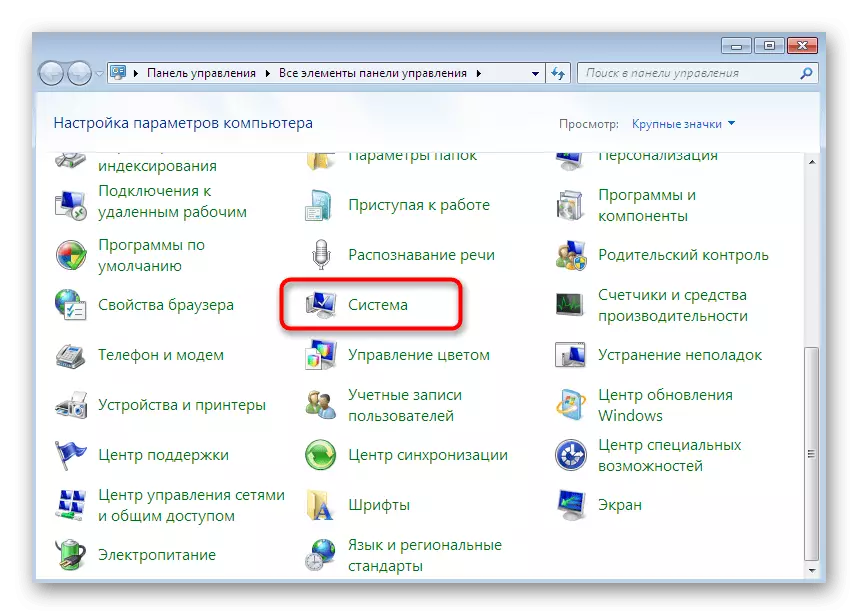
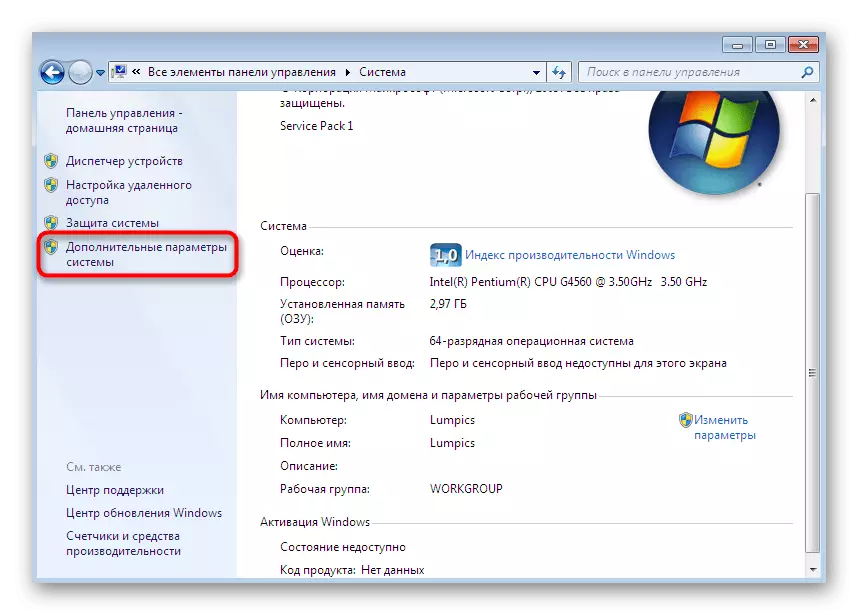
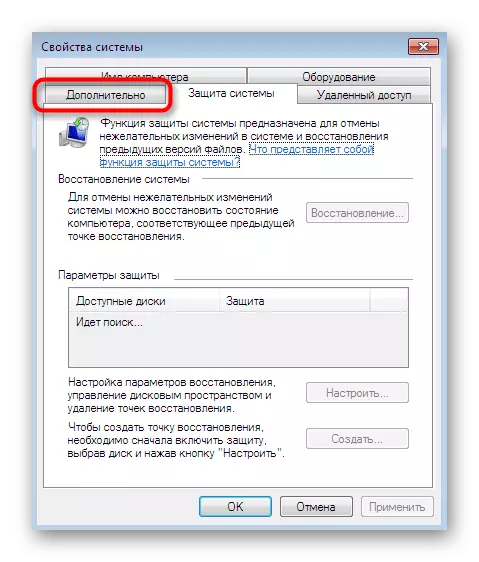
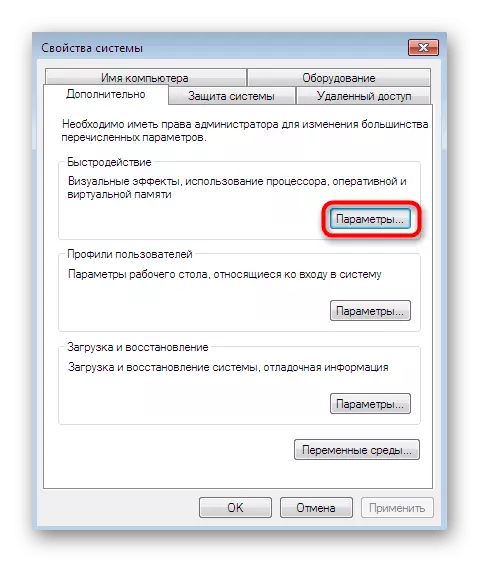
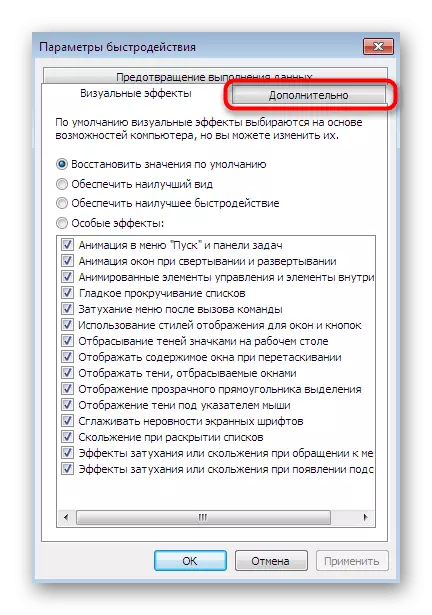
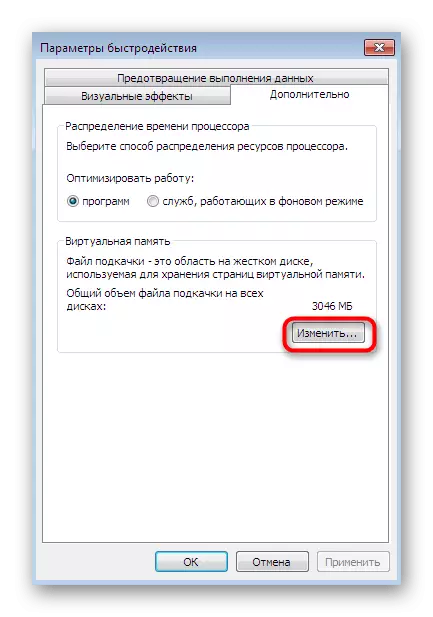
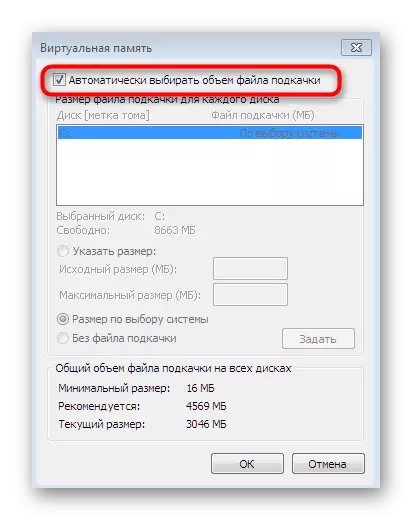
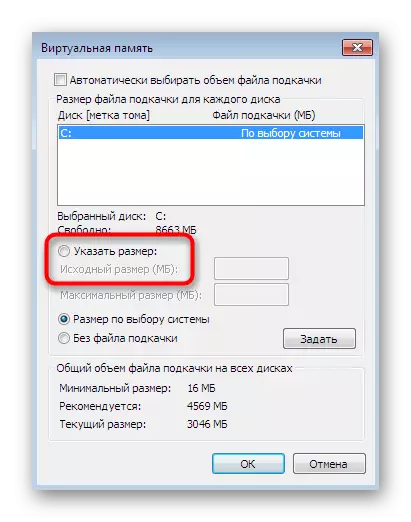
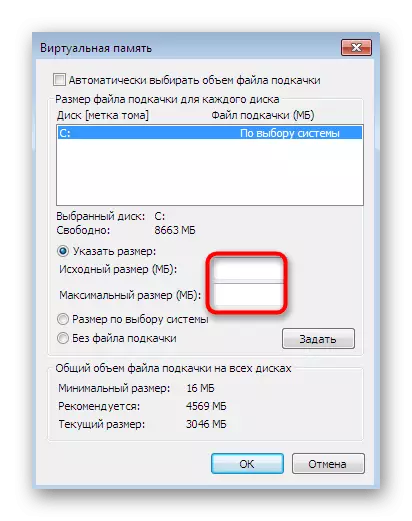
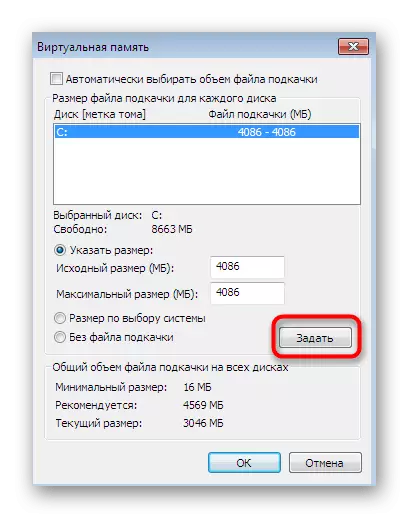
Өзгерістер тек компьютерді қайта жүктегеннен кейін ғана қолданылады, сондықтан оны осындай конфигурация нәтижесін бағалау үшін бірден жасау ұсынылады.
Бүгінгі мақаланың аясында сіз Windows-тағы виртуалды жадтың өсуімен жұмыс жасадыңыз.
