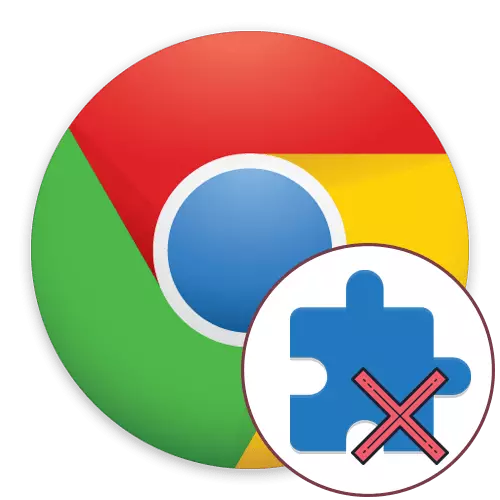
Қазіргі әлемде барлық қолданушылар күн сайын ғаламдық интернет желісіне, бұл үшін ыңғайлы веб-шолғышты пайдаланып келеді. Google Chrome - әлемдегі ең танымал браузер, сондықтан ол оған ресми бренд дүкенінде тегін жүктеу үшін қол жетімді көптеген көмекші кеңейтімдердің көптігі болып шықты. Көптеген пайдаланушылар жұмыстың жайлылығын жақсарту үшін осындай қоспаларды белсенді түрде орнатады, бірақ кейде қажет емес адамдарды жою керек.
Google Chrome браузерінде кеңейтуді жою
Сізге тапсырманы жеңуге мүмкіндік беретін тағы төрт жол бар, олардың әрқайсысы іс-қимыл үшін белгілі бір алгоритмнің орындалуын білдіреді. Біз олардың барлығының бәрін толығырақ ақпараттандыруды ұсынамыз, осылайша, ең жақсысын таңдауға немесе пайдалы ақпаратты және басқа да әдістерге жетуге болатындығын ұсынамыз.Бүгінгі материалдар аясында біз оларға кеңейтімдерді алып тастау туралы нақты айтып береміз, яғни оларды іске қосу үшін, ол қайта орнатуды қажет етеді. Егер сіз біраз уақыттан кейін біраз қосқаныңызды өшіргіңіз келсе, төмендегі сілтеме бойынша мақаланы оқу арқылы басқа нұсқаулықты қолданған дұрыс.
Толығырақ: Google Chrome браузеріндегі кеңейтімдерді өшіріңіз
Дайындық шаралар
Біз өздігінен орнатылмаған кейбір түсініксіз кеңеюді жоюға тырысқандар үшін арнайы бөлімде дайындық шаралары бойынша ұсыныстар жасадық. Бұл вирустық қосымшаның немесе осы құралдың қандай да бір бағдарламамен орнатылған болуы мүмкін, сондықтан жойылғаннан кейін қайта орнату мүмкіндігі бар. Біз сіздің компьютеріңізді вирустардан тазартуға кеңес береміз және сіз білмейтін терезелерде кейбір күдікті бағдарламалардың бар-жоғын тексеріңіз. Содан кейін ғана төмендегі әдістерді орындауға көшті, біздің веб-сайттағы басқа материалдар ағымдағы іс-шараларды жүргізуге көмектеседі.
Ары қарай оқу:
Компьютерлік вирустармен күрес
Жарнамалық вирустармен күрес
Компьютерден сәтсіз бағдарламаны қалай алып тастауға болады
1-әдіс: мәтінмәндік мәзір қоспалары
Бұл шешім контекстік мәзірді қолдана отырып, нақты қосымшаны жылдам жоятын пайдаланушыларға пайдалы болады. Бұл веб-шолғыштың жоғарғы жағында орналасқан кеңейту белгішесінде тінтуірдің оң жақ батырмасын басқан кезде пайда болады. Тиісінше, опция тек қажетті бағдарлама белгішесі ретінде көрсетілетін жағдайларда ғана жарамды.
- Жоғарғы панельде қажетті кеңейтілім қойып, оның PCM белгішесін нұқыңыз.
- Пайда болған контекстік мәзірде «Хромнан жою» опциясын таңдаңыз.
- Осыдан кейін, жою туралы ескерту пайда болады, оны «Жою» опциясын таңдау арқылы растаңыз. Егер сіз кейбір зиянды немесе жарнамалық қосымшаны алып тастасаңыз, «бұзушылық туралы есеп беру» құсбелгісін ескеру керек.
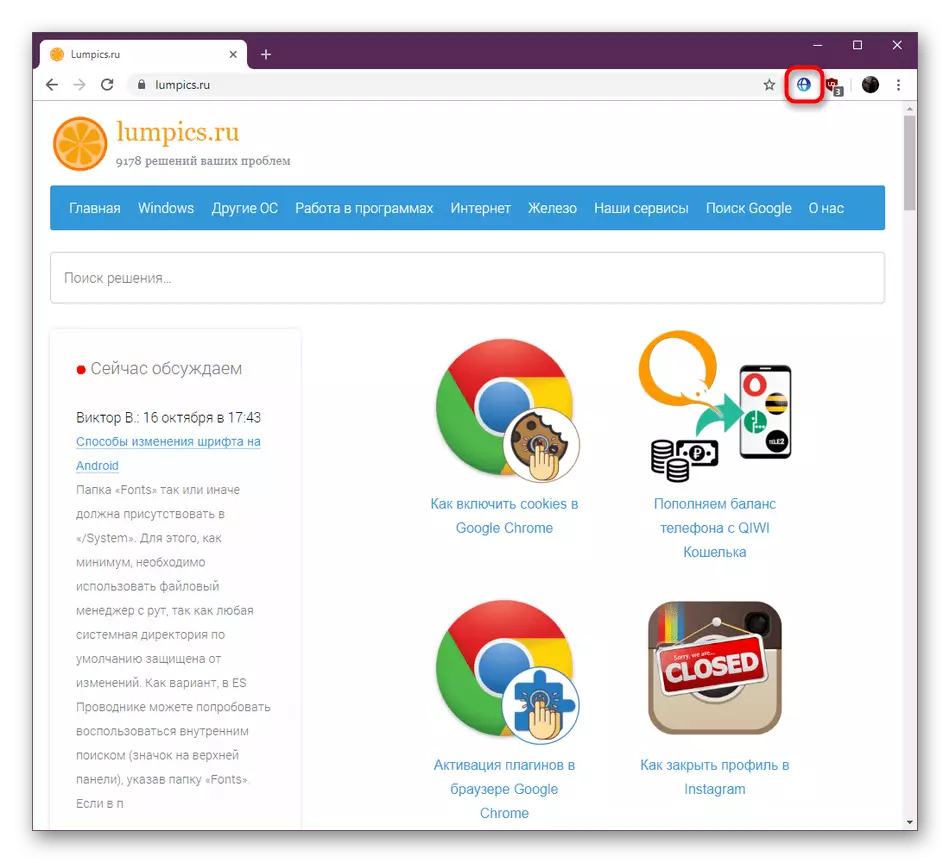
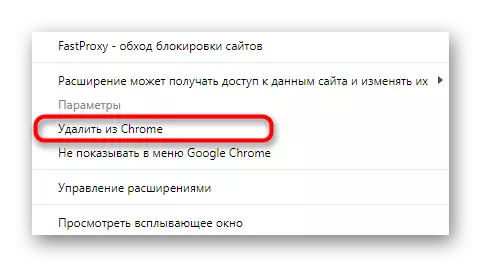
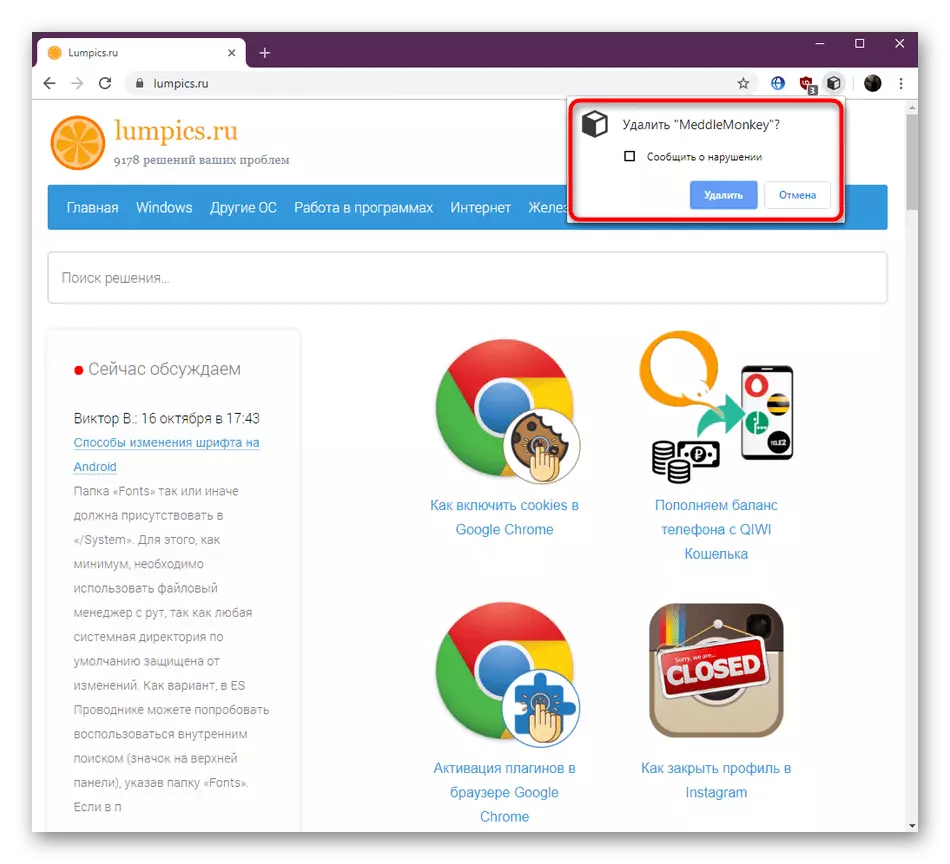
Көріп отырғаныңыздай, бұл әдісті іске асыру бірнеше секундқа созылады, ал қалаған зат мәңгі алынады. Егер алгоритм қандай да бір себептермен сәйкес келмесе, келесі нұсқаулықтармен танысыңыз.
2-әдіс: Google Chrome параметрлері мәзірі
Көптеген жолдар үшін ең танымал және ыңғайлы тәсіл - браузер параметрлеріндегі сәйкес мәзір арқылы кеңейтімдерді бақылау. Мұнда сіз барлық орнатылған толықтырулардың тізімін көре аласыз және оларды барлық жағынан, соның ішінде жоюға болады. Бұл келесі әрекеттегідей:
- Шолғыш мәзірін үш тік нүкте түріндегі арнайы бөлінген батырманы басыңыз. Тінтуір «қосымша құралдар» элементіне дейін.
- Пайда болған контекстік мәзірде «Кеңейтімдер» опциясын таңдаңыз.
- Енді барлық орнатылған кеңейтімдері бар жеке плиткалар бар. Олар негізгі ақпаратты көрсетеді, сонымен қатар сіз сондай-ақ толық ақпаратқа өтіп, тиісті атаумен түймені басу арқылы компонентті өшіре немесе жоя аласыз.
- Жоғарғы жағында орындалатын іс-шаралар туралы қосымша хабарлама болады. «Жою» түймесін басу арқылы ниетіңізді растаңыз.
- Егер сіз «Қосымша ақпарат» бөліміне өтсеңіз, сонымен қатар кеңейтуді жоя аласыз.
- Бұл «Ашық» қойындысының төменгі жағында орналасқан «Жою» кеңейтімін басу арқылы жасалады.
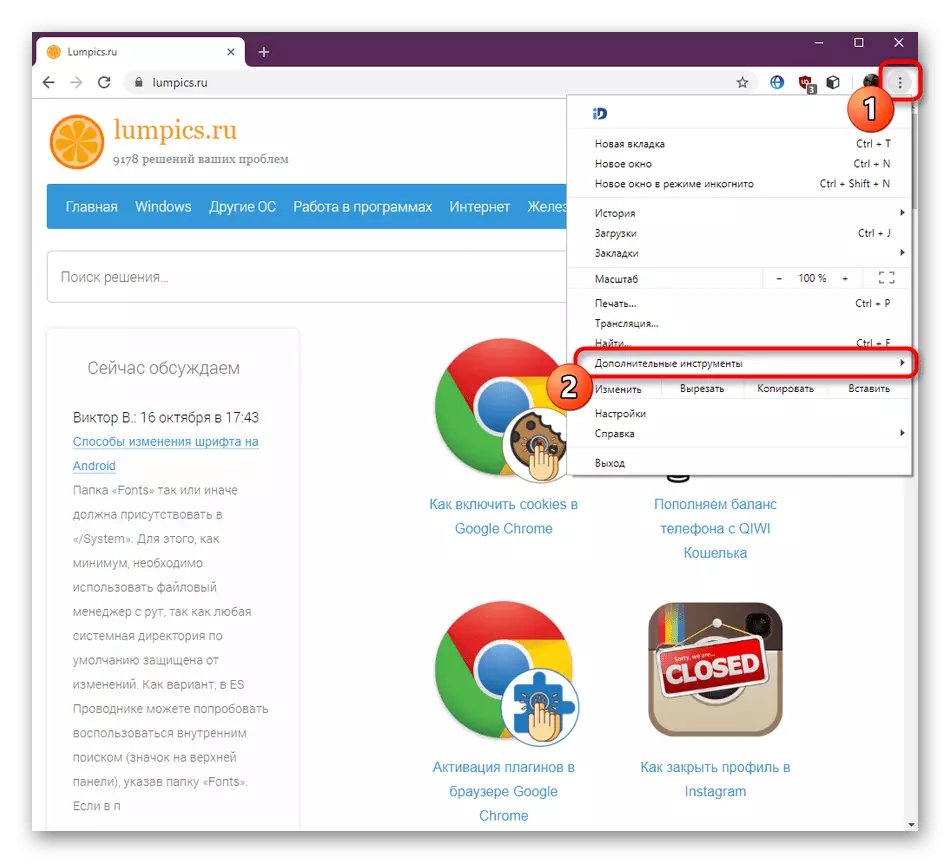

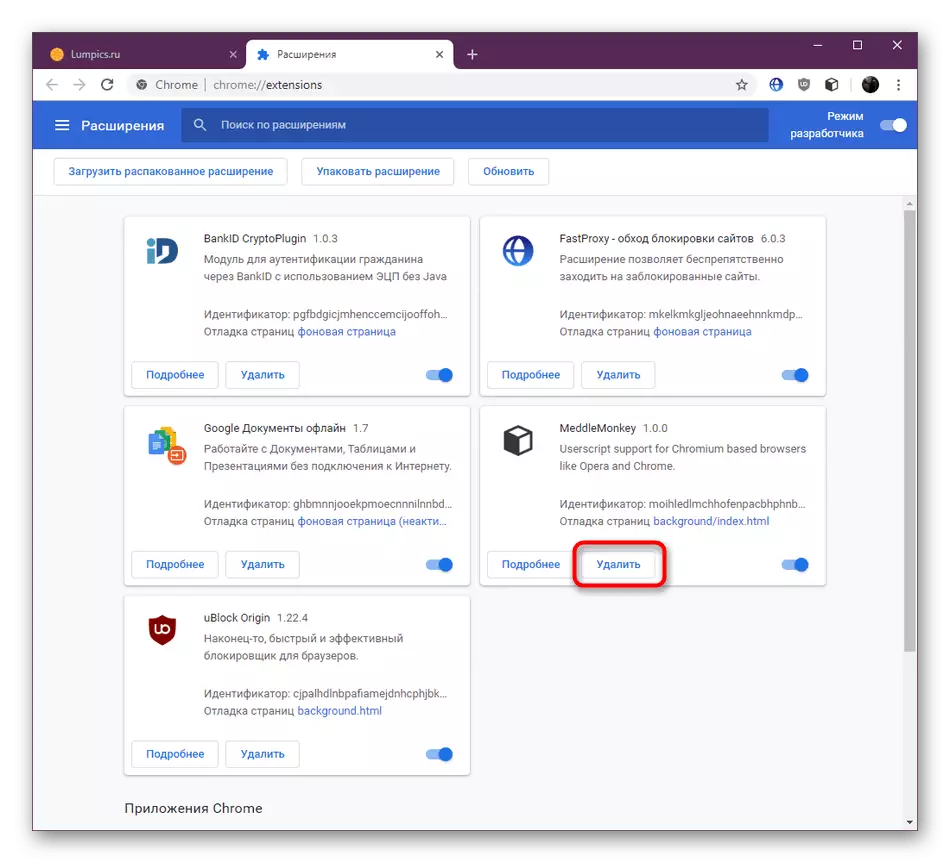
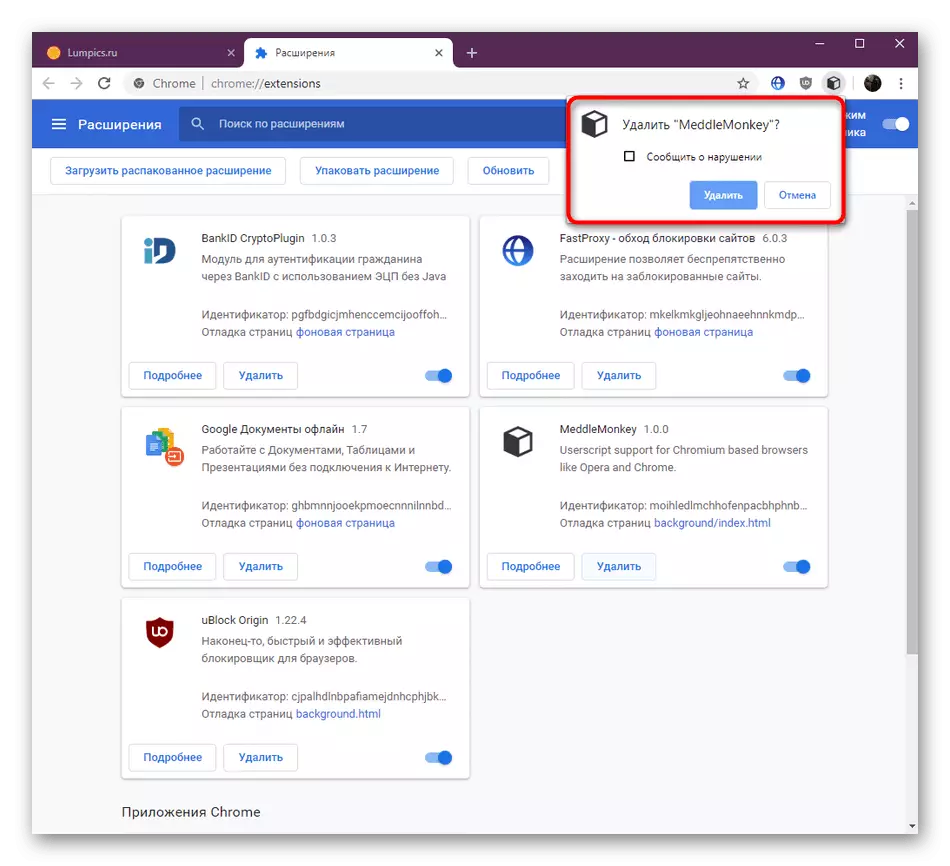
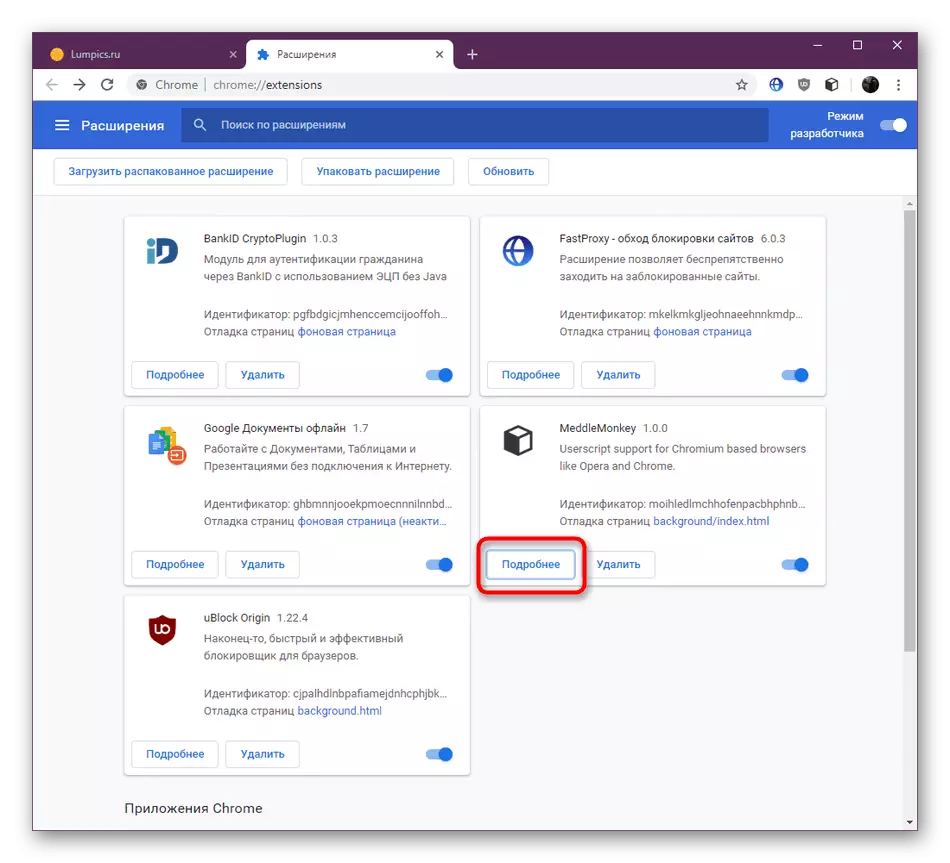
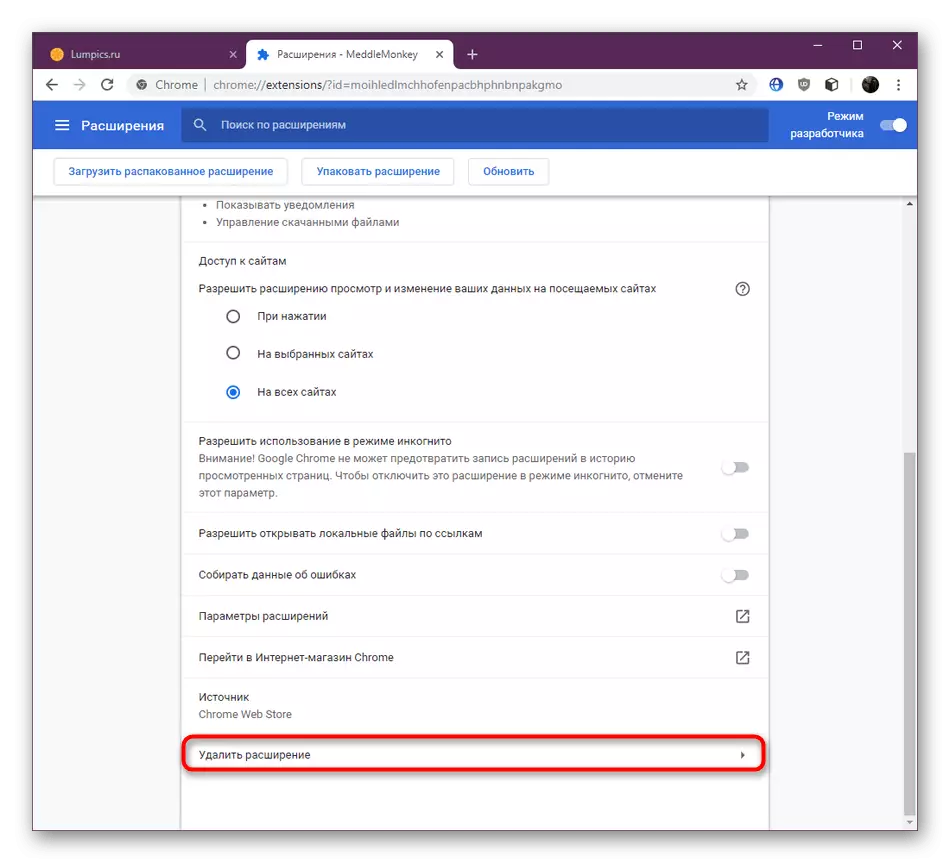
Бұл әдіс ең тиімді және жан-жақты, өйткені ол сізге барлық қажетсіз кеңеюлерді бір уақытта бақылауға және жоюға мүмкіндік береді. Олардың кейбірін таратылған жүгірткіні қолдану арқылы бірдей мәзірде өшіруге болады.
3-әдіс: Интернет-дүкендегі Хромдағы кеңейтім
Жоғарыда, біз көптеген браузер кеңейтімдерінің көпшілігінде Google Webstore бренд дүкені арқылы жүктелгендіктен сөйлестік. Мұнда оларды алып тастауға болады. Алайда, бұл әдіс әр қолданушы үшін жарамсыз, өйткені ол іске қосылғаннан кейін бірден алынып тасталғаннан басқа, ол іске қосылады.
Google Webstore ресми дүкеніне өтіңіз
- Жоғарыда көрсетілген сілтемені пайдаланып дүкен бетіне өтіңіз. Қажетті кеңеюді іздеу үшін іздеуді қолданыңыз.
- Егер кеңейтім табылған болса, жасыл таспа оның сол жағында «DOW» жазуымен көрсетіледі. Параққа өту үшін қолданбаның атын нұқыңыз.
- Жою үшін «Chrome» түймесін басып, «Жою» батырмасын басыңыз.
- Орындалған әрекетті растаңыз.
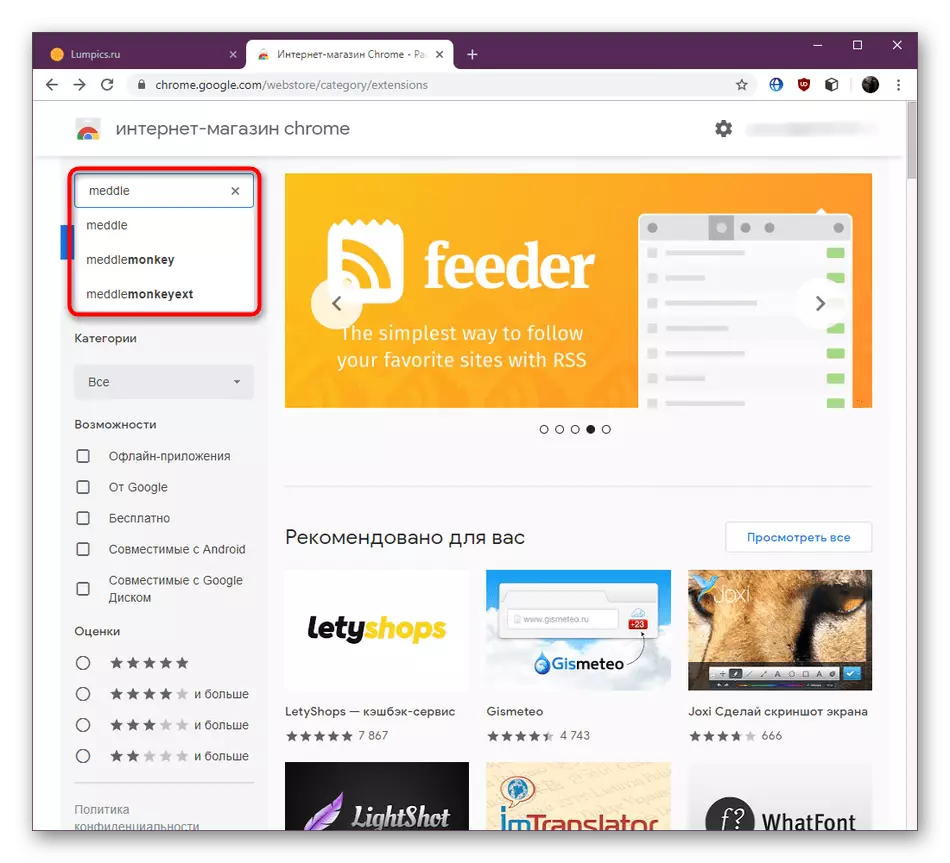
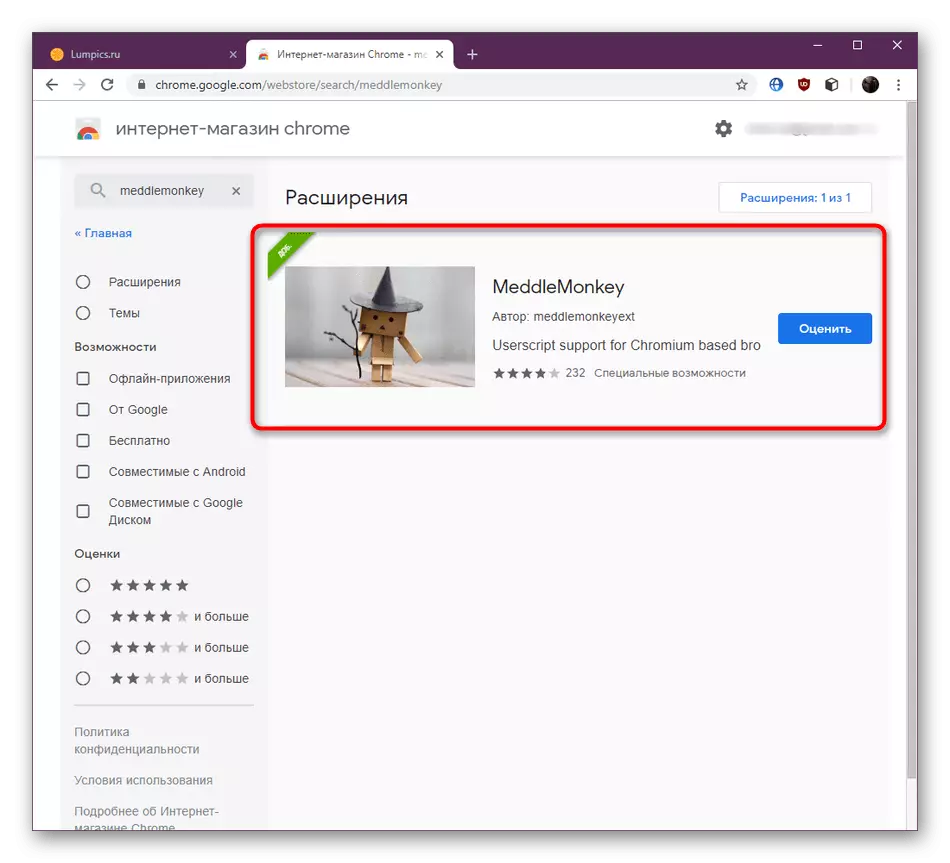
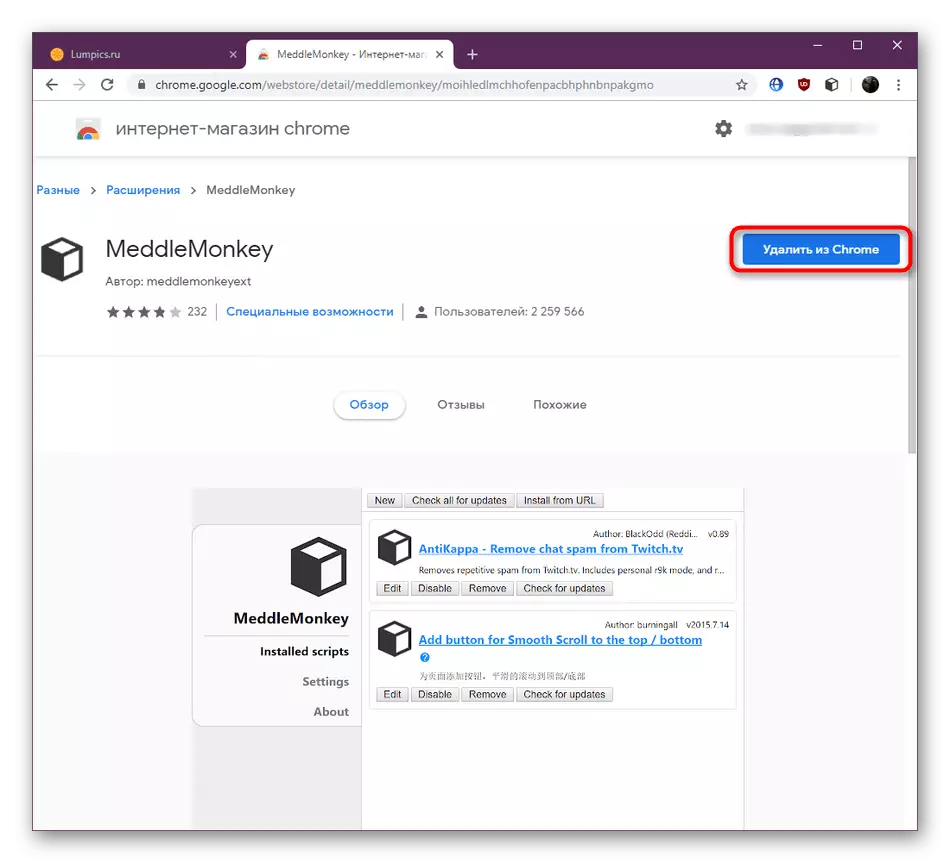
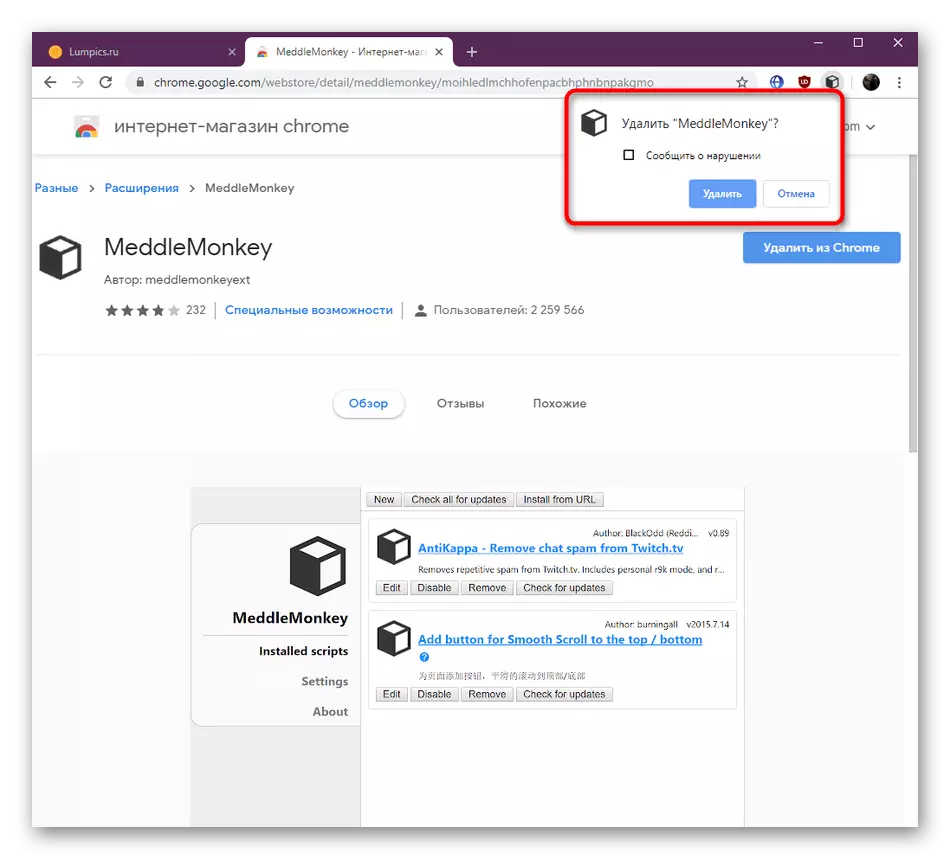
4-әдіс: Сценарийлерді басқаруды кеңейту
Егер сіз браузердегі пайдаланушы сценарийлерін іске қосу функциясын орындайтын арнайы кеңейтімдермен араласпасаңыз, осы әдісті өткізіп жібере аласыз. Әдетте егер осы утилитадан кейін бірнеше рет орнатылса, ол хром параметрлерінде көрсетілмейді, бірақ ол белсенді жұмыс істеуді жалғастырады. Бұл, мысалы, meddlemonkekey және savefrom.net сценарийін пайдалану кезінде болады. Егер сізде осындай толықтыруларды жою тапсырмасы болса, оны осылай жасаңыз:
- Сценарийді басқару мәзіріне тиісті кеңейтім арқылы, белгішені басу арқылы оның мәзірін ашып, оны қараңыз.
- Мұнда сценарийді алу үшін «Жою» түймесін пайдаланыңыз.
- Сіз бұл тізімнен алынып тасталғанын бірден көресіз.
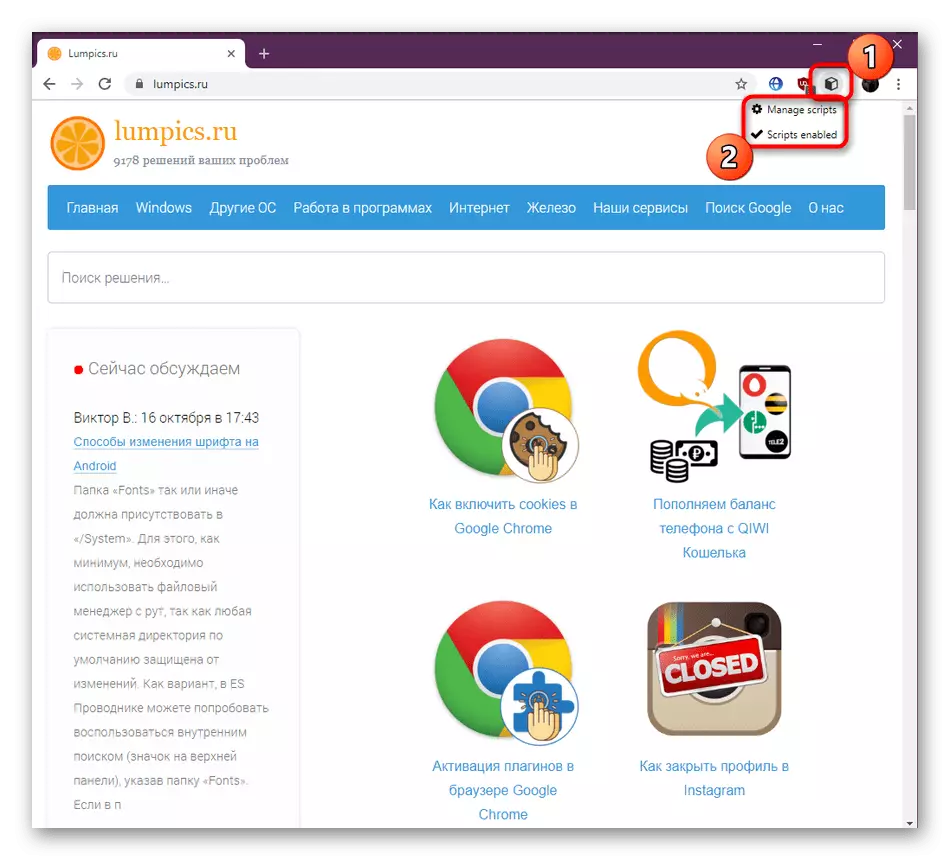
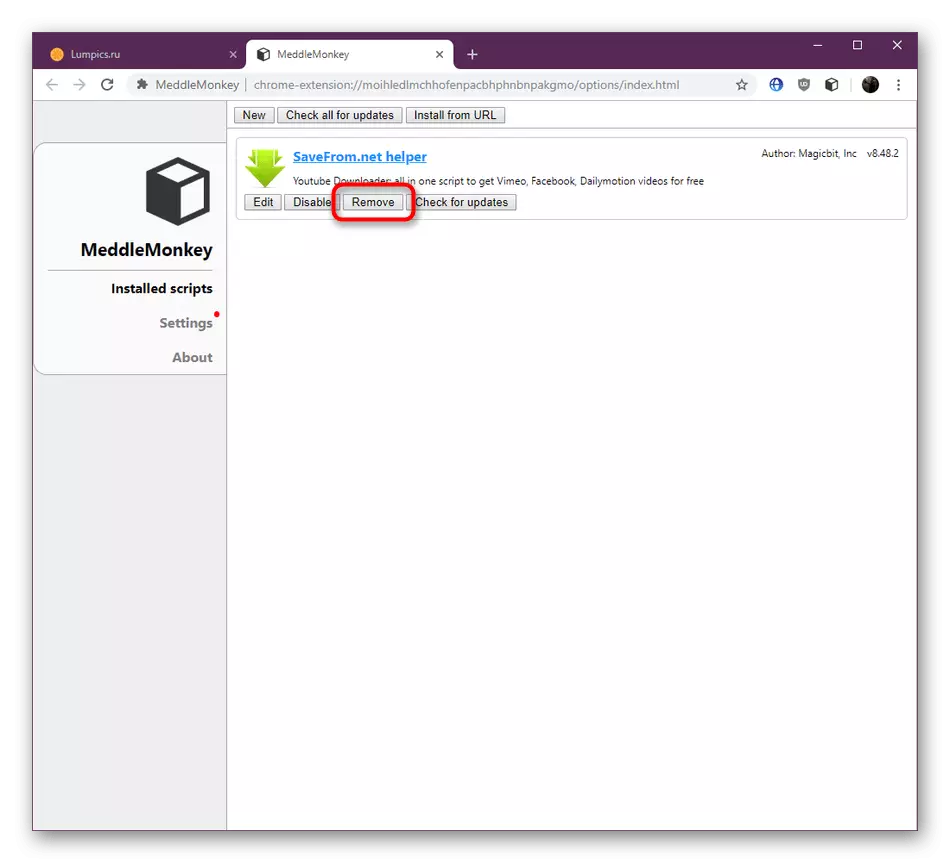
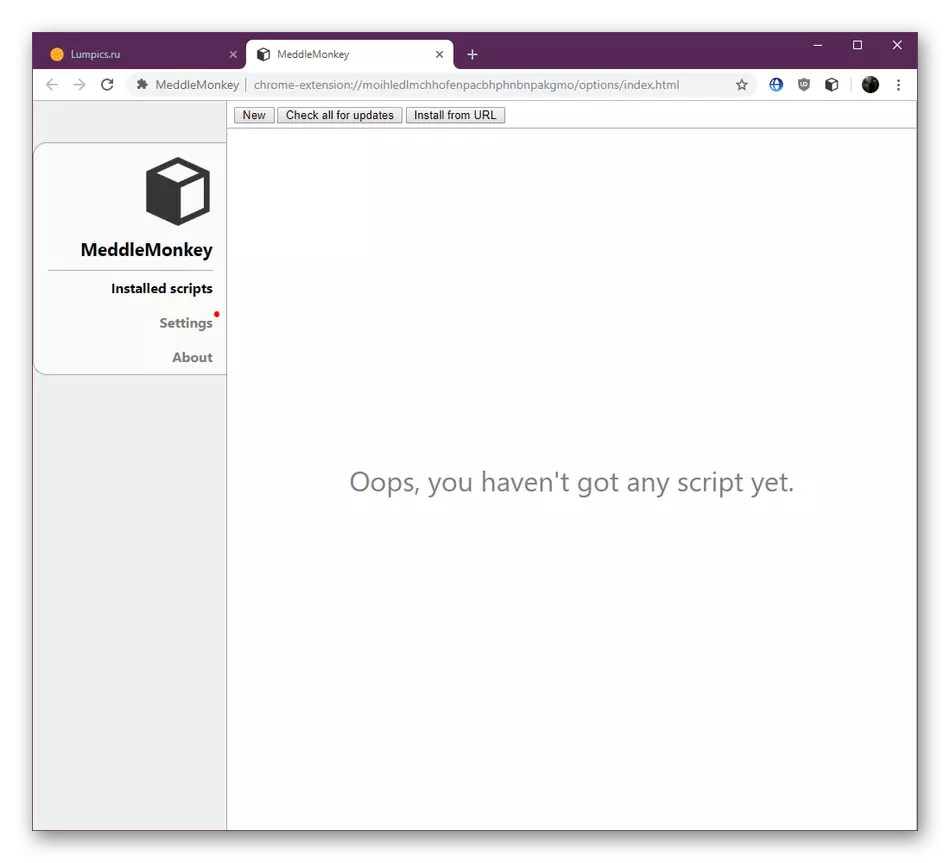
Сіз Google Chrome браузеріндегі кеңейтімдерді жоюды білдіретін төрт түрлі жолмен таныс болдыңыз. Көріп отырғаныңыздай, бұл үшін қиын ештеңе жоқ, бұл тек оңтайлы нұсқаны таңдау үшін ғана қалады.
