
Тұрақтылық негізінде кейбір пайдаланушылар Mozilla Firefox веб-шолғышын қолданады, бұл оларды кенеттен қалпына келтірген немесе жаңа құрылғыға ауысу кезінде параметрлерді қалай сақтау керектігін таңғалдырады. Тапсырманы орындаудың үш әдісі бар. Біз олар туралы, біз бүгінгі материалда сөйлескіміз келеді, әр опцияны егжей-тегжейлі сипаттай отырып, бізді жөндедік.
Mozilla Firefox шолғышында параметрлерді сақтаңыз
Келесі әдістердің өзіндік сипаттамалары бар. Біріншісі браузер жұмыс істемейтін жағдайларда немесе бұлтты синхрондау профилін жасауға ниет білдірмейді. Екінші секундтай болады, егер пайдаланушы жаңа браузерге ғана емес, егер ол қайта орнатылса, сонымен бірге пайдаланылған басқа құрылғыларға да деректерді беруге мүдделі болса, оңтайлы болады. Үшіншісі белгілі бір параметрлерді немесе басқа мақсаттарға экспорттағысы келетін жағдайларда сирек қолданылады.1-әдіс: Пайдаланушы қалтасын көшіру
Кейде конфигурация веб-шолғышты мәжбүрлі түрде қайта орнатуға байланысты сақталады немесе Интернет арқылы синхрондала алмайды. Содан кейін бір ғана нұсқа бар - жеке қалтаны көшіру. Біраз уақыттан кейін біз онда қандай параметрлер сақталғанын айтамыз, енді көшірумен айналысық:
- Егер сізде браузерді іске қосу мүмкіндігі болса, оны жасаңыз, қай жерде орналасқан, «Анықтама» бөліміне өтіңіз.
- Мұнда «Мәселелерді шешу үшін ақпарат» түймесін басыңыз.
- «Қолданба туралы ақпарат» санатында «Профиль қалтасы» элементін тауып, оны ашыңыз. Егер сіз браузерді бастай алмасаңыз, онда сіз өзіңіз «Explorer» өзіңізден басталып, C: \ Пайдаланушылар \ Пайдаланушы \ User \ ushing \ op \ romdata \ roaming \ mozilla \ fiamdox \ профильдер \ профильдер \ профильдер \ профильдерін қосу керек.
- Енді осы каталогты нұқыңыз Мәтінмәндік мәзірді көрсету үшін нұқыңыз. Егер қалталар бірнеше болса, өзгерістің өзгерген күнін таңдаңыз.
- «Көшіру» таңдаңыз. Сіз бірдей әрекетті стандартты CTRL + C ыстық батырмасын басып аласыз.
- Осыдан кейін, осы каталогты уақытша сақтау орнында орналастырыңыз. Қажет болса, ол C: \ пайдаланушылар \ Пайдаланушы \ User \ user \ useing \ vo \ romdata \ romdata \ romdata \ romdata \ roaming \ mozilla \ fiaming \ profiles \ бүкіл конфигурацияны қалпына келтіру үшін.
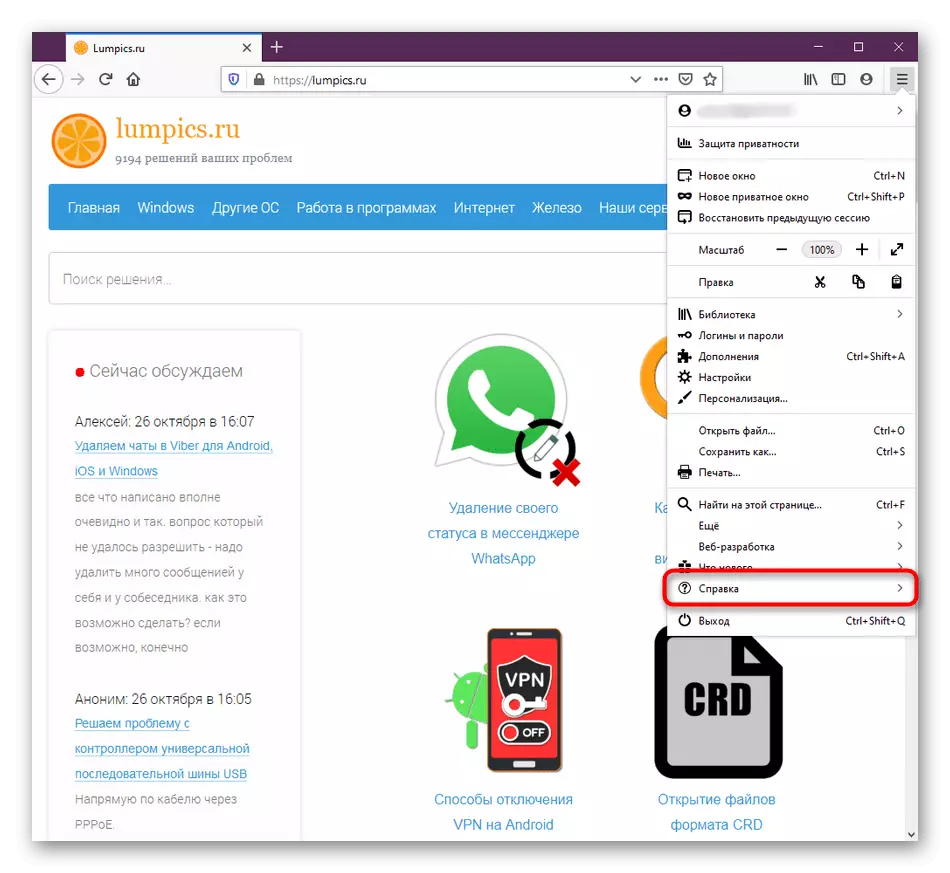
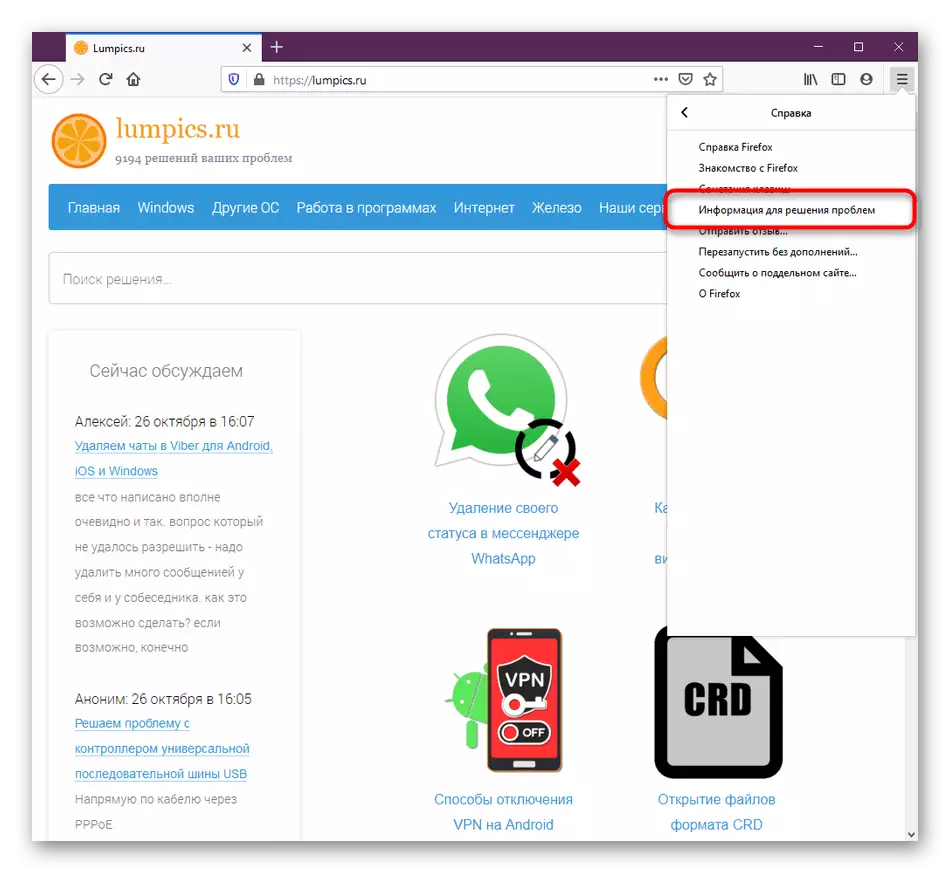
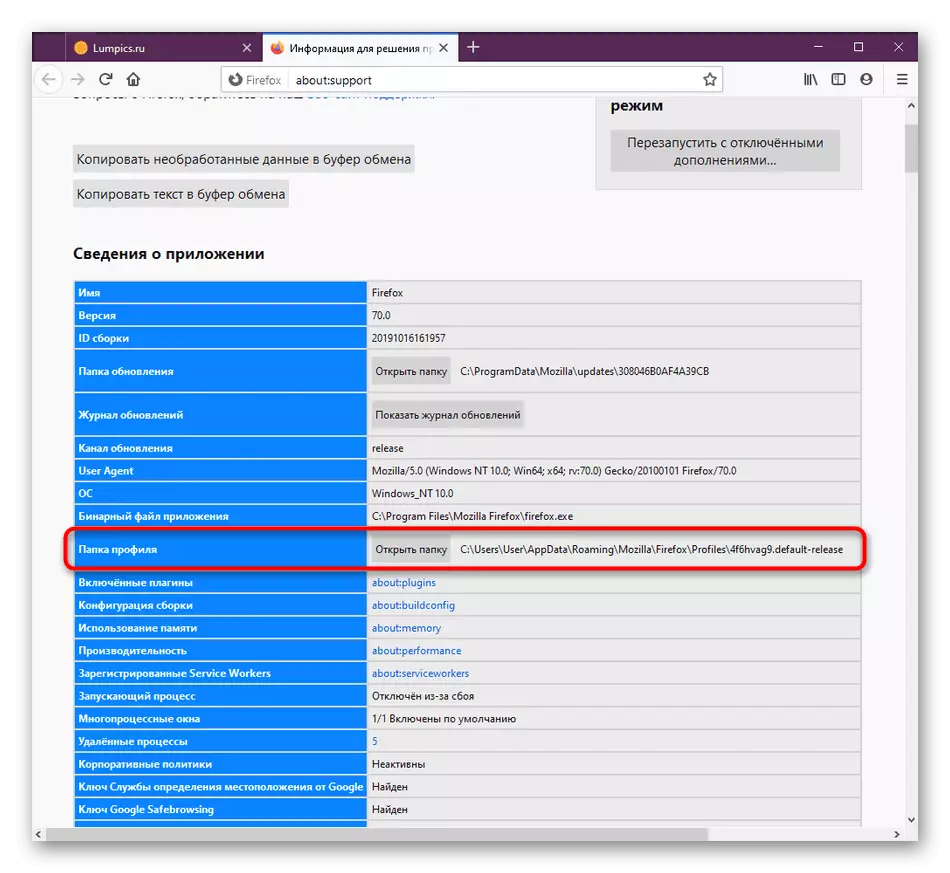
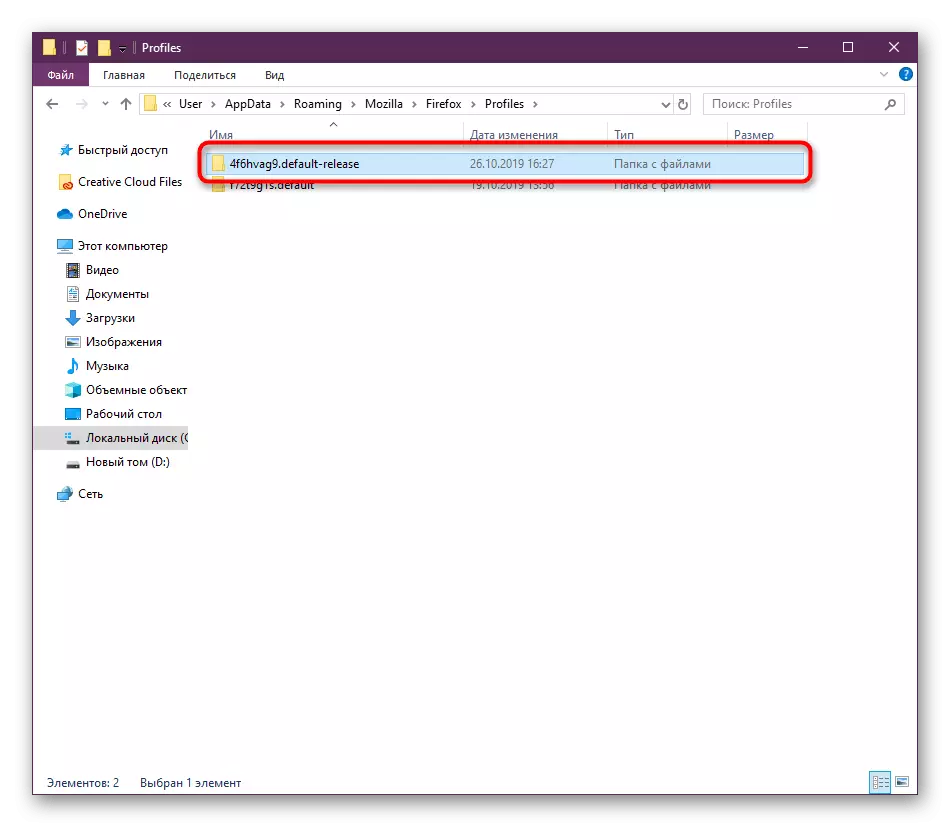
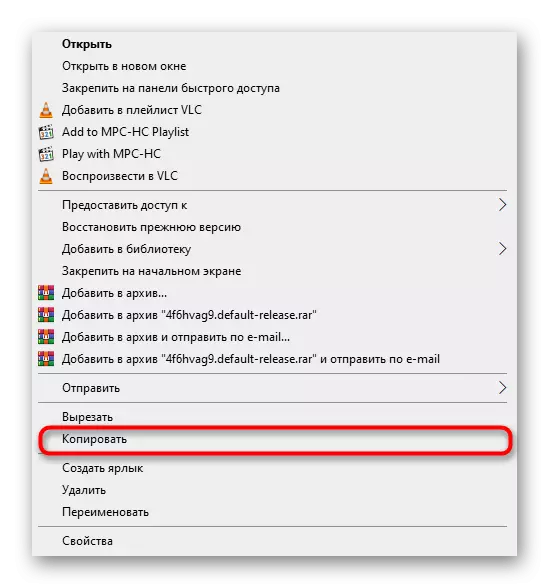
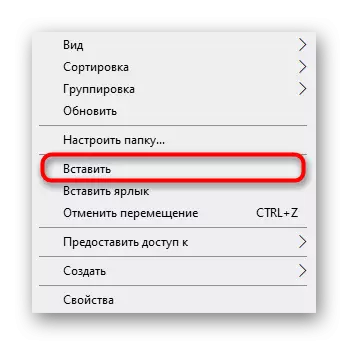
Браузерді қайта орнату кезінде қайшылық жағдайларын болдырмас үшін пайдаланушы каталогын бірден беру ұсынылады. Мұндай жағдайларда ешқандай қиындық туындамайды.
Енді сақталған жергілікті сақтау құрамына кірейік. Әр жеке параметрдің өзіндік арнайы файлы бар. Біз негізгі және маңызды заттарды талдаймыз:
- Көріністер, жүктеулер және бетбелгілер тарихы. Біз бұл заттарды бір-бірден бөліп көрсетуді ұйғардық, өйткені олар әр қолданушы үшін бірдей, сонымен қатар бір-бірімен байланысты. «ССКЛИТ» деп аталатын нысанда барлық бетбелгілер сақталады, ашық сайттар тізімі және жүктелген файлдар тізімі сақталады. Favicons.sqlite-де веб-ресурстар мен тапсырыс беру үшін стандартты белгішелер де бар;
- Парольдер. Барлық осы ақпарат екі түрлі кілтпен бірге сақталған4.db файлдарында және logins.json-да сақталады. Егер сіз болашақта журналдарыңыз бен кілттеріңізге кіргіңіз келсе, екеуін де көшіріп, сақтаңыз;
- Автотолтыру өрістері. Енді көптеген пайдаланушылар белгілі бір нысандардағы белгілі бір деректердің жазбасын жылдамдату үшін AutoComplete File функциясын пайдаланады. Мұның бәрі формальды.sqlite элементінде;
- Печенье. Печенье белгілі бір сайттарда пайдаланушының конфигурациясын сақтау үшін қажет. Әдетте, сіз оларды сақтай алмайсыз, өйткені беттерді оңтайландыру кезеңдермен болады, бірақ қажет болса, cookies.sqlite объектісіне назар аударыңыз;
- Қоспалар. Бөлек, біз кеңейтімдері бар қалта туралы айтқымыз келеді. Егер сіз өзіңіз бірнеше қосымшалар орнатылса және кеңейтімдер деп аталатын болса, ол автоматты түрде жасалады. Егер сіз қоспаларды сақтағыңыз келсе, оны басқа файлдармен көшіріңіз, егер оларды қайта орнату қажеттілігінен босатыңыз;
- Жеке конфигурация. Қорытындылай келе, біз Prefs.js атауымен бөлек файл бар екеніне көз жеткізгіміз келеді. Пайдаланушы Mozilla Firefox негізгі параметрлеріне өз үлесін қосқан жағдайда, ол ыңғайлы болады, бұл оның функционалдығын өзіне түзету.
Бұл белгілі бір параметрлерді сақтауға жауапты элементтердің барлық тізімі емес. Жоғарыда, біз ең негізгі және жиі қажетті нысандар туралы айтуға тырыстық. Енді алынған ақпаратты итеріп, сіз барлық профиль каталогын еш қиындықсыз көшіруге немесе басқа әдепкі мәндерді қалдыруды ғана көрсете аласыз немесе сол жерден кейбір файлдар мен қалталарды таңдаңыз.
Енді сіз кейбір параметрлер кездейсоқ жоғалып кететіні туралы алаңдай алмайсыз. Олар бұлтта үнемі сақталады, содан кейін келесі синхрондау кезінде басқа құрылғыларға жүгінеді.
3-әдіс: жаңа пайдаланушыны құру
Қарастырылып отырған браузердің барлық пайдаланушыларының аз ғана бөлігі осы әдіспен жұмыс істейді. Ол веб-шолғыш бірден бірнеше адамды пайдаланған кезде, олар бірден қолданылады және әрқайсысы параметрлері бар жеке қалта жасау қажеттілігі туындайды. Бұл әрқашан алдын-ала белгіленген жерде барлық параметрлер бар каталог болады.
- Профильді өңдеу бөліміне өту үшін, Мекенжай жолағына «Профильдер» бөліміне кіріп, Enter пернесін басыңыз.
- Жаңа тіркелгі жасау үшін тиісті түймені басыңыз.
- Шеберді ашқан кезде сипаттаманы оқып, одан әрі жүріңіз.
- Жаңа пайдаланушының атын енгізіңіз және параметрлерді сақтау үшін ыңғайлы қалтаны көрсетіңіз. Осыдан кейін «Дайын» түймесін басыңыз.
- Енді жаңа профиль түбінде пайда болады. Негізгі ақпарат оның бөлімінде көрсетіледі. Бұл есептік жазбаны ағымдық ретінде орнату үшін «Әдепкі профиль ретінде орнату» тармағын таңдаңыз.
- Мұны арнайы абзацтағы «иә» деген жазу дәлелдейді.
- Ағымдағы профильді шолу мәзірі арқылы тексеру үшін «Анықтама» ашып, «Мәселелерді шешу үшін ақпаратты» таңдаңыз.
- Ақпаратқа сіз өз атауы жолдың соңында көрсетілетін профиль қалтасын көресіз.
- Профильдердің тез өзгеруіне келетін болсақ, сіз Mozilla Firefox-ты бастағанда, оны арнайы қызметтік бағдарламамен жасауға болады. Firefox.exe -P-ге кіру үшін «RUN» (RUN »(Win + R) іске қосыңыз және Enter пернесін басыңыз.
- Пайда болған терезеде шолғыш сеансын бастау үшін пайдаланушыны таңдаңыз.
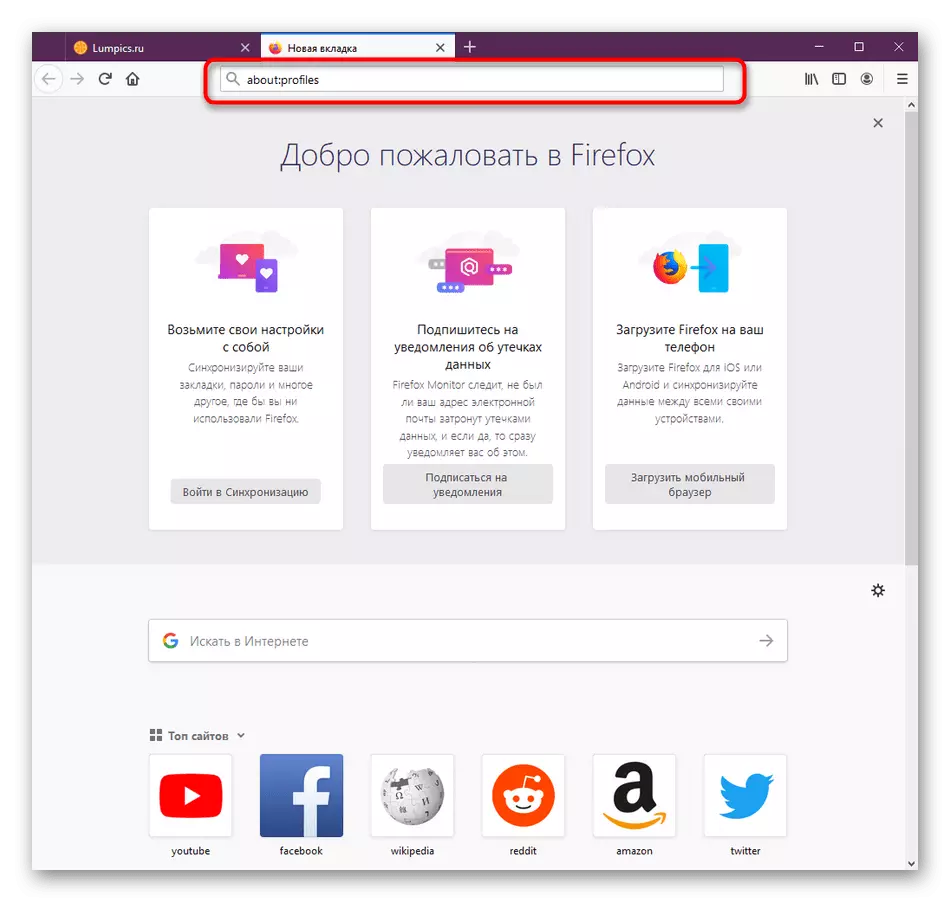
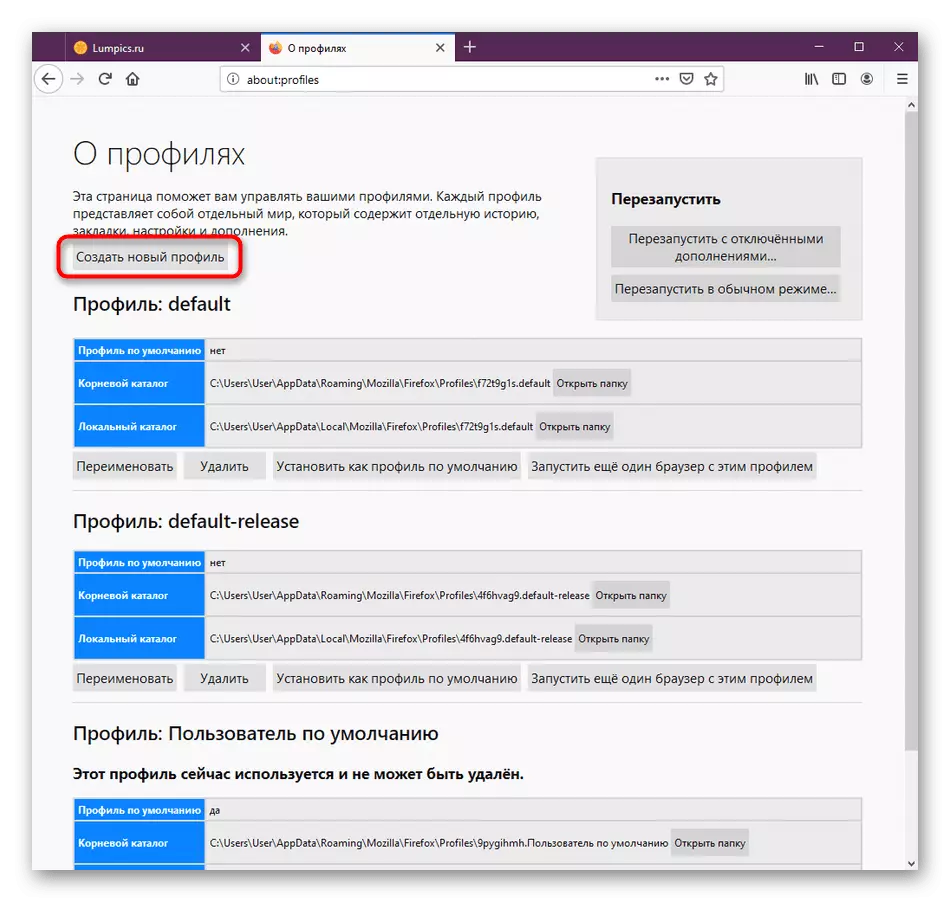
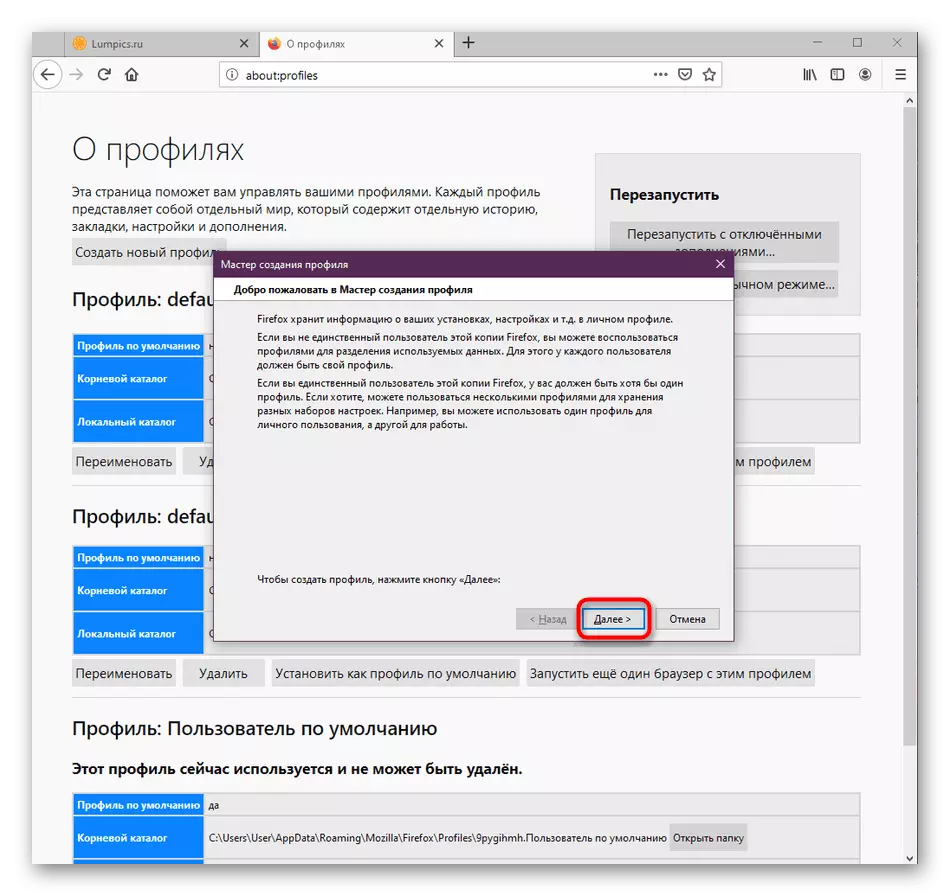
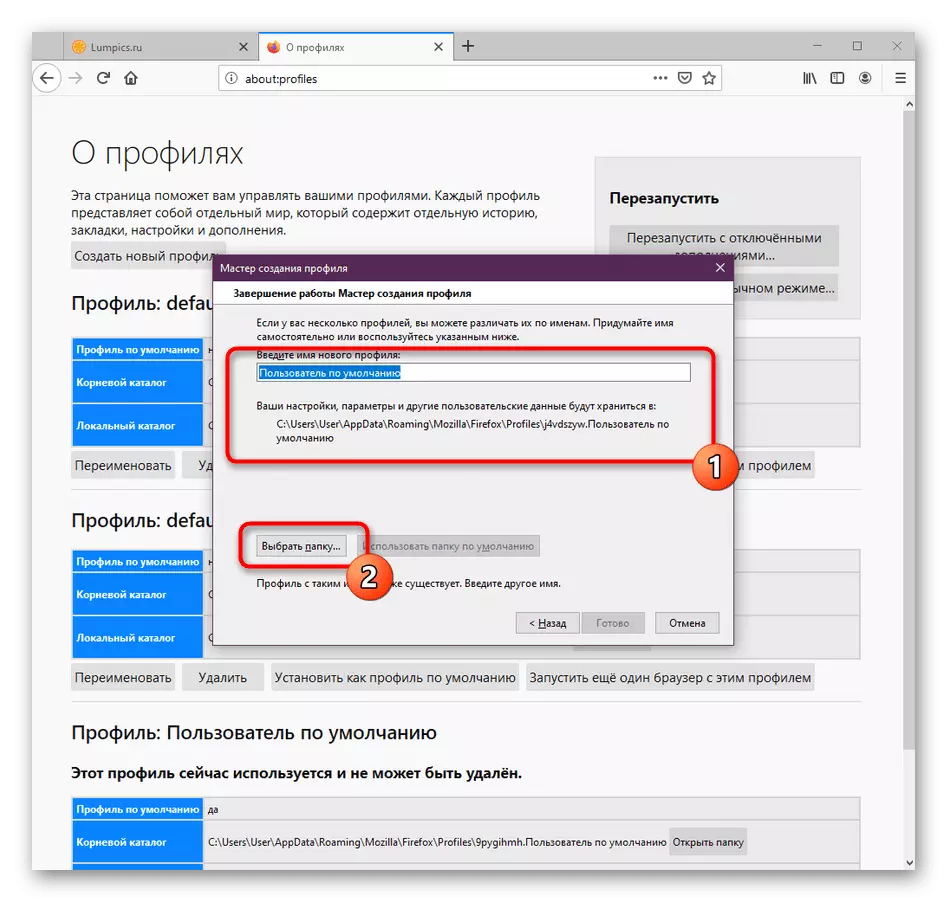
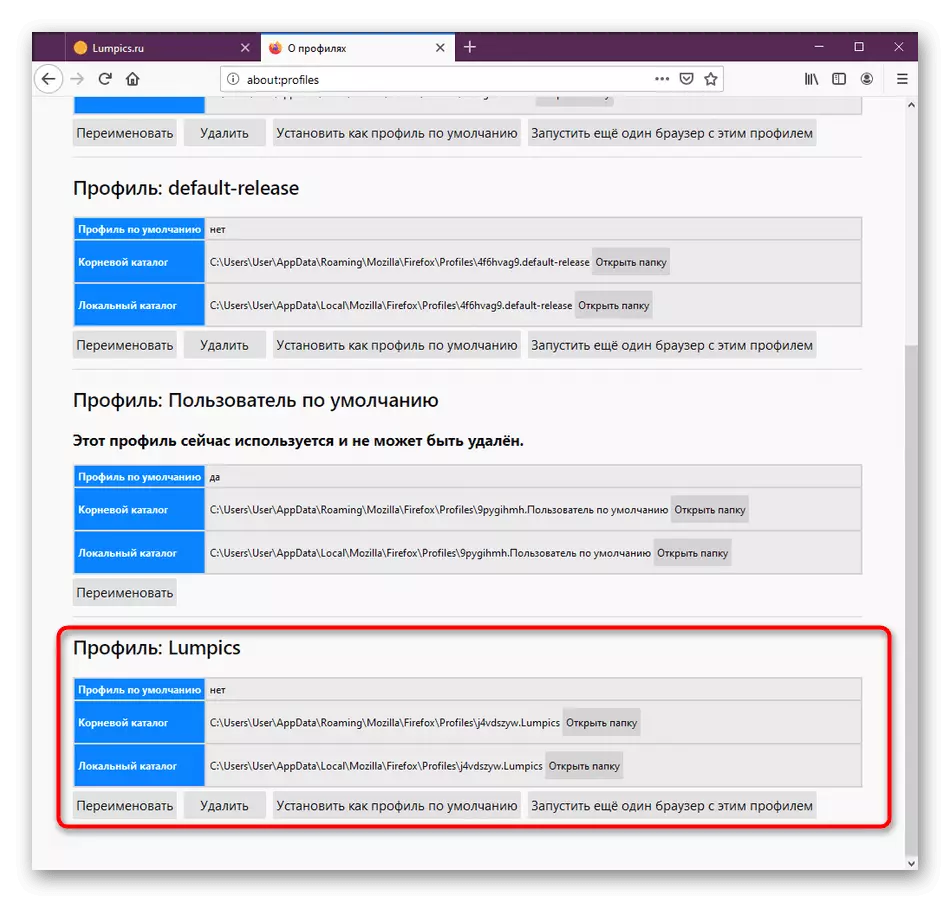
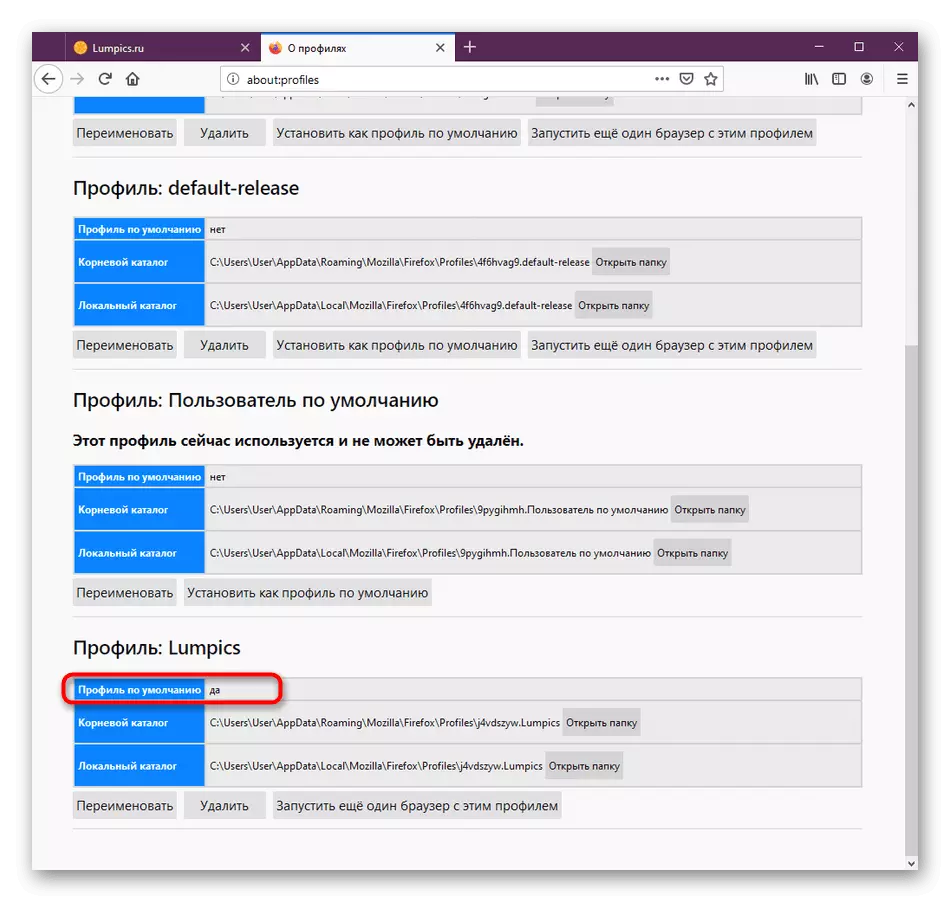
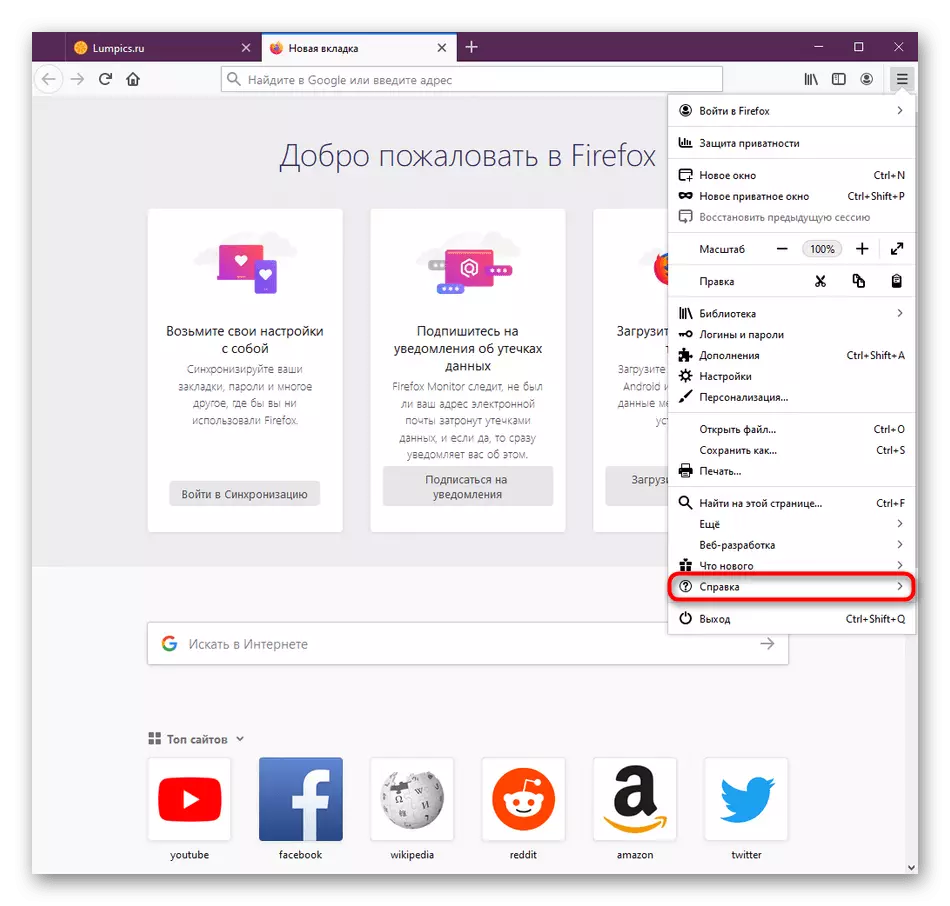
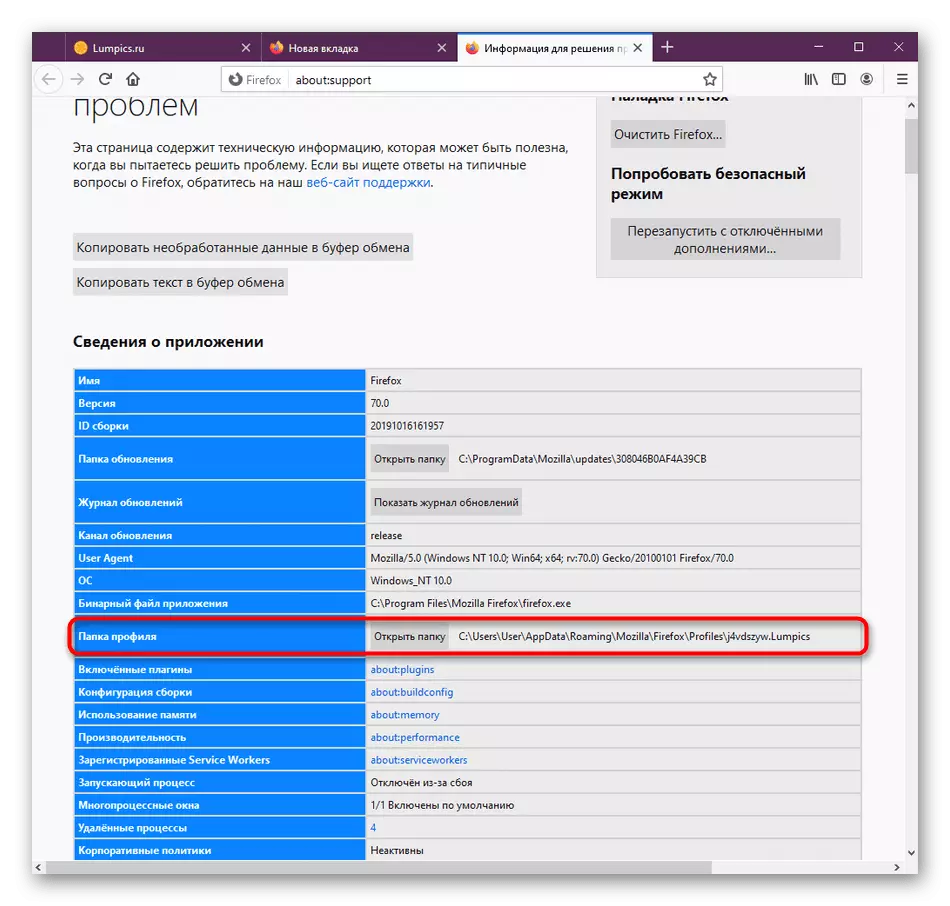
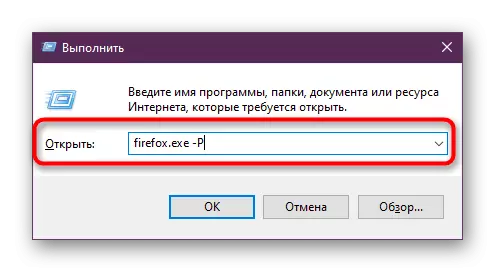
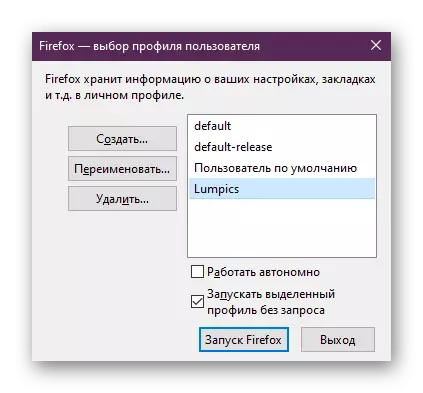
Егер сіз профиль есептік жазбаларын жиі өзгерткіңіз келсе, «Іске қосу» утилитасын әрдайым ыңғайлы емес. Mozilla-ның ашылуына арналған тіркесімді жаңартуды ұсынамыз, сонда оны таңдау терезесі оны іске қосады.
- Пайдаланылған тінтуірдің оң жақ батырмасын басыңыз және контекстік мәзір арқылы «Сипаттар» тармағына өтіңіз.
- Мұнда «Нысан» өрісіндегі «Жапсырма» қойындысында, соңында бос орынды қойып, -P қосыңыз. Өзгерістерді тиісті түймеге жағыңыз.
- Әкімші ретінде жалғастырыңыз, осылайша редакциялау күшіне енді. Қазір Мозилла әрқашан «Профиль менеджер» арқылы өтеді. Бұл әрекеттен бас тарту үшін, сіз бұл төлсипатты жоюға болады.
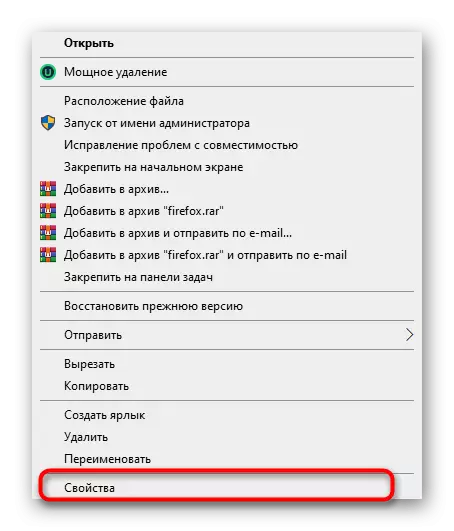
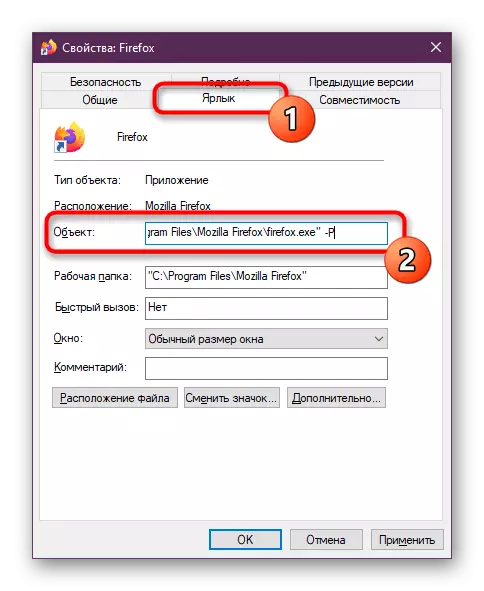
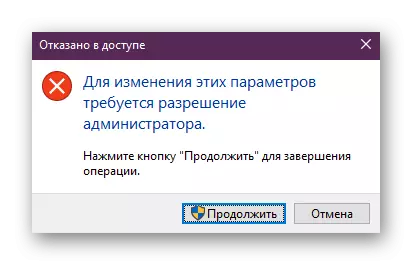
Осыдан кейін сіз, мысалы, қондырмаларды орната аласыз, құпия сөздерді сақтаңыз немесе Firefox профилін иемдену немесе импорттау арқылы бетбелгілерді қосуға болады. Сессия аяқталғаннан кейін барлық өзгерістер сақталады және сіз оны басқа құрылғыға тасымалдау үшін түбірлік қалтаны көшіруге болады.
Оқыңыз Сонымен қатар: Mozilla Firefox браузеріне импорттау параметрлері
Бүгін сіз Mozilla Firefox браузерінде параметрлерді сақтаудың үш әдісі туралы білдіңіз. Көріп отырғаныңыздай, бұған қиын ештеңе жоқ, ол сіздің өзіңіз үшін оңтайлы деп санайтындығыңыз үшін ғана қалады.
