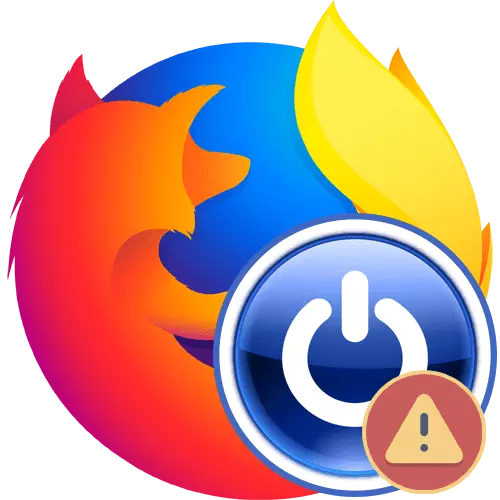
Веб-шолғышты пайдаланушылар Интернеттегі сайттарды күн сайын көре алады. Бұл түрдегі ең танымал бағдарламалардың бірі - Mozilla Firefox. Ол жұмыстың тұрақтылығына байланысты пайдаланушыларды жақсы көретін. Дегенмен, белгілі бір уақытта кез-келген бағдарламалық жасақтама, ол жүйелік, ішкі қателермен немесе пайдаланушының кез-келген әрекеттерімен байланысты емес екенін ұмытпау керек. Әрі қарай, біз осы браузердің іске қосылуымен проблемалар туралы сөйлескіміз келеді, бірнеше түрлі шешімдер үшін ақаулықтарды жоюдың әр түрін алыңыз.
Біз Mozilla Firefox браузерінің іске қосылуымен мәселелерді шешеміз
Қате кезінде, мәселенің мәнін анықтайтын нақты хабарлама экранда жиі пайда болады. Оданды жұлып алу, сіз өзіңіз қолайлы шешімді таңдай аласыз. Біз бүгінгі нұсқаулықтарды санаттарға бөлдік. Сондай-ақ, тек сізге сәйкес келетін біреуін таңдау керек, содан кейін берілген ұсыныстарды орындаңыз.«Mozilla Crair Reporter» қатесі
Біріншіден, «Мозилла апат тілшісі» хабарламасын көрсеткеннен кейін, браузер іске қосылғаннан кейін бірден жұмысын аяқтаған жағдайды қарастырайық. Бұл дегеніміз, бағдарлама бірнеше секундтан кейін өздерін шешпейтін жүйелік немесе ішкі істен шығуы мүмкін екенін білдіреді. Мұндай жағдайларда сіз әртүрлі әдістерді қолданып көресіз, бірақ компьютердің бағдарламалық жасақтамасын жаңартудан қажет.
1-әдіс: бағдарламалық жасақтаманы жаңарту және Windows
Mozilla Firefox тек ішкі файлдарды ғана емес, сонымен бірге жүйенің компоненттері мен тіпті компоненттерді де қолданады. Егер осы функцияның дұрыс емес немесе ескірген болса, процестің өткір күтім жасауы мүмкін. Кейде ол Интернеттегі қауіпсіздікті қамтамасыз ететін, сонымен қатар, Интернеттегі қауіпсіздікті қамтамасыз ететін ескірген антивирустық қорғау деректер базасымен байланысты. Мұның бәрін жаңартуға кеңес береміз, содан кейін браузерді қайталауға өтіңіз. Осы тақырып бойынша орналастырылған нұсқаулықтар біздің веб-сайттағы жеке мақалалардан іздейді, олар анықтама түрінде ұсынылады.
Ары қарай оқу:
Mozilla Firefox үшін жаңартуларды тексеріп, орнатыңыз
Компьютердегі драйверлерді қалай жаңартуға болады
Windows-тың соңғы нұсқасына жаңартыңыз
2-әдіс: ықтимал қатерлерді жою
Веб-браузердің жұмыс істеуі кейбір қызметтерге әсер ететін жағдайлар жиі кездеседі, олар белгілі бір қызметтерге және процестерге қатысты вирустармен араласады. Оларды үшінші тарап ерітінділерінің көмегінсіз анықтау мүмкін емес, сондықтан сіз жүйені зиянды файлдарға сканерлеу үшін арнайы бағдарламаны қолдануыңыз керек. Егер олар табылып, сәтті алынып тасталса, ең алдымен, Firefox қалпына келтіріледі.
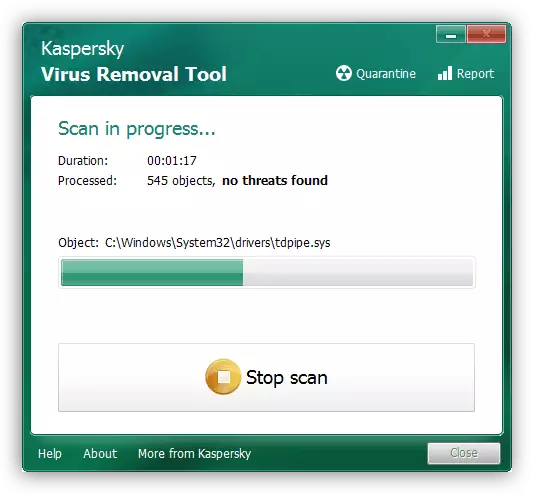
3-әдіс: қауіпсіз режимді пайдалану
Әзірлеушілер қосымша компоненттермен және функциялармен мүмкін болатын мәселелерді қарастырды, сондықтан браузер «таза» формада басталған қауіпсіз режимді жүзеге асырды. Осыны жасауға тырысыңыз:
- Shift пернесін басып тұрыңыз, содан кейін оны іске қосу үшін веб-шолғыштың төте жолағын екі рет нұқыңыз. Экранда қауіпсіз режим туралы хабарлама хабарланады. Тиісті опцияны таңдау арқылы оны растаңыз.
- Егер қауіпсіз режимде іске қосу мүмкін болса, бағдарлама негізгі терезесі алдыңғы сеансты қалпына келтіру мүмкін болмағандығы туралы хабарлама арқылы пайда болады.
- Енді сіз мекен-жай жолына тіркелуіңіз керек: апат және enter пернесін басыңыз. Бұл бетте сіз әдеттегі іске қосу әрекеттері кезінде қате идентификаторларын көресіз.
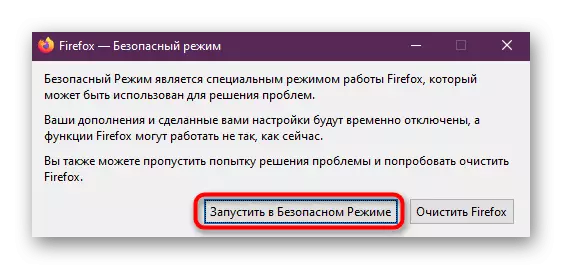
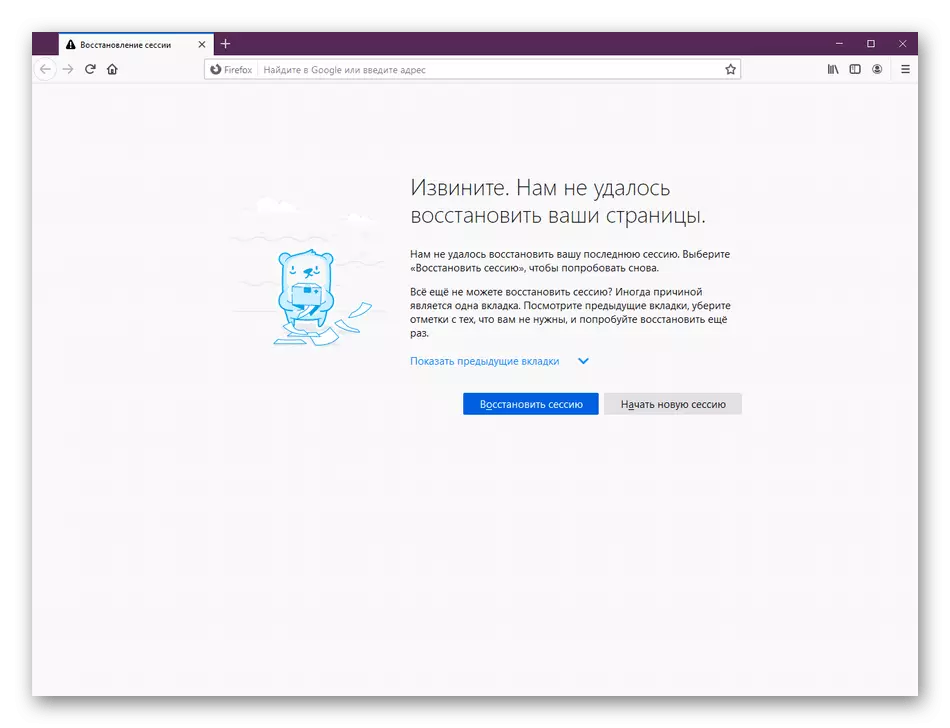
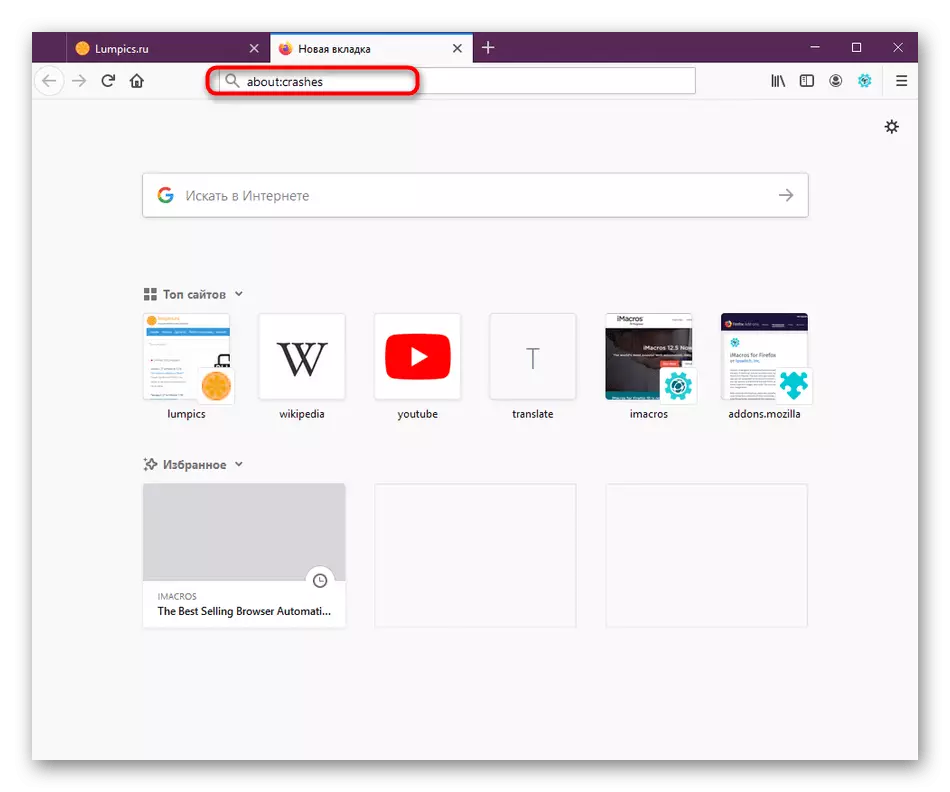
Кейде кодтың қай қатеге қалай жауап беретінін білу мүмкін емес. Бұл жағдайда сіз Firefox-қа ресми қолдауға жүгінуге тура келеді. Егер сіз шолғышты қауіпсіз режимде бастай алмасаңыз, «Іске қосу» утилитасын (WIN + R) ашыңыз, «% App App \ Mozilla \ firefox \ firefox \ crazh \ crazh» және Enter түймесін басыңыз. Пайда болған терезеде DATE бойынша жасалған соңғы файлдарды мәтіндік редактор және көшіру туралы хабарландырулар арқылы іске қосыңыз. Төмендегі сілтемені басу арқылы қате қосымшасын жасаңыз.
Mozilla Firefox-та қателер айналымын дайындауға барыңыз
«Firefox» хабары жұмыс істеп тұр, бірақ жауап бермейді «
Қарастырылған шолғыштың іске қосылуымен екінші қате «Firefox жұмыс істеп тұр, бірақ жауап бермейді» мәтіні бар және бағдарлама процесі бұрыннан жасалған, бірақ оған қол жеткізу ол үшін жұмыс істемейді. Кейде бұл проблема процесті баналды қайта жүктеу арқылы шешілген кішігірім сәтсіздіктерді тудырады, бірақ ол одан әрі жаһандық қиындықтармен байланысты болады.
1-әдіс: Firefox процесін аяқтау
Алдымен, оны қарапайым операциямен анықтайық. Егер ол жұмыс істесе, бұл болашақта браузермен проблемалар байқауға болмайтынын білдіреді және күрделі шешімдер мүлдем пайдалы болмайды. Шолғышты қайта іске қосу процесінің аяқталуы екі рет басу арқылы жүзеге асырылады.
- Тапсырмалар менеджерін тапсырмалар тақтасының контекстік мәзіріндегі тиісті элементті таңдап, PCM түймесін басып, оны қосыңыз. Осы қосымшаның жылдам басталуы үшін Ctrl + Shift + ESC комбинациясын пайдаланыңыз.
- Процестер тізімінде «Firefox» тауып, оны тінтуірдің оң жақ түймесімен нұқыңыз.
- Пайда болған контекстік мәзірде сізді «тапсырманы жою» қызықтырады.
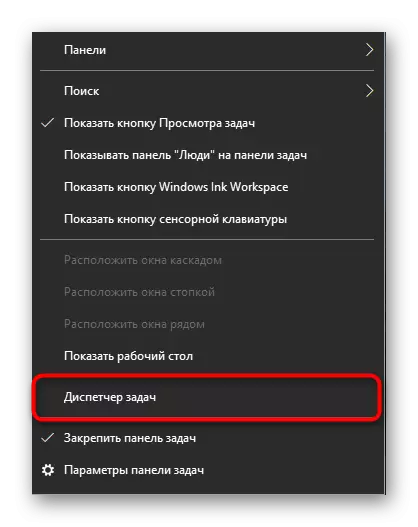
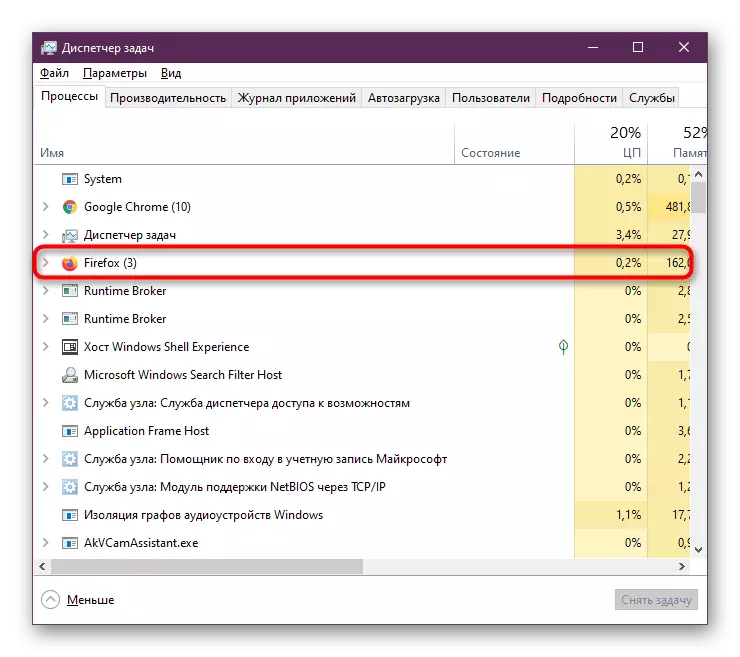

Осыдан кейін, «Тапсырма менеджерін» батыл жауып, шолғышты әдеттегідей қайта бастаңыз. Егер мәселе қайталанса, төменде сипатталған әдістерге жүгіну қажет болады.
2-әдіс: қол жеткізу құқығын реттеңіз
Кейде соңында, қайсысы кез-келген жағдайда, пайдаланушы қалтасының қол жеткізу деңгейі шектеулі екендігіне байланысты, ал неғұрлым нақты, оның ішінде «Тек оқу тек оқу» атрибуты қолданылады, бұл Firefox-қа кедергі келтіреді дұрыс өзгерістер. Әкімші құқығы бар пайдаланушы қажет болған жағдайда осы жағдайды дербес тексеріп, түзете алады, ол келесідей:
- Win + R пернелер тіркесімін пайдаланып «Іске қосу» утилитасын іске қосыңыз. Мұнда% App \ Mozilla \ firefox \ profiles \ inter пернесін басыңыз.
- «Explorer» терезесі ашылады, онда барлық бар профильдердің жергілікті каталогы көрсетіледі. Егер сіз өзіңіз өзгермеген болсаңыз, онда мұнда тек бір қалта болады. Басқа жағдайда, сіз әдепкі бойынша конфигурацияланған немесе әр каталогта келесі әрекеттерді жасауыңыз керек. Тінтуірдің оң жақ батырмасымен бағыттау жолын басыңыз.
- Көрінетін контексте пайда болған кезде «Сипаттар» тармағына өтіңіз.
- Жалпы қойындысында төмендегі «төлсипаттар» бөлімін көресіз. Мұнда құсбелгіні тек оқуға арналған элементтен алып тастау керек (тек қалтадағы файлдарға қолданылады).
- Осыдан кейін, барлық өзгертулерді «Қолдану» түймесін басып, терезені жабыңыз.
- Ескерту пайда болған кезде, «OK» түймесін басыңыз.
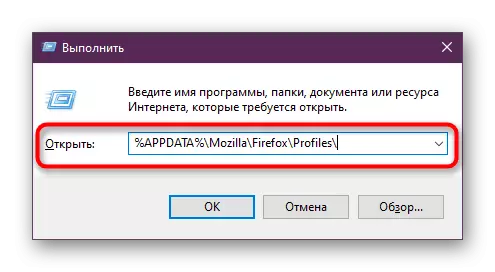
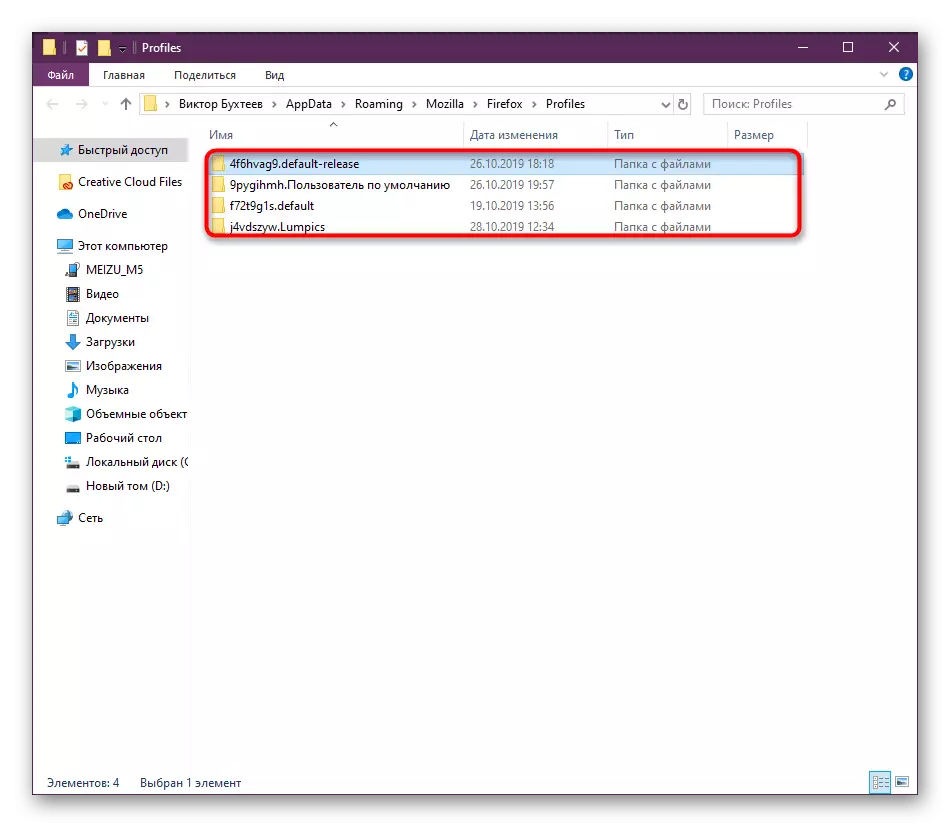
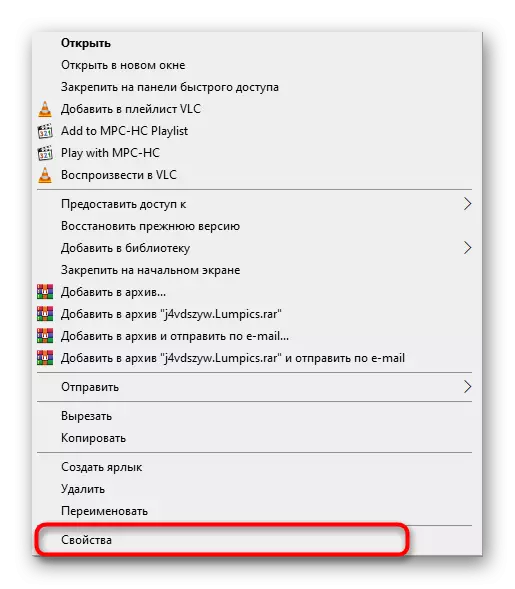


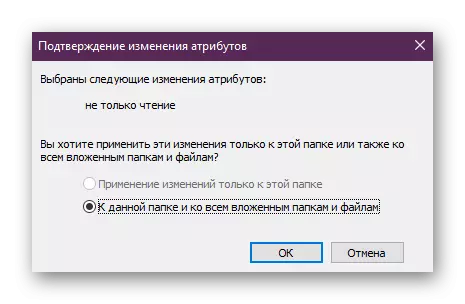
Кейде әкімшінің құқықтарының жоқтығымен немесе басқа себептермен байланысты тиісті өзгерістер енгізу мүмкін емес. Содан кейін ол тек келесі опцияны пайдалану үшін қалады.
3-әдіс: жаңа профиль құру
Жаңа профиль жасау - бұл шолғышты алдын-ала қайта орнатусыз есептік жазбаларға қол жеткізу ақаулығын шешудің жалғыз әдісі болып табылады және барлық деректерді жою. Болашақта сіз барлық маңызды параметрлерді алдыңғы тіркелгіңізге жібере аласыз, бірақ біз бұл туралы біраз уақыттан кейін сөйлесеміз. Енді Firefox бағдарламасын іске қоспай профиль жасау керектігін қарастырайық.
- «Іске қосу» утилитасын сізге ыңғайлы түрде ашыңыз, мысалы, win + r ыстық пернені басып, k Firefox.exe өрісіне кіріп, Enter пернесін басыңыз.
- Ашылған терезеде сіз осындай мүмкіндік болса, басқа тіркелгіні таңдауға тырысуға болады және ол арқылы браузерді іске қосуға болады. Әйтпесе, сіз «Жасау» түймесін басу керек.
- «Профильді құруға» ұсынылған ақпаратты қараңыз, содан кейін одан әрі өтіңіз.
- Пайдаланушы атын пайдаланушыға орнатыңыз және деректерді сақтау қалтасын орнатыңыз. Енді сізге тиісті қатынасу деңгейі бар жерде каталогты таңдау ұсынылады.
- Шеберден шыққаннан кейін, бұл әдістің тиімділігін тексеру үшін «Firefox» түймесін басу үшін ғана қалады.


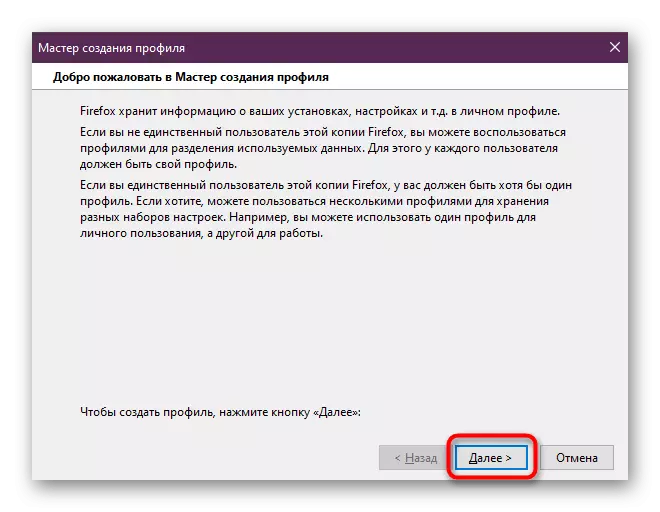
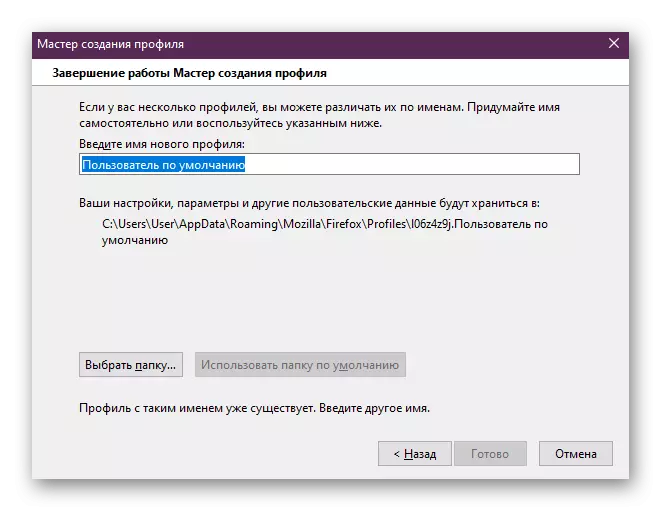

Қол жетімді параметрлерді беруге келетін болсақ, бұл әртүрлі жолдармен жасалады. Осыған байланысты барлық егжей-тегжейлі нұсқаулар Сіз келесі сілтемені басу арқылы веб-сайттағы басқа материалдан таба аласыз. Онда одан әрі іске асырудың оңтайлы әдісін таңдаңыз.
Толығырақ: Mozilla Firefox шолғышының параметрлерін қалай сақтауға болады
Конфигурация файлын оқу қатесі / xulrunner қатесі
Біз қателік деректерін бөлек бөлімдерге бөлген жоқпыз, өйткені оларды шешу әдісі бірдей болады. «Xulrunner Error» сияқты «Конфигурация файлын оқу қатесі» туралы хабарлама «xulrunner Error» сияқты, оқу бағдарламаларының файлдарында проблемалар бар екенін көрсетеді. Бұл жаңартудан кейін болуы мүмкін, кейбір кеңейтімдерді немесе басқа себептермен байланысты болуы мүмкін. Ақаулар мәселесі браузерді толық қайта орнату арқылы ғана шешіледі. Бұған дейін, егер сіздің профиліңіз Mozilla веб-сервисімен байланысты болмаса, пайдаланушы қалтасын сақтаған жөн. Орналастырылған бағдарламаны қайта орнату нұсқаулықтары біздің сайтта басқа мақалалардан іздейді.Ары қарай оқу:
Компьютерден Mozilla Firefox-ты қалай алып тастауға болады
Mozilla Firefox қалай орнатуға болады
Жазу үшін файлды ашу қатесі
Егер сізден бастасаңыз, сіз экранда «Жазу үшін файлды ашу қатесі» экранында пайда болады, бұл веб-шолғыш әкімші құқығынсыз ашудан бас тартады дегенді білдіреді. Бұл жағдайда сіз осы пайдаланушының тіркелгісіндегі жүйеге кіре аласыз немесе қосымшаны өз атыңыздан бастай аласыз. Мұны істеу үшін PCM орындалатын файлын басып, пайда болатын контекстік мәзірде «Әкімшімен іске қосу» түймесін басыңыз.
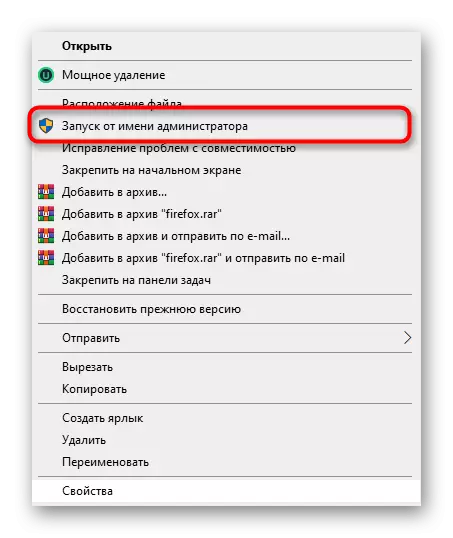
Жаңартқаннан / орнатқаннан кейін іске қосу мәселелері
Біз бүгінгі материал аясында сөйлескіміз келетіннің соңғы себебі веб-шолғышты жаңартқаннан кейін, толықтырулар орнату немесе шолғыш конфигурациясын қолмен өзгерту. Әдетте экранда мұндай жағдайларда хабарламалар жоқ, ал шолғыш тек бастаудан бас тартады. Егер бұл шынымен болса, профильді өзгерту немесе жоғарыда көрсетілгендей оны қайтадан жасау керек. Жауап емес әдіс болған жағдайда, параметрлерді қалпына келтіріңіз.
Толығырақ: Mozilla Firefox-та параметрлерді қалпына келтіріңіз
Көріп отырғанымыздай, Mozilla Firefox ашқан кезде қателіктерге әкелетін көптеген мәселелер бар. Олардың кейбіреулері процесті қайта жүктеу немесе профильді өзгерту арқылы шешіледі, ал басқалары неғұрлым маңызды тәсілді қажет етеді. Мұның бәрін қолдану біздің нұсқауларымызға көмектеседі, тек оларды мұқият тексеру үшін қалады.
