
Mozilla Firefox шолғышын қолдану кезінде, егер веб-шолғыш қалыпты жұмысты аяқтамай немесе сеансты жалғастыру мүмкін болмаса, пайдаланушыларға алдыңғы сеансты қалпына келтіру қажет болуы мүмкін. Мұны біз сөйлей алатындай етіп жасай аласыз. Барлық ұсынылған әдістерді енгізіңіз, оңтайлы таңдау үшін және содан кейін ғана осы деректерді қалпына келтіру мүмкіндігінсіз жоғалтпау үшін операцияның орындалуына өтіңіз.
Біз алдыңғы сессияны Mozilla Firefox-қа қалпына келтіреміз
Әдепкі бойынша, қарастырылған шолғыштағы алдыңғы сеансты қалпына келтіру туралы сұрау, егер ол күтпеген сәтсіздік немесе жаңарту орнатылған болса ғана пайда болады. Басқа жағдайларда, мысалы, пайдаланушының өзі бағдарламаны аяқтаған кезде, жаңа сессия бірден басталады. Біз әр түрлі жағдайларда жарамды болатын опцияларды көрсетеміз, осылайша пайдаланушы жабық сессиядағы деректерді жоғалтпайды.1-әдіс: Бұрын жабылған қойындыларға таңдау
Пайдаланушы бүкіл сеансты қалпына келтіргісі келмеген немесе оның не екенін көргісі келетін жағдайды қысқаша талдайық. Бұл «Журнал» деп аталатын «Журнал» деп аталатын мәзірге көмектеседі, ол оқиғаны бейнелейді және сіз осы сияқты жүргізіліп жатқан соңғы жабық сайттарды қалпына келтіруге мүмкіндік береді:
- Веб-шолғышты іске қосыңыз және «Журнал» деп аталатын арнайы тағайындалған түймесін басыңыз. Сіз оның суретін төмендегі скриншотта көресіз.
- Пайда болған контекстік мәзірде тиісті бөлімді орналастырыңыз.
- Мұнда сізді «жақында жабық қойындылар» немесе «Соңғы тарих» санатына қызықтырады. Алғашқы жазбалар және олар соңғы жабылғандар болады.
- Айта кету керек, әрдайым «жақында жабық қойындылар» бойынша сессияның соңғы сайттары орналастырылған жоқ, өйткені бұл кейбір жағдайларға байланысты.
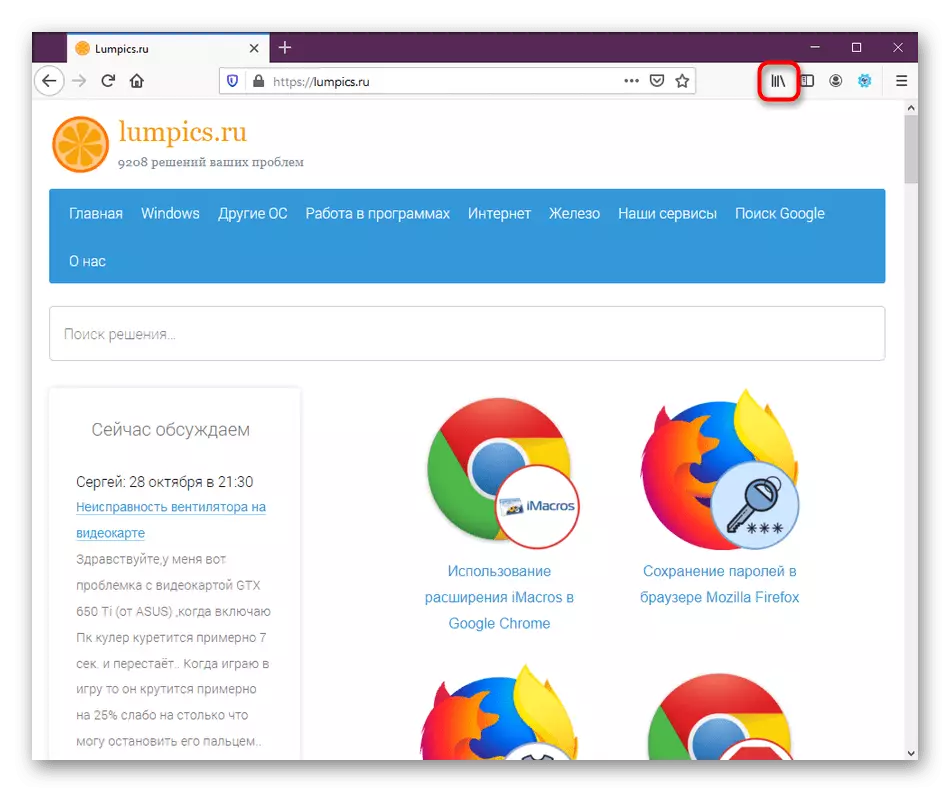
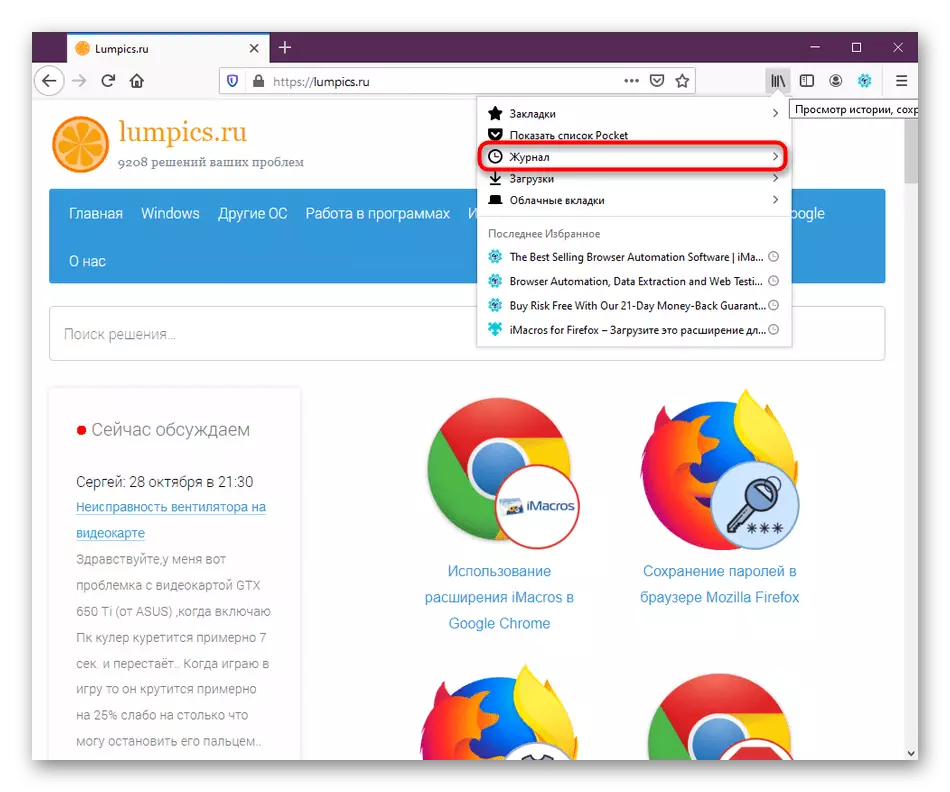
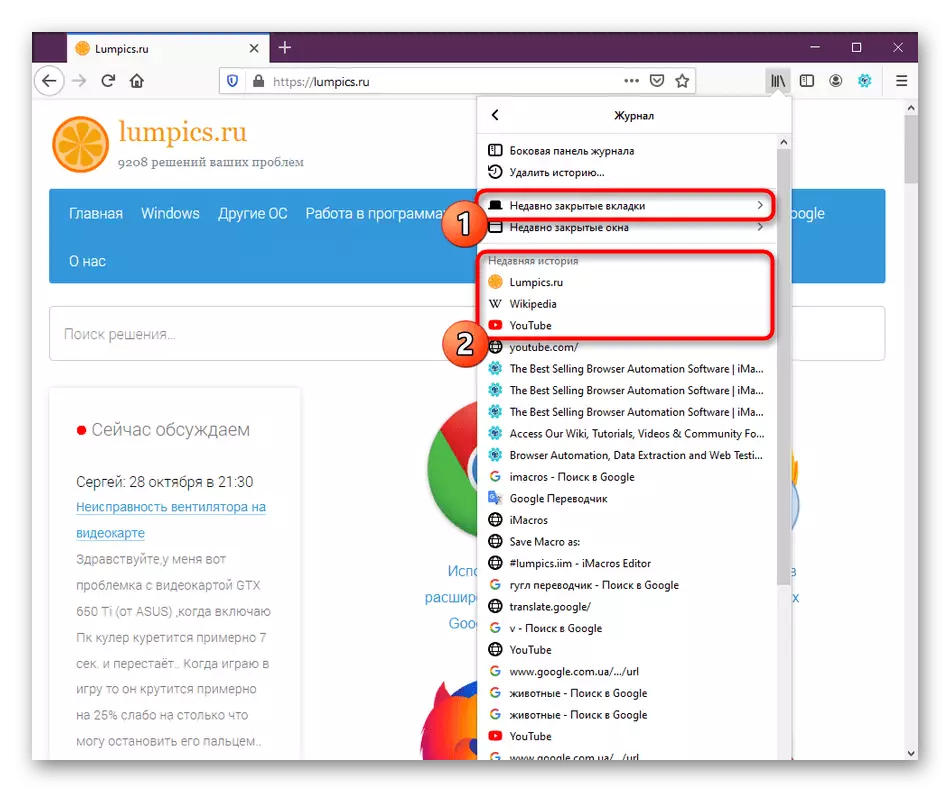
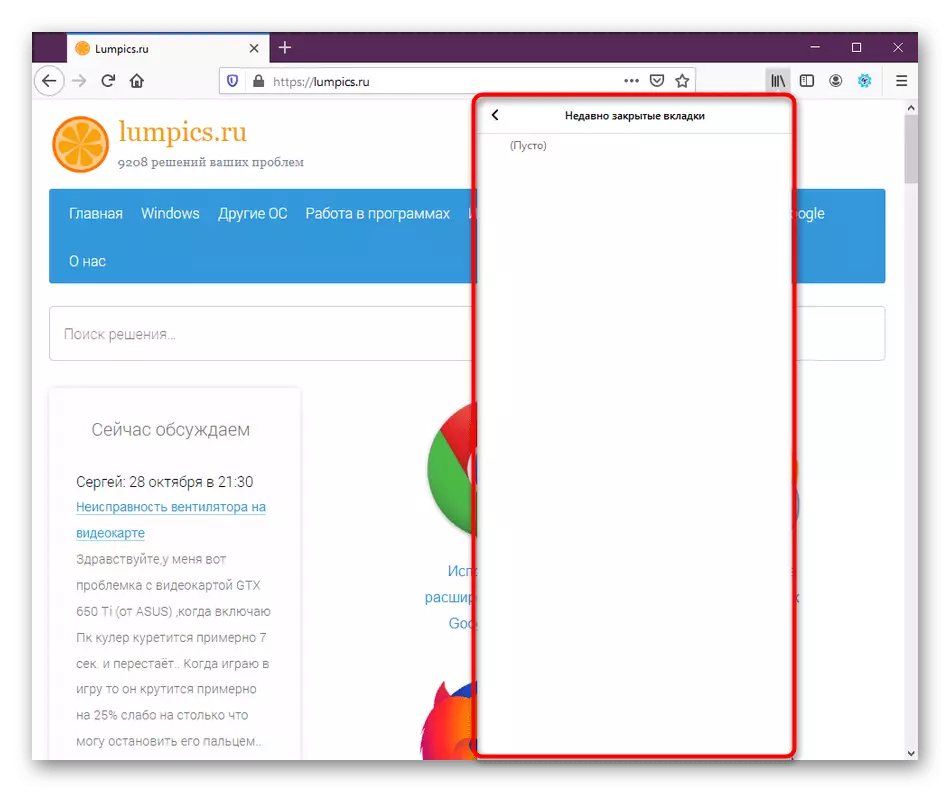
Енді біз Firefox-та тарих мәзірінің көріністері арқылы орындалатын бір функцияға ұштық. Егер сіз осы бөлімге қызығушылық танытсаңыз, төменде көрсетілген сілтемелердегі мақалаларды оқып, одан да егжей-тегжейлі білуге кеңес береміз.
Ары қарай оқу:
Mozilla Firefox тарихы қайда
Mozilla Firefox-қа қалай тазартуға болады
2-әдіс: алдыңғы сеансты қалпына келтіріңіз
Firefox әзірлеушілері өздерінің браузеріне ұзақ уақыт қосып, егер ол мүмкін болса, алдыңғы сеансты дереу қалпына келтіреді. Сіз браузерді қайта орнатпаған болсаңыз немесе пайдаланушы каталогымен басқа әрекеттер жасамаған болсаңыз, бұл әдіс дәл жұмыс істеуі керек. Сізге келесі әрекеттерді орындау керек:
- Веб-шолғышты іске қосыңыз және мәзірді бастау үшін үш көлденең сызық түріндегі түймені басыңыз.
- Опциялармен қалқымалы тізім пайда болады. Мұнда «Қалпына келтіру сеансы» түймесін басыңыз.
- Дереу, бағдарлама аяқталған кезде жабылған қойындылар. Сіз олармен өзара әрекеттесуге көшуге болады.



3-әдіс: басталған кезде қалпына келтіру
Бұрын біз бұрын айтылғандай, алдыңғы әдепкі сеанстың қалпына келуі тек маңызды қателіктер немесе жаңартуларды орнатқаннан кейін күтілмеген кезде ғана мүмкін болатынын айттық. Егер сіз Жабық қойындылар дереу ашқыңыз келсе, сіз параметрлерде тиісті функцияны қосуыңыз керек.
- Браузер мәзірін ашып, «Параметрлер» тармағына өтіңіз.
- «Basic» бөліміндегі жоғарғы жағында сіз «Алдыңғы сеансты қалпына келтіру» тармағын көресіз және «браузерден шыққан кезде оны ескертеді». Бірінші параметрді іске қосу қажет, ал екіншісі ерік-жігер.
- Құсбелгіні орнатқаннан кейін веб-шолғышты қайта іске қосу ұсынылады.
- Енді, әрбір қайта іске қосыла отырып, сіз алдыңғы сессияда жұмыс істеген қойындылар ашылады.
- Функцияға келетін болсақ, «Браузерден шыққан кезде ескертіңіз», оның әрекеті «Жабық қойындылары» браузеріне келесі кіріспен қалпына келтірілетіні туралы хабарлама көрсету болып табылады.
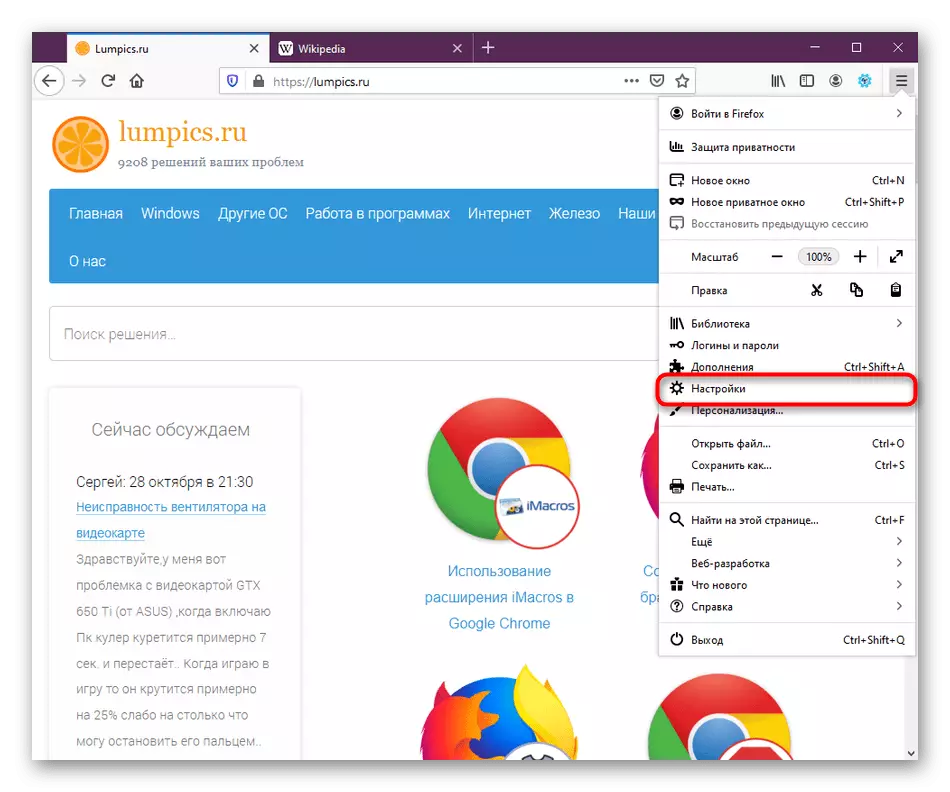
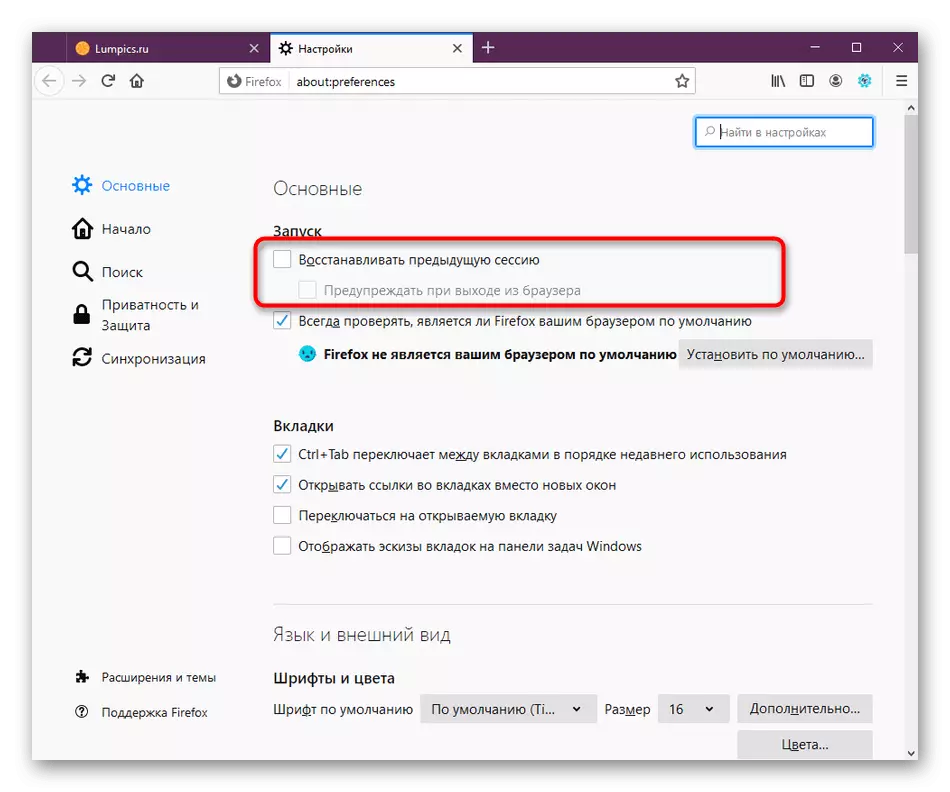
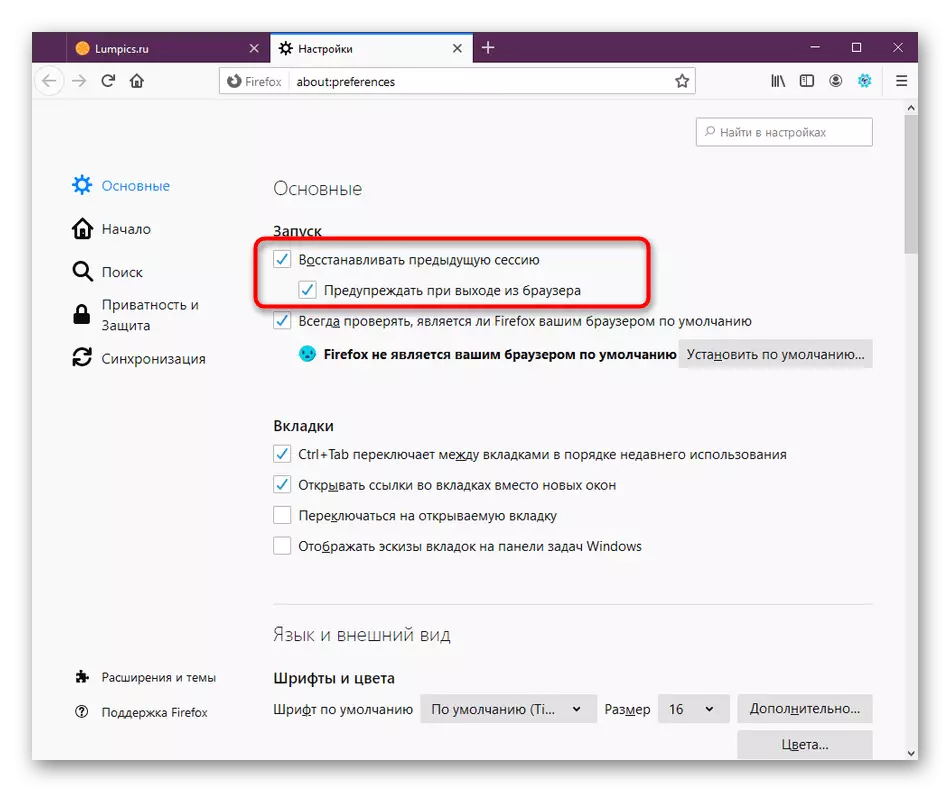
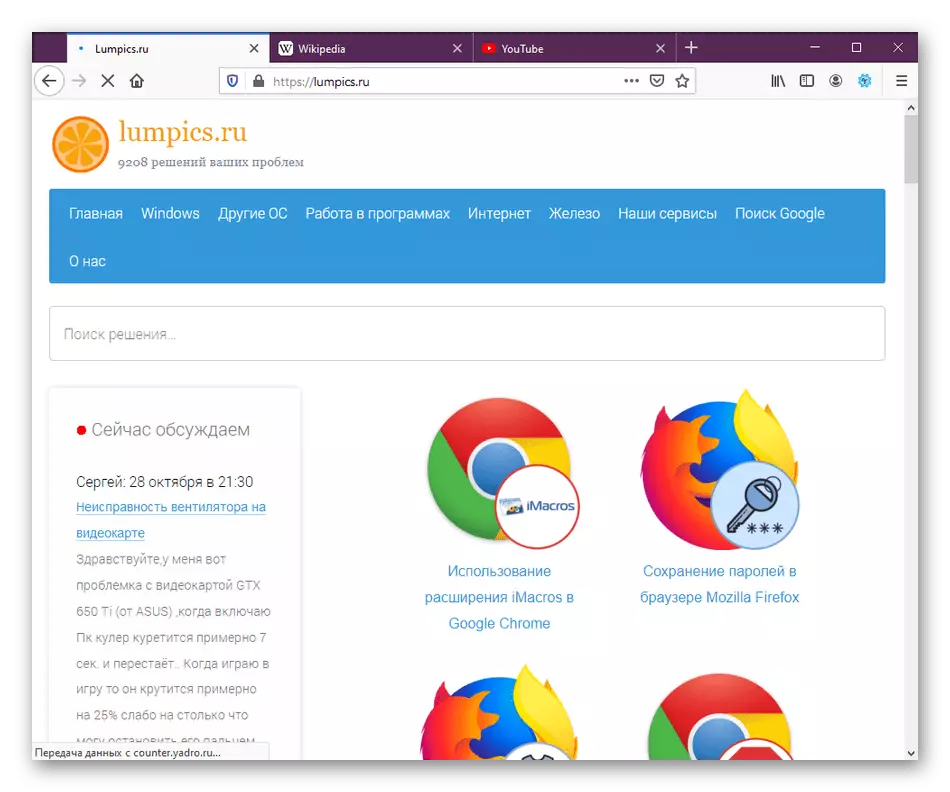
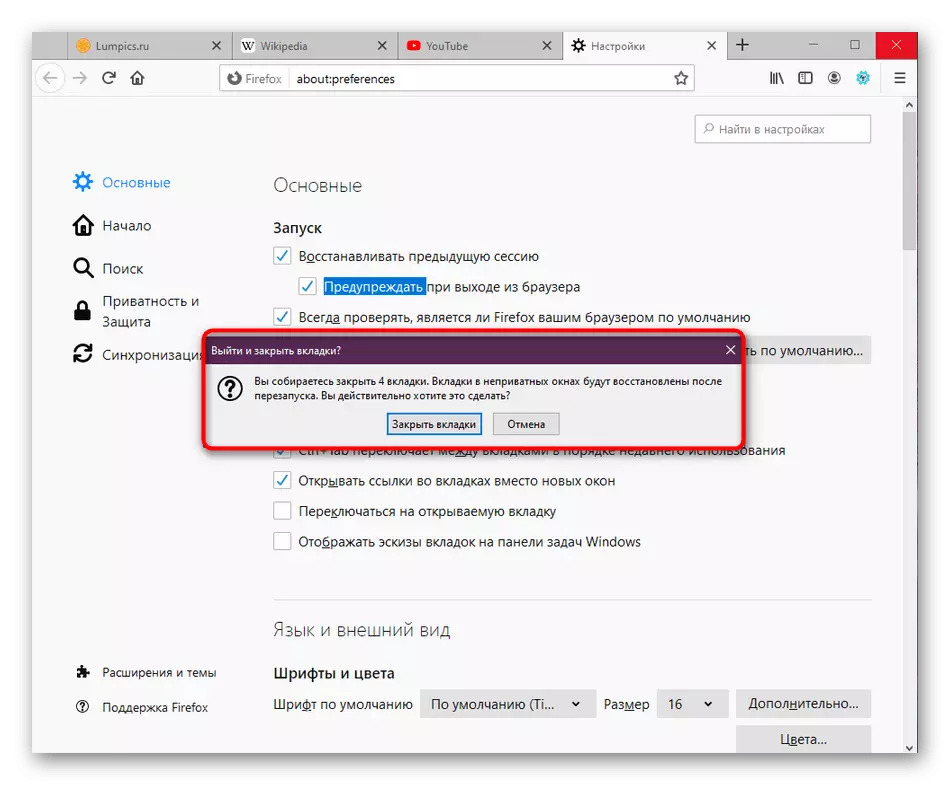
4-әдіс: қалпына келтіру үшін резервтік көшірме жасау
Біз бұл әдісті соңғы орынға қойдық, өйткені ол пайдаланушыларға өте сирек қажет. Сіз жаңа сессияда одан әрі қалпына келтіру үшін ашық қойындылардың сақтық көшірмесін жасай аласыз. Бұл браузердің оны өздігінен жасайтынына сенбейтін жағдайларда ыңғайлы болады.
- Мәзірді ашып, Анықтама бөліміне өтіңіз.
- Мұнда «Мәселелерді шешу үшін ақпарат» санатын таңдаңыз.
- Ақпарат тізімін төмендетіп, профиль қалтасын ашыңыз. Егер мұны браузер арқылы жасау мүмкіндігі болмаса, өткізгішті өткізіп, C: \ users \ users_name \ user_name \ qupdata \ роуминг \ mozilla \ fiamfox \ profiles \ \ profiles \ profiles \ profiles \ opdation \ opration \ oprish
- Бұл жерде «SESSENTSTORE-Backups» каталогын табыңыз.
- Онда «Қалпына келтіру.bak» файлы табыңыз, оны тінтуірдің оң жақ түймешігімен нұқыңыз және контекстік мәзірден «Атын өзгерту» таңдаңыз.
- Сеанстың атын .js-ке рұқсат етіңіз, содан кейін өзгертулерді сақтаңыз. Енді сіз бұл файлды кез-келген пайдаланушының қалтасына жылжытуға немесе осы жерге қалдыра аласыз. Веб-шолғышты іске қосқан кезде, сақталған сеанс автоматты түрде ашылуы керек.

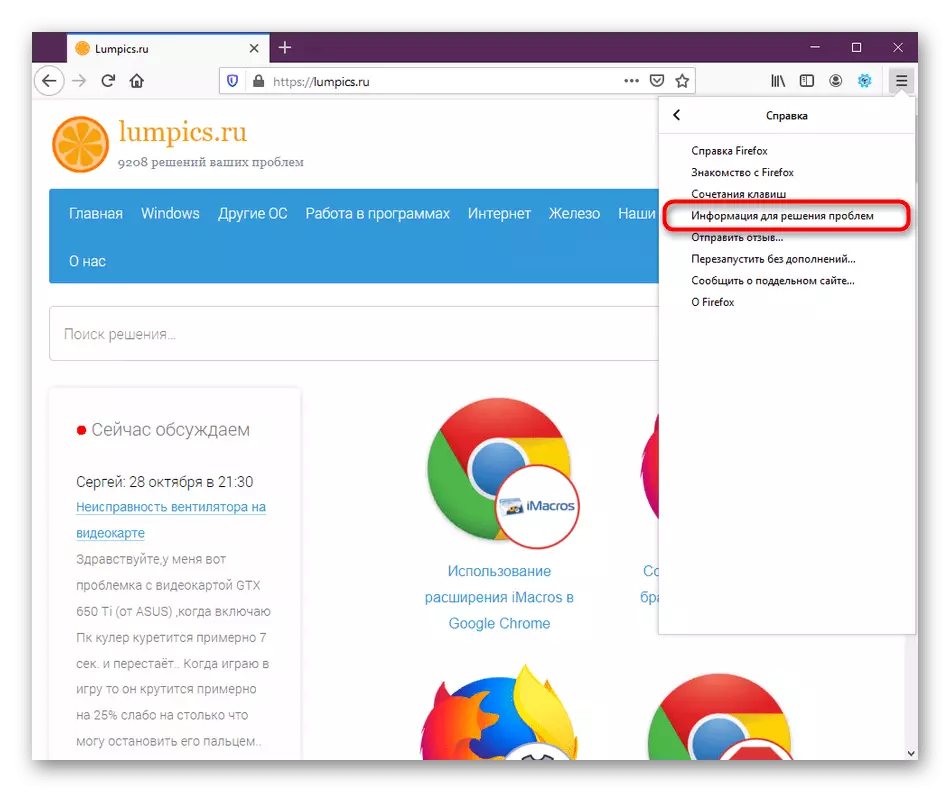
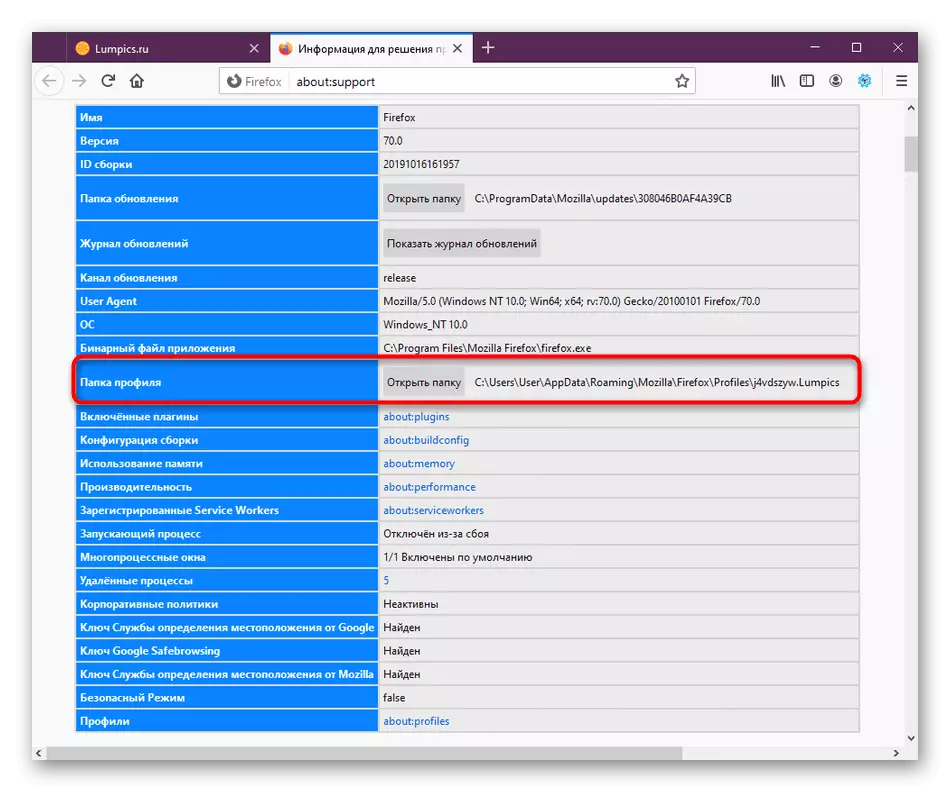
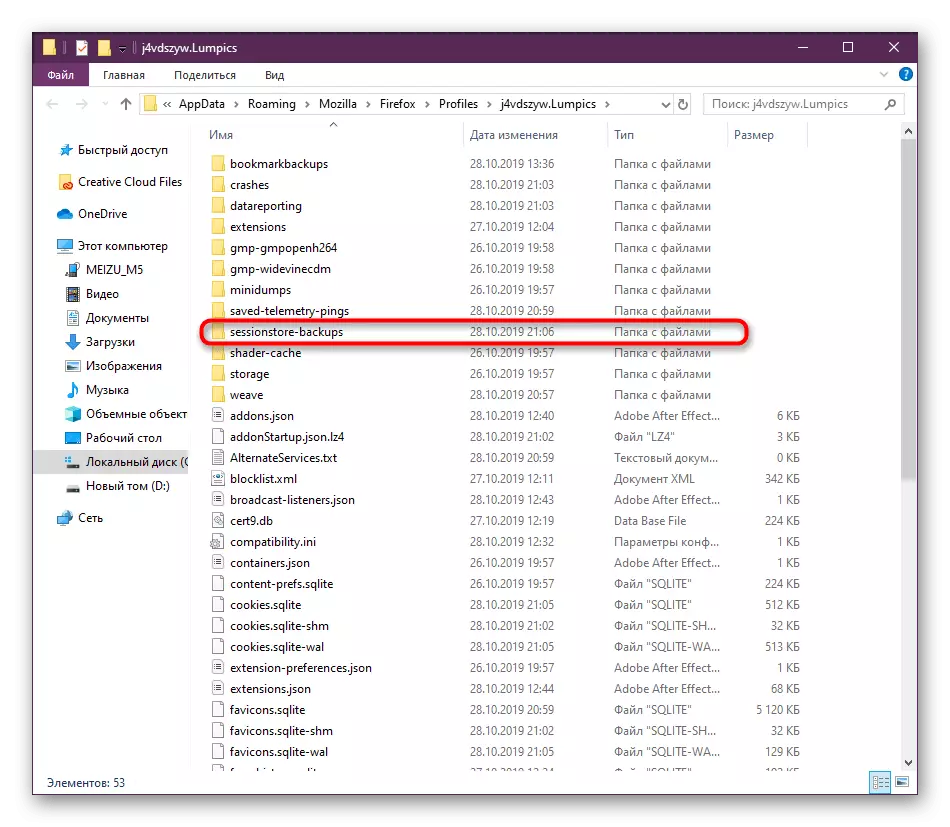

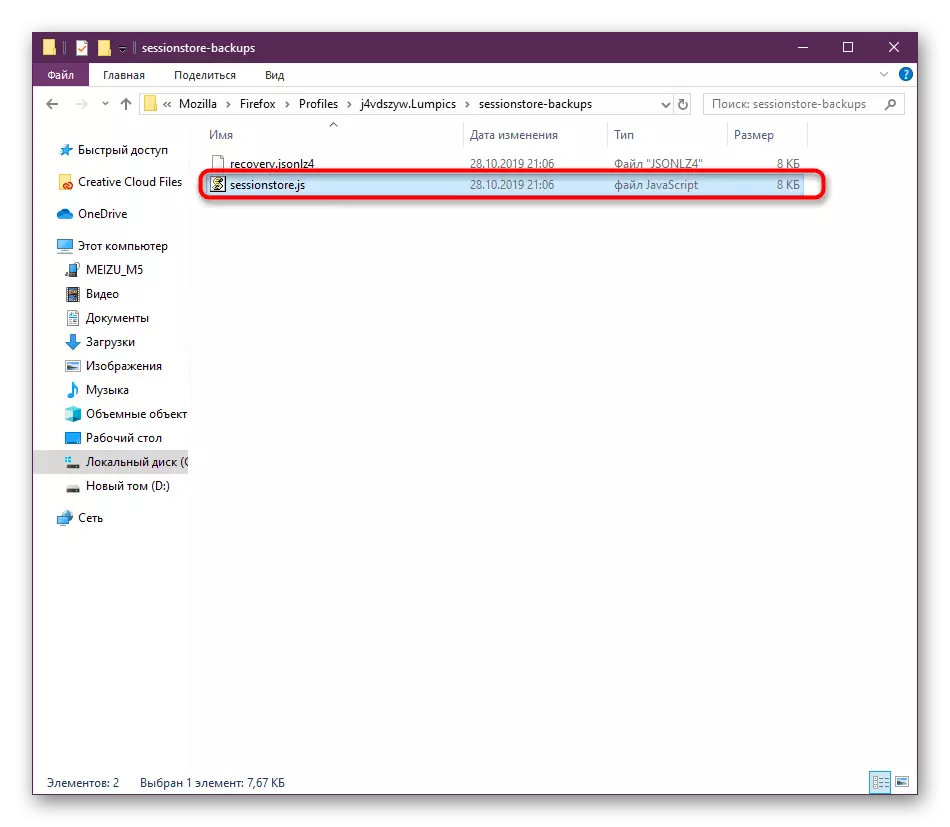
Сіз Mozilla Firefox браузеріндегі алдыңғы сессияны қалпына келтірудің төрт тәсілін білдіңіз. Көріп отырғаныңыздай, әркімнің өзіндік сипаттамалары және белгілі бір алгоритмі бар. Іске асыруға келер болсақ, бұл үшін ешқандай қиындық жоқ, және берілген нұсқаулар процесті одан да жеңілдетеді.
