
Google Chrome браузеріндегі стандартты визуалды бетбелгілерде ешқандай мүмкіндіктер жоқ және графикалық терминдерде мүмкіндігінше стандарт және қарапайым. Осыған байланысты, мұндай функцияларды белсенді қолданған көптеген пайдаланушылар мұндай элементтердің пайда болуы мен функцияларын жаңартқысы келеді. Әсіресе олар үшін үшінші тарап әзірлеушілер веб-шолғышта кеңейтімдерді құрды. Мұндай шешімдерге жылдам теру кіреді. Осы құралмен өзара әрекеттесу туралы толық ақпарат төменде төменде болады.
Біз Google Chrome-де жылдам теру кеңейтілімін қолданамыз
Бүгінгі материал қадамдарға бөлінеді. Әр кезең - белгілі бір тақырыптық әрекеттерді орындау. Мұндай құрылымдық жаңадан келген пайдаланушыларға қосымшаны қалай орнатуға және реттеуге болатындығын анықтауға мүмкіндік береді. Толығырақ тәжірибелі пайдаланушылар жылдам терудің нәзік нюанстары туралы ақпаратты біле алады. Бүкіл процесс, әдеттегідей, орнатудан басталады.1-қадам: Орнату
Жылдам теру бағдарламасы ресми түрде тексерілді, бұл оны Chrome Online дүкенінен бір рет басу кезінде еш қиындықсыз жүктеуге мүмкіндік береді. Сіз жай ғана орналасқан және «Орнату» бетінен орналасқан сілтемеге өтуіңіз керек, «SET» түймесін басыңыз. Барлық рұқсаттарды расталғаннан кейін орнату арнайы қалқымалы хабарламаны хабарлау үшін сәтті аяқталады.

Содан кейін жылдам теру парағына автоматты түрде көшу болады. Мұнда шағын терезеде, әзірлеушілер маңызды мәселелер бойынша жүгірудің негізгі функционалдылығымен танысуға шақырылады. Осыдан кейін оны аяқтағаннан кейін бірден келесі кезеңге өтіңіз.
Google Webstore-ден жылдам теруді жүктеу

2-қадам: негізгі элементтерді зерттеу
Көруге арналған бетбелгілерді және оларды басқаруды талдауға дейін, мен әр пайдаланушы туралы білетін басқару элементтерінің негізгі элементтеріне тоқталғым келеді, өйткені бұл түймелер жиі басылады.
- Жоғарғы панельге назар аударыңыз: ол қойындылар түрінде жүзеге асырылады және әдепкі бойынша үш түрлі топ бар. Олардың әрқайсысын өзіңіз үшін жоюға немесе өңдеуге болады. Әрбір осындай қойынды - бұл визуалды бетбелгілердің тақырыптық жиынтығы. Көріп отырғаныңыздай, Plus белгішесі оң жақта болады. Нөмірді басу сізге жаңа қойынды жасауға мүмкіндік береді, оны келесі қадамда толығырақ айтамыз.
- Көптеген кеңістіктерге бетбелгілер басып алады, плиткаларға және логотиптерге бөлінген. Жоғарыдан, іздеу жолы орналасқан, ол Yandex жүйесін, соның ішінде дауыстық кірісті, соның ішінде сұрауды сұрауға мүмкіндік береді.
- Егер сіз оң жақ жоғарғы панельден «ең танымал» бөлімге ауыссаңыз, сіз көбіне көрінетін беттерді қарай аласыз. Іріктеу өткен айда да, әрдайым де жүргізіледі. Сайттардың атаулары бойынша сапарлар саны көрсетіледі.
- Сол жеке топтағы және жақында жабық қойындылар. Әдетте, көптеген сызықтар мұнда көрсетілмейді. Бұл сіз көптеген парақтарды бірден жапқан кезде ғана осы жағдайларда ғана болады.

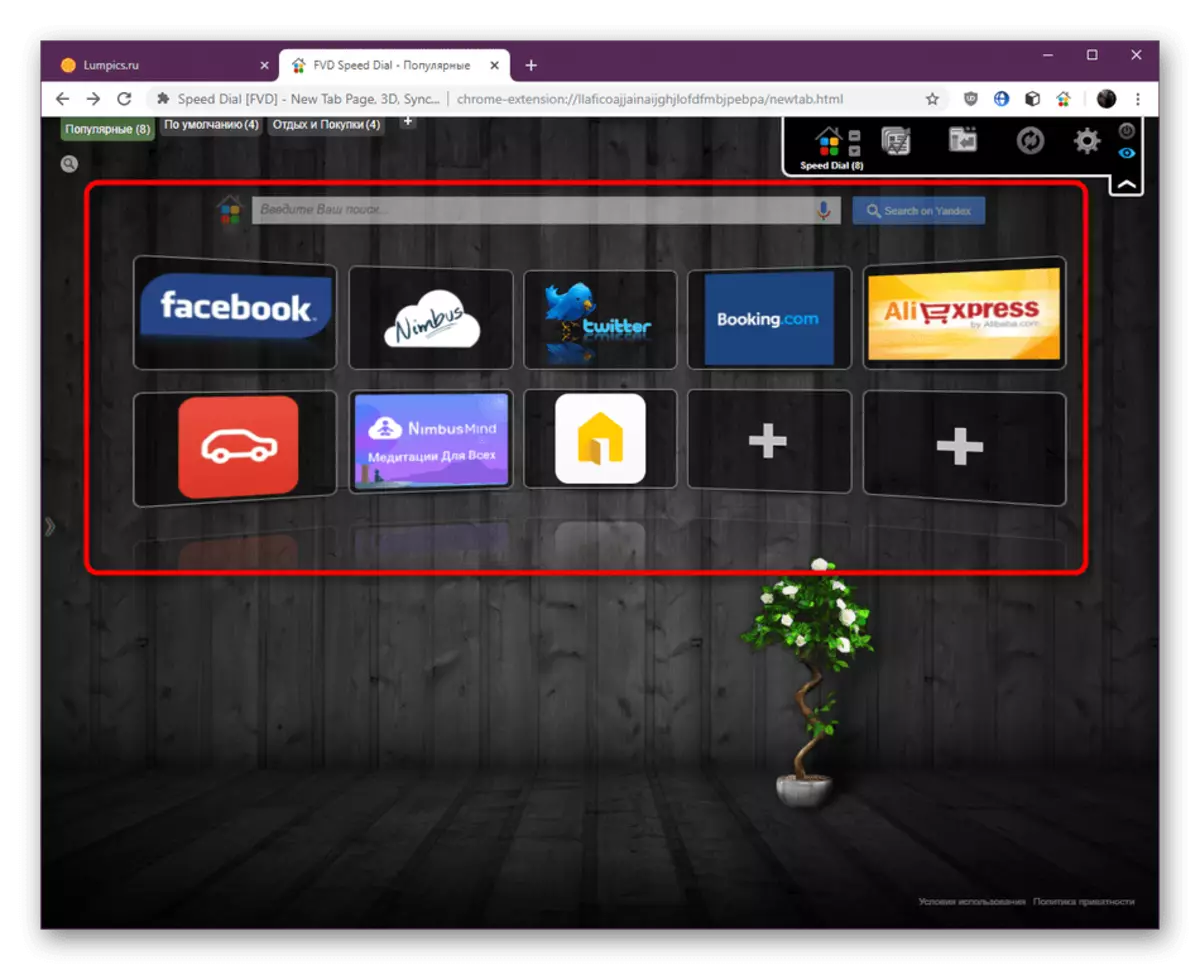
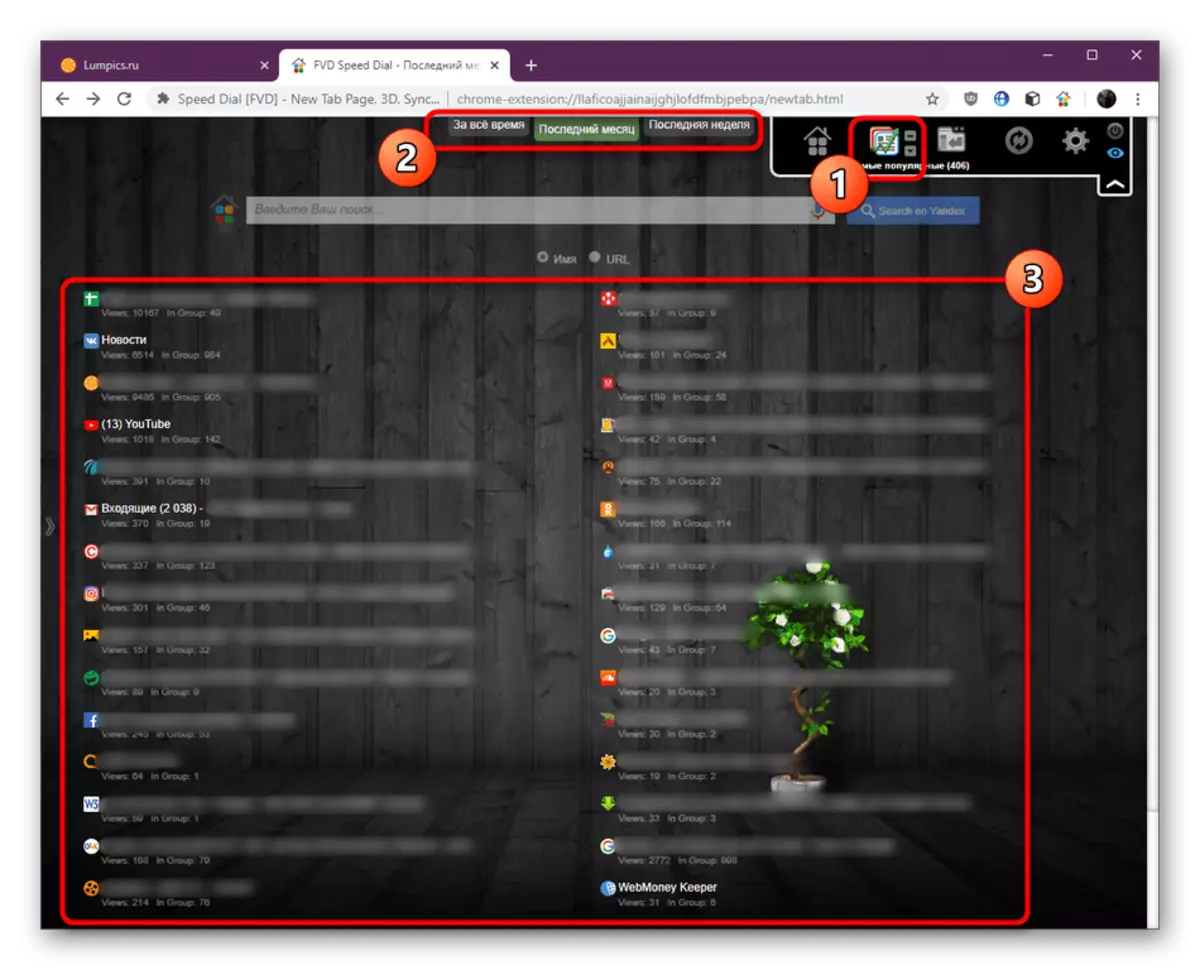
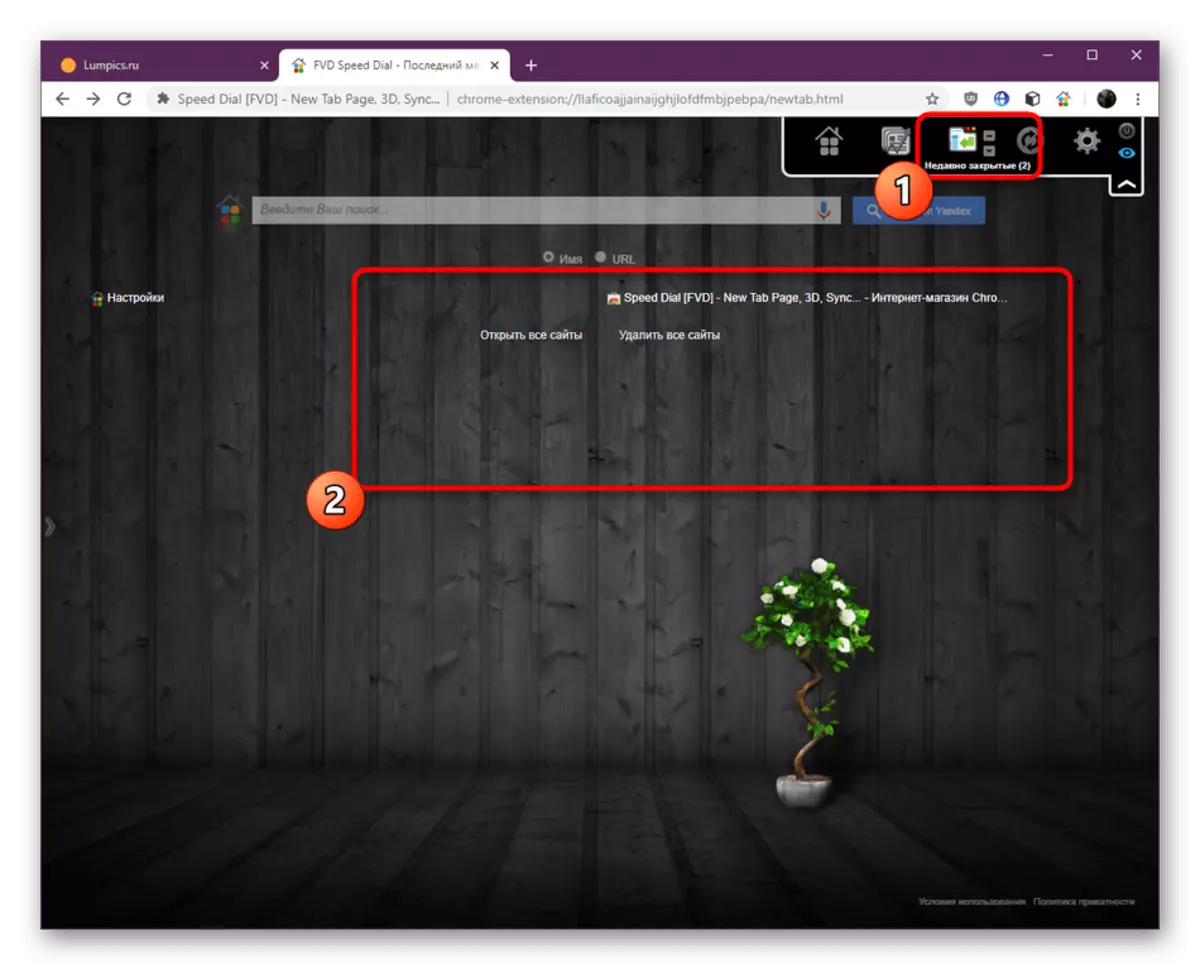
3-қадам: жаңа топ құру
Жаңа тақырыптық топ құру көбінесе көбінесе олардың үлкен санын құрып, бетбелгілерді сұрыптауды қалайтын пайдаланушыларға қызықтырады. Мұндай топтардың субъектілеріне ешқандай шектеулер жоқ және оларға қосылған сайттар саны жоқ, мұның бәрі пайдаланушының жеке қалауы бойынша жүзеге асырылады. Тікелей блокты құру процесінде бұл келесідей:
- Барлық топтар бар қойындылардың оң жағында, плюс түріндегі арнайы тағайындалған түймесін басыңыз.
- Бастау үшін, топтың атын орнатып, оның орнын таңбалы етіп белгілеңіз.
- Содан кейін «Топ қосу» жазуын басыңыз.
- Осыдан кейін сіз оған бірден көшірілесіз. Көріп отырғаныңыздай, қойынды жасыл болып, бұл қазір белсенді екенін білдіреді.

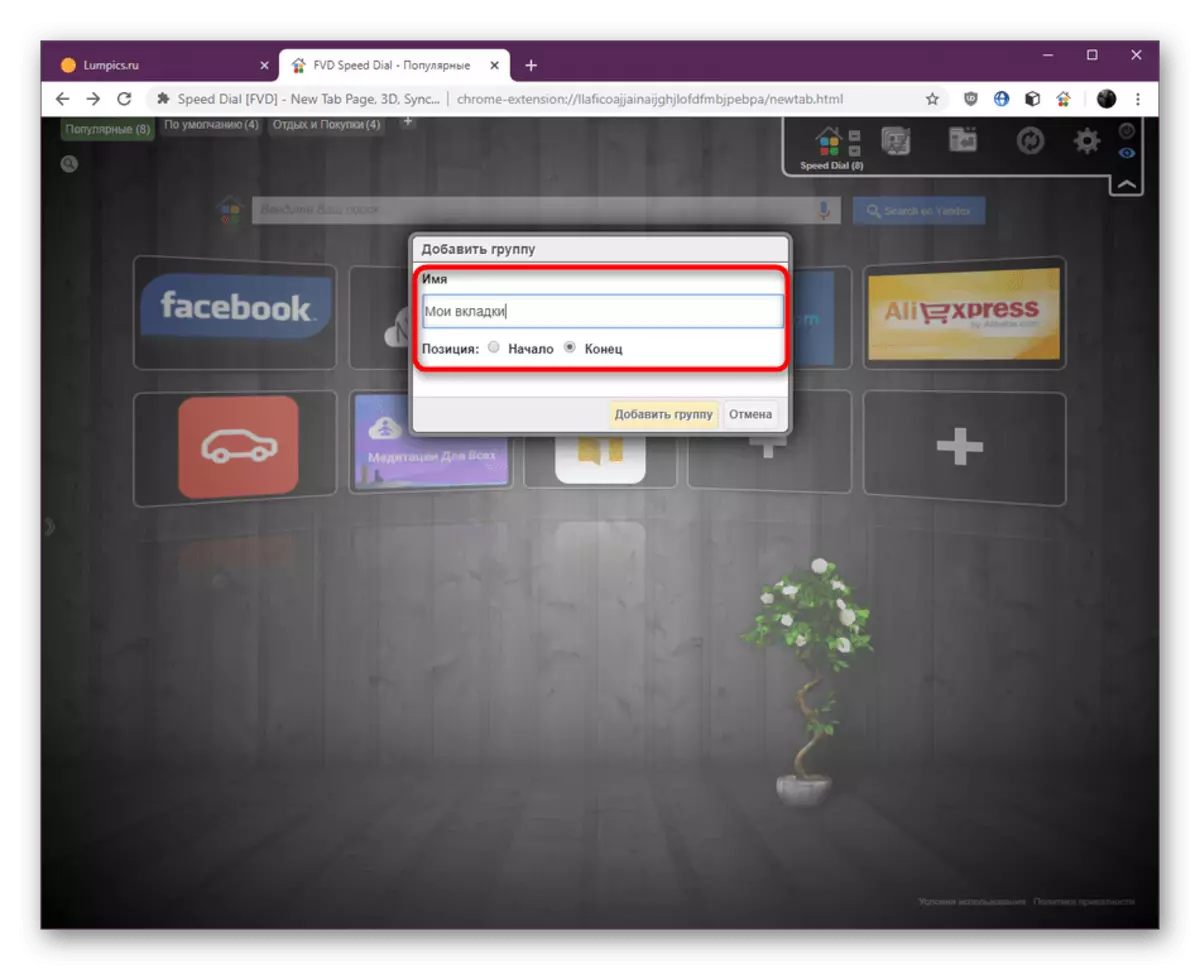


Блокты жасағаннан кейін бірден бос болады, өйткені мұнда визуалды бетбелгі қосылмаған. Келесі, біз осы жағдайды түзету үшін ұсынады.
4-қадам: Жаңа визуалды бетбелгілерді жасау
Көрнекі бетбелгілер жылдам терудің негізгі компоненті болып табылады, өйткені барлық басқа параметрлер мен қосымша параметрлер олардың айналасында шоғырланған. Қарастырылып отырған кеңейту әрбір пайдаланушыға сәйкес келеді, өйткені ол сізге әр түрлі бетбелгілердің кез-келген санын құруға мүмкіндік береді, бұл өте оңай жасалады.
- Тінтуірдің сол жақ батырмасын басу арқылы қажетті топтағы бос плиткалардың біреуін таңдаңыз.
- Бастау үшін, сілтемені тиісті жолдағы мекен-жайға қолмен көрсетіңіз.
- Сонымен қатар, сіз жүгіргіні, мысалы, «Ашу қойындылары» немесе «ашық» немесе «танымал» қосулы немесе контекстік мәзірден таңдауға болады.
- Осыдан кейін, егер сіз өз сілтемесін плиткада көрсеткіңіз келмесе, сіз қаласаңыз, топты да өзгерте аласыз.
- Ең қызықты процесс - логотипті құру. Кейде ол автоматты түрде орнатылады, бірақ сіз оны қолмен жасай аласыз немесе жеке жүктей аласыз. Маркерді тиісті элементке жақын орнатыңыз және келесі қадамдарды орындаңыз. Біздің жағдайда біз сілтемені суретке көшіріп, оны сақталған өріске салдық. Содан кейін суретті жаңартып, нәтижені көріңіз.
- Орнатудың сәтті аяқталғанына көз жеткізіп, «Сайт қосу» түймесін басыңыз.
- Көріп отырғаныңыздай, қосымша бірден пайда болды. Енді сол жақ батырманың сол жақ шертуі сол қойындыдағы параққа өтуге мүмкіндік береді.
- Контекстік мәзірге плиткадағы PCM түймесін басу арқылы қоңырау шалыңыз. Қосымша опциялар, мысалы, фонды, мысалы, жеке терезеде немесе жаңа қойындыда ашылады. Сол мәзір арқылы қойынды жойылады немесе өзгертілді. Топқа бетбелгілерді қосу әдісі бар - оларды басқа блоктан жылжыту. Бұл опция осы мәзір арқылы да жұмыс істейді.
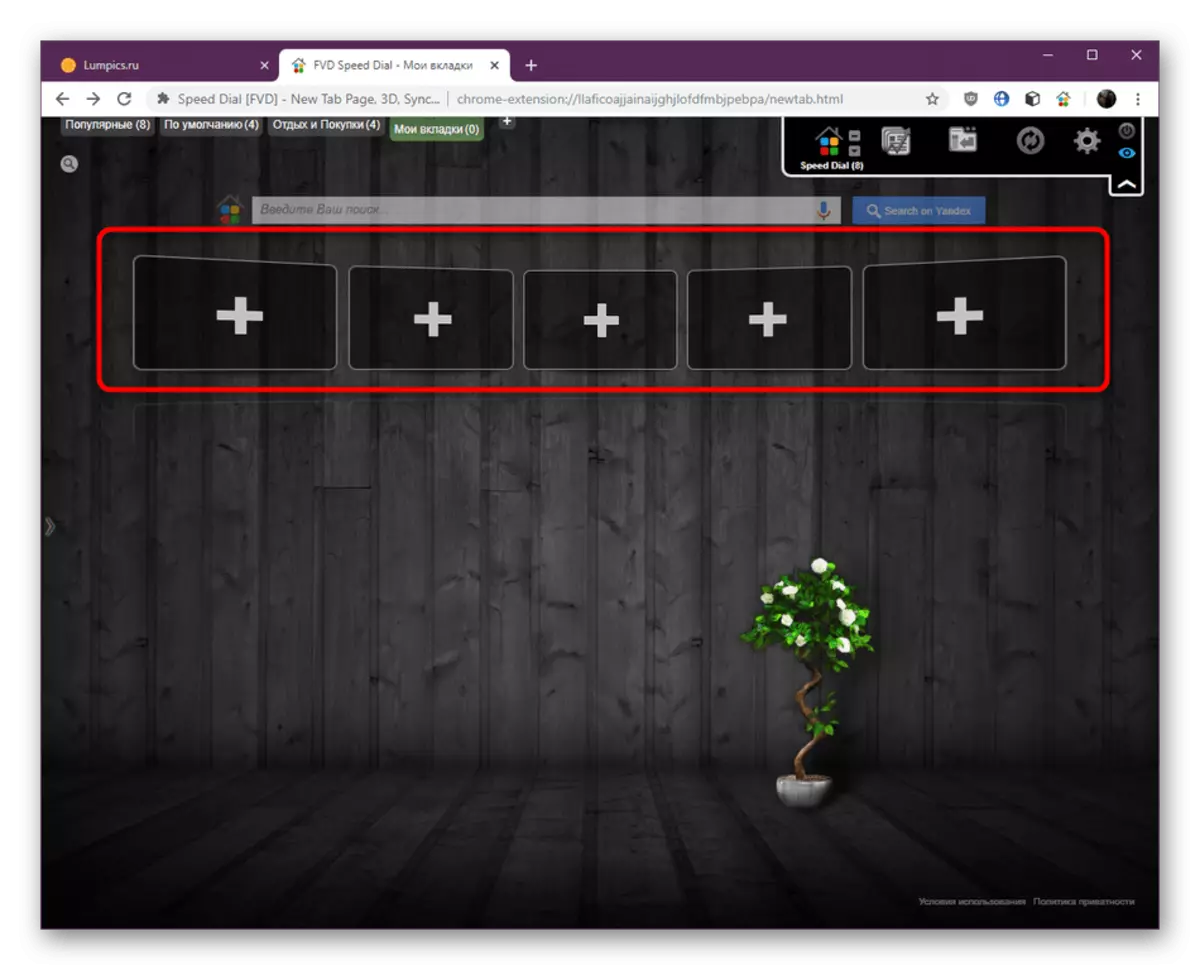
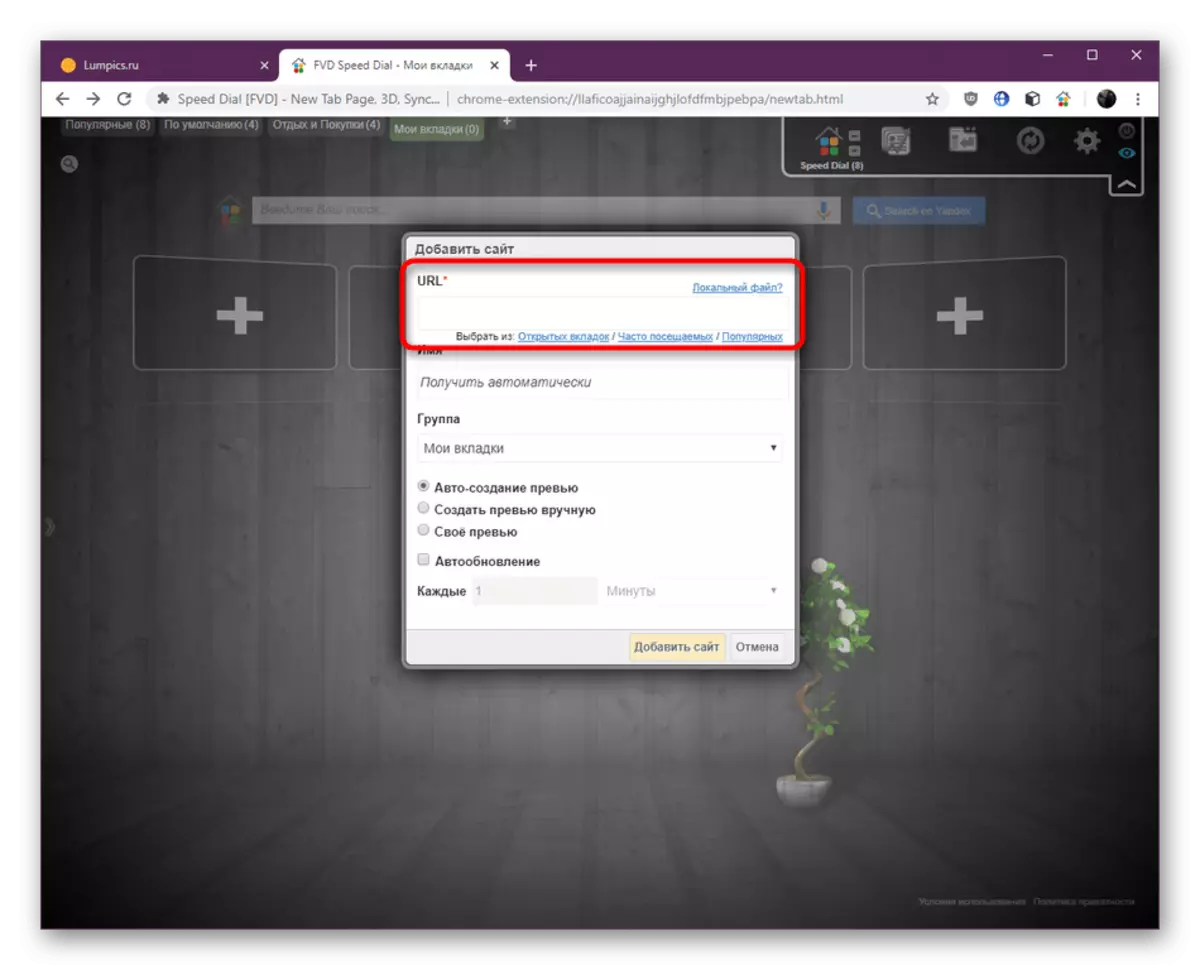
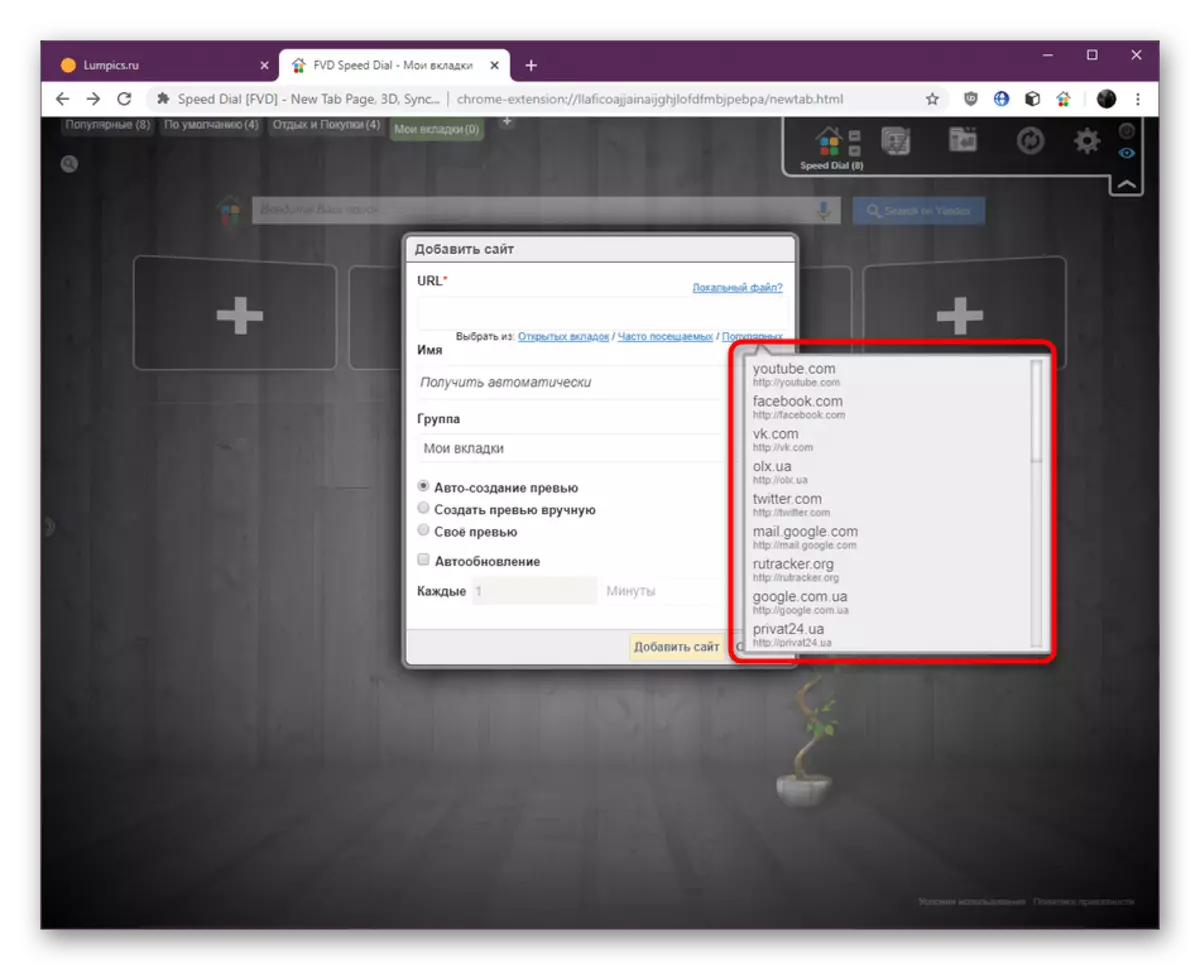
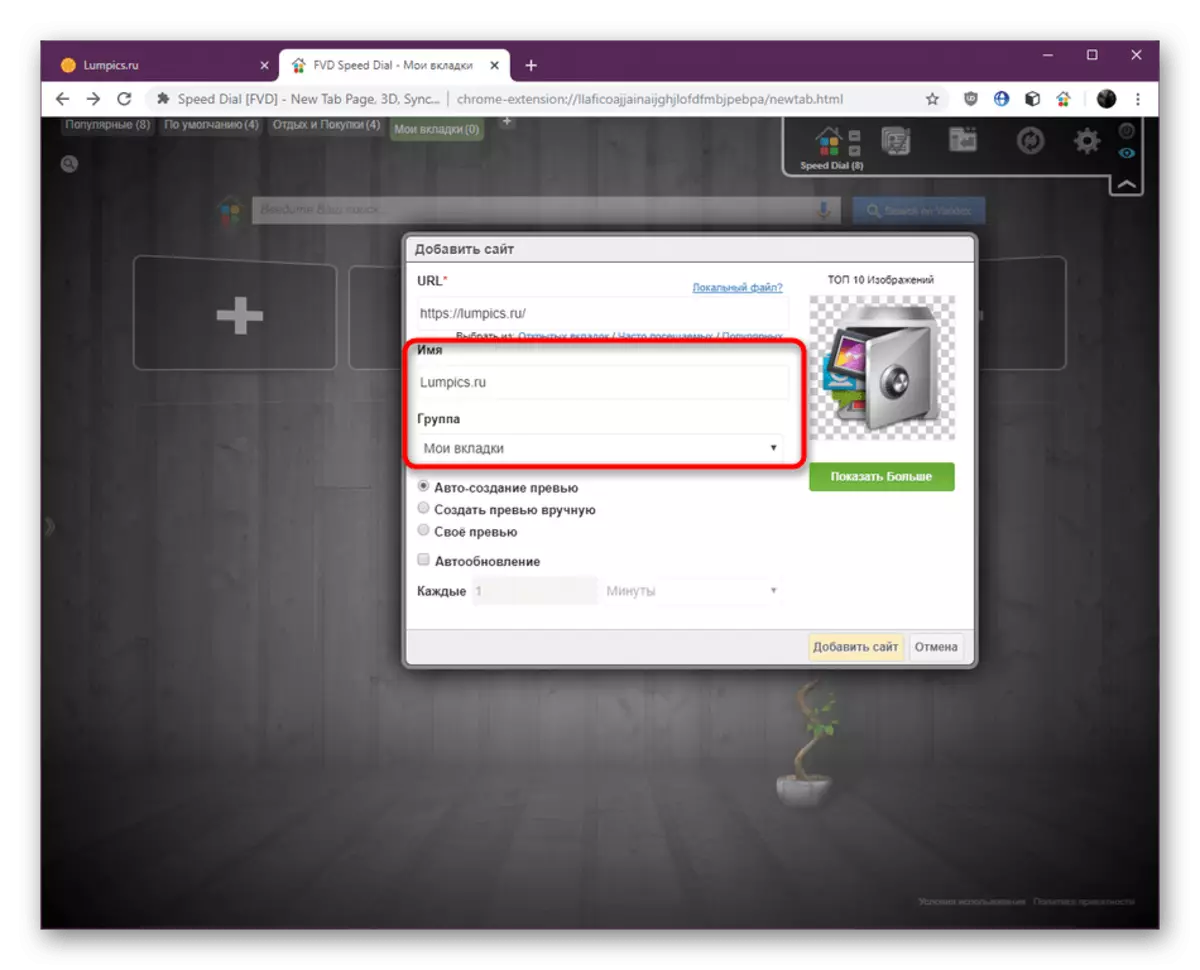



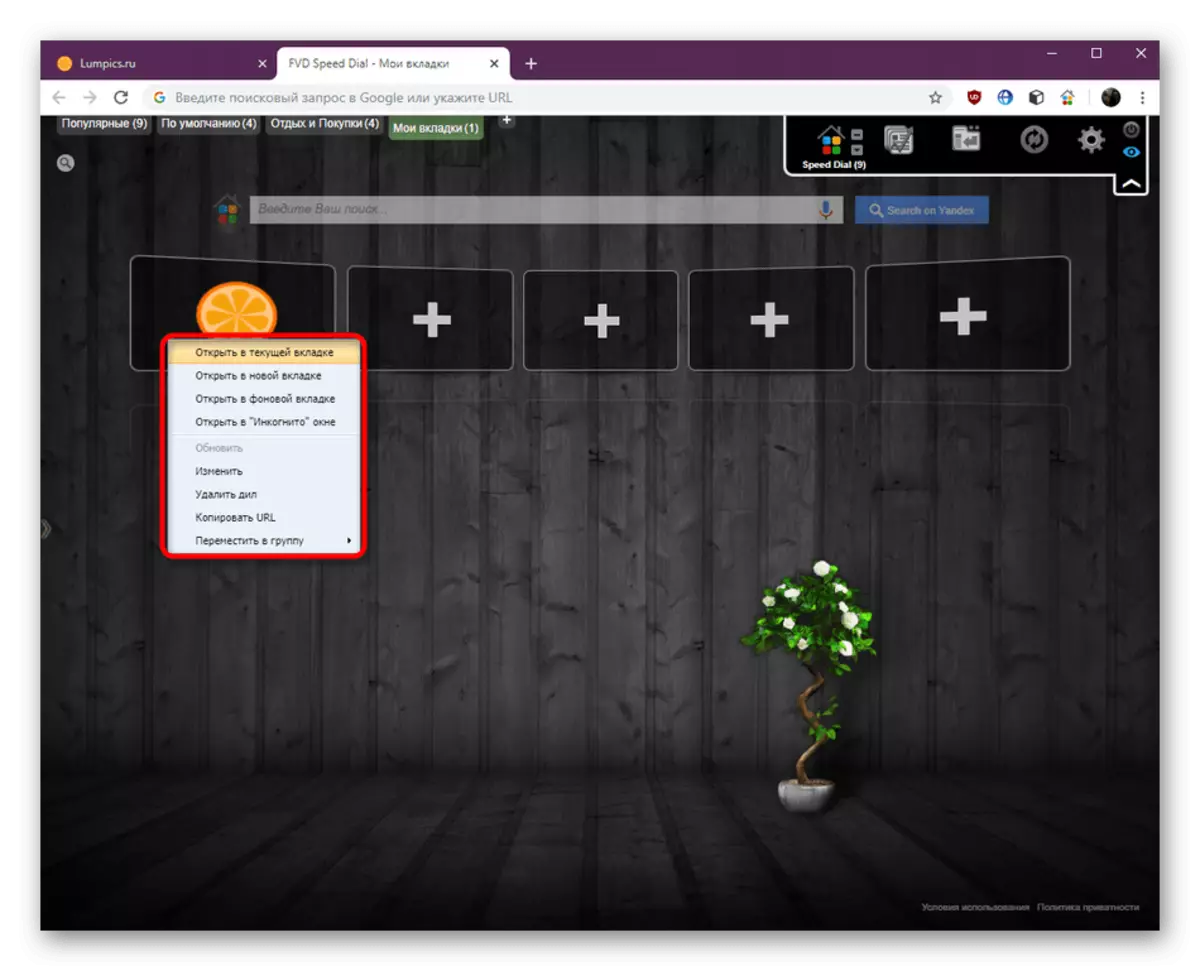
5-қадам: Жалпы жылдам теру параметрлері
Біздің мақаланың соңғы кезеңі жылдам терудің кеңеюіне назар аударады. Барлық келесі параметрлерді пайдаланушылар жеке пайдаланады және қолданбамен өзара әрекеттесуді оңтайландыруға көмектеседі. Біз тек қол жетімді параметрлерді көрсетеміз және сіз оларды қолдану туралы шешім қабылдайсыз.
- Бастау үшін, Жылдам теру қойындысының тегін аймағын тінтуірдің оң жақ түймешігімен нұқыңыз. Контекстік мәзір ашылады. Осы жерден сіз сайтты қоса аласыз, барлық бетбелгілерді бірден ашып, бағандар, дисплей және бағандар санын жылдам реттей аласыз. Егер кез-келген өзгертулер бұрын жасалған болса, бірақ олар көрінбейді, олар күшіне енуі үшін «Барлығын жаңарту» түймесін басыңыз.
- Енді біз параметрлерді баптау терезесіне жүгінеміз. Оң жақ жоғарғы панельде редуктор түріндегі белгішені нұқыңыз.
- Бірінші бөлімде негізгі параметрлері үшін жауапты болып табылады. жеке файл ішіне параметрлерін сақтау және тез кеңейту оларды пайдалануға сіз тұрақты негізде Жылдам теру пайдалануға болсаңыз, пайдалану импорт / экспорт. Төменде блоктар мен алдын ала қарау параметрлерін режимдері ашу, рұқсаттары бар блоктар болып табылады. Орнатыңыз немесе өз қалауы бойынша элементтердің маркерлер алыңыз.
- сол бөлімінде екінші қойындысы «келбеті» деп аталады. Бірінші блоктар негізгі параметрлерін, мысалы, бос ұяшықтар көрсететін іздеу кен және рефлексия үшін жауапты болып табылады. Мұнда, сондай-ақ, сіздің қалауы бойынша кенелерді жою немесе қойыңыз.
- Belitmen төмен орналасқан. олардың жағдайы өзгеруі батырмалардың ашықтығын және плиткалар өлшемін әсер етеді.
- үйдің бейнеленген Келесі бөлімге өтіңіз. сондықтан көптеген параметрлері мұнда жоқ. Сіз тобының дисплейін «Танымал» теңшеуге болады, олардың жалпы орналасуын және максималды санын, сондай-ақ бетбелгілер бойынша қалпына келтіру Клик орнатыңыз.
- Біз қазірдің өзінде негізгі элементтеріне қадамда аталған мынадай екі бөлімдер. Олар жақында ең танымал және жабық қойындыларды визуализацияланған үшін жауапты, және мұнда, жолдар күні және нөмірі параметрлері конфигурацияланған дисплей.
- «Фонды Орнату» бөлімінде, артқы сурет кейбір пайдаланушылар үшін өте маңызды болып табылады, ол өзгереді. Мұнда Сіз дербес тиісті файлды қатты түсі немесе градиент орнатуға жүктеуге болады. өзгерістер енгізу алдында, ол болды ретінде сақтық бәрін қайтаруға мүмкіндік береді.
- Келесі санат, сондай-ақ пайда үшін жауапты болып табылады, бірақ бұл жерде барлық іс-шаралар қаріптермен жүргізілуде. әзірлеушілер олар түсті, өлшемі мен түрін көрсете отырып, ұйымдастырады, оларды жасауға мүмкіндік беру үшін пайдаланушыларға шешім қабылдады, сондықтан жазулардың көп, Speed Dial пайдаланылады.
- алдындағы қойындысы басқа кеңейтімдері бар синхрондау үшін жауапты болып табылады. Бұл әзірлеушілерге сол терезеде егжей-тегжейлі жазылған. Егер сіз осы компанияның басқа да өнімдер пайдаланғыңыз келсе, Chrome ресми дүкенінен оларды орнату.
- Соңғы бөлімде құпия сөзді орнату қабілетті Bookmarks қорғау, арналған. Бұл тек оның кірісі кейін топтар мен плиткалар қол мүмкіндік береді. Сіз кілтін қалпына келтіру, егер бұл соншалықты сенімді байластыру электрондық поштаға болыңыз.
- Келесі скриншотта сіз ажыратылған бетбелгілердің принципін көресіз.
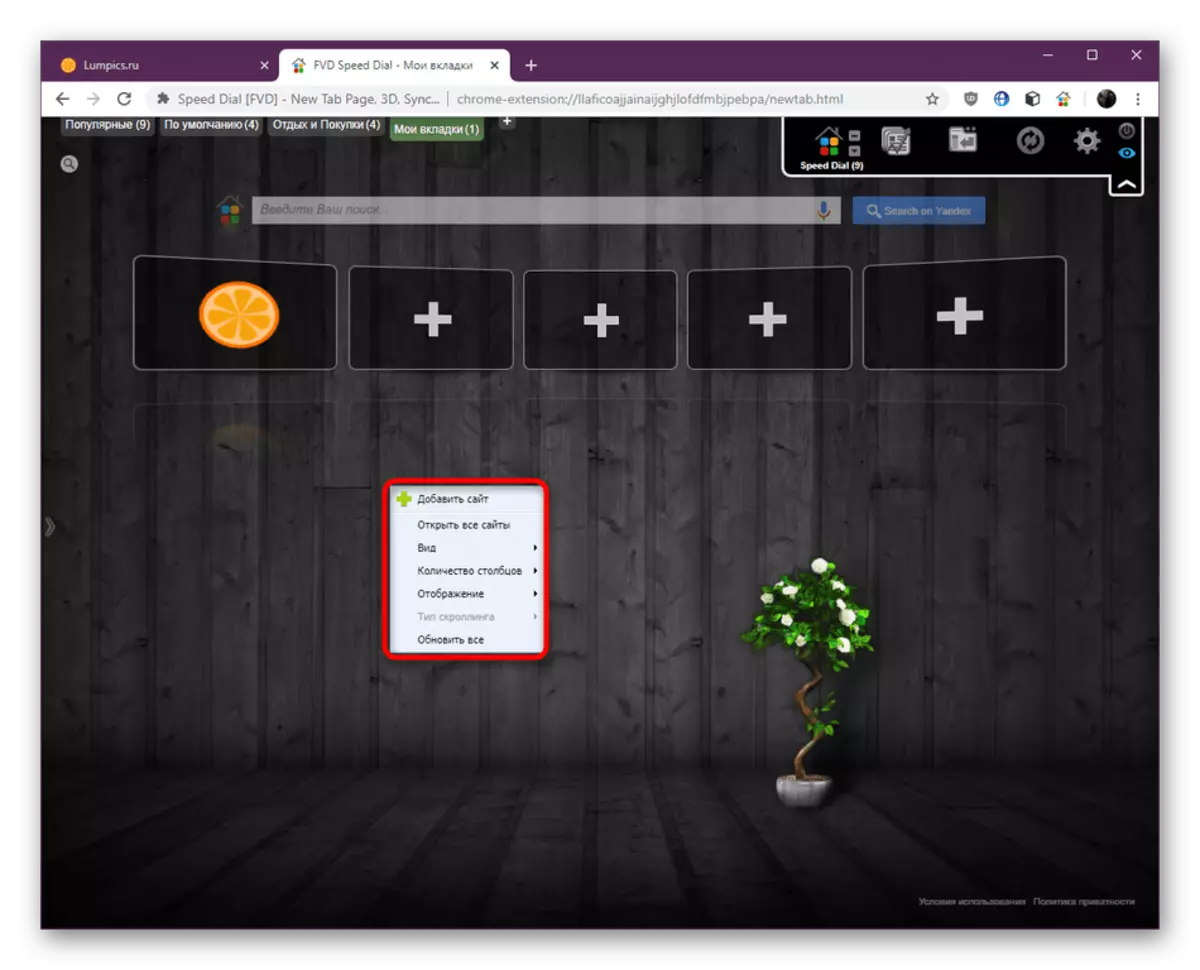
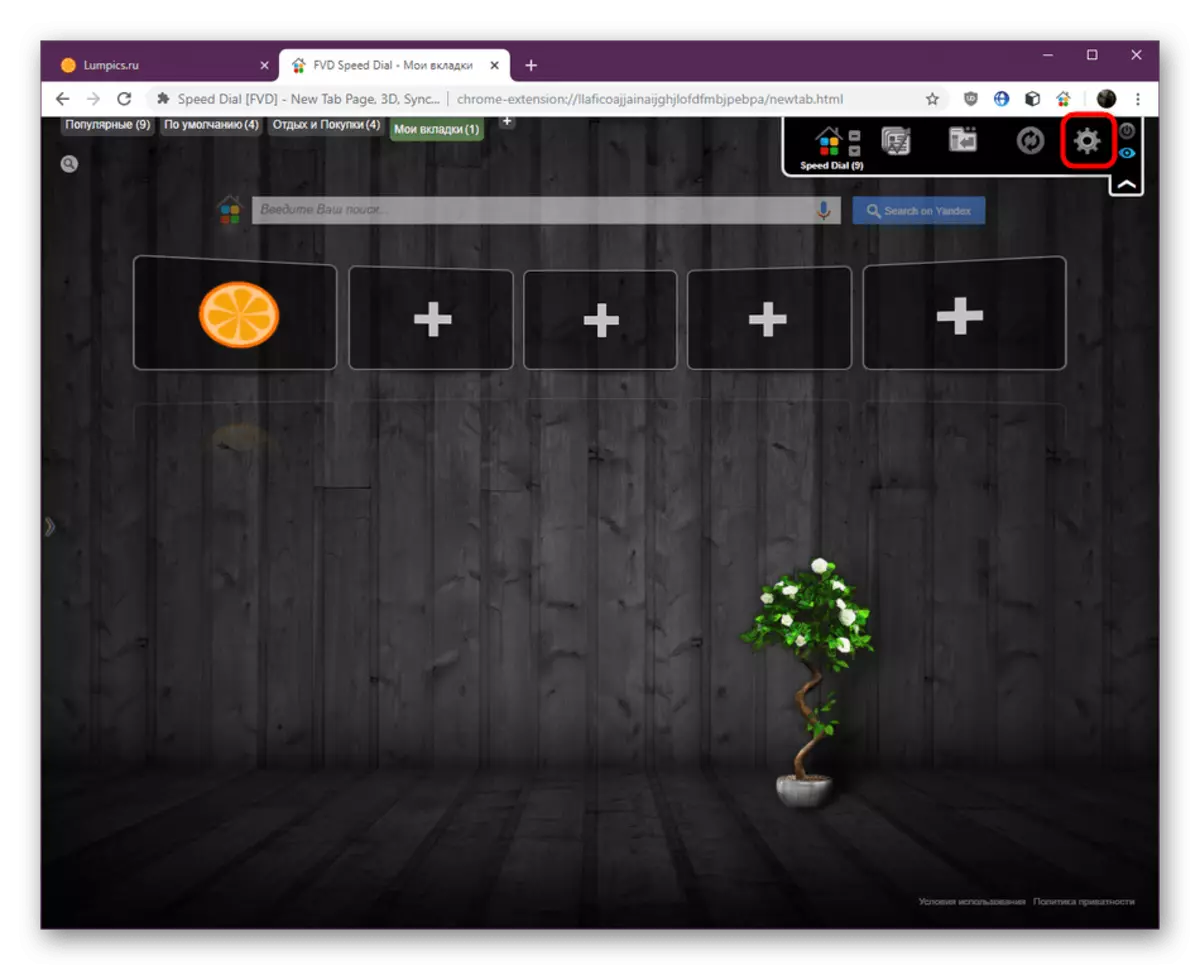

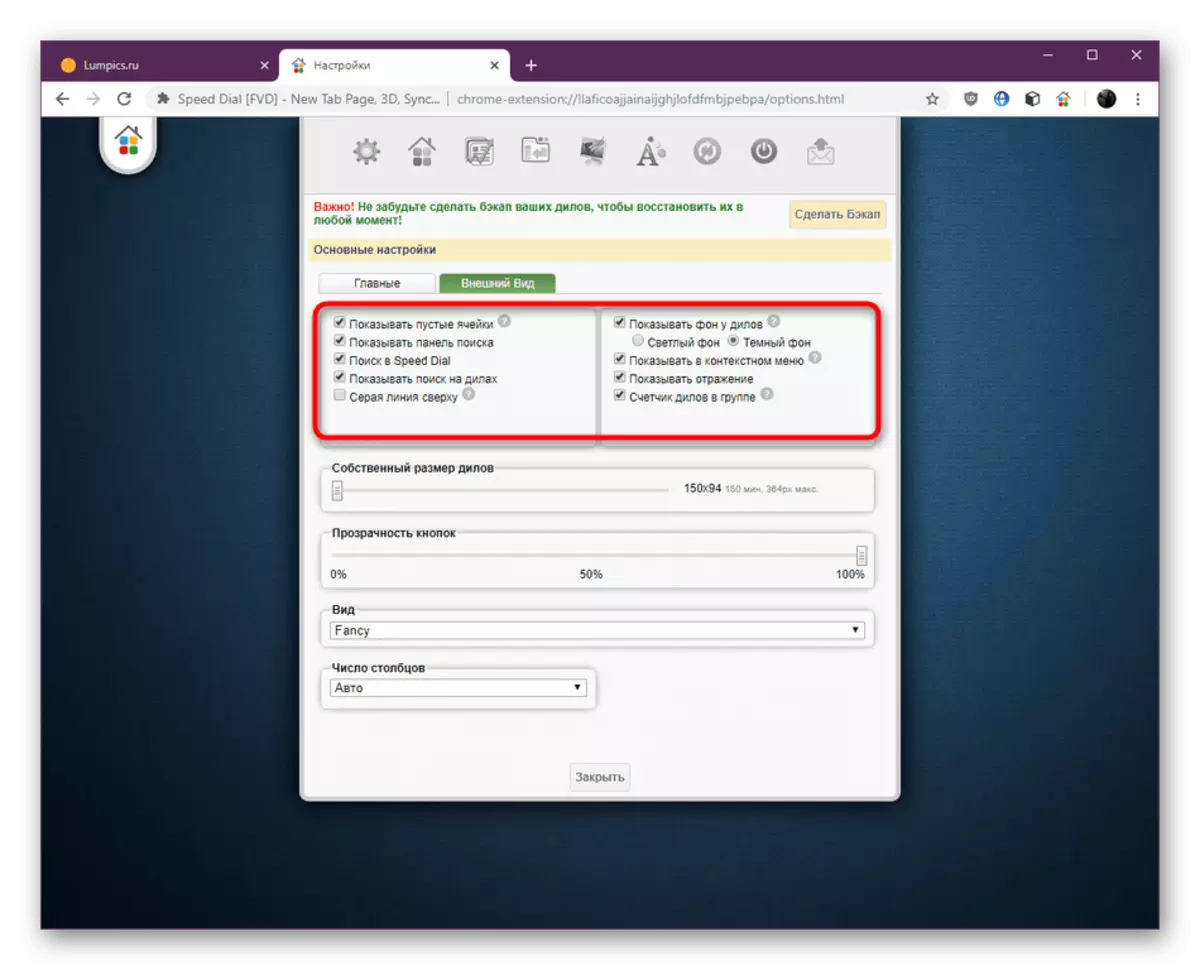
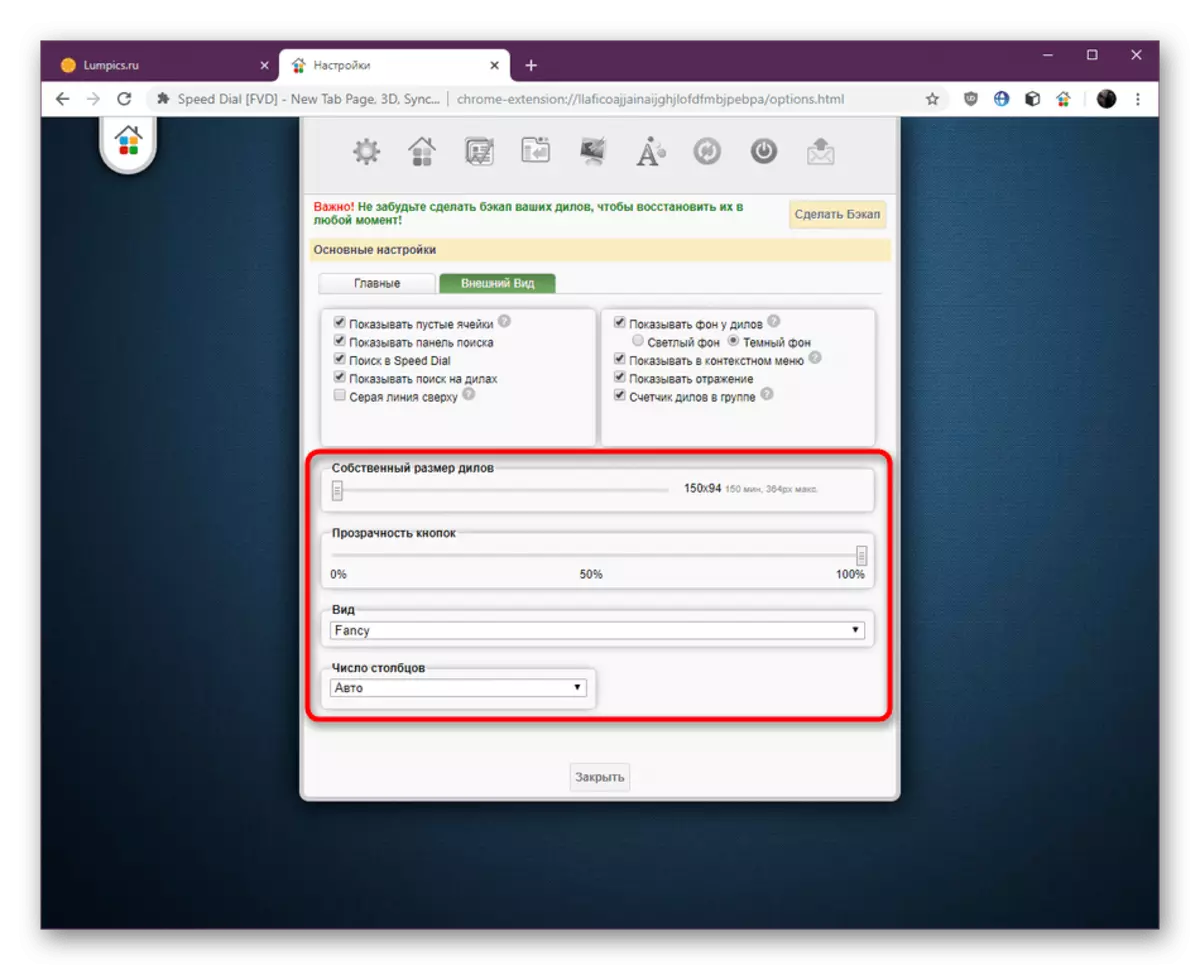




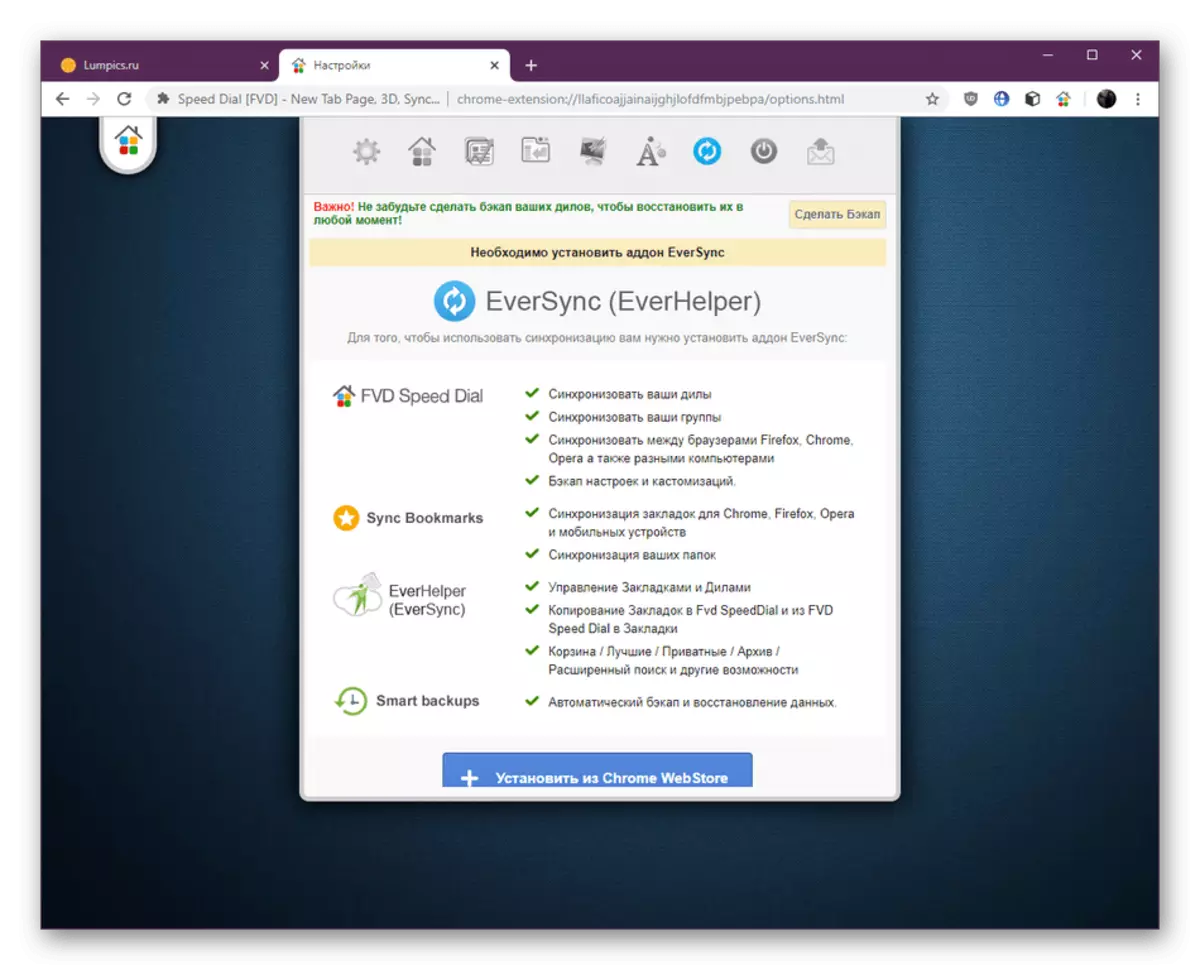

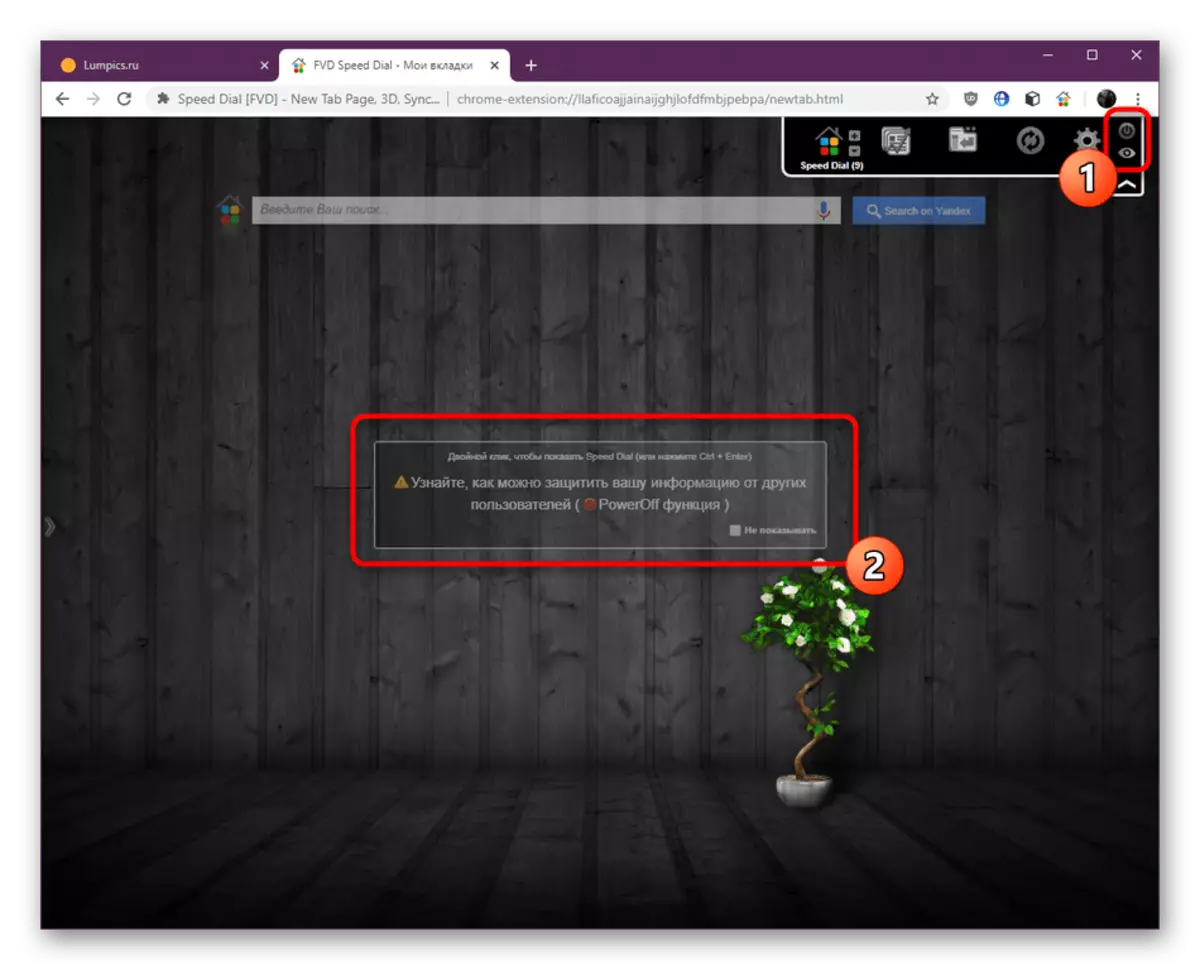
Көрнекі бетбелгілер Жылдам теру - Google Chrome үшін өте ыңғайлы кеңейтім, бұл сізге оның визуалды дизайны мен функционалдығын жақсырақ өзгертуге мүмкіндік береді. Егер материалды оқығаннан кейін сіз ойластырған болсаңыз, бұл сіз орнатқыңыз келетін құрал емес деп ойласаңыз, қол жетімді аналогтар туралы білу үшін келесі сілтемені нұқыңыз.
Толығырақ: Google Chrome браузеріне арналған визуалды бетбелгілер
