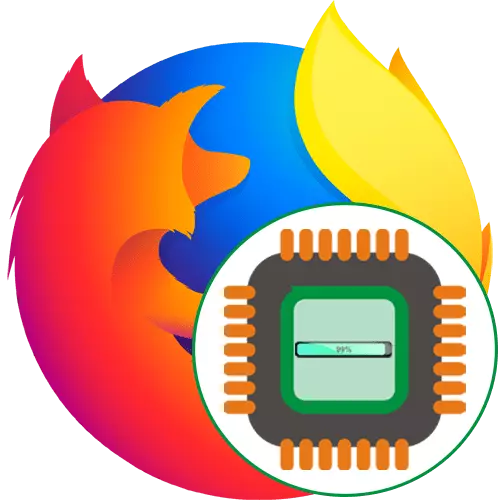
Әрбір компьютер бағдарламасы оның жұмысы кезінде белгілі бір жүйелік ресурстарды пайдаланады. Windows әр жұмыс процесінің басымдықтарын автоматты түрде таратады. Егер негізгі қосымшалардың кейбіреулері процессорға үлкенірек жүктеме жасалса, басқалары баяулайды, бұл тежегіштердің пайда болуына және әртүрлі кідірістерге әкеледі. Көбінесе, пайдаланушылар Mozilla Firefox шолушысы әр түрлі ақауларды тудыратын процессордың көптеген ресурстарын тұтынатын сілтемеге айналады. Әрі қарай, біз бұл жағдайға қарсы күрес әдістері туралы айтқымыз келеді.
Біз Mozilla Firefox-ті жүктеу процессорының браузерімен мәселелерді шешеміз
Бастапқыда Firefox жүйелік ресурстарды, соның ішінде процессордың қуатын пайдаланбайды, бірақ белгілі бір себептер жүктеменің күрт өсуін тудырмайды. Бұл жүйелік немесе ішкі шолғыштың ақауларымен байланысты. Бұл мәселені қарапайым, тиімді әдіснен бастап, сирек кездесетін жағдайлармен және аяқталатын жағдайдан бастап шешу қажет.1-әдіс: кеңейтімдерді өшіру
Бастау үшін біз бұрын орнатылған барлық толықтыруларды өшіруді ұсынамыз. Өздеріңіз білесіздер, олар тек қошқардың мөлшеріне ғана емес, сонымен қатар процессордың күшін де әсер етеді. Осы бағдарламаның белгілі бір сәтсіздіктеріне немесе дұрыс емес жұмысына байланысты жоғары жүктеме мәселесі туындауы мүмкін.
- Firefox мәзірін үш көлденең сызық түрінде арнайы сақталған белгішені басу арқылы ашыңыз. Пайда болған тізімде «Қосымшалар» таңдаңыз. Бұл бөлімге жылдам өту ыстықтай Ctrl + Shift + A.
- Мұнда әрбір белсенді кеңейтімге жақын, қол жетімді әрекеттерді көрсету үшін үш нүкте түріндегі белгішені нұқыңыз.
- Егер сіз кеңейтімді мүлдем пайдаланбасаңыз, «Өшіру» немесе «Жою» опциясын таңдаңыз.
- Барлық ажыратылған бағдарламалар «Өшірулі» бөлек бөлімде көрсетіледі және сұр түске боялады.
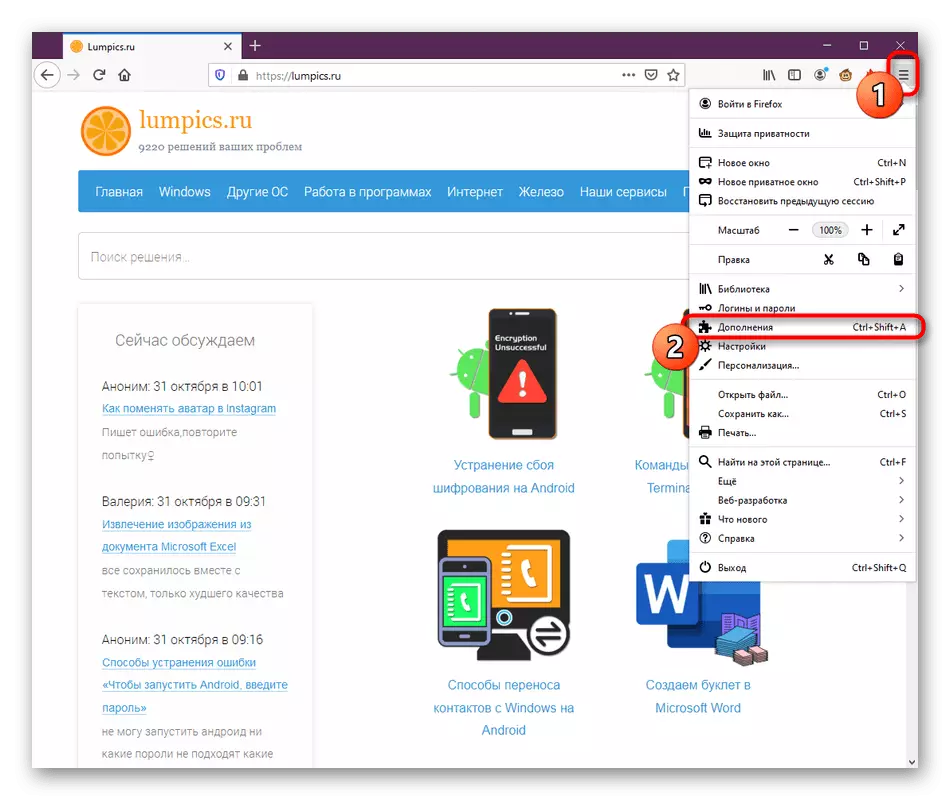
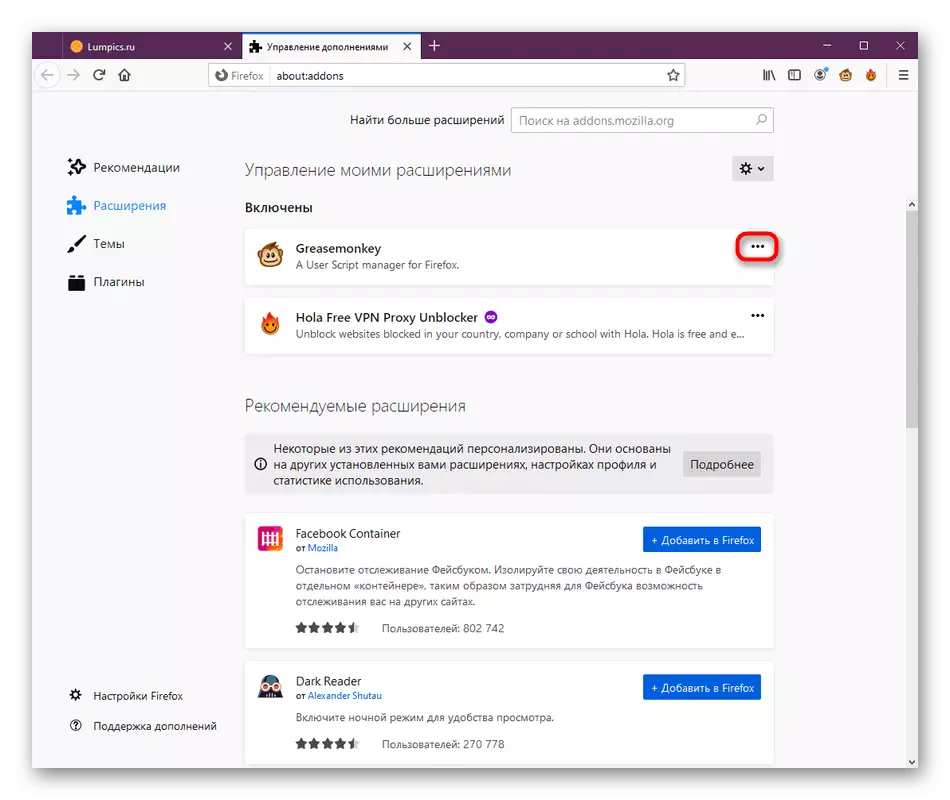
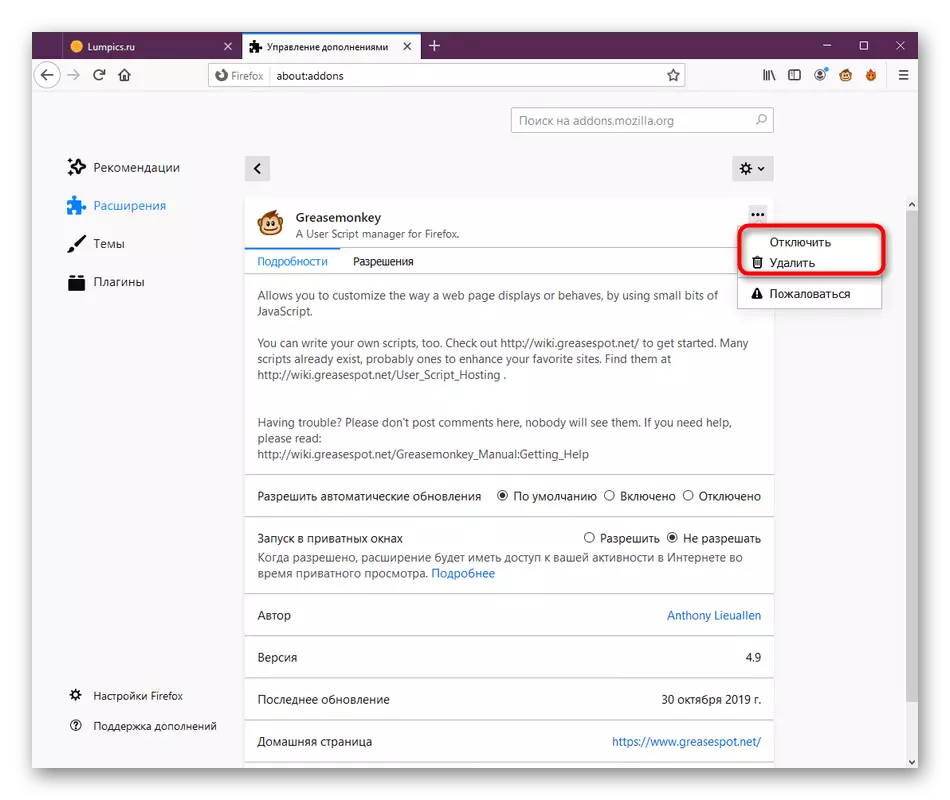
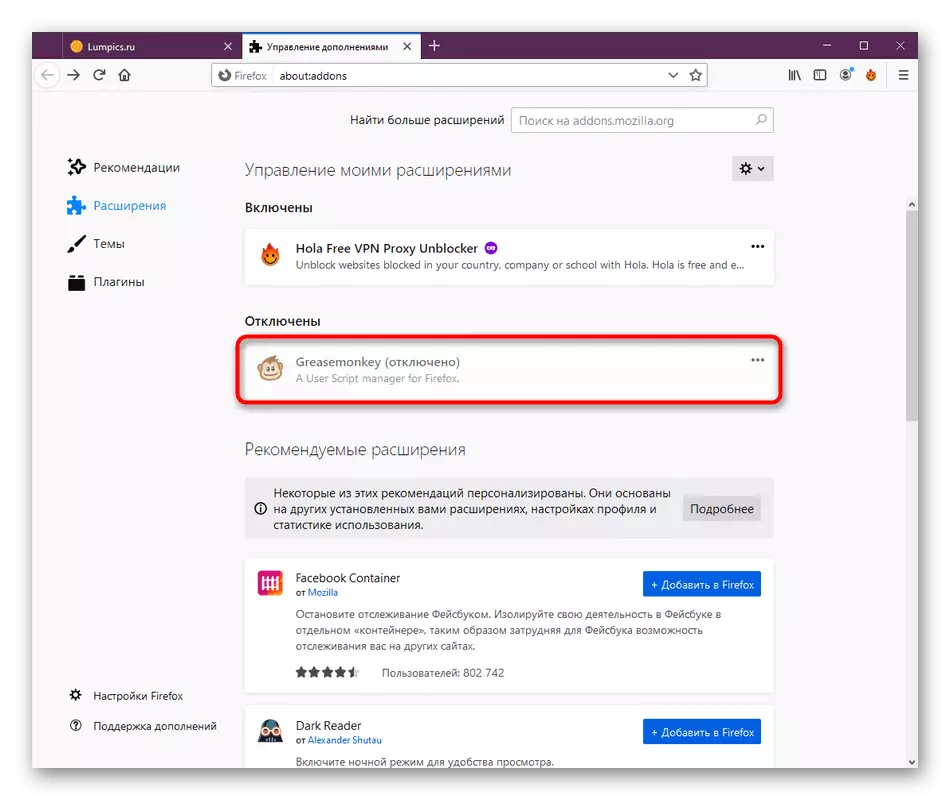
Осыдан кейін, стандартты әрекетті, процессордағы монитордың жүктемесін бастаңыз. Егер бұл іс шынымен болған болса, онда қандай да бір толықтырулардан тұрса, кезек-кезек, оларды қосып, реакцияны тексеріңіз. Мәселе қосымшасын қайта орнатыңыз немесе одан құтылыңыз, жұмыс істейтін әріптесін алыңыз.
2-әдіс: стандартты тақырыпты қосу
Кейбір пайдаланушылар декорация тақырыптарын орнату арқылы шолғышты өзгертуді жөн көреді. Үш стандартты тақырып бар, ал қалғандары энтузиастармен дамып, Firefox қондырмаларына қосылды. Олардың кейбіреулері безге де, белгілі бір проблемалардың пайда болуына әкеледі немесе белгілі бір проблемалардың пайда болуына әкеледі, сондықтан барлық жеке тақырыптардың иелері, біз оларды тексеру үшін өшіруді ұсынамыз.
- «Мәзірді» ашып, «Қосымшалар» бөліміне өтіңіз.
- Мұнда сізден сол жақта және «Тақырыптар» бөліміндегі панель қызықтырады.
- «Мүгедектер тізімінде стандартты дизайнды тауып, оны іске қосыңыз.
- Осыдан кейін тақырып автоматты түрде «қосылған» күйіне ауысады.

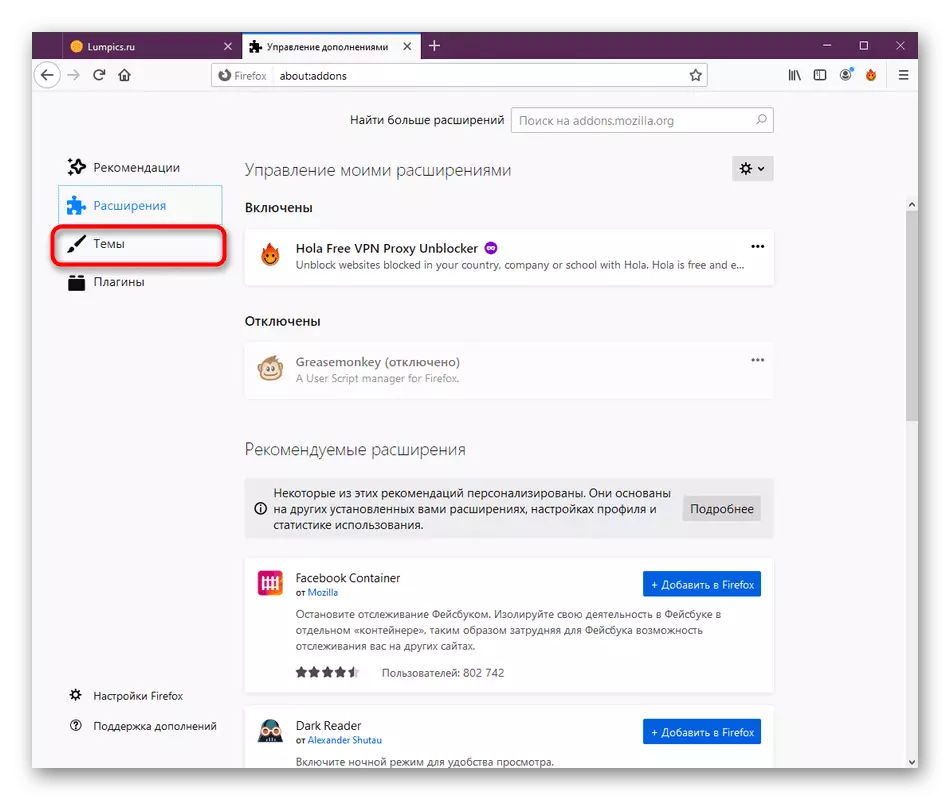
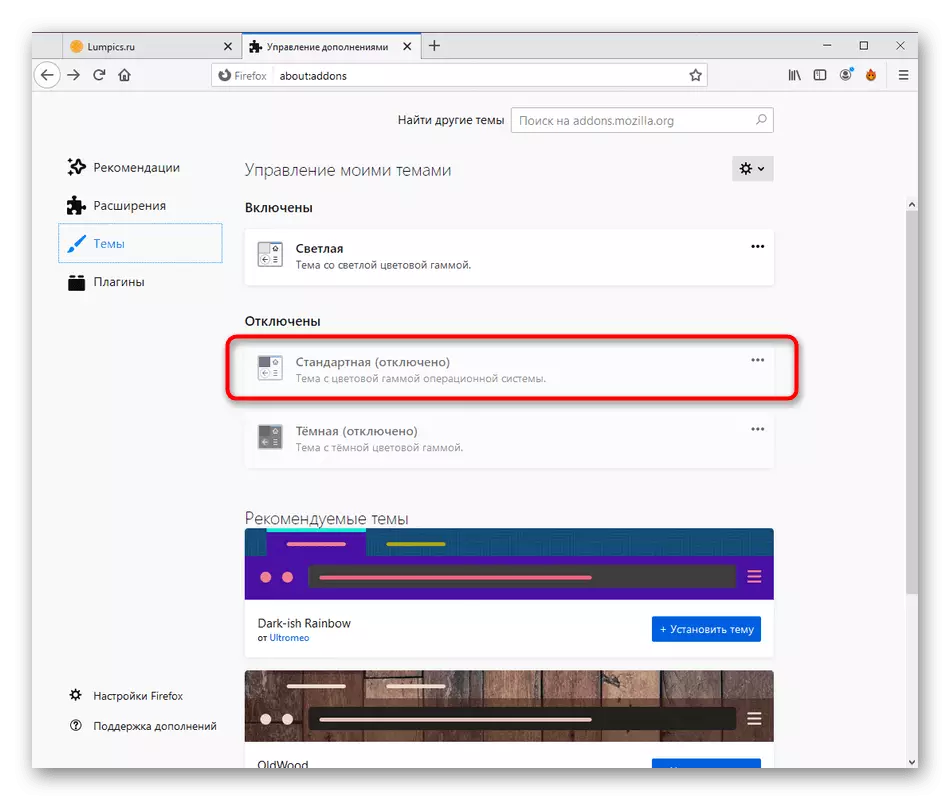
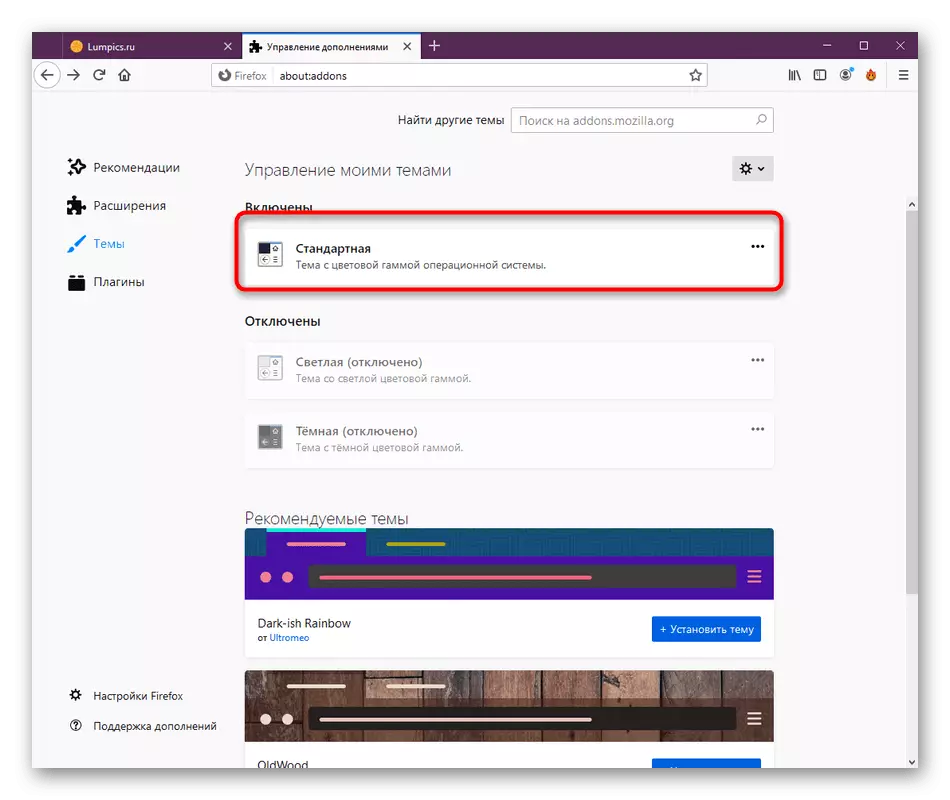
Тестілеу жүктемесін алыңыз. Егер ол құлап кетпесе, сіз пайдаланушы тақырыбына оралып, мәселені шешудің келесі әдістерін қарастыра аласыз.
3-әдіс: плагиндерді жаңарту
Mozilla Firefox-та белгілі бір опцияларды жүзеге асыруға мүмкіндік беретін кіріктірілген және қосымша қосылатын модульдер бар. Олар әрқашан жанжалдарды тудыратын, бұл автоматты түрде жаңартылмайды. Біз сізге процессорда қалыптан тыс жүктемелерге көз жеткізу үшін жаңартулардың бар-жоғын тексеруге кеңес береміз.
- Дәл сол бөлмені қоспалармен сіз «плагиндер» сызығына қызығушылық танытады.
- Мұнда басқару элементтері бар қалқымалы тізімді кеңейтіңіз.
- «Жаңартуларды тексеру» түймесін басыңыз.
- Жаңартулар сәтті орнатылған немесе мүлдем табылмайтындығы туралы сізге хабарланады.
- Егер сіз кейбір өзгермелі плагиндерді қолдансаңыз, олар үшін «Сұраныс қосу» опциясын іске қосыңыз және сайттармен өзара әрекеттесуге көшіңіз. Уақыт өте келе плагинді қосу туралы мәселе туралы хабарлама жіберіледі. Оны іске қосыңыз және процессорда жүктеме өзгергенін біліңіз.
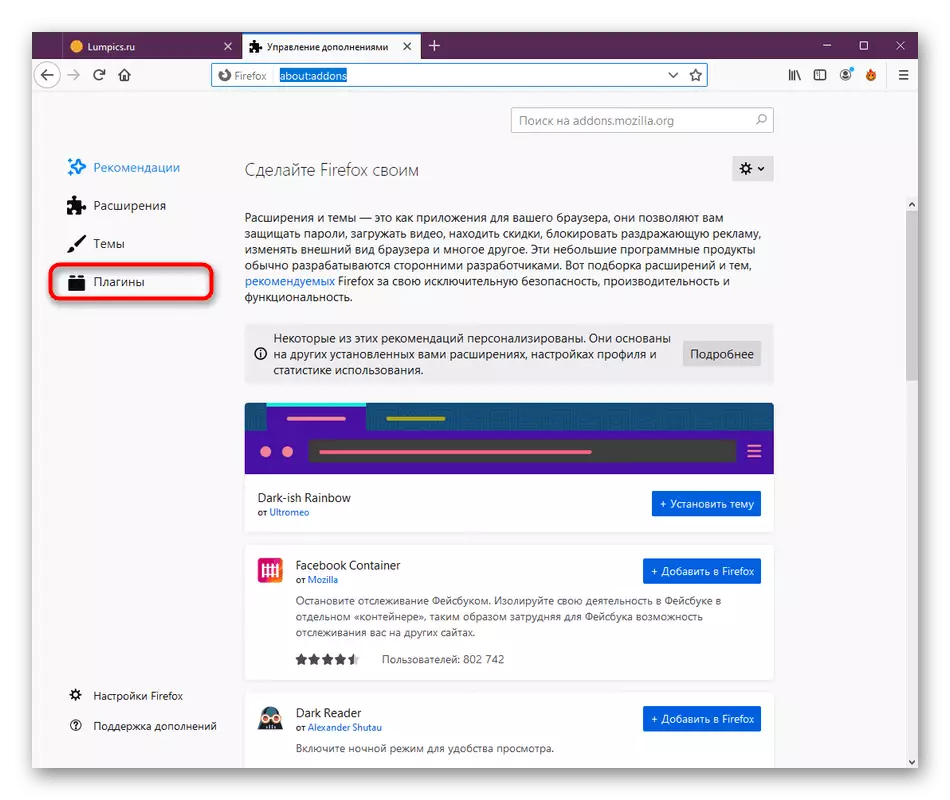
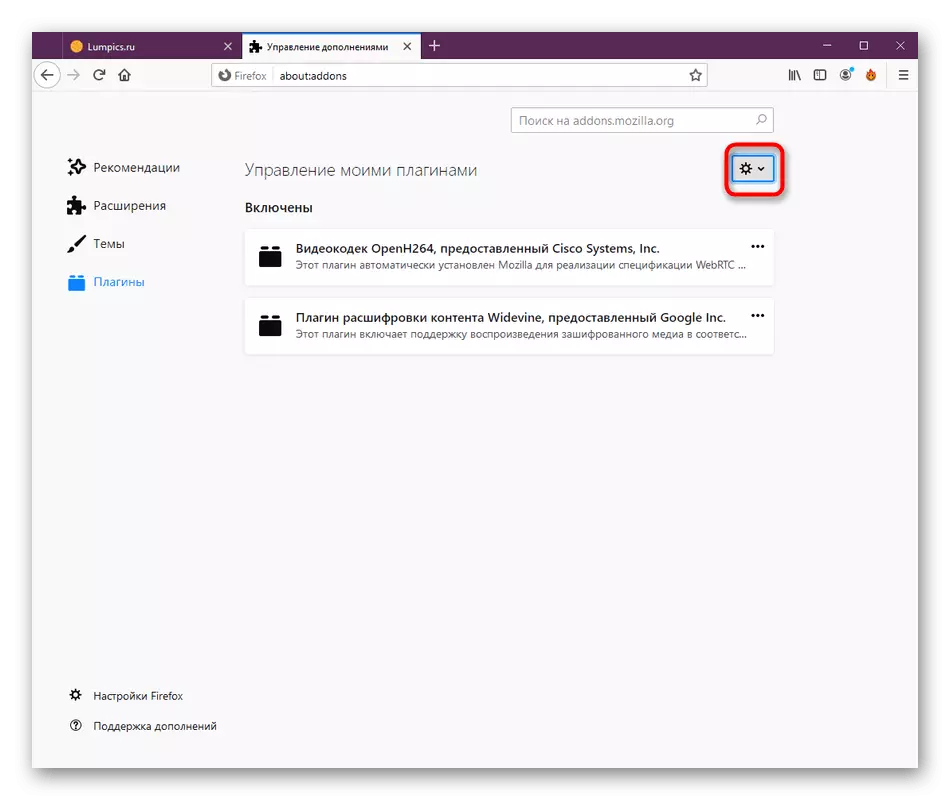
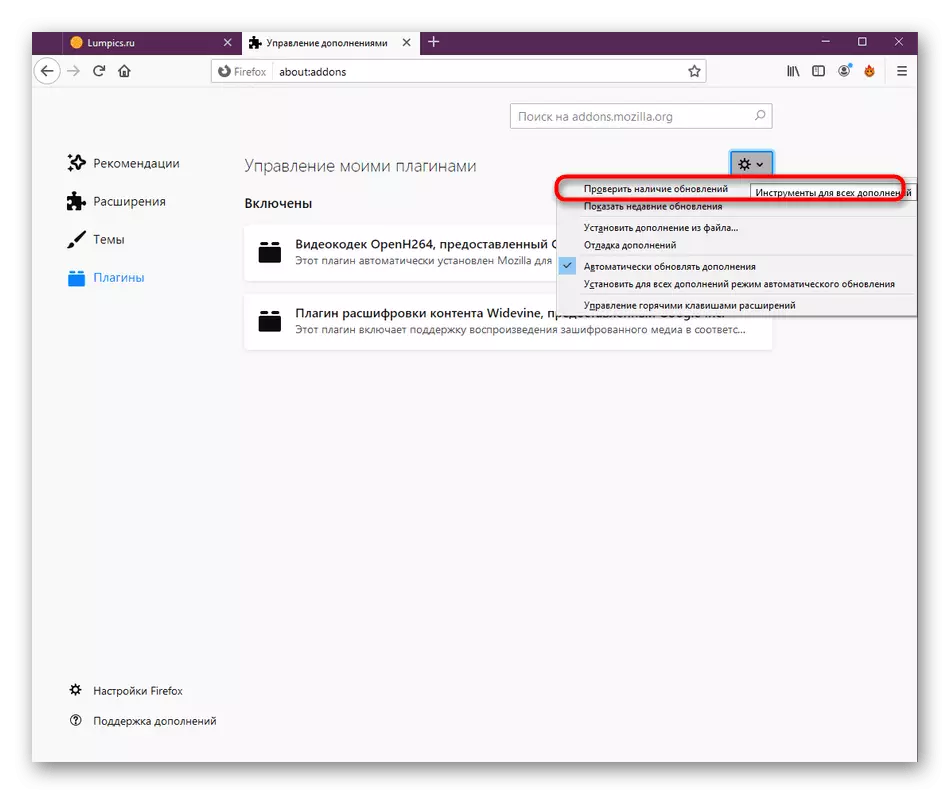


4-әдіс: аппараттық жеделдетуді өшіру
Firefox-та аппараттық жеделдетуді қамтамасыз ететін кірістірілген функция бар. Оның параметрлері автоматты түрде таңдалады, сондықтан көп жағдайда ол қосылған. Кейде бұл опция құрамдас бағдарламалық жасақтамаға қайшы келеді, бұл процессорға қосымша жүктемені тудырады. Бұл келесідей:
- Firefox мәзірін ашып, «Параметрлер» бөліміне өтіңіз.
- Мұнда қойындыларды және «Өнімділік» бөліміндегі ашылмас, «Ұсынылған өнімділік параметрлерін пайдалану» элементінен құсбелгіні алып тастаңыз.
- Осыдан кейін, аппараттық жеделдету бар қосымша элемент пайда болады. Құсбелгіні алып тастаңыз және одан алыңыз.
- Соңында барлық өзгертулер күшіне енуі үшін қосымшаны қайта іске қосу ұсынылады.
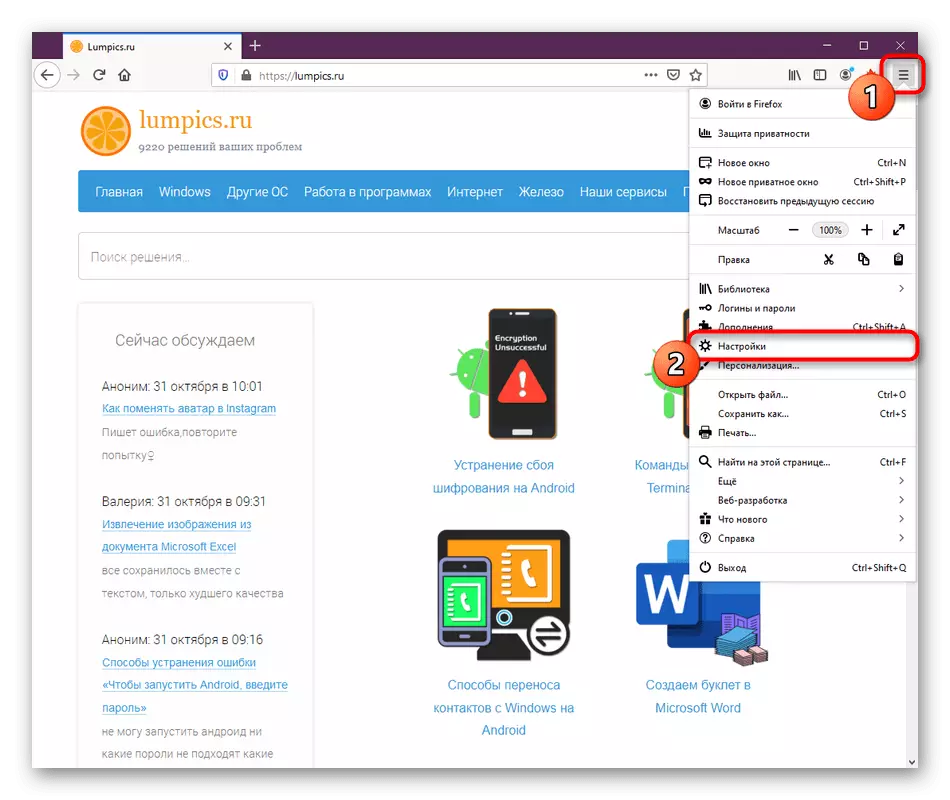
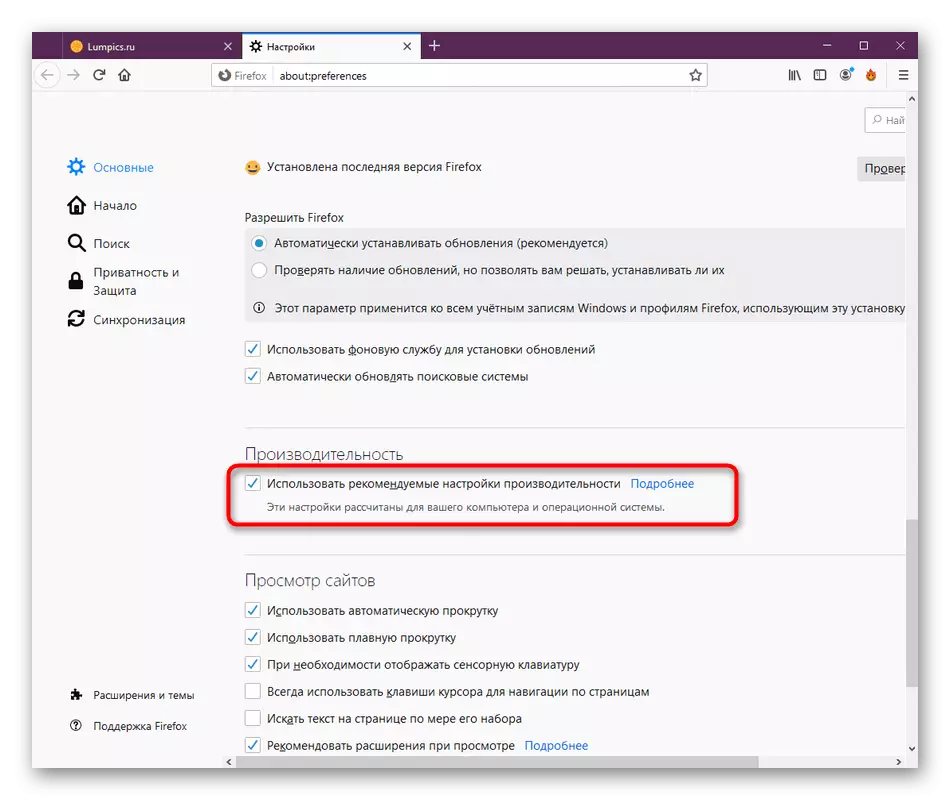
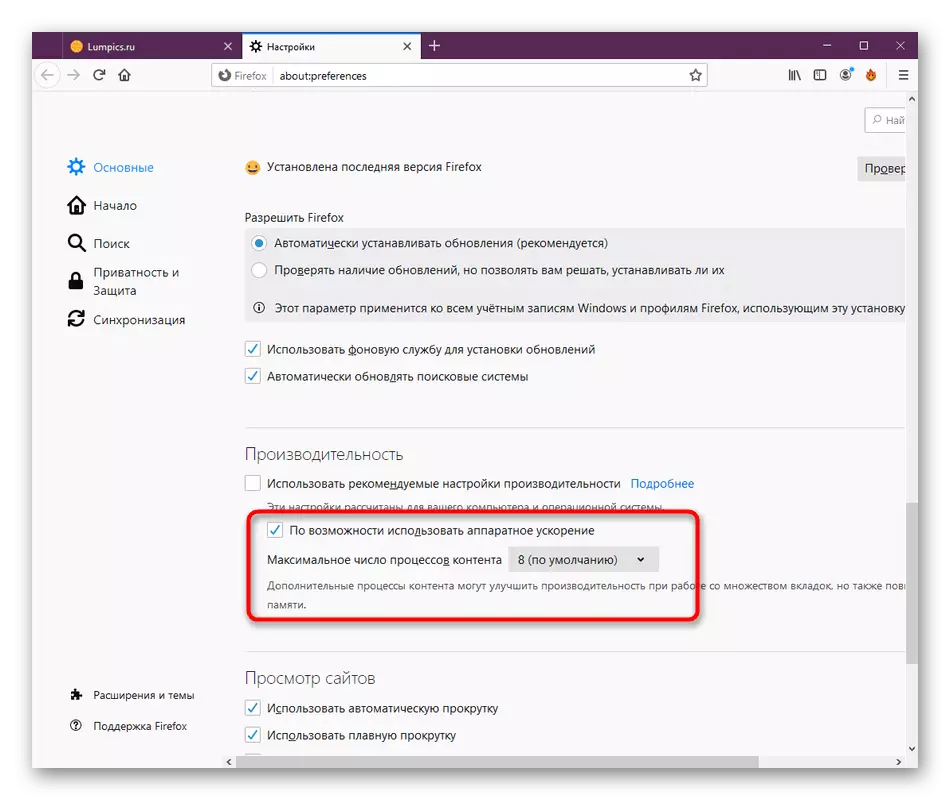
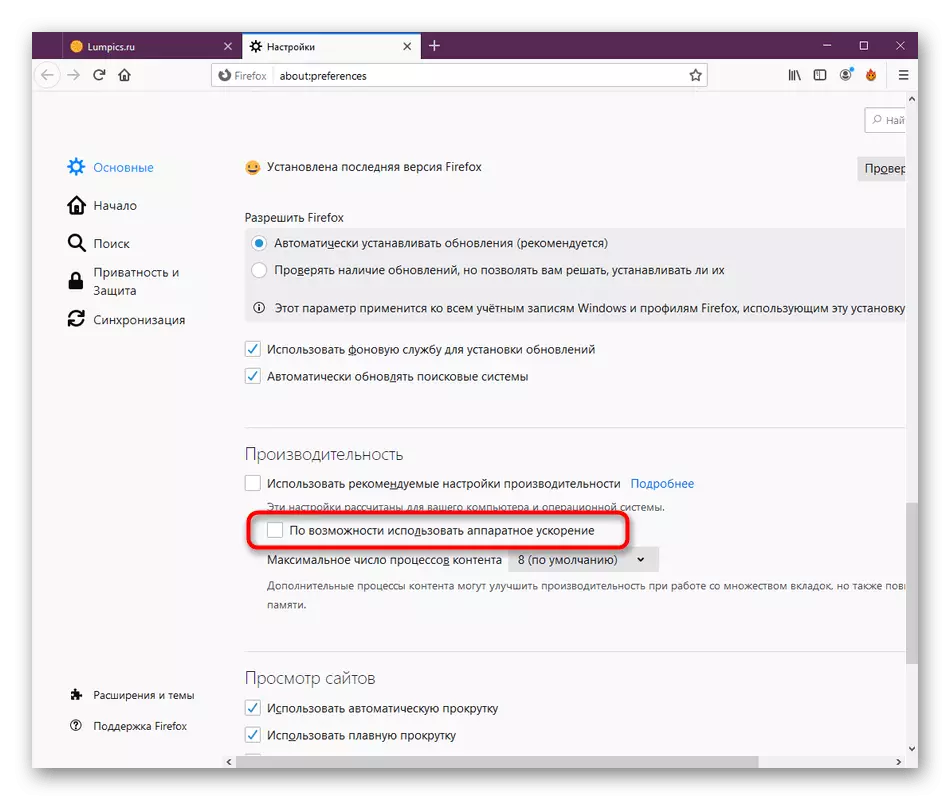
Сонымен қатар, Firefox-та аппараттық жеделдетуге жауап беретін тағы бір нұсқа бар. Тек тексеру үшін оны өшіруді ұсынамыз. Егер, өзгертулер енгізгеннен кейін шолғыш жүгірсе немесе кейбір беттер ашылмаса, сіз бұл параметрді қайтаруыңыз керек. Оларды басқаруға келетін болсақ, бұл келесідей:
- Мекенжай жолағын іске қосу үшін: Конфигурацияны енгізіп, Enter пернесін басыңыз.
- Конфигурация бетін іске қосу қаупін растаңыз.
- Мұнда іздеу функциясын WebGl.Disabled параметріне жылдам өту үшін пайдаланыңыз.
- Жалғаннан жасалған мән шын мәніне өзгеруі үшін жолды екі рет нұқыңыз.
- Осыдан кейін сіз «Өзгертілген» деген жазу күй бағанында көрсетілетінін көресіз.




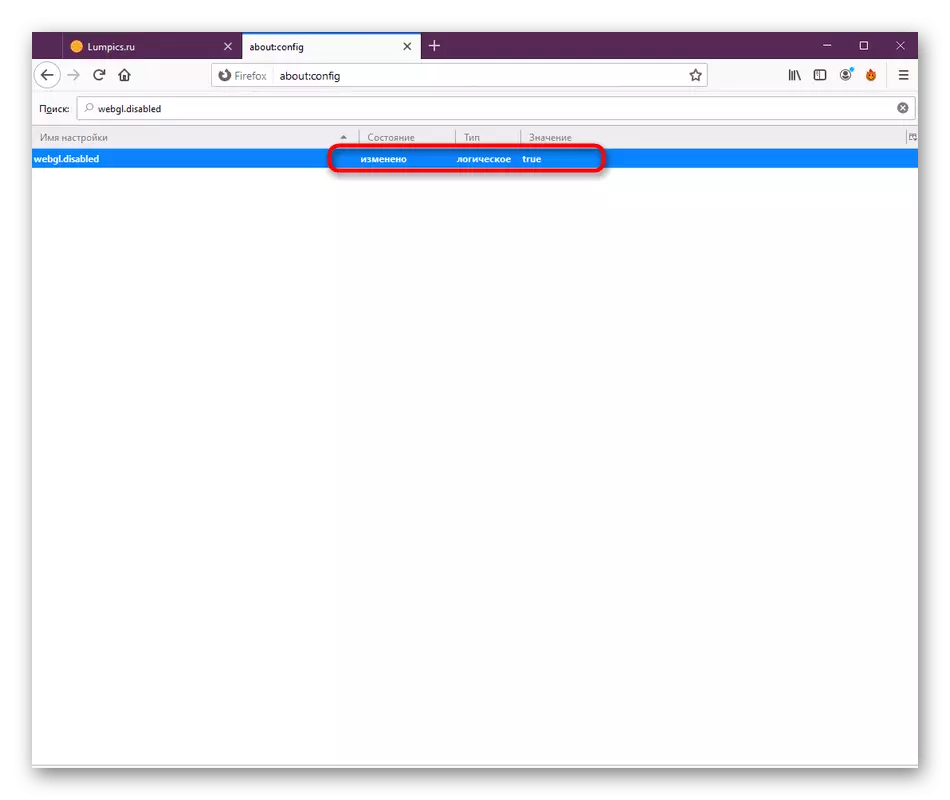
Браузерді жауып, ондағы жұмысқа барыңыз. Егер кенеттен жағдай одан да нашар болып кетсе, мысалы, қосымша есептер пайда болды, мысалы, қосымша есептер пайда болды, күйді «жалған» күйіне өзгерту арқылы дереу өшіріңіз және процессордағы Firefox жүктемесін шешудің келесі жолдарын қолданыңыз.
5-әдіс: үйлесімділік параметрлерін өшіріңіз
Кейбір пайдаланушылар кез-келген бағдарламалар үшін әр түрлі себептермен үйлесімділік параметрлерін дербес орнатады. Бастапқыда бүгінгі күні веб-шолғышта мұндай параметрлер қажет емес, сондықтан олардың белсенділігі жүйелік ресурстардың тұтынуына әкелуі мүмкін. Осы затты тексеріп, қажет болған жағдайда оны өшіреміз.
- Төте жол немесе орындалатын шолғыш файлын тінтуірдің оң жақ түймешігімен нұқыңыз. Пайда болған контекстік мәзірде сізді «Сипаттар» қызықтырады.
- Сыйысымдылық қойындысына өтіңіз.
- «Сыйысымдық режимде бағдарламаны:» құсбелгісін алып тастаңыз.
- Өзгерістерді қолданыңыз және осы терезені жабыңыз.

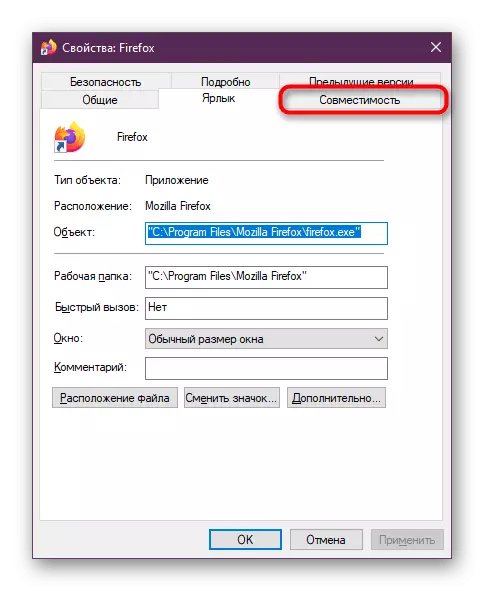

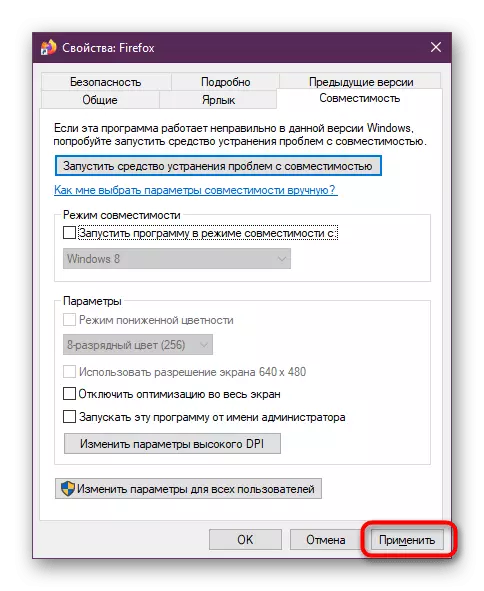
Осыдан кейін, егер ол қазір іске қосылған болса, шолғышты қайта бастаңыз, әйтпесе өзгертілген конфигурация қолданылмайды. Процессордағы ағымдағы жүктемені тексеру үшін тапсырмалар менеджерін немесе басқа ыңғайлы құралды пайдаланыңыз.
6-әдіс: Жеке конфигурацияны қалпына келтіріңіз
Кейде пайдаланушы браузердің негізгі конфигурациясын дербес өзгертеді немесе ол кейбір сәтсіздіктердің арқасында кездейсоқ болады. Осыған байланысты ресурстарды тұтынуда проблемалар туындауы мүмкін. Біз сізге осы параметрлерді әдістің тиімділігін тексеру үшін қалпына келтіруге кеңес береміз.
- Браузердің негізгі мәзірін ашып, «Анықтама» бөліміне өтіңіз.
- «Мәселелерді шешу үшін ақпарат» желісін қойыңыз.
- Осы жерден профиль қалтасына жылдам ауысу жүзеге асырылады. Көріп отырғаныңыздай, «Explorer» арқылы жол жолда көрсетіледі. Егер сіз веб-шолғышты іске қосқыңыз келмесе қолданыңыз.
- Каталогтың өзінде, content.prefs.sqlite файлын тауып, оны PKM-ге басыңыз.
- Жою таңдаңыз.


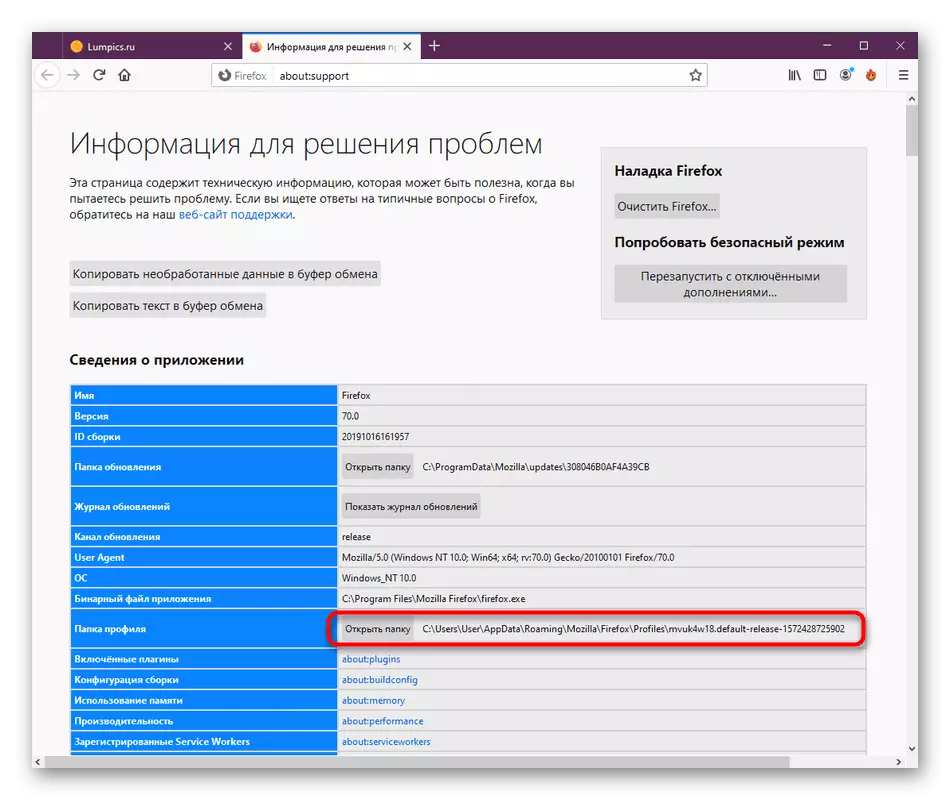
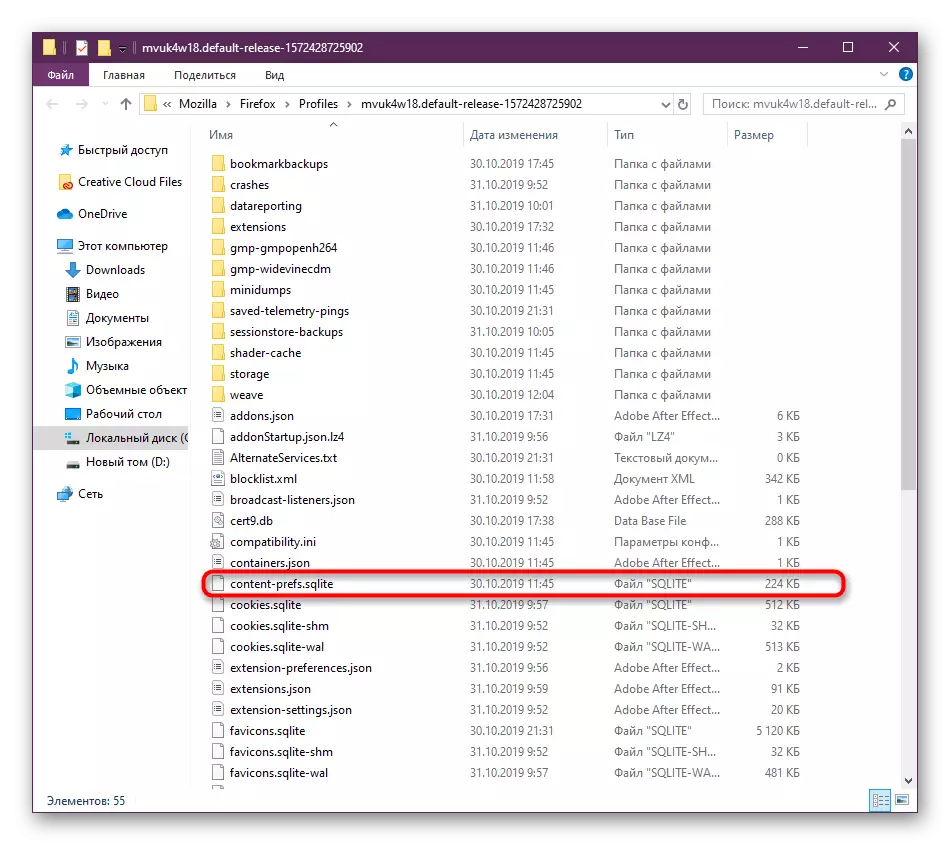
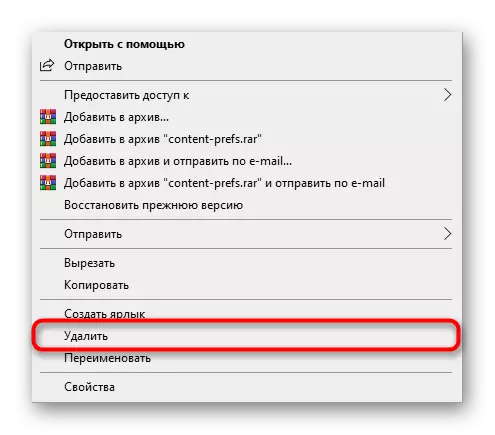
Енді, келесі жолы шолғышты бастаған кезде, жаңа бірдей файл жасалады, бірақ стандартты параметрлермен бірге. Егер бұрын қойылған параметрлер процессордың жүктемесіне қандай-да бір әсер етті, енді оны түзету керек.
7-әдіс: Браузерді жаңарту
Біздің бүгінгі мақаланың соңғы әдісінде біз Mozilla Firefox нұсқасын жаңарту туралы айтқымыз келеді. Факт - барлық пайдаланушылар жаңартуларды уақытында орнатпайды немесе ол автоматты түрде орындалмайды. Кейде бұл жағдай әр түрлі қақтығыстардың пайда болуын тудырады, бұл жүйелік ресурстарды тұтынудың тиімділігіне әкеледі. Осындай проблемалардан аулақ болу үшін сізге әрдайым заманауи бағдарламалық жасақтама нұсқасында жұмыс істеуге кеңес береміз.
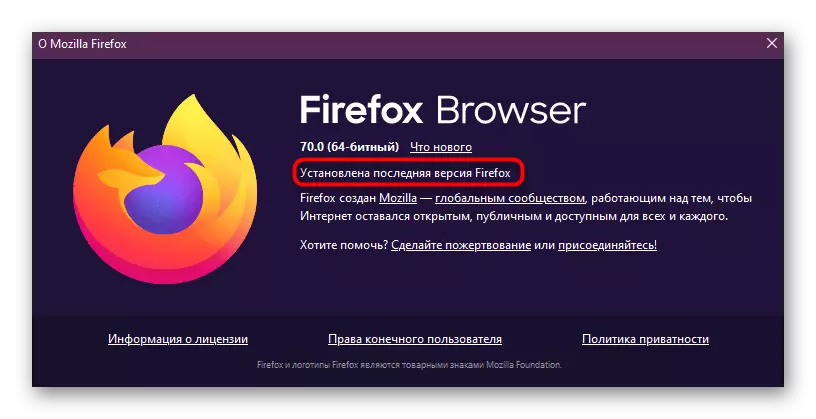
Толығырақ: Mozilla Firefox қалай жаңарту керек
8-әдіс: вирустарды тексеру жүйесі
Зиянды заттар компьютерге әртүрлі тәсілдермен жетуі мүмкін. Олар жүйелік нысандарға әсер етеді және процестердің тиімділігін бұзады. Олардың әрекеттері әр түрлі қателіктерге, соның ішінде компоненттерге кенеттен жүктемелерді тудыруы мүмкін. Көбінесе мұндай әсер шахталар вирусын тудыратын кеншілер вирусын тудырады, олар компьютерлік қуатты тау-кенді тазартады, олардың шынайы процесін басқалармен жасырады. Мұндай жағдайлардың алдын алу үшін компьютерді вирустарға үнемі тексеріп отырыңыз. Егер олар табылса, оларды жойып, Firefox өнімділігін тексеріңіз.

Толығырақ: Компьютерлік вирустармен күрес
Енді сіз Орталық процессордағы Mozilla Firefox шолғышының жүктемесіне қатысты мәселені шешудің сегіз тәсілі туралы білесіз. Осы әдістерді тапсырманы орындау үшін пайдаланыңыз, ал егер ол көмектеспесе, барлық параметрлерді қалпына келтіру арқылы шолғышты қайта орнатыңыз.
