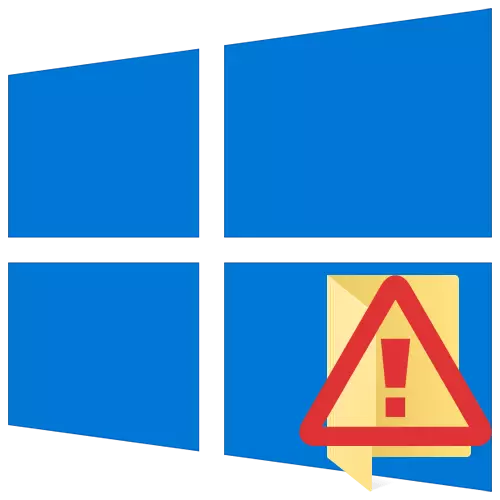
Windows амалдық жүйесінде қалтаны немесе файлды ашу әрқашан бола бермейді. Мұның мүмкін болмауының бірі - қате - қате «тыйымданбаған.» Осы мақаладан сіз Windows 10 жұмыс істейтін құрылғылардағы көрсетілген мәселені қалай жоюға болатындығын білесіз.
«Қабылданбаған кіру» қатесін түзету
Қате пайда болуының негізгі себептерінің бірі - пайдаланушыдан кіру құқығының болмауы. Алайда, проблема жүйенің істен шығуынан туындаған жағдайлар бар және компьютердің банальды қайта жүктелуін шешеді. Сіз оны жоюдың үш негізгі әдісін таңдай аласыз - ОЖ параметрлері, жүйелік қызметтік бағдарламалар және үшінші тарап бағдарламалық жасақтамасы арқылы. Біз олардың әрқайсысы туралы егжей-тегжейлі айтып береміз.1-әдіс: мамандандырылған бағдарламалық жасақтама
Қарапайым әдіспен бастайық. Оның мәні - папканы немесе файлды пайдалану құқығының ағымдағы шотын шығару. Бұл бағдарламаны пайдаланады ма? Englogniphtex. . Процедура келесідей болуы керек:
Download Englogenperation.
- Бағдарламаның ресми сайтына өтіп, бағдарламалық жасақтамамен мұрағатты жүктеңіз. Оның сілтемесі көрсетілген беттің төменгі жағында орналасқан.
- Жүктелген мұрағаттағы барлық файлдарды бөлек қалтаға алып тастап, содан кейін «epplesperex-1.2.0.1-win8» іске қосыңыз.
- Келесі терезеде бағдарлама одан әрі орнатылатын тілді таңдаңыз.
- Бұл өте стандартты процесті орындайды - лицензиялық келісімді растау, бағдарламалық жасақтама және орнату үшін қалтаны таңдау. Сіз әр қадамда тоқтамайсыз, өйткені осы кезеңдегі қиындықтардан бастап сізде мүмкін емес.
- Орнату соңында бағдарламаны іске қосыңыз. Сіз алғаш бастаған кезде жүйелік компоненттердің болуын тексересіз. Егер мұндай анықталмаса, сіз оларды орнату туралы ұсынысы бар терезені көресіз. «Бұл компонентті жүктеу және орнату» түймесін басыңыз.
- Осыдан кейін күте тұрыңыз. Орнату процесі шамамен 10 минутты алады. Ол жеке терезеде толтырылатын шкала түрінде көрсетіледі.
- Орнату аяқталғаннан кейін сіз тиісті хабарламаны көресіз. Оны жауып, қосымшаны қайта бастаңыз.
- Іске қосылғаннан кейін әдепкі интерфейс ағылшын тілінде болады. Оны орыс тіліне ауыстырыңыз (төменгі оң жақ бұрыштағы ашылмалы мәзірден тиісті элементті таңдаңыз), содан кейін «Қол жеткізу құқығын алу» түймесін басыңыз.
- Кішкентай терезе қатты дискінің барлық бөлімдерінің ағаш каталогымен пайда болады. Ондағы проблемалық қалтаны табу және көрсету керек, содан кейін «ОК» түймесін басыңыз.
- Тиісті құқықтарды беру процесі автоматты түрде басталады. Экранда жұмыстың сәтті аяқталғаны туралы хабардар етілгенше күту керек.
- Оны және қосымшаның өзіне жабыңыз. Мәселе қалтасын ашуға тырысыңыз. Есіңізде болсын, барлық өзгертулер бастапқы күйіне қайтарылуы мүмкін екенін ұмытпаңыз. Мұны істеу үшін, бағдарламаны бастағаннан кейін, екінші «Қалпына келтіру қатынасу құқығы» түймесін басып, бұрын өзгертілген қалтаны таңдаңыз.
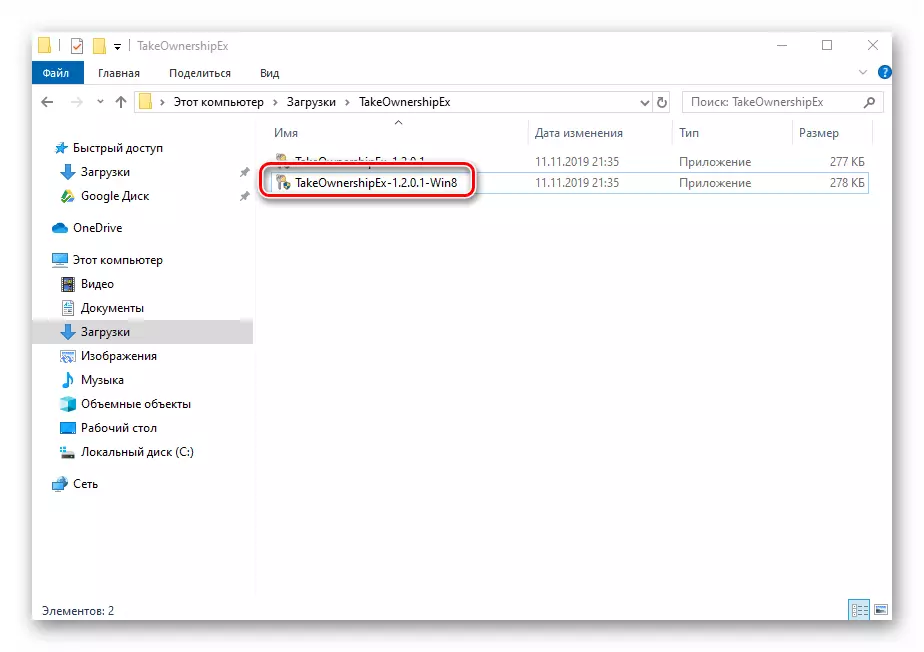

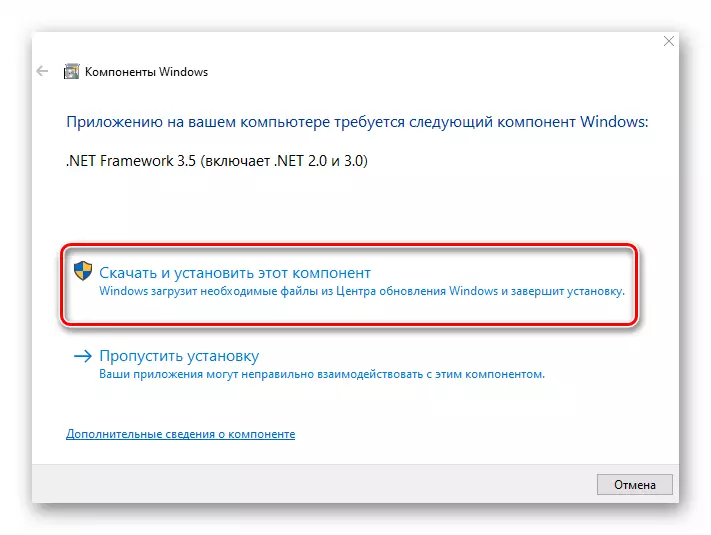
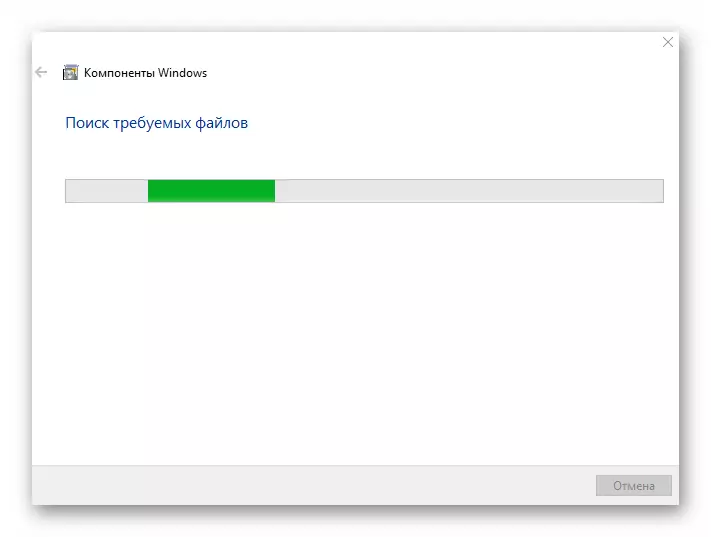



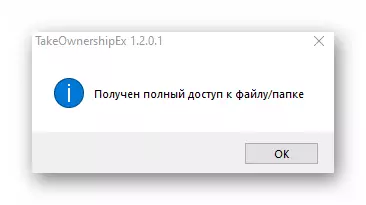

2-әдіс: Windows параметрлері
Бұл әдіс көптеген жағдайларда мәселені шешеді. Алдыңғы ретінде ол дұрыс компьютер пайдаланушысына арнайы құқықтар беруден тұрады. Сізге келесілер қажет:
- Кіруді қалпына келтіргіңіз келетін қалтада немесе файлда тінтуірдің оң жақ түймешігімен нұқыңыз. Пайда болған контекстік мәзірде «Сипаттар» жолын таңдаңыз.
- Жоғарыдан бірнеше қойындымен жаңа терезе пайда болады. «Қауіпсіздік» қойындысына өтіңіз. Онда «Топтық және пайдаланушылар» бірінші блогына назар аударыңыз. Оның астындағы «Өзгерту» түймесін басу керек.
- Әрі қарай, жүйеге кірген тіркелгі атауының тізімінде пайдаланушылар тізімінде пайдаланушылар жоқ екенін тексеріңіз. Егер бар болса, оны тінтуірдің сол жақ батырмасын бір рет басу арқылы таңдаңыз және «Толық қол жеткізу» жолының алдындағы төменгі блокты тексеріңіз. Әйтпесе, Қосу түймесін басыңыз.
- Төменгі өрісте, жоғарғы және төменгі регистрдің әріптерін ескере отырып, тіркелгіңіздің толық атын енгізіп, «Аттарды тексеру» түймесін басыңыз. Жүйе жазбаны өз мәндерін қосу арқылы дұрыс қолданады. Содан кейін «ОК» түймесін басыңыз.
- Ертерек терезеде пайдаланушылар тізімінде қосымша тіркелгі пайда болады. Жоғарыда сипатталған қадамдарды орындаңыз: Пайдаланушы атын таңдап, «Толық қол жеткізу» жолының жанында белгіні орнатыңыз. «Қолдану» және «OK» түймесін басу арқылы ниетіңізді растаңыз.
- Осыдан кейін барлық терезелерді жауып, ақаулы қалтаны немесе файлды ашып көріңіз. Үлкен ықтималдығы бар, бәрі күткендей жұмыс істейді.




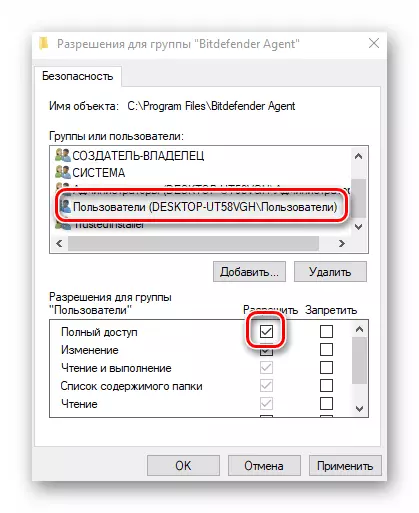
3-әдіс: командалық жол
Әдіс әдісінен түсінікті болғандықтан, оны жүзеге асыру үшін «командалық жолдың» көмегіне жүгіну керек. Ол автоматты түрде қалаған қалтаға немесе файлға рұқсат беретін арнайы команда тағайындалады. Келесі әрекеттерді орындаңыз:
- «Win» және «R» пернелер тіркесімін басыңыз. CMD пәрменін енгізгіңіз келетін «Іске қосу» терезесі пайда болады. Содан кейін, «Shift» және «Ctrl» пернелерін бірге ұстап тұрып, «Enter» пернетақтасын басыңыз. Бұл әрекеттер сізге әкімшінің атынан «командалық жолды» іске қосуға мүмкіндік береді. Еске салайық, мұны басқа жолдармен жасауға болады.

Толығырақ: Windows 10-дағы әкімшінің атынан «Пәрмен жолын» іске қосыңыз
- Әрі қарай, терезеге келесі пәрменді енгізу керек, ол «Enter» түймесін басыңыз:
Theazound / f «c: \ folder \ lumpics» / r / d y
Ескертіп, тырнақшадағы мәннің орнына, сіз Problember қалтасына немесе компьютердегі файлға жолды көрсетуіңіз керек.
- Осыдан кейін сіз күтуіңіз керек. Егер көптеген файлдар көрсетілген қалтада болса, процесс біраз уақытты алады. Қалай болғанда да, соңында сіз келесі жазбаны көресіз:
- Ол тек барлық бағдарламалар мен терезелерді жабу үшін қалады, содан кейін сіз қайтадан файлды немесе қалтаны ашуға тырысыңыз, оған қол жеткізіңіз.
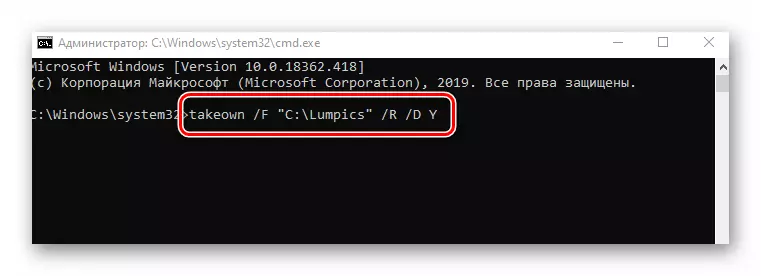

Осылайша, сипатталған әдістердің кез-келгенін қолдана отырып, сіз «тыйымданбаған кіру» қатесінен арыла аласыз. Еске сала кетейік, ұқсас проблема жиі кездеседі және флэш-дискіге каталог ашуға тырысқан кезде. Егер сіз ұқсас болса, біз жеке нұсқаулықты оқуға кеңес береміз:
Толығырақ: Флэш-дискіге «тыйымданбаған кіру» мәселесін шешу
