
Linux амалдық жүйелерінің таратылуының стандартты ережелері сіз жасаған кезде әр пайдаланушының құпия сөзін көрсетуді талап етеді. Сонымен қатар, бірдей пернелер барлық бар топтарға орнатылады, ал негізгі пароль түбірлік құқықтарға қол жеткізуді ашады. Мұның бәрі кейде өзгеруі керек, жаңа кілттер жасайды. Тапсырманың әр түрлі нұсқалары бар, ол профильдің немесе топтың түріне тікелей байланысты болады. Әрі қарай біз барлық осы жолдар туралы сөйлескіміз келеді, әр бөлшектерге әсер еткіміз келеді.
Linux ішіндегі құпия сөздерді өзгертіңіз
Өздеріңіз білетіндей, барлық таратымдар бір-бірінен тек графикалық қабықтармен ғана емес, сонымен қатар стандартты командалармен ерекшеленеді. Бақытымызға орай, бұл парольді өзгертуге жауапты коммуналдық бағдарламаларға қолданылмайды, сондықтан төмендегі нұсқауларды әмбебап деп санауға болады. Айта кету керек, снарядтардың айырмашылығы. Біз стандартты Ubuntu интерфейсі ретінде алдық, ал егер сіз GUI арқылы кіру кілтін өзгерткіңіз келсе, қоршаған ортаңыздың ерекшеліктерін қарастырыңыз.Ағымдағы пайдаланушы
Барлық келесі нұсқаулықтар бірнеше бөлімге бөлінеді, осылайша оңтайлы әдісті таңдай аласыз. Көбінесе пайдаланушылар өз паролін өзгертуге мүдделі, сондықтан біз алдымен осы процедурамен танысуды ұсынамыз.
1-әдіс: графикалық интерфейс
Графикалық интерфейс құралдары - жаңадан бастаушы пайдаланушылар үшін идеалды «Терминал» ауыстыру. Онымен бірге біз осы әдіспен өзара әрекеттесетініміз. Орнатылған мақсатты орындау үшін «Параметрлер» бөліміне сілтеме жасау.
- Бағдарлама мәзірін ашып, тиісті құралды іске қосыңыз.
- Сол жақ аймақты «Жүйе туралы ақпаратқа» бару үшін пайдаланыңыз.
- Мұнда сізді «пайдаланушылар» санатына қызықтырады.
- Қажетті тіркелгі таңдалғанына көз жеткізіп, «Пароль» жолын таңдаңыз.
- Кіру кілтін өзгерту үшін жаңа форма көрсетіледі. Онда бастау үшін, ағымдағы құпия сөзді көрсетіп, оны растай отырып, жаңасын орнатыңыз.
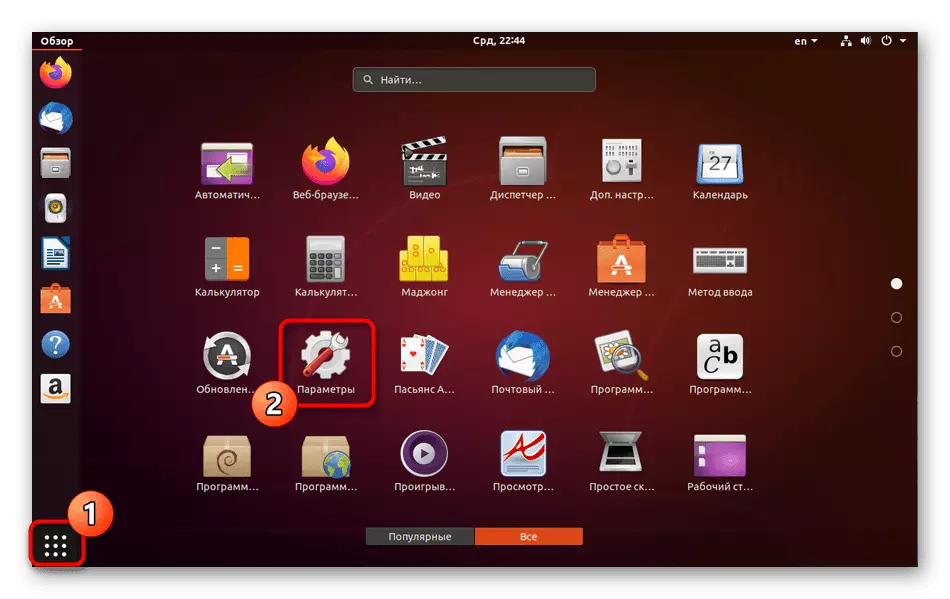
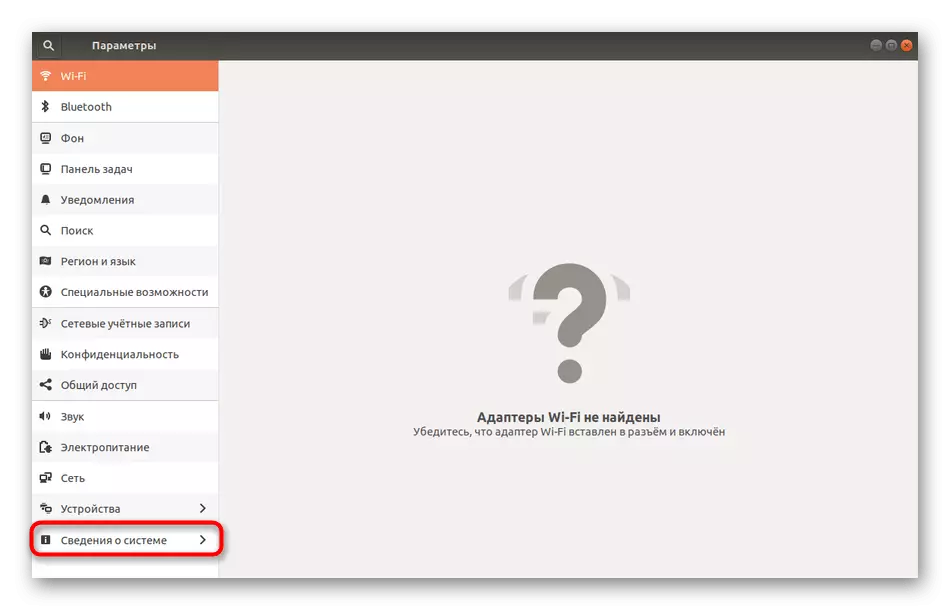
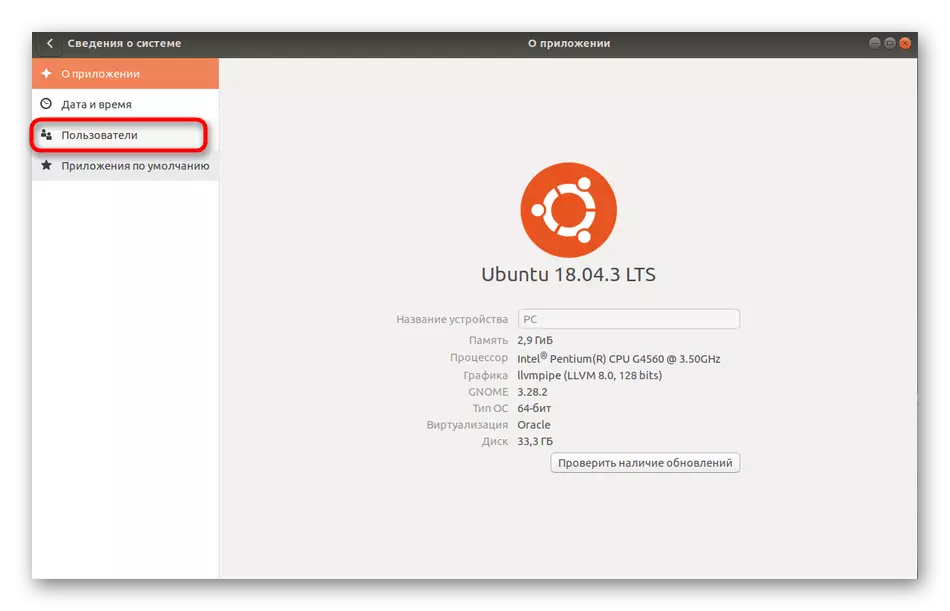
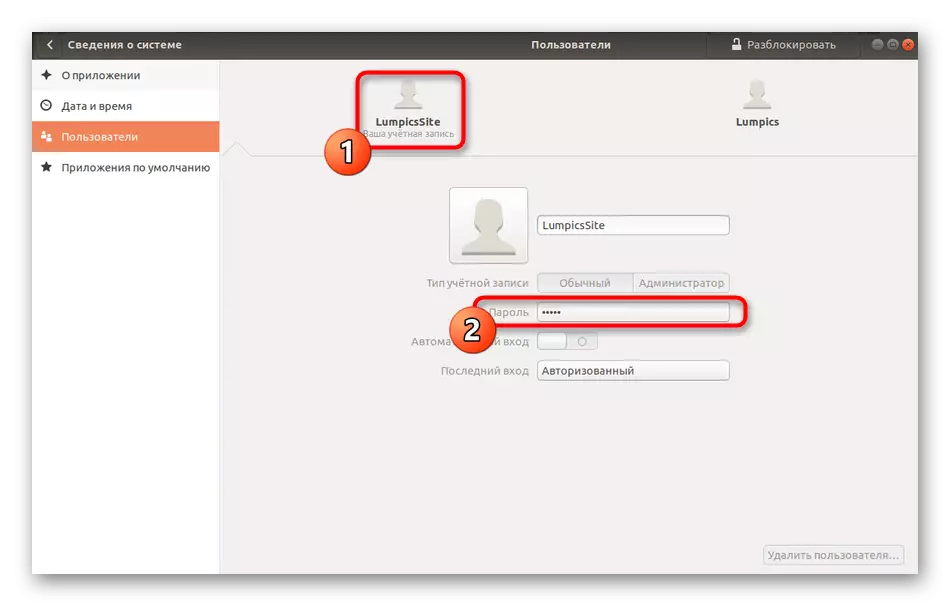
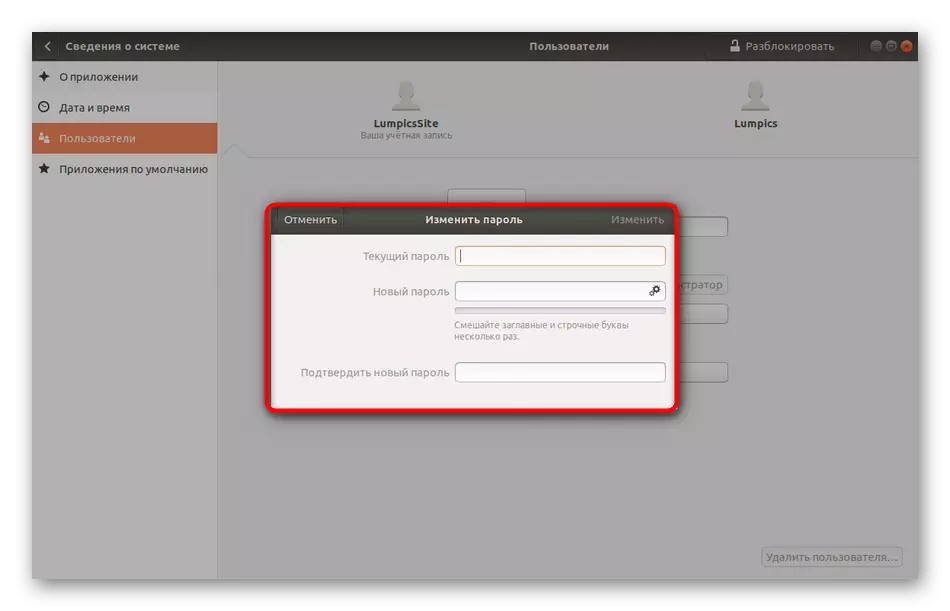
Сізден кейін барлық өзгертулер дұрыс өткені туралы хабарлайды. Енді компьютерді қайта іске қосқан кезде, енді оны ұмытпаңыз, енді жаңа құпия сөзді пайдалану керек.
2-әдіс: «Терминал»
Енді мұны қалай жасау керектігі туралы сөйлесейік, бірақ терминал арқылы сөйлесейік. Графикалық мәзірдегі сәйкес нүктені табу қиын, ал нүктені табу қиын, ол консольді пайдалануды ұнатады немесе командаларды енгізу арқылы келесі өзгерістер енгізеді.
- Бағдарлама мәзірін ашып, «Терминал» белгішесінде сол жерден нұқыңыз.
- Passwd пәрменін енгізіп, Enter түймесін басыңыз.
- Енді сіз есептік жазбаның түпнұсқалық растамасын растау үшін ағымдағы кілтті енгізуіңіз керек. Осылайша жазылған таңбалар жолда көрсетілмеген, бірақ сонымен бірге дұрыс енгізілгеніне назар аударыңыз.
- Жаңа құпия сөзді енгізгеннен кейін.
- Дәлдікті тексеру үшін оны растаңыз.
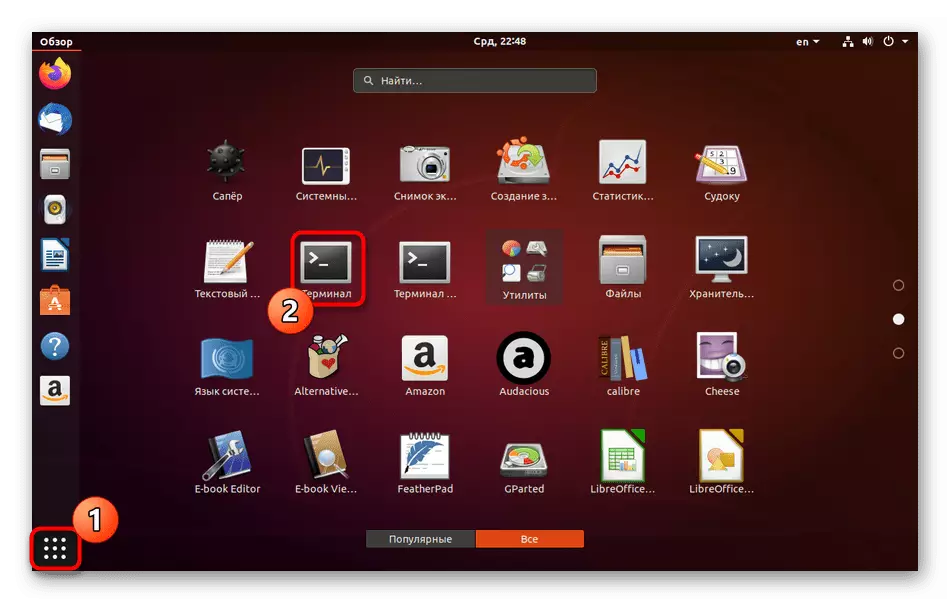
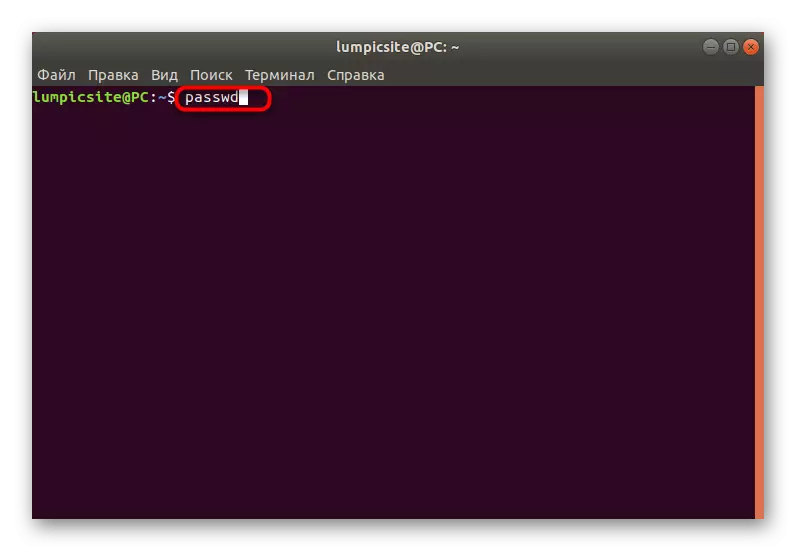
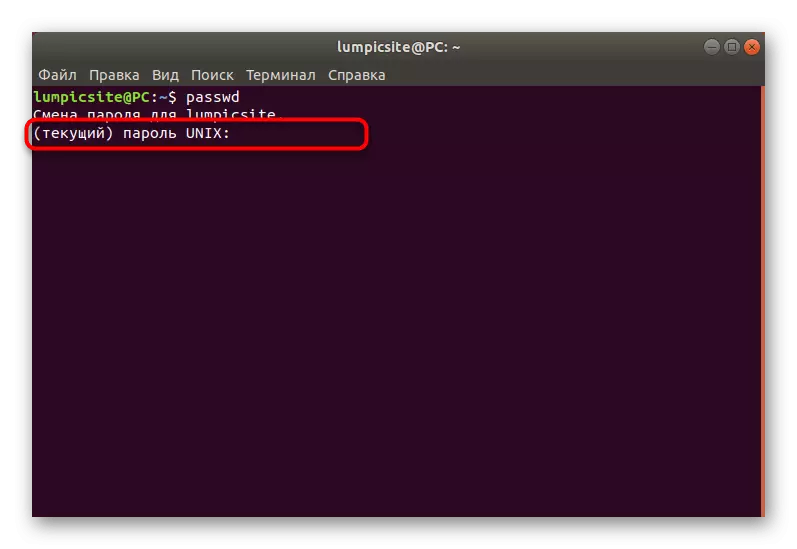
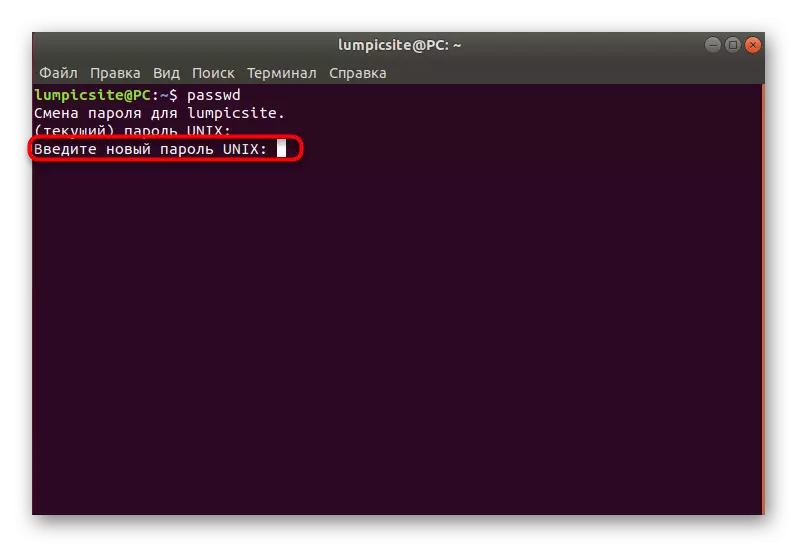
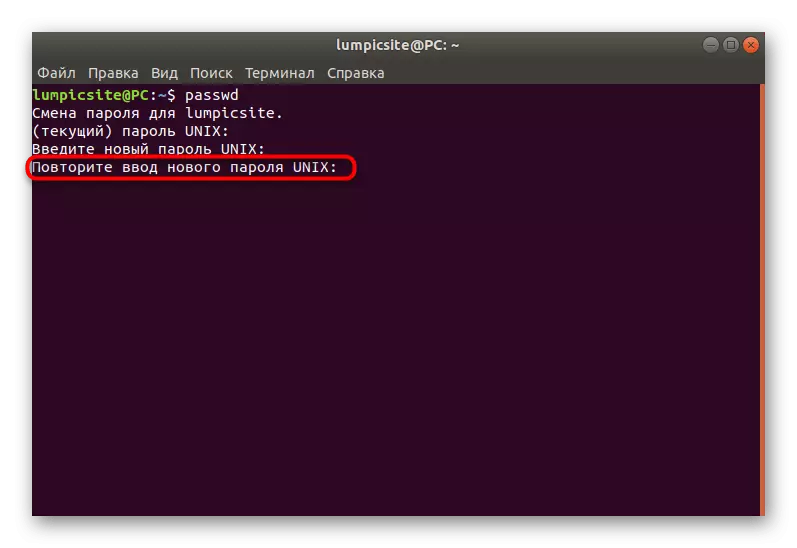
Жаңа жол пароль өзгертілген және жүйедегі келесі авторизация үшін пайдаланылуы керек ақпаратты көрсетеді. Көріп отырғаныңыздай, консольде және стандартты командалармен жұмыс істеуде қиын ештеңе жоқ, тек қажетті параметр үшін қай опция жауапты екенін білуіңіз керек.
Alien есептік жазбасы
Linux жүйесінде тамырлы қол жетімділігі бар кейбір жүйелік әкімшілер немесе профильдер басқа тіркелгіден парольді өзгерту қажеттілігімен байланысты. Бұл, мысалы, пайдаланушы, мысалы, оның құпия сөзін ұмытып, амалдық жүйеге кіру мүмкін болған кезде болады. Бұл әдісте, алдыңғы қатардағыдай, мақсатқа жетудің екі нұсқасы бар.
1-әдіс: графикалық интерфейс
Мұнда сіз сондай-ақ сіз сондай-ақ қоршаған орта ортасын пайдалануыңыз керек, сонымен қатар тиісті мәзір арқылы параметрлерді өзгертіңіз. Келесі нұсқаулар әр қадамды анықтауға көмектеседі.
- Бастау үшін, SURDO тобында қосылған немесе түбірге тікелей қол жеткізе алатын есептік жазбаның астындағы Linux жүйесіне кіріңіз.
- «Параметрлер» ашыңыз, «Жүйе туралы ақпарат» және Пайдаланушы терезесіне жылжытыңыз, «Құлпын ашу» түймесін басыңыз.
- Түпнұсқалық растаманы растау үшін SURO-дан құпия сөзді енгізіңіз.
- Басқа пайдаланушының тіркелгісіне ауысу.
- Құпия сөзбен қатарын нұқыңыз.
- Маркердің «Парольді қазір орнату» белгісін белгілеп, тиісті форманы толтырыңыз.
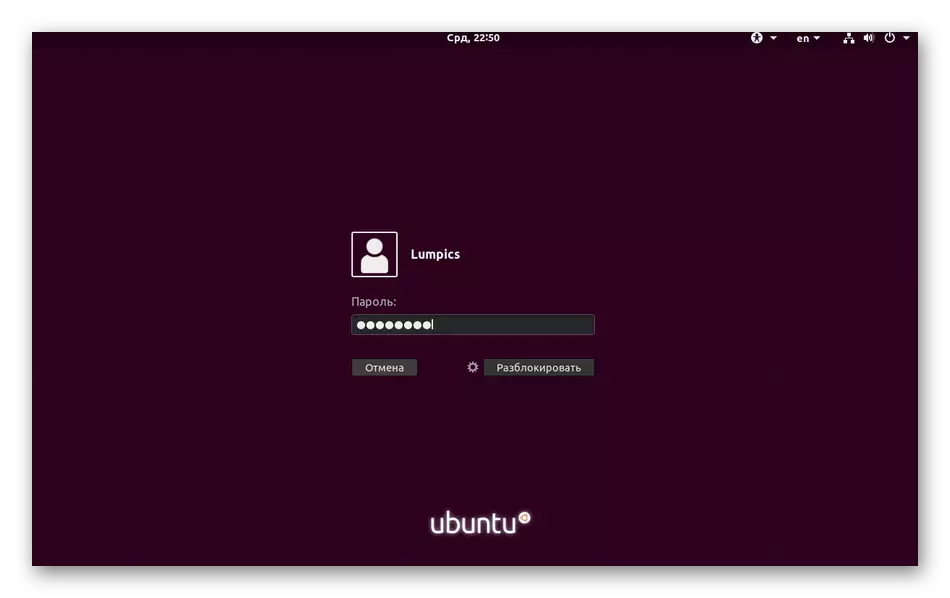
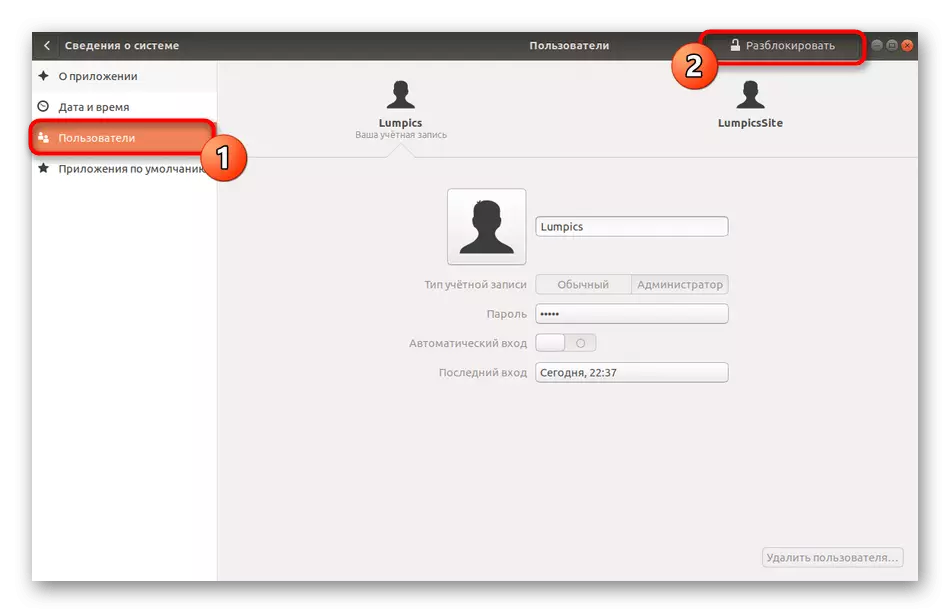
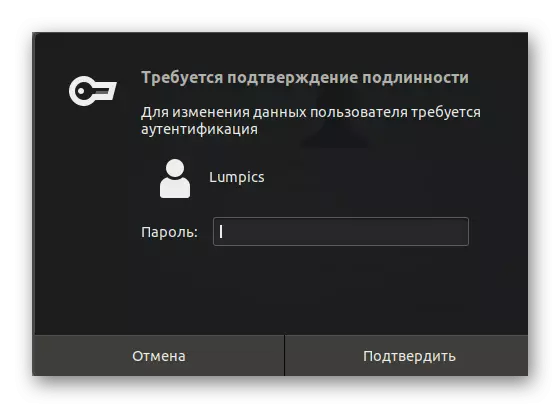
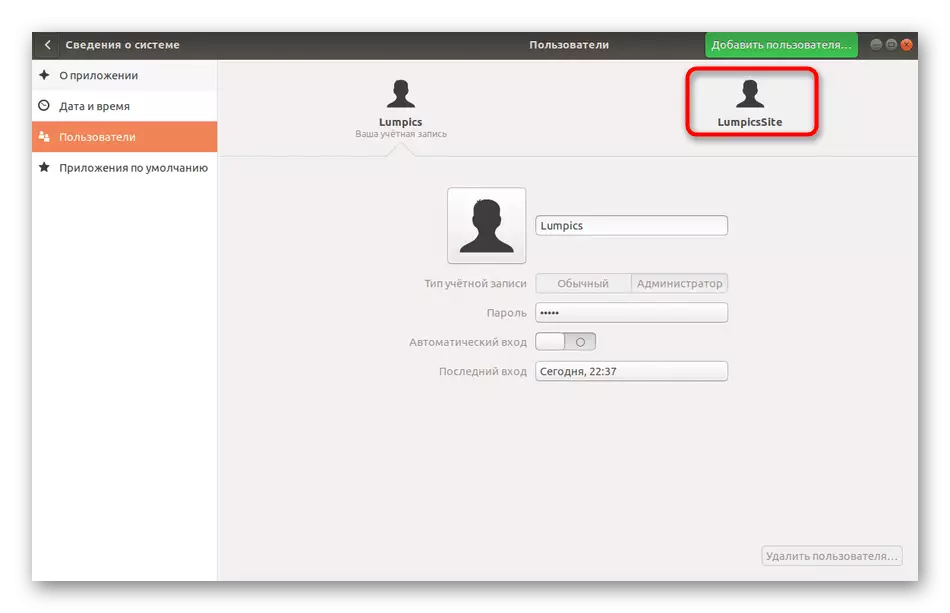
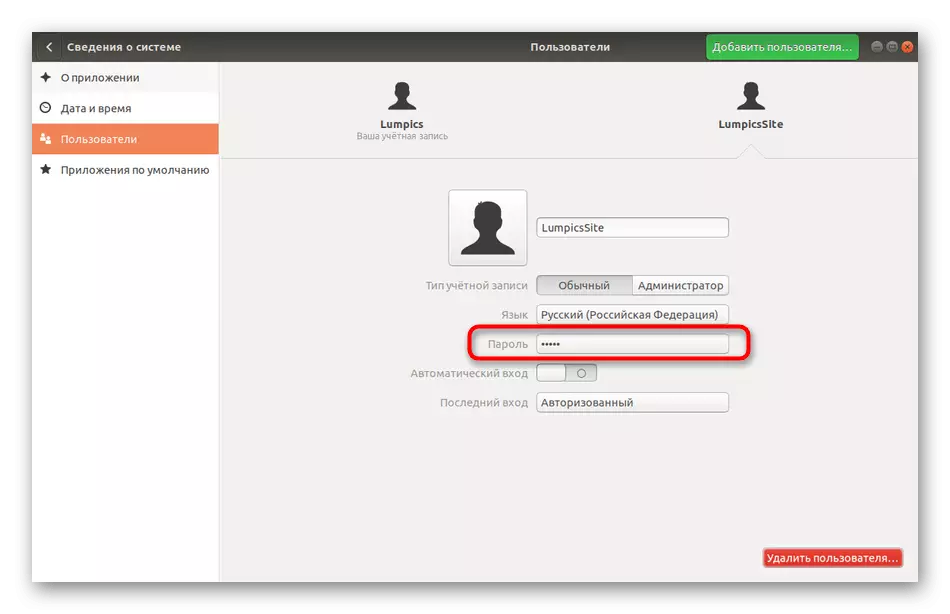
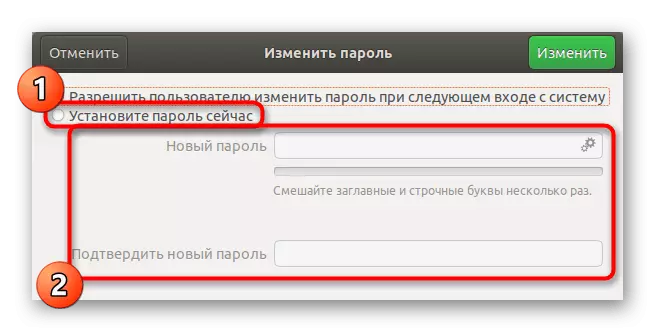
«Өзгерту» түймесін басқаннан кейін, жаңа параметрлер дереу күшіне енеді, ал пароль өзгерген кезде пайдаланушының өзі хабардар етіледі және кіру үшін оны енгізу қажет болады.
2-әдіс: Терминал
Құпия сөзді өзгерту туралы нұсқаулықта біз осы әрекетті жүзеге асыру үшін жауапты консоль тобын көрсетті. Басқа пайдаланушының кіру кілтін өзгерткен кезде шамамен бірдей нәрсе болады, бірақ қосымша төменде сипатталған бірнеше опцияларды көрсетуі керек.
- «Терминалды», мысалы, «Таңдаулылар» панеліндегі белгішені ашыңыз.
- Sudo Passwd LumpicSite командасын жазыңыз, мұнда Lumpicsite - бұл жаңа пароль көрсетілетін есептік жазбаның атауы.
- Тиісті кілтке кіру арқылы түбірлік құқықтарды растаңыз.
- Процедураны аяқтау үшін жаңа жолдарда көрсетілген нұсқауларды орындаңыз.
- Егер сіз парольді мүлдем жоюыңыз керек болса, Sudo Passwd -d -D -D -D -D -D -D -D -D -D -D-тен жазыңыз. Бұл жағдайда пайдаланушы бұл параметрді өзгертпейінше, жүйеде рұқсат етілмейді.
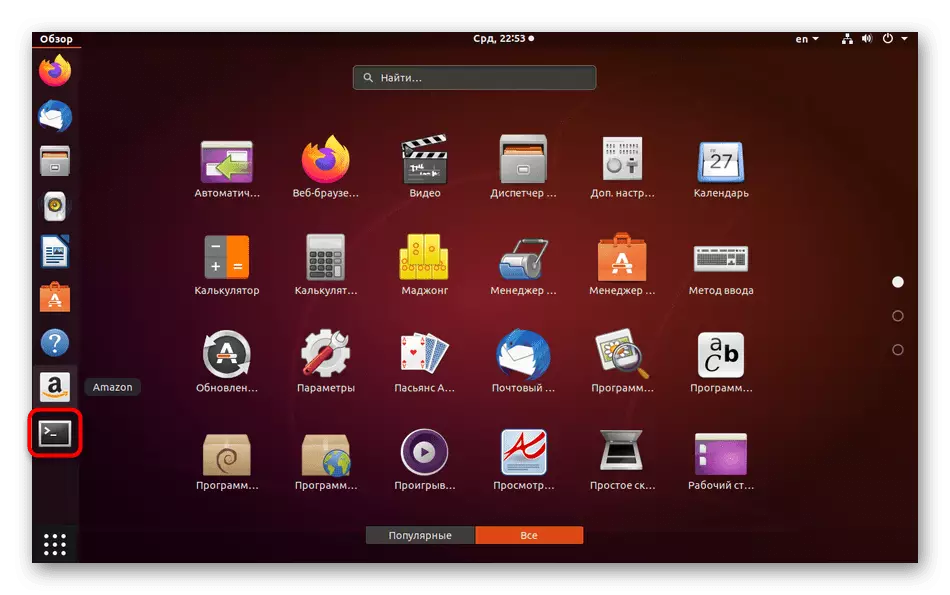
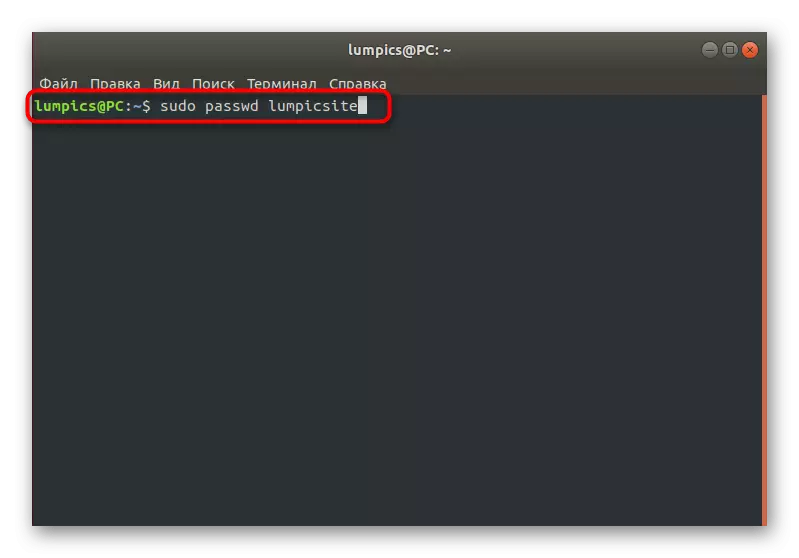
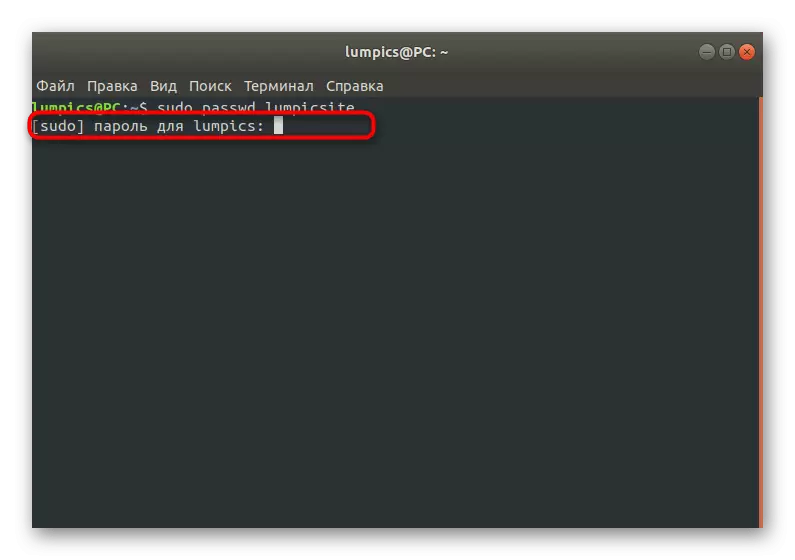
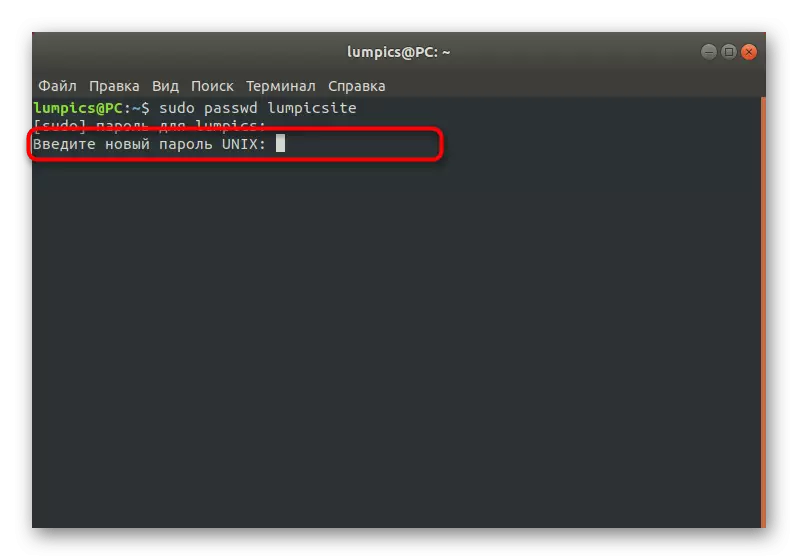
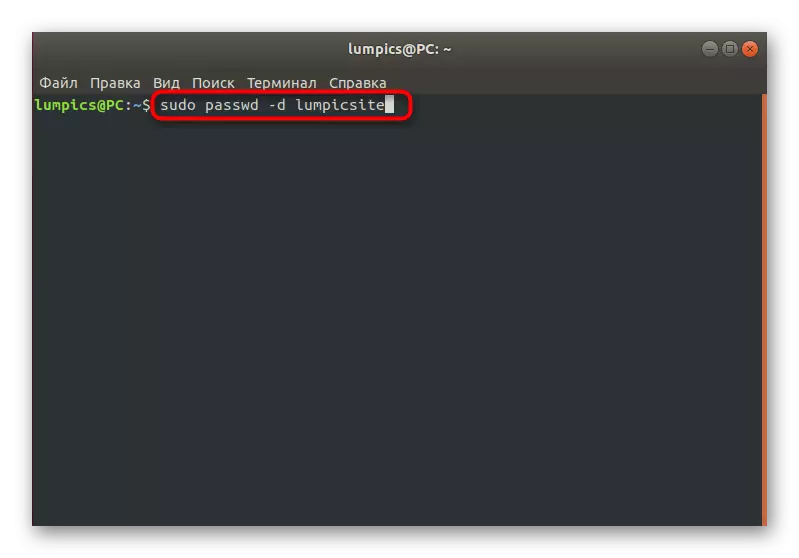
Мәдениетаралық парольді өзгерту тапсырмасы
Linux жүйесінде жүйелік әкімшілер үшін парольдеріңізді ауыстыру үшін басқа профильдер жасауға мүмкіндік беретін арнайы нұсқа бар. Мұны, мысалы, қауіпсіздік мақсатында жасауға болады. Алдыңғы екі жағдайдағыдай, бұл параметр терминал немесе ГУИ арқылы жүзеге асырылады.
1-әдіс: «Параметрлер» мәзірі
Әдеттегідей, графикалық интерфейстен бастайық. Мұнда да, сіз жүйелік параметрлер бөліміне жүгінуіңіз керек. Дегенмен, бұл жағдайда конфигурацияның икемділігі Linux-тағы келесі кіру кезінде кіру кілтін өзгерту үшін банан талабымен шектеледі деп ойлаңыз. Егер сізге күрделі параметрлер қою қажет болса, дереу терминал командаларын қарауға келесі әдіспен өтіңіз.
- Сізге ыңғайлы «Параметрлер» ашыңыз.
- Мұнда «Пайдаланушылар» бөліміне өтіп, басқарудың құлпын ашыңыз.
- Қажетті тіркелгінің құпия сөз жолын нұқыңыз.
- Мәзір тармағын белгілеңіз «Келесі кірген кезде пайдаланушыға құпия сөзді өзгертуге рұқсат беру» тармағын таңдаңыз.
- «Рұқсат ету» сөзіне назар аудармаңыз, өйткені ол жерде қате аударылған. Сіз келесі авторизация болуға тырысқанда, экранда өзгертулер міндетті түрде жасалуы керек хабарламада пайда болады.
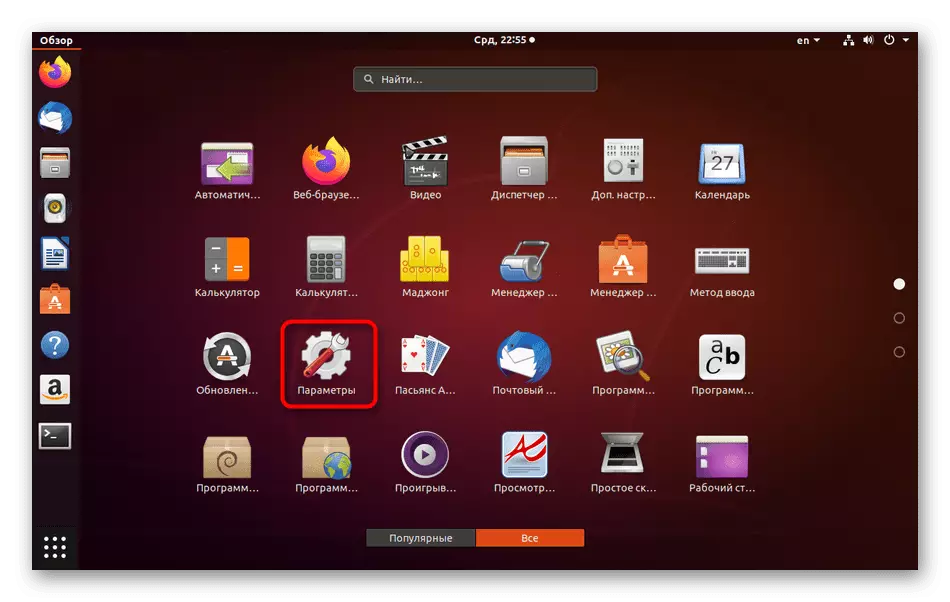
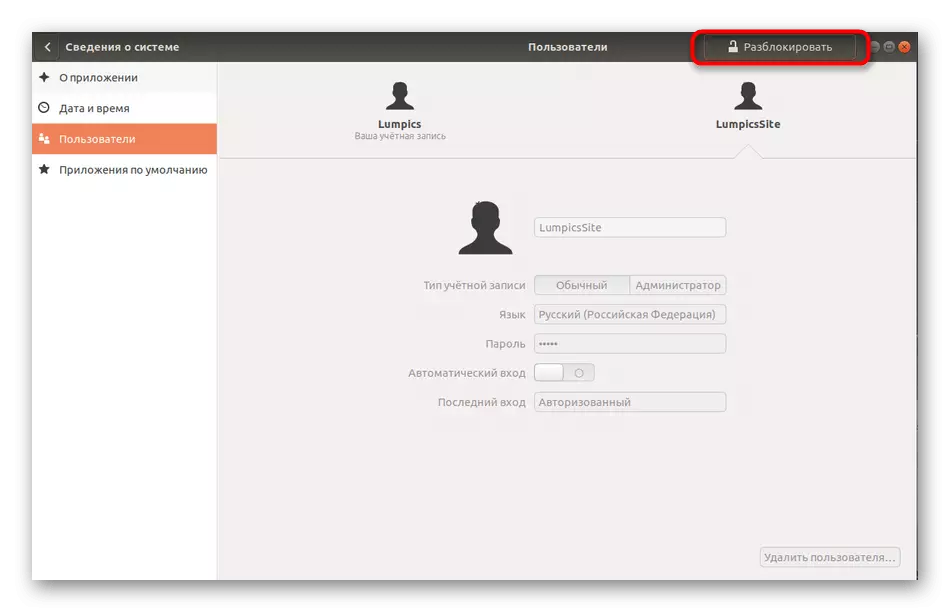
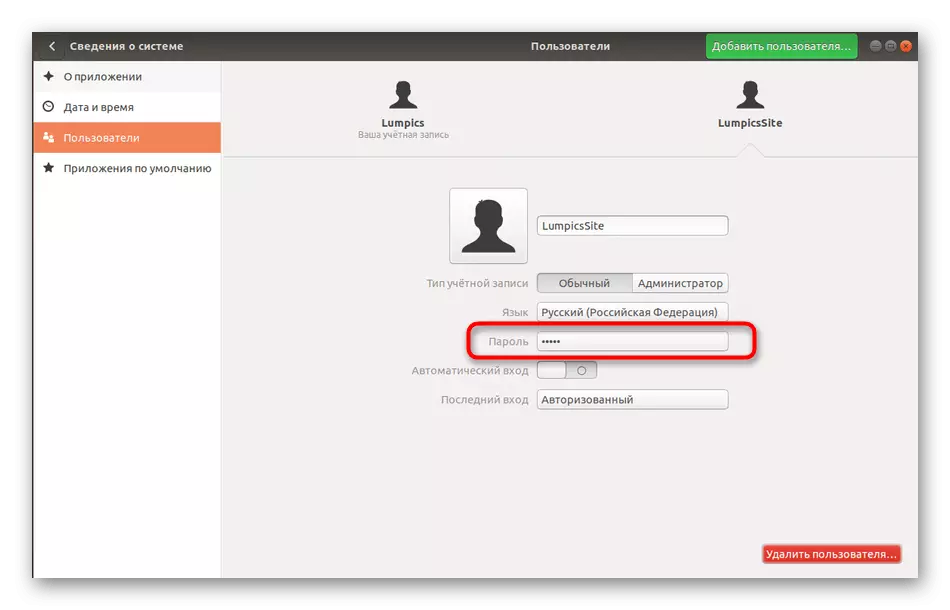
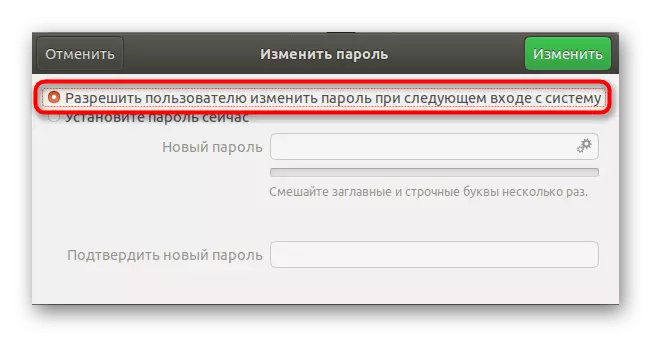
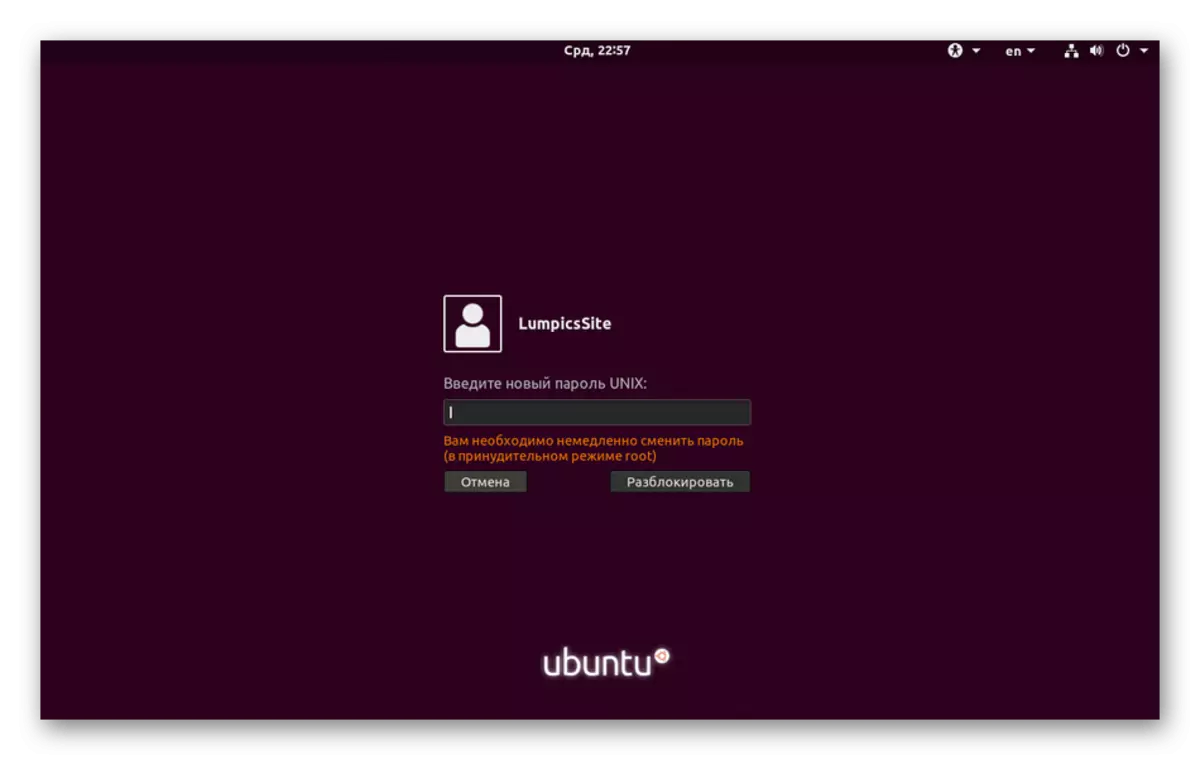
2-әдіс: құпия сөзді бастау
Енді біз Кілттің дұрыстығын баптау үшін консольге жүгінуді ұсынамыз. Жоғарыда айтқанымыздай, бұл опция графикалық интерфейс арқылы бақылаудан гөрі икемді, өйткені сіз өзгерте алатын мерзімді таңдауға рұқсат етілгеннен бері сізге рұқсат етіледі және сонымен қатар мақсатты пайдаланушы үшін хабарламаларды теңшеуге болады. Мұның бәрі келесідей:
- Бастау үшін келесі манипуляциялар жасалатын есептік жазбаның атын анықтаңыз.
- Консольді іске қосыңыз және осы профильдің ағымдағы құпия сөз күйін Sudo Passwd-stwarksite енгізіңіз. Lumbicsite-ді белгілі бір атаумен ауыстырыңыз.
- Жаңа жолдың мазмұнын талдайық. Бірінші мән - профильдің аты, содан кейін P мәні қазір орнатылған пароль үшін жауап береді. L әрпі профиль бұғатталғанын білдіреді, ал егер NP болса - қол жеткізу кілті әлі орнатылмаған. Келесі күні соңғы өзгеріс уақыты, 0 - келесі ауысымға дейін ең аз уақыт, 99999 - бұл кілттің рұқсат етілген уақыты. 7-ші сан пароль аяқталғанға дейін бір апта ішінде пайдаланушыға ауысымның қажеттілігі туралы хабарланады, ал -1 - кілт аяқталғаннан кейін бір күннен кейін ол сөндіріледі және пайдаланушы болмайды кіре білу.
- Пайдаланушыны өзгерту, мысалы, бір ай ішінде, SURO Passwd -x 30 лумпиясын басып шығару.
- Жарамдылық мерзімі аяқталғанға дейін үш күн бұрын ескертулерді бастаңыз, ол Sudo Passwd-3-ші люкиканы көрсетіңіз.
- Егер хабарландырудан кейін бес күн өткен соң, кіру кілті жылжытылмайды, тіркелгіні бұғаттамайды. Ол үшін Sudo Passwd -i 3 лузиттік команда жауапты.
- Sudo Passwd-тен 10 лумпикит арқылы негізгі ауысымдағы шегін орнатыңыз.
- Ағымдағы параметрлерді көру үшін Sudo Passwd-gumpicsite алыңыз.
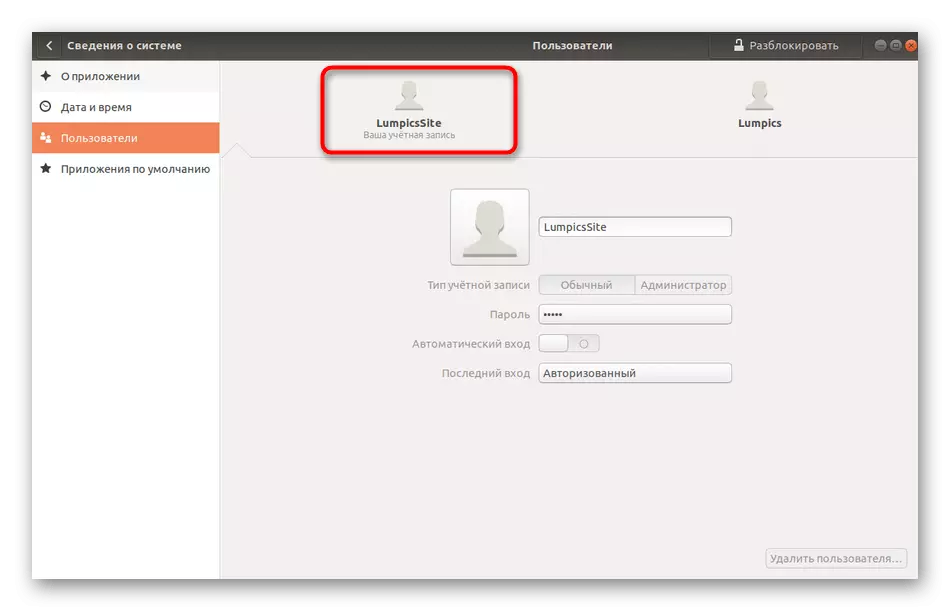
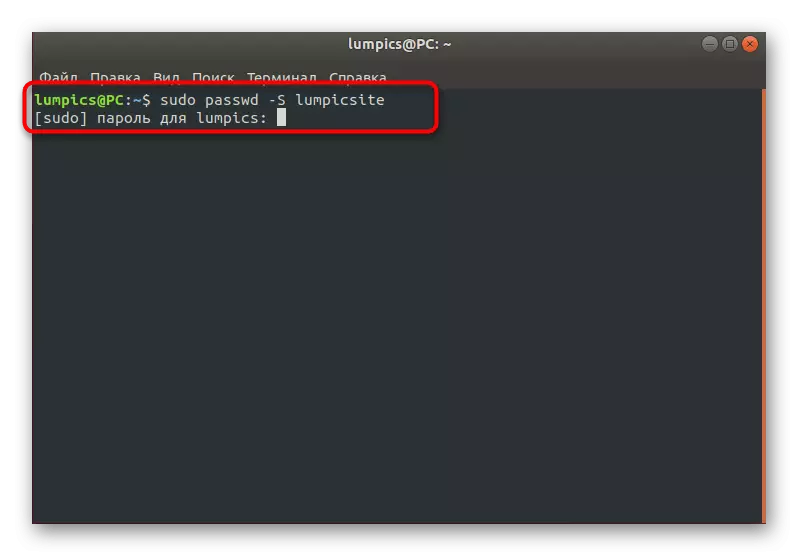
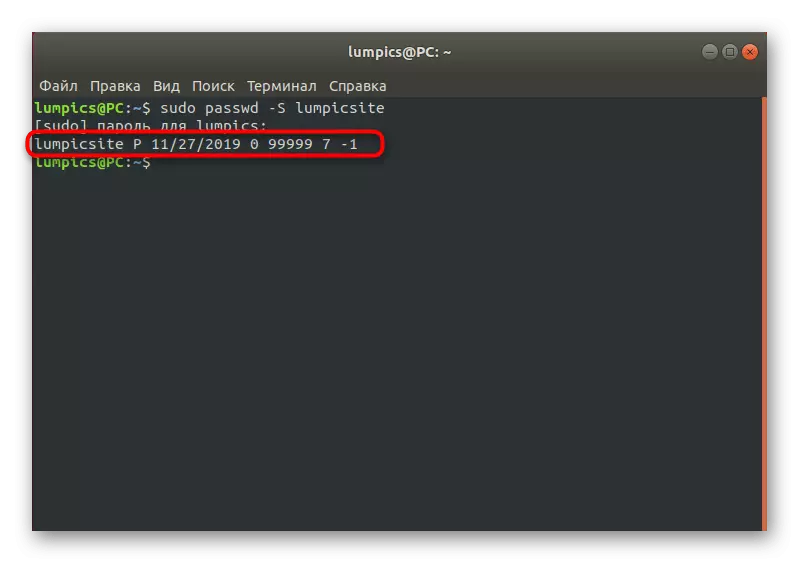
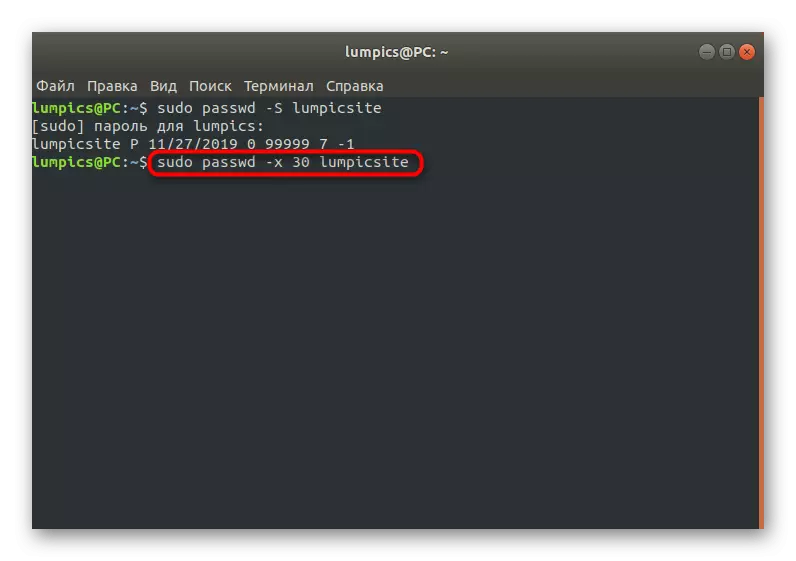
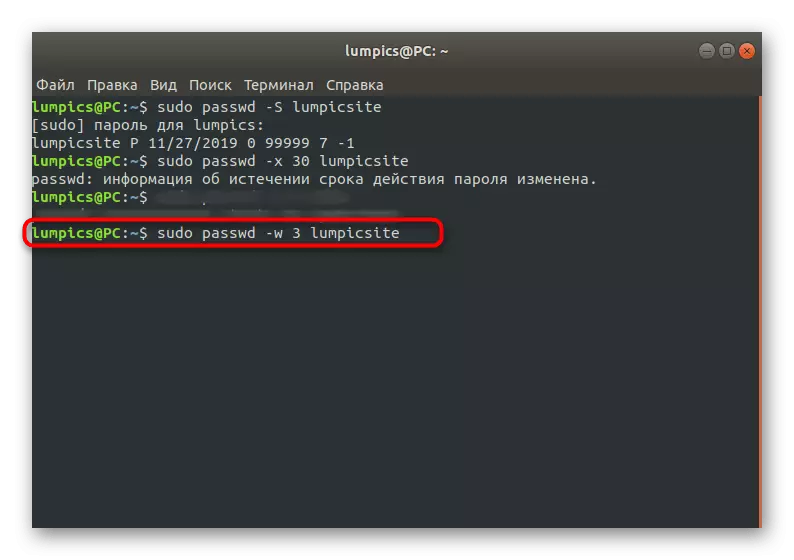
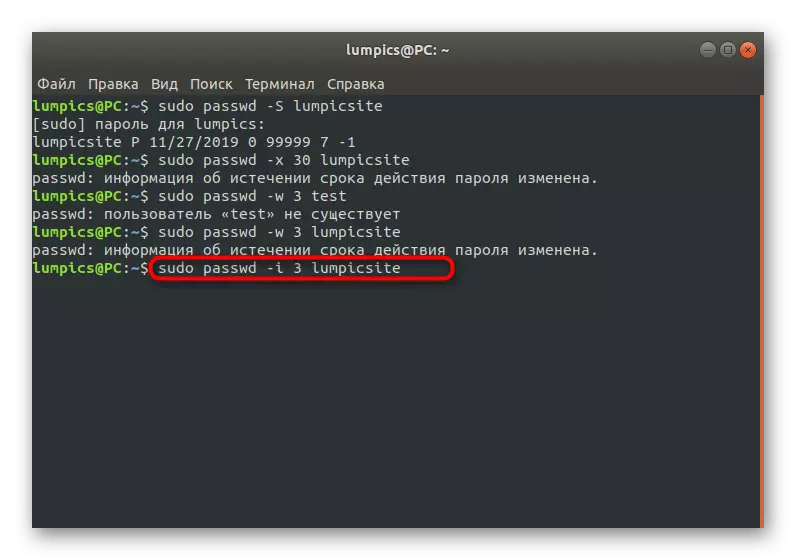
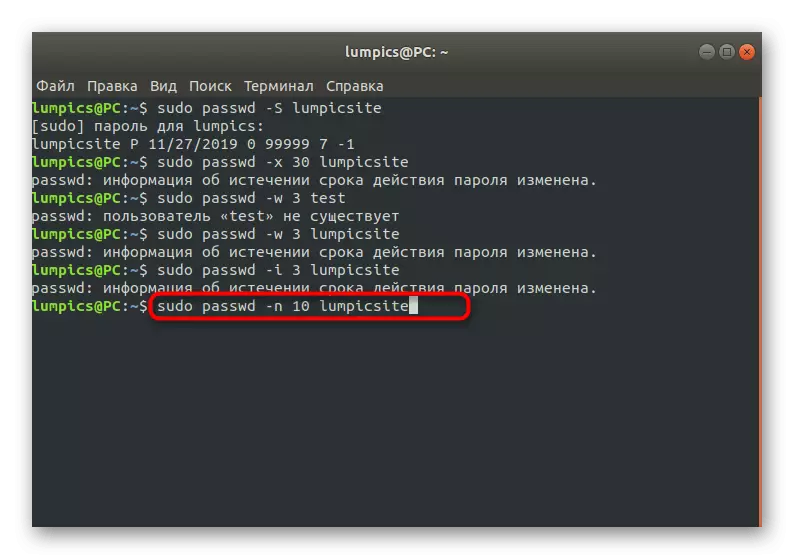
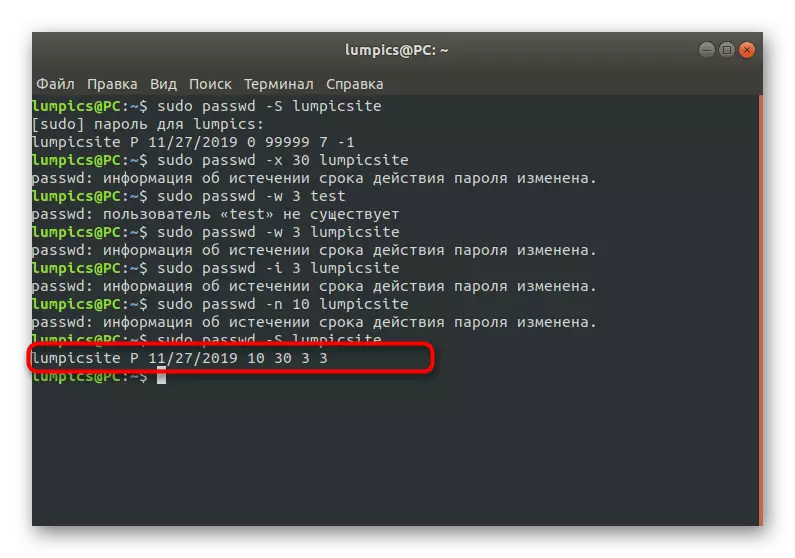
Көріп отырғаныңыздай, терминалда қарастырылатын әдісті икемді конфигурация жасауға мүмкіндік беретін көптеген нұсқалар бар. Жоғарыдағы нұсқауларды мысалы ретінде, барлық мәндерді өзіңіз үшін ауыстырыңыз.
Жергілікті топтар
Өздеріңіз білетіндей, Linux-те әдепкі бойынша тіркелгілер белгілі бір құқықтарға қосылған топтар жиынтығы бар. Осы топтардың барлығы әкімшіні құпия сөздерді орнату немесе бірегей конфигурациялармен жаңа бөлу арқылы теңшей алады. Егер сізде топтық қатынас кілтін өзгерту қажет болса, бұл судодан және жұмыс істеп тұрған терминалдан қажет болады.
- Консольде DISK SURO GPASPWD дискісін теріңіз, онда диск топтың атауы.
- Біз жоғарыда түсіндірілгендіктен, біз сізден тамырдың түпнұсқалығын растауыңыз керек.
- Жаңа жолда Топтың паролі көрсетілген ақпарат көрсетіледі. Оны енгізіңіз.
- Егер барлығы сәтті кіргеннен кейін сәтті өтті, содан кейін ешқандай хабарландыру пайда болмайды және жаңа жол көрсетіледі. Консольді жабуға немесе өзгертулерді тексеруге болады.
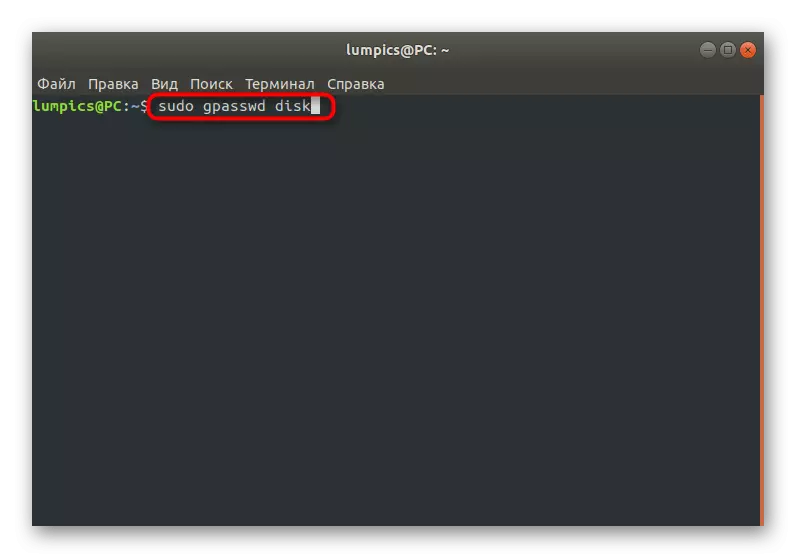
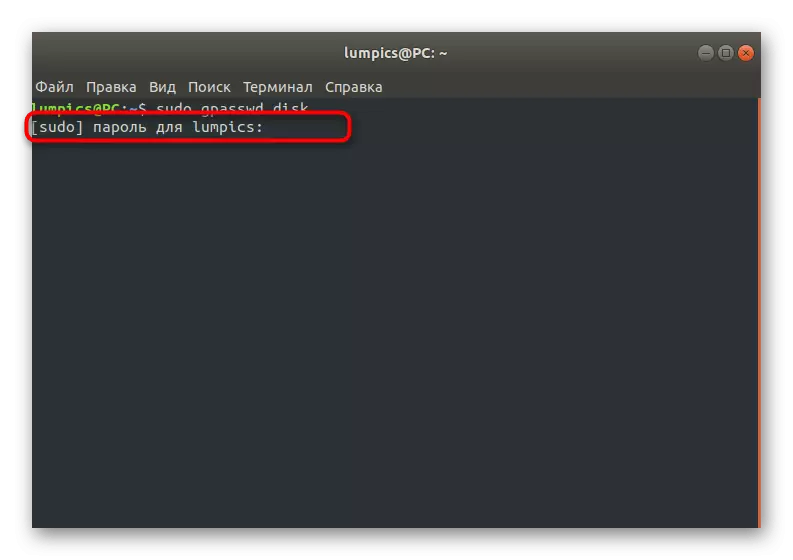
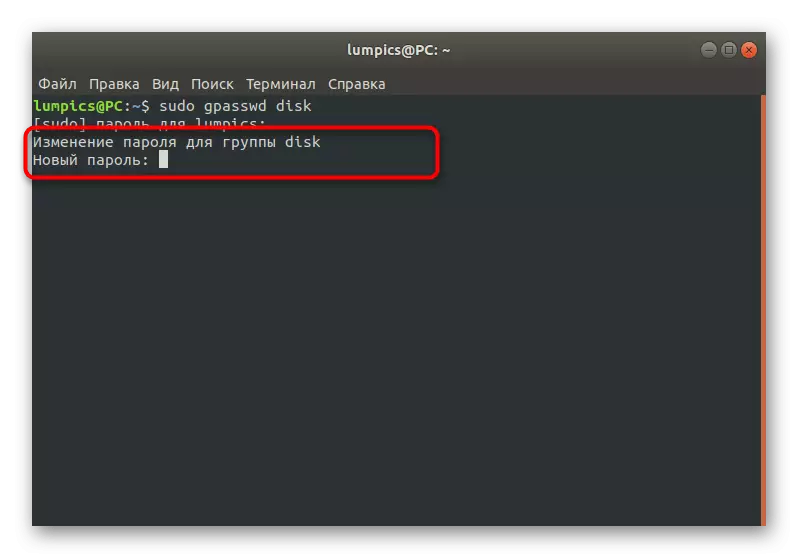
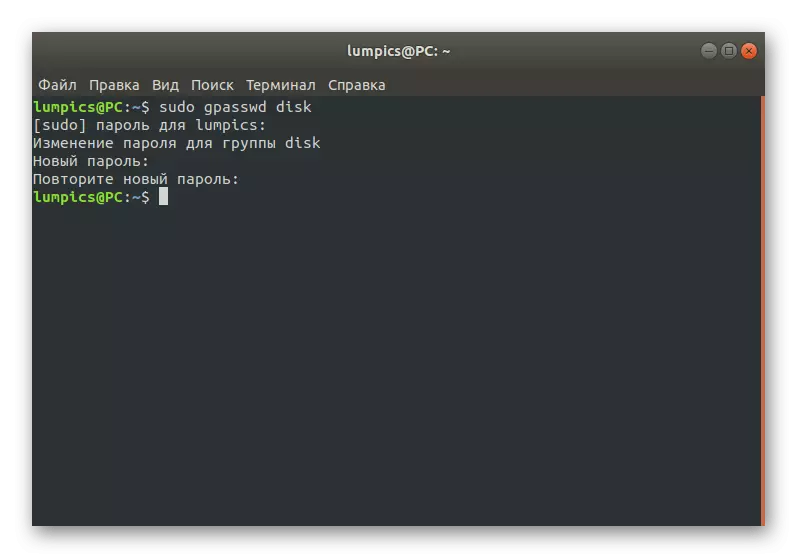
Сол сияқты, кілттер барлық қолданыстағы топтар үшін өзгертіледі. Бұл қызметтік бағдарламаны іске қосу кезінде мүмкін қосымша опциялар туралы білу үшін ресми құжаттаманы немесе Passwd -Help тобын пайдаланыңыз.
Түбір
Егер сіз барлық алдыңғы нұсқауларды оқыған болсаңыз, онда сіз барлық жерлерде дерлік судо немесе түбірлік парольді енгізуіңіз керек екенін көрдіңіз. Көптеген жағдайларда, бұл екі пернелер бірдей, өйткені әкімші тіркелгісін жасау кезінде пайдаланушылар арнайы сәйкестік нүктелерін ескереді. Кейде түбірлік парольді өзгерту қажет немесе ол жоғалады. Ағымдағы жағдайға байланысты сіз оңтайлы әдісті таңдауыңыз керек.
1-әдіс: судо арқылы өзгерту
SURDO құпия сөзін стандартты терминал сеансы арқылы пайдалану мүмкін болған кезде, бұл түбірге кіру кілті бірнеше қарапайым қадамдарда сәтті болуы керек дегенді білдіреді.
- Консольді ашып, сол жерде Sudo Passwd түбірін жазыңыз. Пәрменді Enter пернесін басу арқылы қосыңыз.
- Судо шотын растаңыз.
- Жаңа қолайлы Access кілтін көрсетіңіз және оны растаңыз.
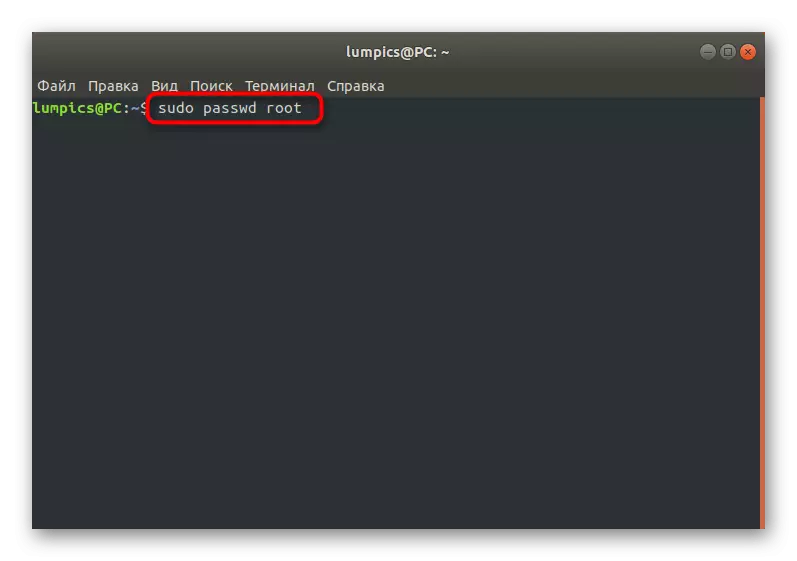
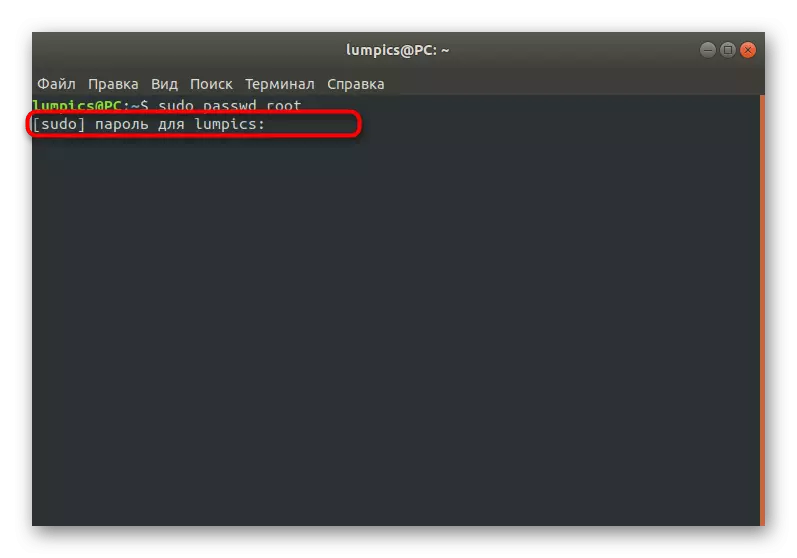
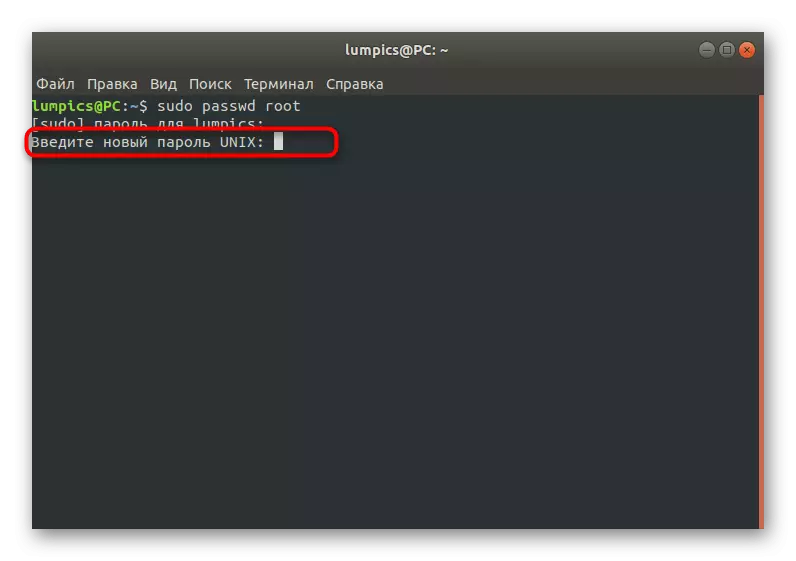
2-әдіс: қалпына келтіру режимі арқылы өзгерту
Кейде қолданушы бір уақытта тамыр мен судо білмейді, бұл терминал сеансы арқылы кез-келген манипуляциялардың мүмкіндігін жояды. Мұндай жағдайларда сіз қалпына келтіру режимін іске қосу және артықшылықтармен консольді пайдалануыңыз керек.
- Компьютерді қайта іске қосыңыз, содан кейін бастама логотипі пайда болғанға дейін тіпті ESC түймесін басыңыз. Пайда болған мәзірде «Ubuntu Advance» жолын таңдау үшін пернетақтадағы көрсеткімен жылжытыңыз.
- Ядронның қазіргі нұсқасын қойып, оны «қалпына келтіру режимінде» іске қосыңыз.
- Мұнда сіз «STARTY Danceperperation» жолына қызығушылық танытады.
- Enter пернесін басып, бастау консолін растаңыз.
- Passwd түбірлік командасын енгізіңіз.
- Жаңа құпия сөзді орнатыңыз.
- Шығу консоліне оны жабу үшін жазыңыз да, ОЖ-ны қалыпты жүктемені жалғастырыңыз. Енді түбірлік қатынас кілті өзгертілген деп саналады.
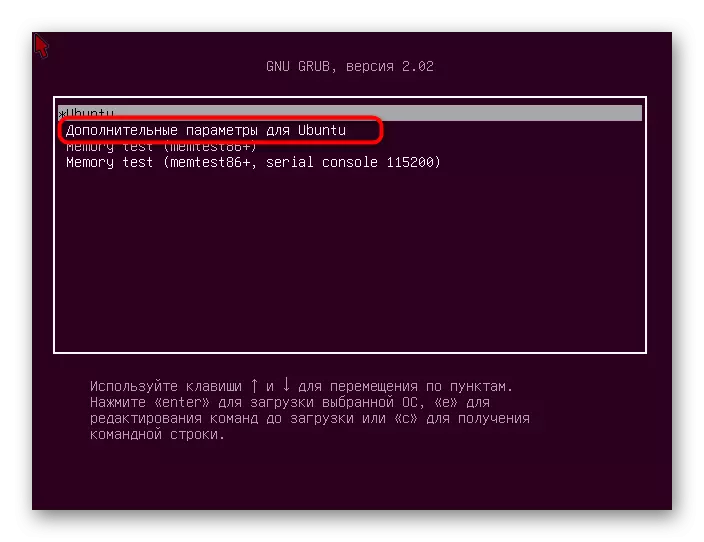
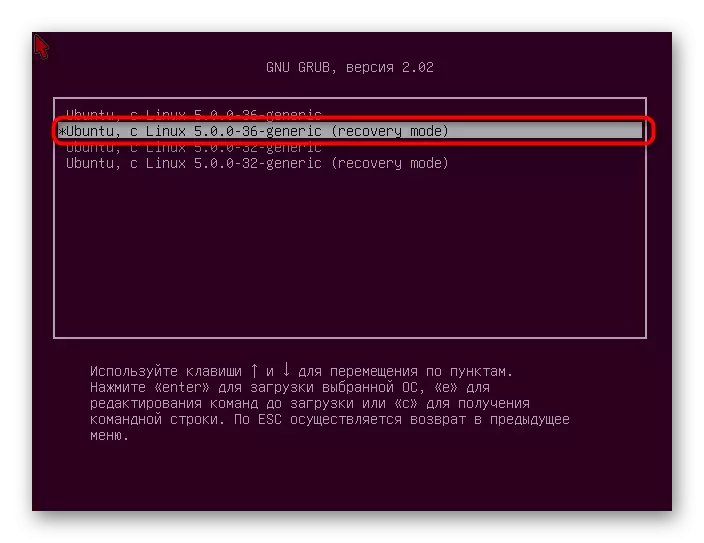
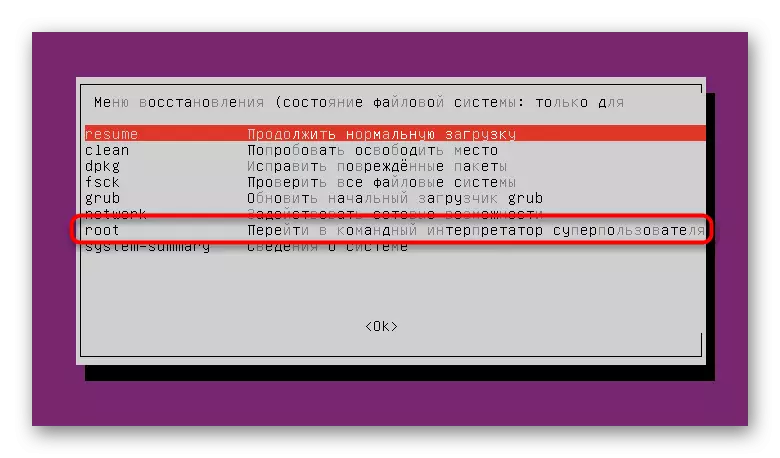
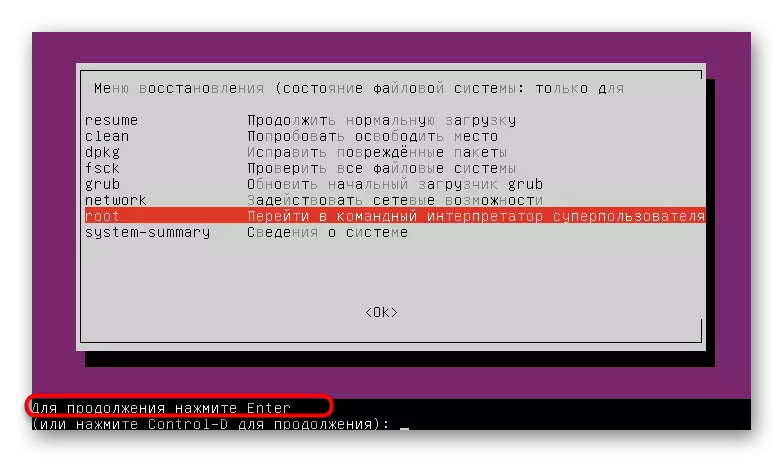
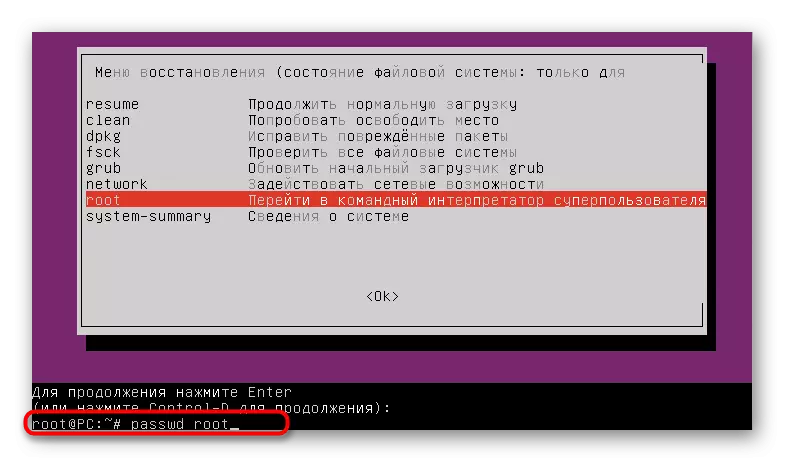
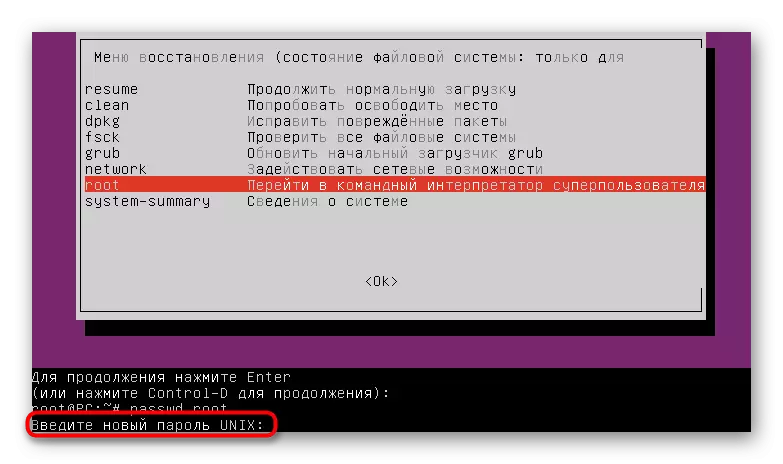
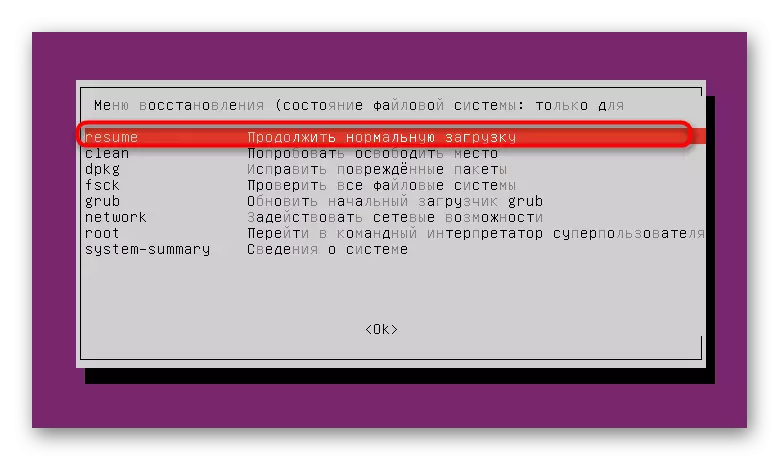
Бүгін сіз Linux амалдық жүйелеріндегі барлық парольдерді өзгертуге жауапты барлық параметрлер мен командалар туралы білдіңіз. Нұсқауларды осы жағдайда әмбебап көмекші ретінде пайдаланыңыз, қажет болса, тиісті бөлімге сілтеме жасап.
