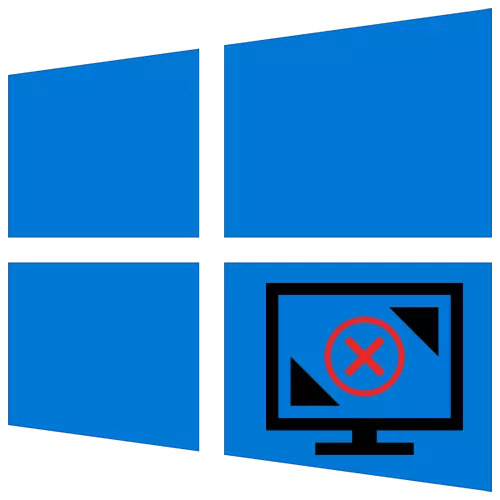
Windows 10-де экран ажыратымдылығын бірнеше тінтуірді басу арқылы өзгертуге болады, бірақ кейде бұл мүмкіндік блокталған және әдепкі дисплейдің ең төменгі параметрлері болып табылады. Бұл төменде сипатталған тәсілдердің біріне көмектеседі.
Біз мәселені Windows 10-дағы экран ажыратымдылығымен шешеміз
Экранның ажыратымдылығымен байланысты ақаулық әдетте бейне драйверлер жұмысында дұрыс жұмыс істемейді немесе олардың болмауы. Тағы бір себеп - мониторды жалғаған кезде қолданылатын сымдар, адаптерлер, адаптерлер және қосқыштар.1-әдіс: Таза драйверді орнату
Егер стандартты экран ажыратымдылығы өзгермеген болса, оны NVIDIA басқару тақтасы және Intel графикалық жүйесі немесе AMD катализаторды басқару орталығы арқылы жасау керек. Олар экранға мультимедиа мазмұнын, кескіннің шығуын және бейне картасының параметрлерінің терең параметрлерін басқаруға қызмет етеді.

Ары қарай оқу:
NVIDIA басқару тақтасын іске қосу
Windows 10-дағы экран ажыратымдылығын өзгерту
Егер функция барлық жерде бұғатталған болса, сіз бейне драйверлерінің орнатылмағанын тексеруіңіз керек.
- Бастау белгішесін тінтуірдің оң жақ түймешігімен нұқыңыз және Device Manager таңдаңыз.
- Біз «Бейне адаптер» қойындысын ашып, бейне картасының ақпаратын қараңыз. Егер құрылғы атауы анықталса, драйвер орнатылады. Олай болмаса, бейне картасы «негізгі бейне адаптері» немесе «бейне контроллері» (VGA-үйлесімді) ретінде көрсетіледі.
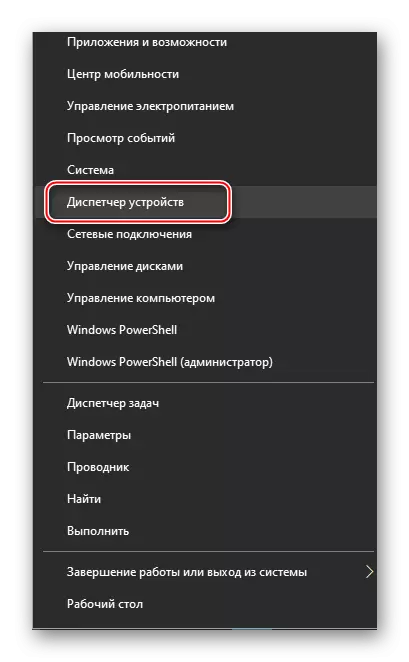
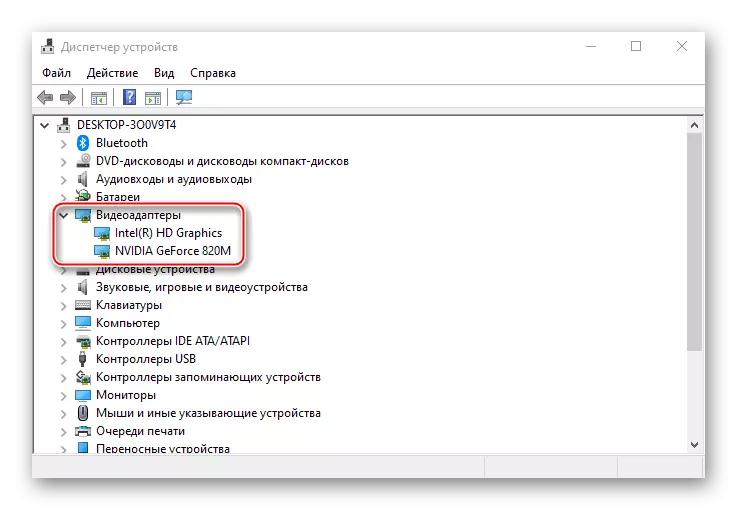
Оқыңыз Сонымен қатар: Windows 10 жүйесінде құрылғы менеджерін ашыңыз
Бейне драйвер болса да, ол дұрыс жұмыс істемеу қаупі бар. Сіз оны бірдей «Device Manager» көмегімен жаңарта аласыз, ал іздеу Microsoft серверлері мен Windows жүйесімен шектеледі. Жаңа бағдарламалық жасақтаманы тиімді орнату, бұрын ескі ескі. Дисплей жойғыш бағдарламасын толығымен өшіре аласыз. Қосымша жолдар - «Құралдар тақтасы» немесе «Құрылғы менеджері», бірақ бұл жағдайда кейбір компоненттер жүйеде қалуы мүмкін.
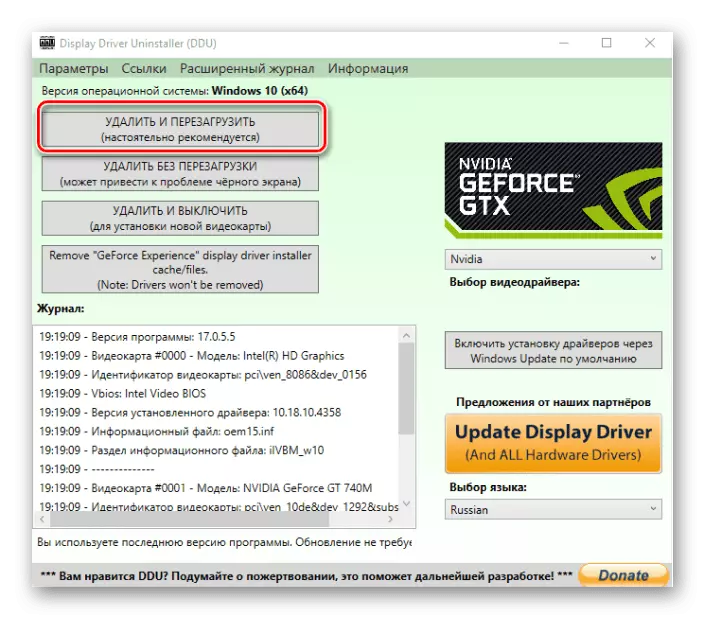
Ары қарай оқу:
Бейне карта драйверлерін жою
Windows 10-да бейне карта драйверлерін жаңарту жолдары
Жеке графикалық карта үшін сіз NVIDIA және AMD ресми сайттарынан немесе бағдарламалық жасақтаманы қолдана отырып, бағдарламалық жасақтамадан жүктей аласыз немесе орната аласыз, олар үшін өндірушінің аналық платасынан табылған. Басқа опциялар - үшінші тарап бағдарламаларын немесе стандартты құралдарды қолданыңыз Windows 10.

Толығырақ: Драйверлерді бейне картаға орнату
2-әдіс: драйверді қайта іске қосыңыз
Microsoft бейне драйверлерінің қайта іске қосылуын қамтамасыз етеді, оны Win + Ctrl + Shift + B пернелерінің тіркесімі қосуға болады. Ол тек Windows 10-ге қолданылады және дисплейдің дисплейінің ақауларын жоюға, сонымен қатар графикалық картаны жаңартумен байланысты шешуге көмектеседі. Түймелерін басқаннан кейін бір сигнал жіберіліп, экран жыпылықтайды. Бұл жағдай орын алғаннан кейін экранның ажыратымдылығын өзгертіп көріңіз. Егер сурет кенеттен қара болып қалса, компьютерді күшейтіңіз.3-әдіс: жабдықты қосуды тексеру
Егер драйверлерді жаңарту және қайта орнату көмектеспесе, себебі монитор қосылған кабельдер, адаптерлер немесе төмен сапалы адаптерлер болуы мүмкін. Оны тексеру үшін оларды басқалармен алмастыру керек, білімді. Мүмкін болса, басқа мониторды немесе бейне карточканы қосу керек, өйткені кейде корпустың өздері болады.
Қорытынды
Мұндай проблемамен, пайдаланушылар кейде жүйені тек оныншы нұсқаға жаңартқан пайдаланушыларға кездеседі. Өткен ұрпақтардың кейбір бейнелеріне Windows 10 10. Windows 10-ға қолдау көрсетпеуі мүмкін, олар минималды түс параметрлерін және негізгі экран ажыратымдылығын қамтамасыз ететін стандартты бейне драйверін орнатады. Толық күшпен жұмыс істеу үшін графикалық үдеткіш бермейді. Бұл жағдайда сіз «ондаған» шығарылған жүргізушілерді жүктеп, орнатуға тырысуға болады.
