
Абайлy, әр пайдаланушы CentoS амалдық жүйесімен жұмыс істеген кезде қажетті бағдарламаны қосу және онымен өзара әрекеттесу үшін түрлі пакеттерді орнату қажеттілігін орнату қажет. Тапсырма әр түрлі жолдармен жүзеге асырылуы мүмкін, бұл алынған бағдарламалық жасақтама түріне және пайдаланушының жеке қалауына байланысты. Бүгін біз RPM және Tar.GZ пішім пакеттерін орнатудың барлық қол жетімді әдістерін көрсеткіміз келеді (егер бірінші типтегі пакет сәтсіз болса), сондықтан сіз ең жақсы жолмен жұмыс істеуі және оны өмірде оны қарапайым бағыттаушылармен жүзеге асырыңыз.
Centos-қа пакеттерді орнатыңыз
Стандартты жиналыста центоздың графикалық қабығы жоқ, өйткені бөлу сервер жұмысына бағытталған. Алайда, ресми сайтта сіз бағдарламалық жасақтаманың негізгі жиынтығы алдын ала орнатылған, соның ішінде қосымшалар менеджерлерімен нұсқаны оңай жүктей аласыз. Жаңадан келген пайдаланушылар осылай келеді, сондықтан алғашқы нұсқалар GUI-мен өзара әрекеттесуге бағытталған. Егер сізде жоқ болса, консоль қатысатын нұсқауларға баруға болады.1-әдіс: Бағдарлама менеджері
Бағдарлама менеджері - жұмыс үстелінің кез-келген графикалық ортасының стандартты құралы, ол сізге қосымшаның ресми репозиттеріне терминалға кірместен орнатуға мүмкіндік береді. Егер сіз центрді дамытсаңыз, біз осы белгілі бір опцияны қолдануды ұсынамыз, бірақ осы кітапханада барлық бағдарламалар жоқ екендігіне дайын боламыз.
- «Қолданбалар» мәзірін іске қосыңыз және жүйе бөлімінде «Орнату бағдарламаларын» табыңыз.
- Мұнда сіз қол жетімді бағдарламалық жасақтаманы көру үшін санаттарды пайдалана аласыз немесе іздеуге дереу жібере аласыз.
- Егер бағдарламалық жасақтама жүктеуді таратудың ресми жиналысынан қол жетімді болса, бұл оның нәтижелерде көрсетілетінін білдіреді. Өнім бетіне өту үшін тиісті жолды нұқыңыз.
- «Жиын» бір ғана көк батырмасы бар - оны нұқыңыз. Егер сіз бағдарламалық жасақтаманың функционалдығы туралы білгіңіз келсе және скриншоттарға қараңыз, оны сол бетте жасаңыз.
- Орнатуды аяқтайды деп күтіңіз. Бұл операция бірнеше секундтан және жарты сағатқа созылуы мүмкін, бұл пакеттің мөлшеріне және Интернетке қосылу жылдамдығына әсер етуі мүмкін.
- Соңында «Іске қосу» батырмасы пайда болады. Бағдарламалық жасақтамадан бастау үшін оны нұқыңыз.
- Сонымен қатар, бағдарламалық жасақтама белгішесі «Қолданбалар» мәзірінде пайда болады және оның орналасуы әр түрлі болуы мүмкін. Мысалы, Gimp графикалық редакторы автоматты түрде «Графика» санатына орналастырылды. Болашақта сіз «Таңдаулыларға» немесе жұмыс үстеліне белгішені қосудың алдын алмайсыз.

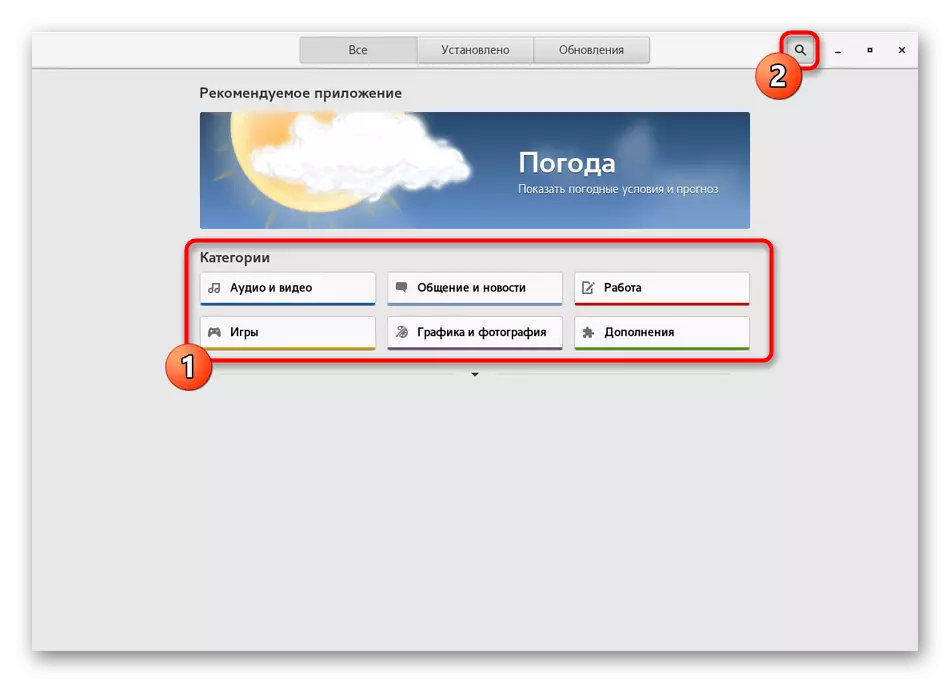

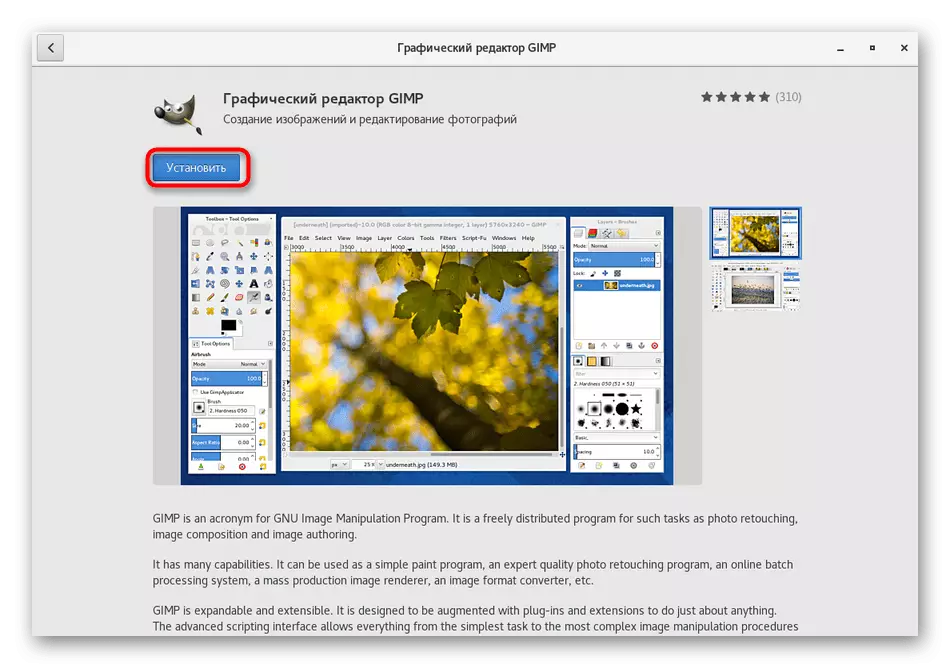
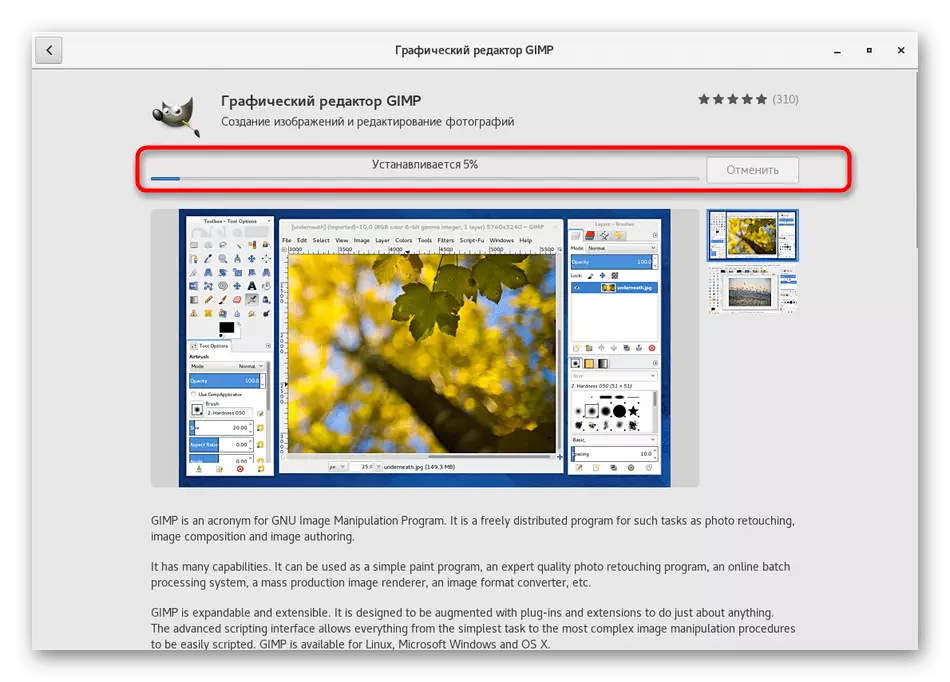

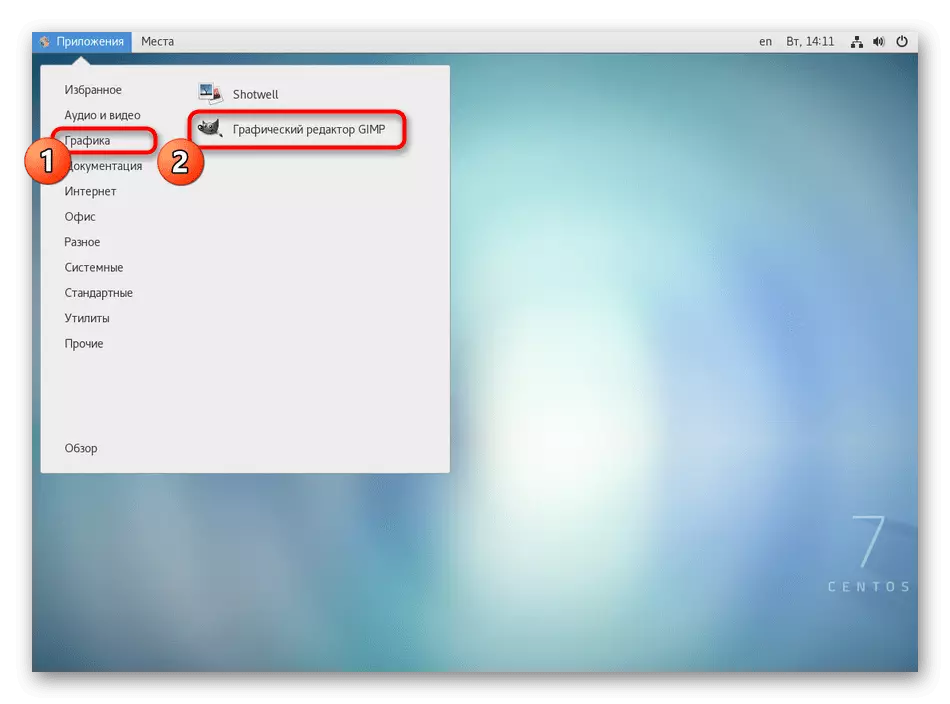
Көріп отырғаныңыздай, осы әдісті іске асыруда мүлдем қиын ештеңе жоқ, бірақ оның тек минус - бұл тек бағдарламалық жасақтаманың нұсқасын және кітапханадағы танымал шешімдердің болмауын таңдау мүмкін емес. Егер сіз қажетті өнімді таба алмасаңыз, келесі нұсқауларды қарауға өтіңіз.
2-әдіс: ресми сайт
Көбінесе олардың қосымшаларының нұсқаларын жасайтын және Linux-қа арналған әзірлеушілер, өзіміздің ресми сайттарында RPM пакеттерін орналастырыңыз, ал пайдаланушы оларды жүктеу және стандартты ОЖ-ны орнату үшін ғана қалады. Centos үшін бұл схема да жұмыс істейді, сондықтан оны қысқаша түсінейік.
- Браузерді ашып, бағдарламалық жасақтаманың ресми бетіне өтіп, ол жерде жүктеулер бөлімін табыңыз.
- Қол жетімді жинақтар тізімінде rpm, жинақ сәулетінен итеру, итеру таңдаңыз.
- Жүктеуді бастаңыз. Сіз «Ашу» парағын орнатуды немесе кейінірек қайталағыңыз келсе, оны бірден бастауға немесе «Файлды сақтау» деп белгілеуге болады.
- Жүктеу аяқталғаннан кейін ол тек қаптамамен қапталған қалтаға өтіп, оны LKM-мен нұқу арқылы екі рет ашыңыз. «Ашу» пәрменін таңдағанда, орнату автоматты түрде басталады. Бұл орнату шеберіндегі нұсқауларды орындау үшін ғана қалады, содан кейін бағдарламалық жасақтаманы сынауға өтіңіз.

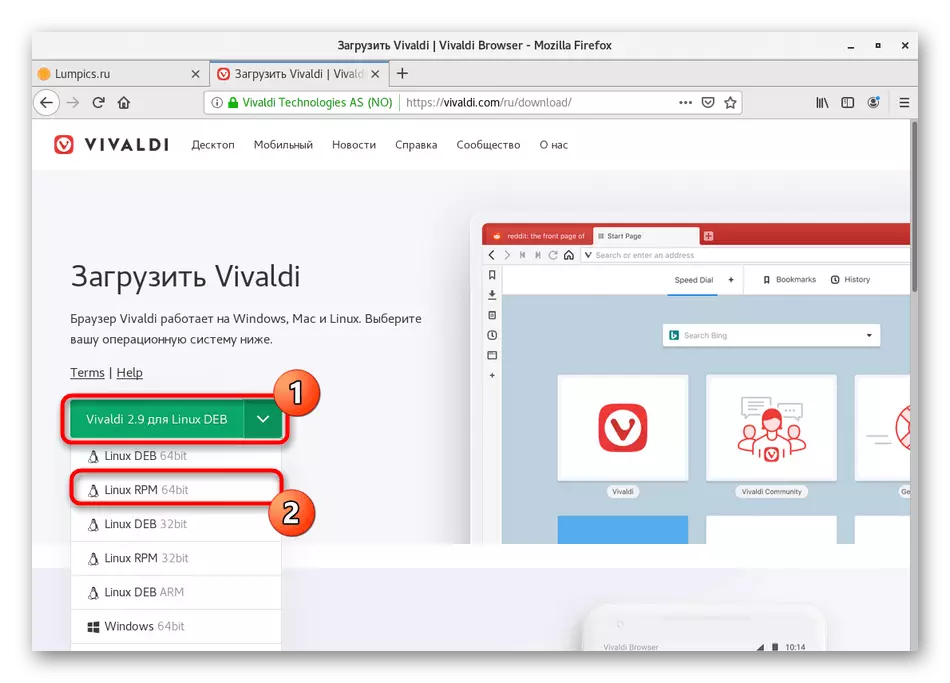
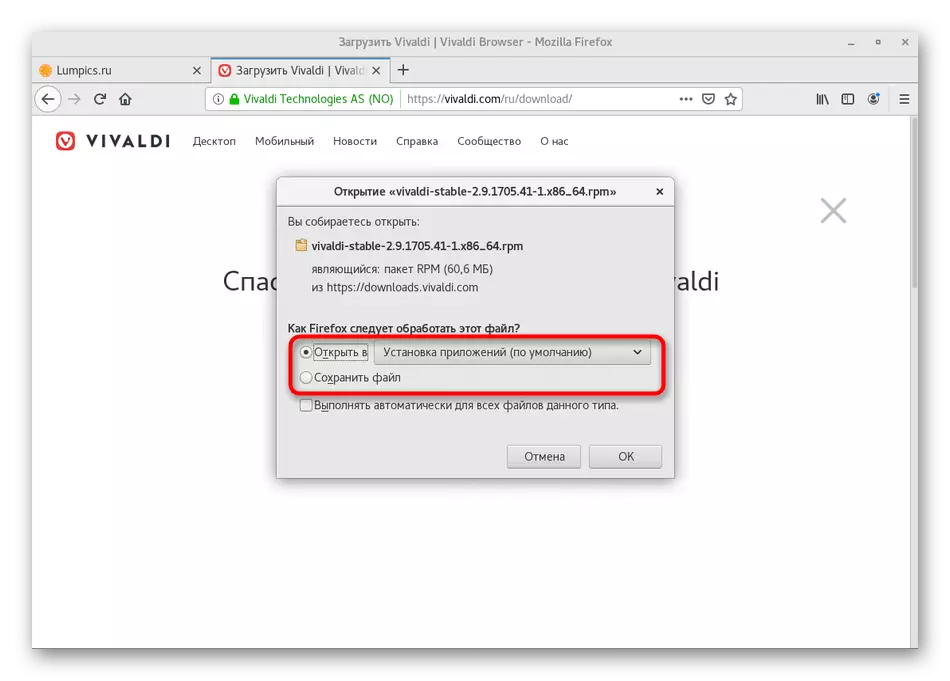
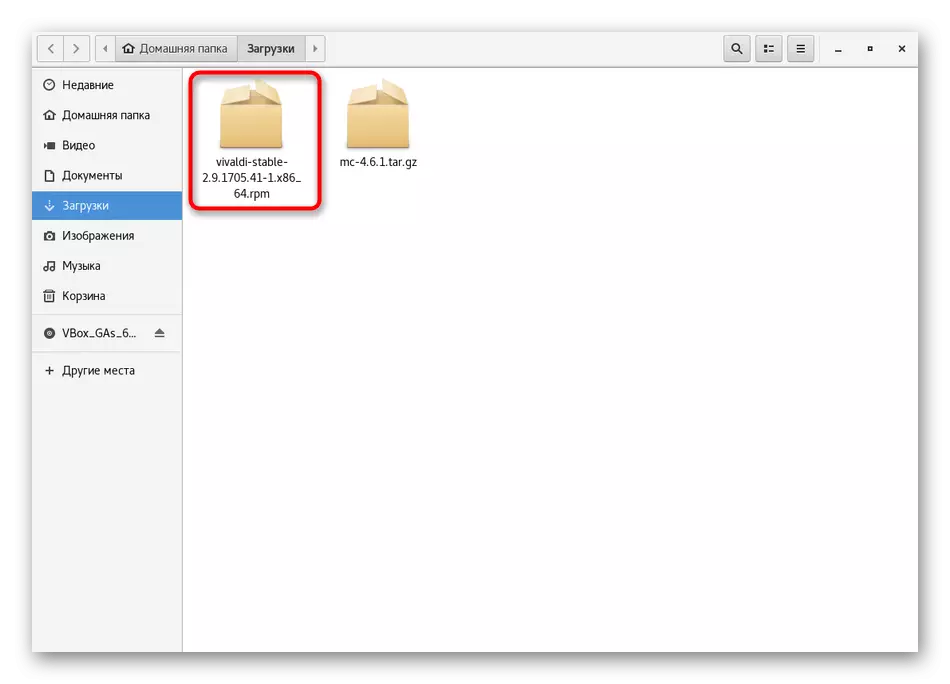
Сол сияқты, пайдаланушы репозиторийлерінде сақталған кейбір RPM пакеттерін орнатуға болады, бірақ содан кейін стандартты орнатушы осындай қондырғыларды дұрыс іске қосатынына кепілдік берілмейді. Бұл проблема консольді қолдану арқылы шешіледі, ол келесі әдістердің қайсысы арналады.
3-әдіс: Yum Unment бағдарламасы
Yum (Yellowdog inferdated модификацияланған) - бұл стандартты CentoS пакеті және RPM файлдарын басқаруға мүмкіндік беретін RPM файлдарын, соның ішінде оларды орнатуға мүмкіндік береді. Онымен өзара әрекеттесу - бұл қарапайым қарапайым кәсіп, өйткені олардың синтаксисін ескере отырып, көптеген командаларды үйретудің қажеті жоқ. Бұл бірнеше қарапайым опцияларды игеруге жеткілікті болады. Олар туралы ғана біз одан әрі сөйлесуді ұсынамыз.
- Бастау үшін консольді іске қосу қажет, өйткені осы құрал осы құралға енгізіледі. Оны сізге ыңғайлы етіңіз.
- Әрі қарай, Sudo yum Install Gimp енгізіңіз. Кезекке кезек-кезек кез-келген компонент алайық. Судо - бұл пәрменді супер-залы атынан орындайтынын білдіретін дәлел. Yum - өте партия менеджеріне қоңырау шалыңыз. Орнату - Орнатуға арналған Yum опциясы. GIMP - қосымшаны орнатуға қажетті қосымшаның атауы. Сіз өзіңіздің пәрменіңізді ретпен енгізгеннен кейін, оны іске қосу үшін Enter пернесін басыңыз.
- Құпия сөзді SuperUser есептік жазбасынан көрсетіңіз. Осылайша енгізілген таңбалар көрсетілмегенін қарастырыңыз.
- Y нұсқасын таңдау арқылы пакетті жүктеу әрекетін растаңыз.
- Жүктеуді күту үшін ғана қалады.
- Орнату туралы хабарландыруды көргеннен кейін.
- Сіз бағдарламаның іске қосылуына, мысалы, консоль арқылы өз атын немесе негізгі мәзірде орналасқан белгішені арқылы ауыстырып аласыз.
- Бірнеше секунд күтіңіз, және жүктеу терезесі экранда пайда болады.
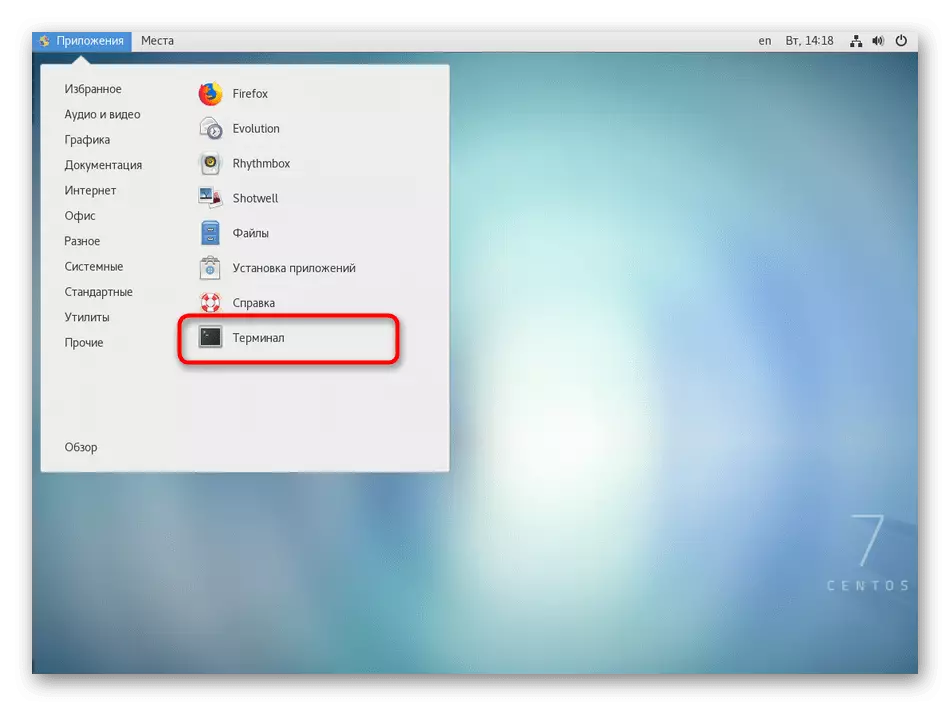
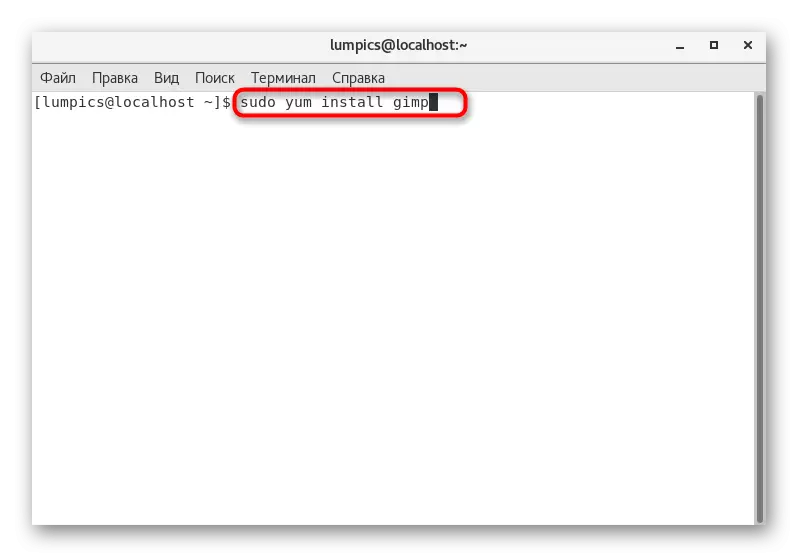
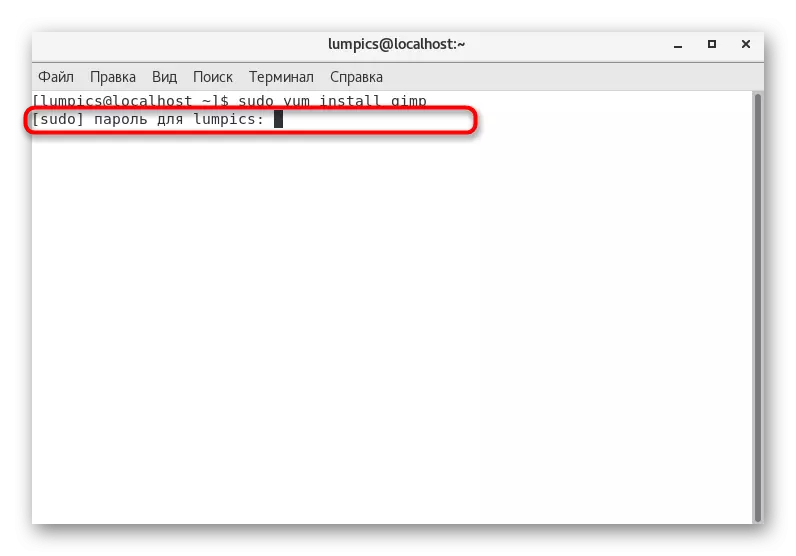
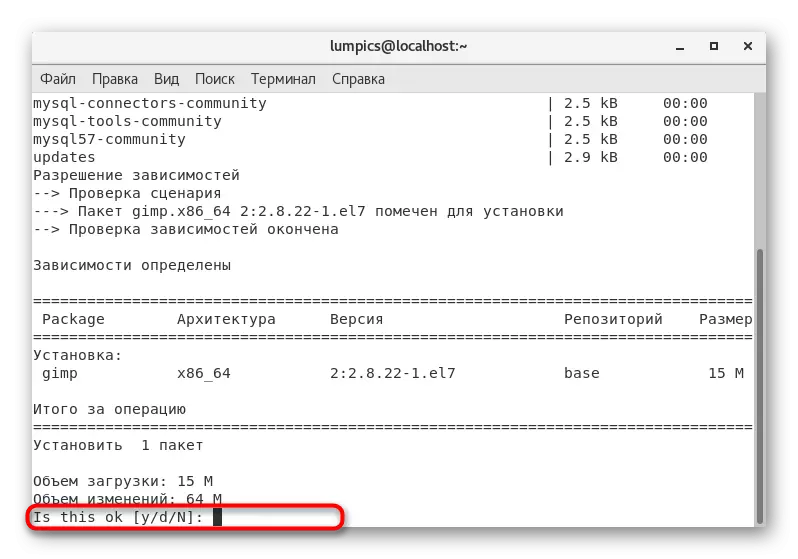

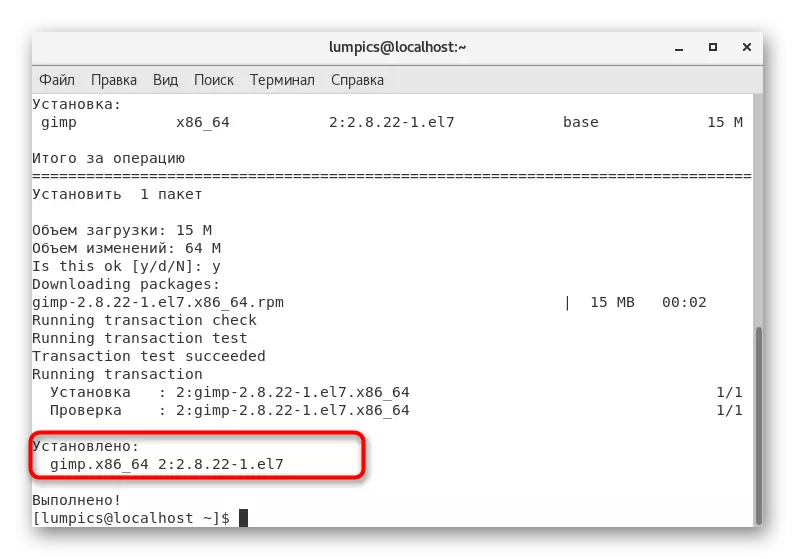


Бұл опцияда бірінші әдісті қарастыру кезінде сөйлескенімізге мүлдем кемшілігі бар. Ресми репозиторийде сақталған бағдарламалық жасақтаманың соңғы тұрақты нұсқасы ғана сөніп тұрады. Егер ол жерде жоқ болса, экранда қате туралы хабарлама пайда болады. Әсіресе, мұндай жағдайлар үшін біз келесі опцияны дайындадық.
4-әдіс: жеке қоймалар
Жеке сақтау орындарын пайдалану - соңғы және біз бүгін айтқымыз келетін ең қиын нұсқа. Оның мәні - сіз алдымен репозиторийлердің біріндегі пакетті таптаңыз, содан кейін оны консольге тиісті командаларды енгізу арқылы орнатыңыз. Бұл операцияның мысалы келесідей:
- Шолғышты және іздеу жүйесін ашып, сіз өзіңізді қызықтыратын репозиторийді тауып, содан кейін RPM пакеттерімен бөлімді нұқыңыз.
- Бағдарламалық жасақтама операциялық жүйемен үйлесімді етіп, архитектураны таңдаңыз.
- Бағдарламалық жасақтаманың тиісті нұсқасының тізіміне кіріп, тінтуірдің оң жақ батырмасын жүктеу үшін сілтемені нұқыңыз.
- Пайда болған контекстік мәзірде «Сілтемені көшіру» таңдаңыз.
- Енді терминалға өтіңіз. Оған кіріңіз және көшірілген сілтемені кіргізіңіз. Осыдан кейін Enter түймесін басыңыз.
- Енді көрсетілген сайттан пакетті жүктеу процесі жүзеге асырылуда. Жолдар ағымдағы прогресті көрсетеді.
- Жол енгізілген кезде, Sudo yum орнатыңыз және файл пішімін қосқанда, жүктеп алған буманың атын көрсетіңіз. Егер сіз консольде ұсынылған ақпаратқа назар аударсаңыз, сіз бағдарламаның дұрыс опциясын оңай таба аласыз.
- SuperUser тіркелгісінен парольді көрсету арқылы әрекетті растаңыз.
- Орнату басталғаны туралы ақпаратты Y түймесін басыңыз.
- Орнату аяқталғаннан кейін, ол Sudo yum Update бағдарламасына кіру арқылы репозиторийлер тізімін жаңарту үшін ғана қалады.
- Тиісті жауапты таңдау арқылы жаңартуды растаңыз.
- Кейбір жағдайларда сіз орнатуды аяқтау үшін нұсқалар мен пішімдерсіз бағдарламаның атауын қосымша орындау керек.
- Егер хабарлама «ештеңе орындамай» пайда болса, онда сіз бағдарламалық жасақтаманың іске қосылуына бара аласыз.
- Төмендегі скриншотта көруге болады, орнату сәтті өтті.

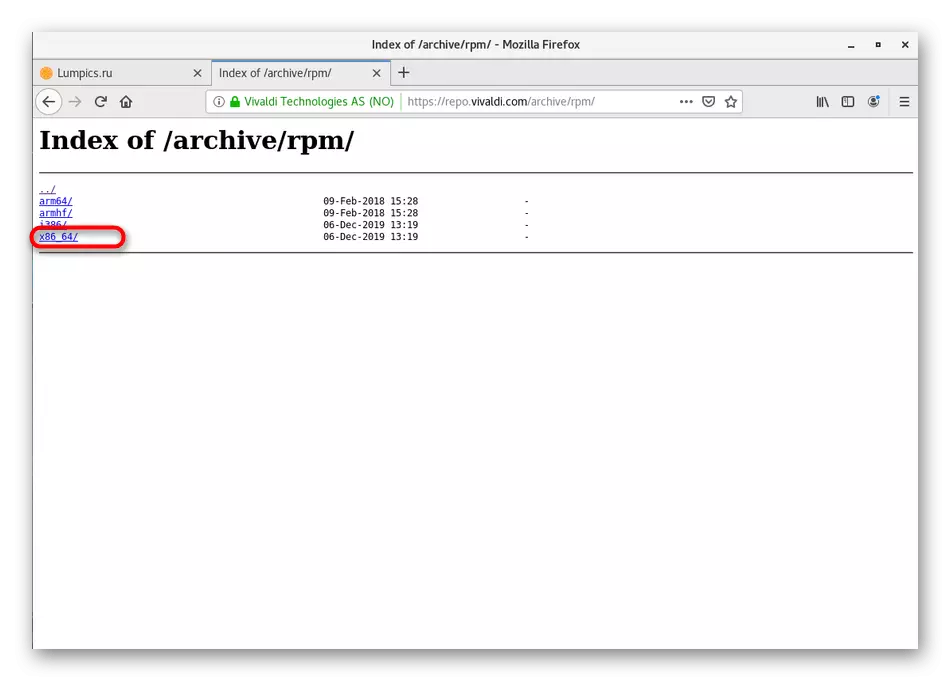

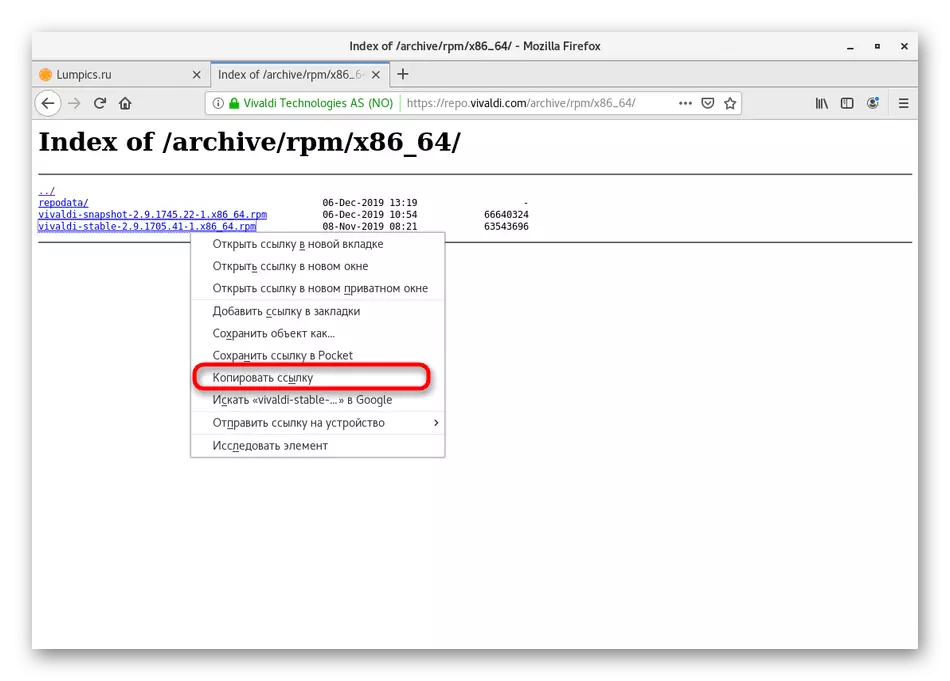
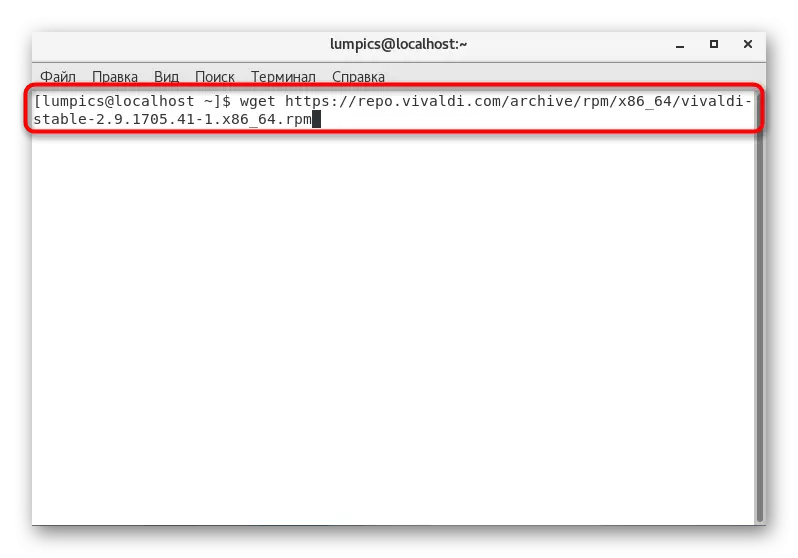
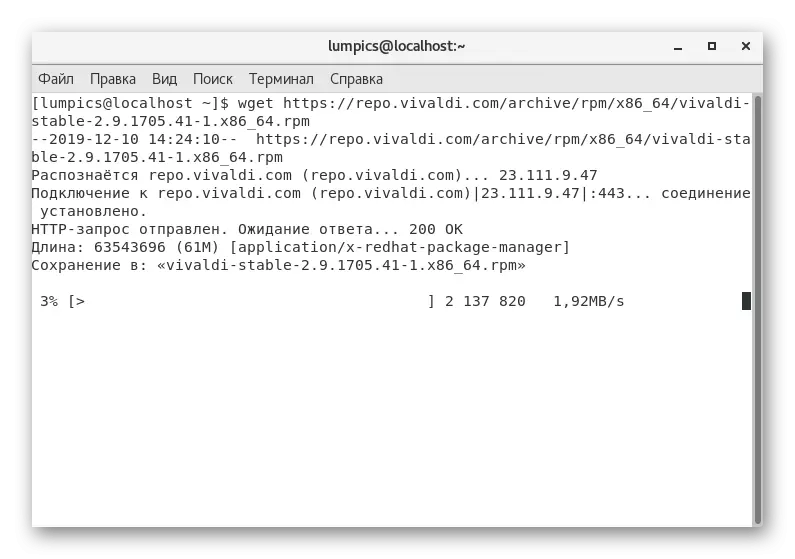
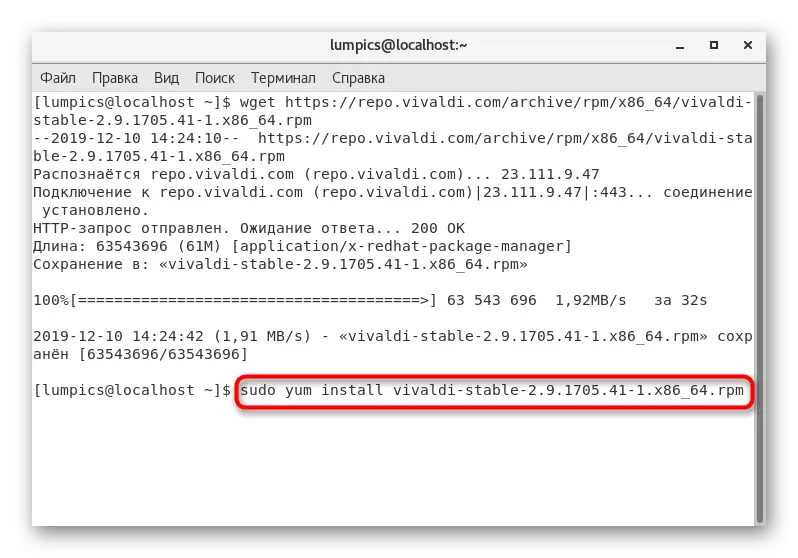
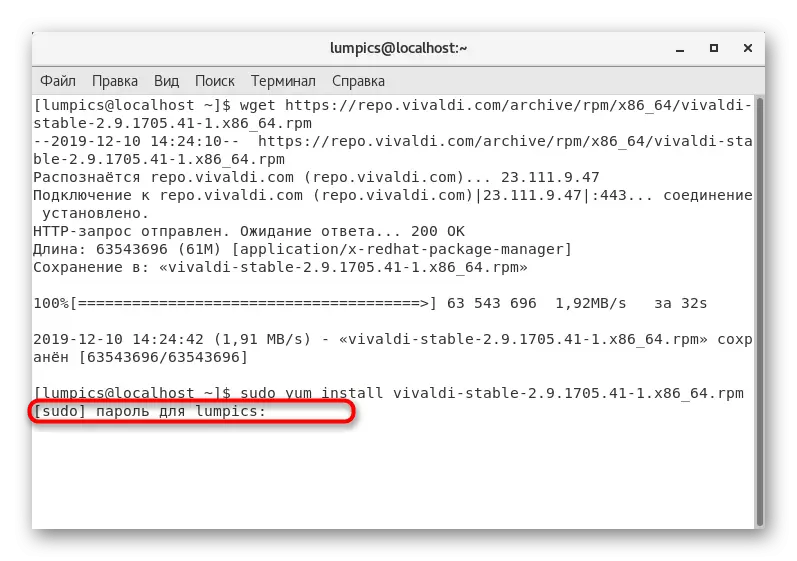
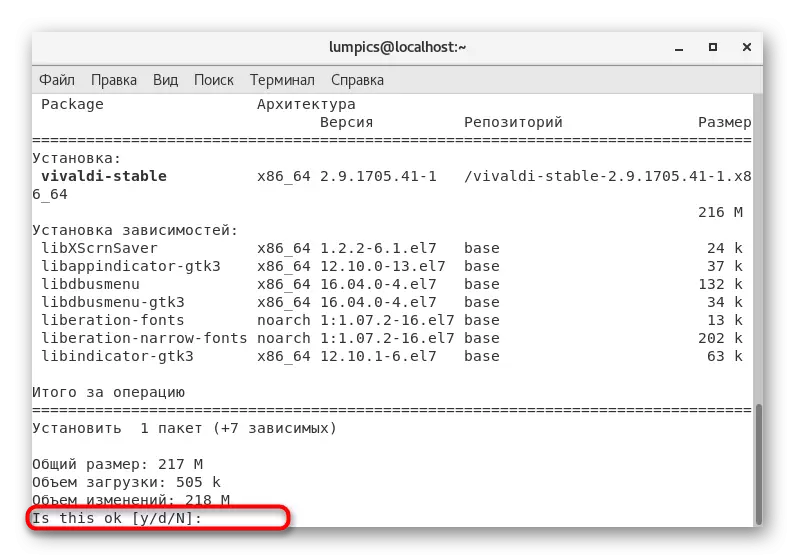


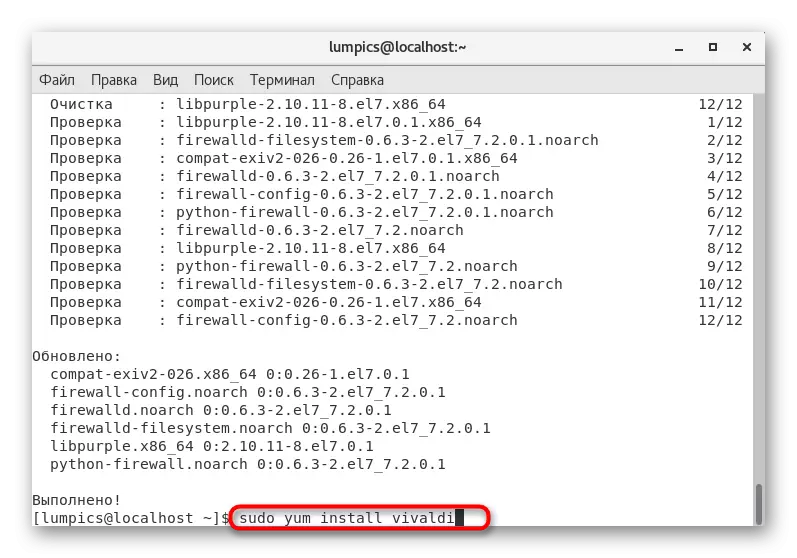


Осы әдіспен жұмыс барысында біз орнатылған бағдарламаның атын жүйені көшіруді және енгізуге кеңес береміз, нәтижесінде жүйеде көрсетілген пакеттің жоқтығымен байланысты қате туралы хабарлама алмасуға кеңес береміз. Әйтпесе, бұл опцияға ешқандай қиындықтар туындамайды.
5-әдіс: Tar.gz Format мұрағаты
Соңғы әдіс RPM форматтағы пакеттеріне байланысты емес, алайда, ол тиісті форматтың файлын таба алмаған пайдаланушыларға пайдалы болуы мүмкін. Бұл кейде кейбір әзірлеушілерге Linux бағдарламалық жасақтамасын Тарм. Мұндай файлдарды шығару және орнату қиынырақ болады, бірақ әлі де орындалады. Бұл тақырып біздің веб-сайтқа бөлек мақала жөнелтілді. Егер әдістер әдістерді қарастырмаса, біз онымен танысуды ұсынамыз. Жоптаманы және жинақты сәтті аяқтау үшін нұсқаулықтарды орындаңыз.
Толығырақ: Tar.gz архивтерін ортаға орнату
Бұл біз бүгінгі мақалада айтқымыз келген барлық әдістер. Көріп отырғаныңыздай, центрде бағдарламаларды орнатудың көптеген түрлері бар. Тапсырманы тез шешу және бағдарламалық жасақтамамен тікелей әрекеттесу үшін оңтайлы нұсқауларды қолданыңыз.
