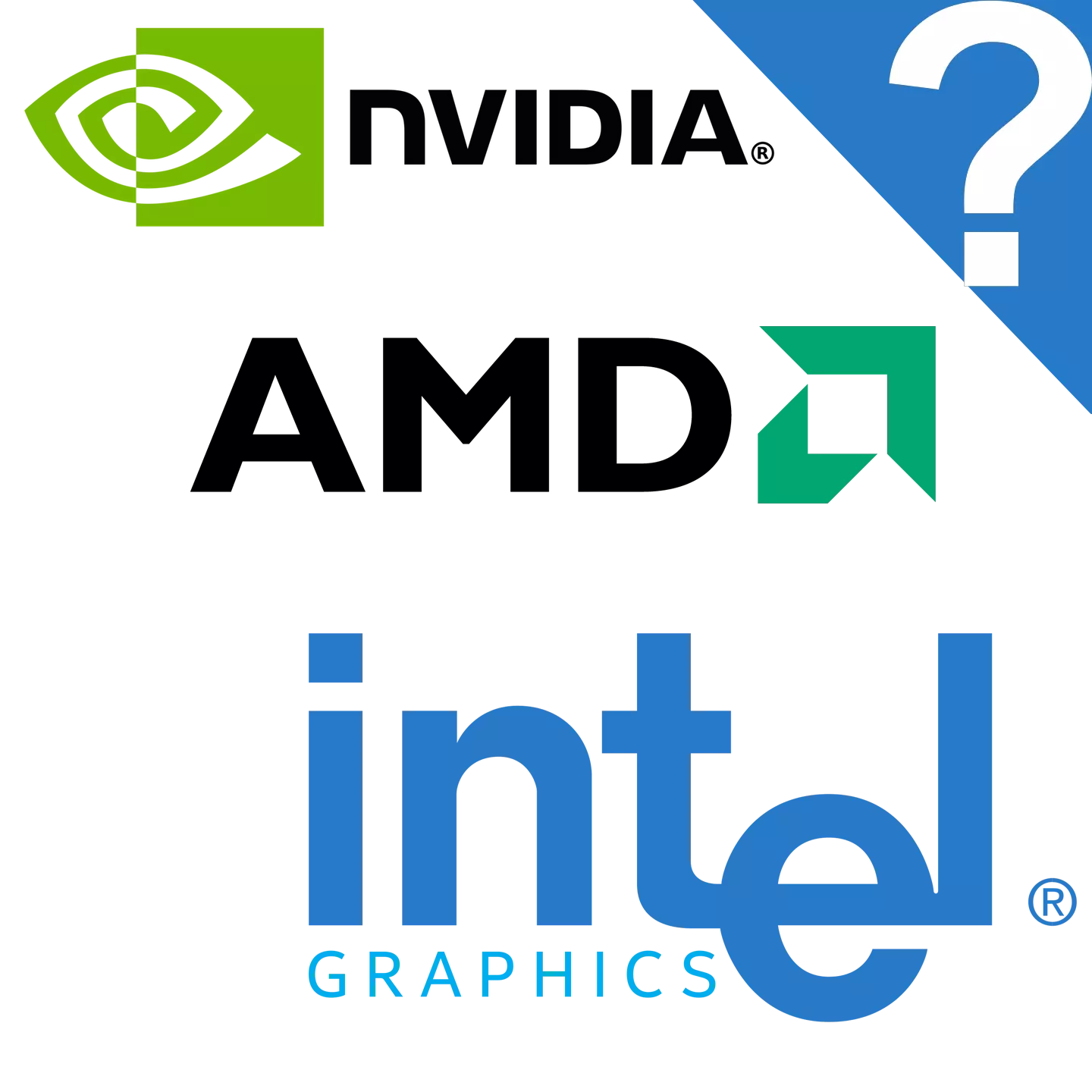
Кез-келген заманауи ноутбук міндетті түрде кем дегенде бір бейне картасымен жабдықталған, ол графикалық деректерді өңдей алады және мониторға кескінді көрсетеді. Қосылған адаптер моделін тану қажеттілігі әр түрлі жағдайларда болуы мүмкін, сондықтан әр пайдаланушыға компьютердегі белсенді адаптерді анықтай алу ұсынылады.
Ноутбуктегі бейне карта моделін анықтау
Жиі, ноутбуктерде екі бейне карта жұмыс істейді: интеграцияланған және сыртқы. Біріншісі - екінші орында және аналық плата өндірушісіне тігілген. Екіншісі заманауи компьютердің еңбекті қарқынды нұсқалары үшін жасалған. Қосымша бағдарламалық жасақтама мен ішкі терезелер көмегімен бір немесе бірнеше қосылған адаптердің үлгісін анықтай аласыз.1-әдіс: Aida64
Aida64 - бұл барлық компьютердің немесе ноутбук модульдерінің толық сипаттамаларын жинайтын қолданбалар. Бұл керемет дәрі тек мамандар үшін ғана емес, сонымен қатар бейне карточкасының моделін білгісі келетін қарапайым пайдаланушылар үшін де жарамды. Келесі алгоритмді ұстану ұсынылады:
- Бағдарламаны ашып, негізгі мәзірдегі Құрылғы қойындысына өтіңіз.
- Әрі қарай, «Windows құрылғылары» санатын таңдаңыз.
- Ашылған тізімдегі «Бейне адаптерлер» бөлімін табыңыз және ақсақалдың сол жағына басыңыз. Қазіргі уақытта қосылған графикалық адаптерлердің толық тізімі ашылады.
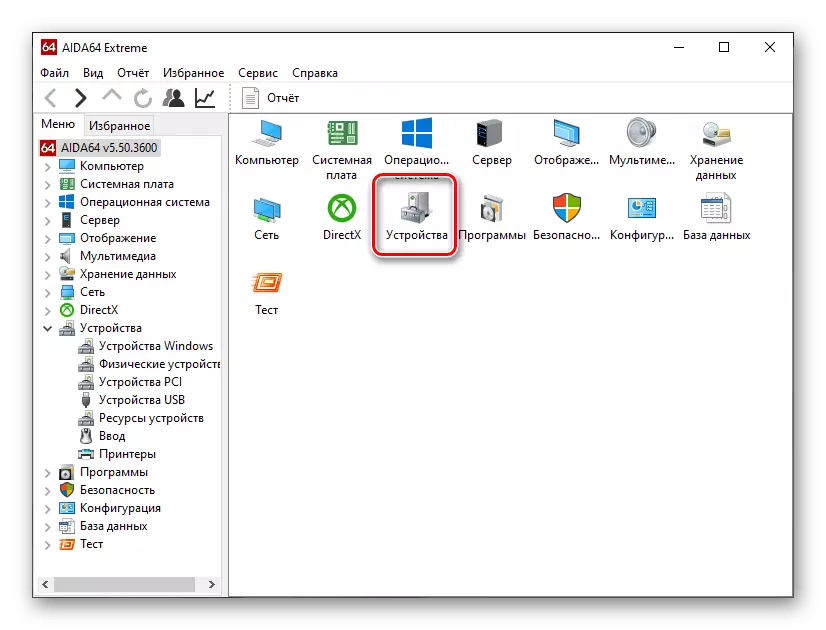
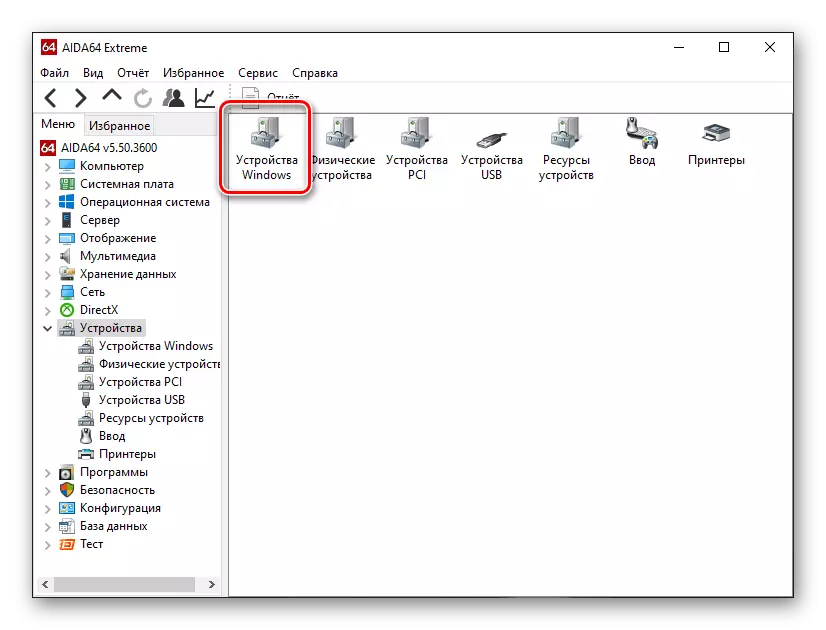
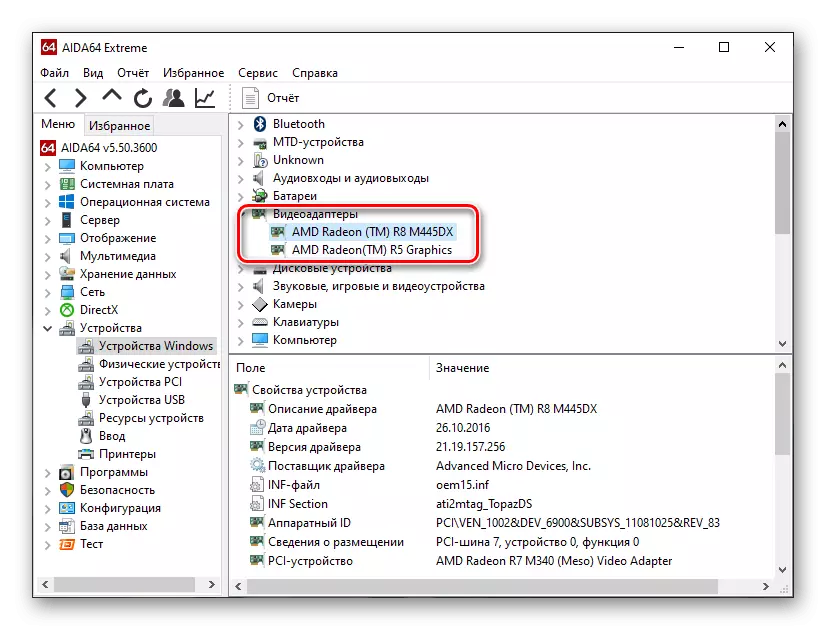
Егер ноутбукке екі немесе одан да көп адаптер орнатылса, бірнеше жазбалар болуы мүмкін. Әрқайсысының түрін атауға болады. Егер оның «Intel HD графикасы» немесе «AMD Radon графикасы» болса, бұл аналық платаға салынған графикалық чипсет. «Amd Radon R8 M445DX» немесе «NVIDIA GT 1050» түріндегі басқа атаулар дискретті карталарға тән.
Егер сіз адаптердің түрін атыңыз бойынша анықтай алмасаңыз, қосымша ақпаратты пайдалана аласыз. Мұны істеу үшін «Бейне адаптерлер» тізіміндегі кез-келген картаны нұқыңыз. Қосымша ақпарат ашылады, онда сіз орналастыру туралы ақпаратты табуыңыз керек. Егер «PCI-Tire 0» жазылған болса, ол біріктірілген жабдық. Басқа құндылықтармен біз сыртқы байланыстырамыз.

5-әдіс: «Диагностикалық диагностика»
Үшінші тарап әзірлеушілерінен қосымша бағдарламалық жасақтамадан басқа, ноутбуктегі бейне карталар моделі Windows жасаушылар ұсынған қосалқы құралдарға көмектеседі. Олардың біріншісі - «DirectX диагностикасы құралы». Келесі алгоритмді ұстану ұсынылады:
- Қажетті қосымшаны ашу үшін «Іске қосу» қызметтік бағдарламасын пайдалануға болады. Win + R пернелер тіркесімін, себебі оны жасау үшін басыңыз. Экранның төменгі сол жақ бұрышында кішкене терезе пайда болады, онда DXDIAG пәрменін енгізу керек және OK түймесін басыңыз.
- Жүйе сұранысты өңдеп, қажетті ақпаратты жинағанша күтіңіз. Осыдан кейін, ашылатын терезедегі «экран» қойындысына өтіңіз.
- «Құрылғы» бөлімінде сіз бейне адаптерінің үлгісін, сондай-ақ өндірушісін, сондай-ақ өндірушісін, теріңіз және басқа сипаттамаларын көре аласыз.
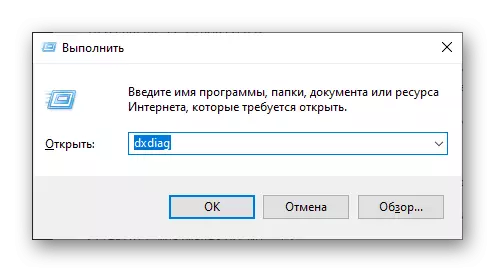
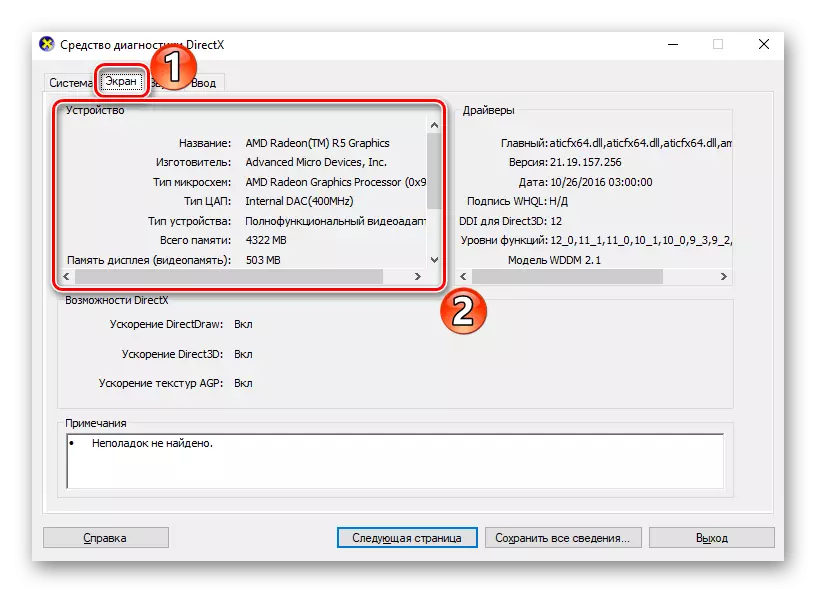
CCleaner жағдайындағыдай, «DirectX диагностикалық құралы» қазіргі уақытта негізгі болып әрекет ететін бір бейне картаны ғана көрсетеді. Егер сіз екінші адаптердің үлгісін білуіңіз керек болса, басқа жолдарды қолданған дұрыс.
8-әдіс: «Тапсырма менеджері»
Тапсырма менеджерінің кең функционалдығын бәрі бірдей білмейді. Оны процестерді аяқтап, олардың күйін бақылау үшін ғана емес, сонымен қатар компьютердің жұмысын бақылау үшін, сонымен қатар, әр жеке құрылғының жүктемесі осы жерде көрсетіледі. Бейне карта туралы ақпаратты келесідей біле аласыз:
- Тапсырмалар менеджерінің комбинациясы Ctrl + сол жақ Shift + ESC пернелерін және «Өнімділік» қойындысына өтіңіз.
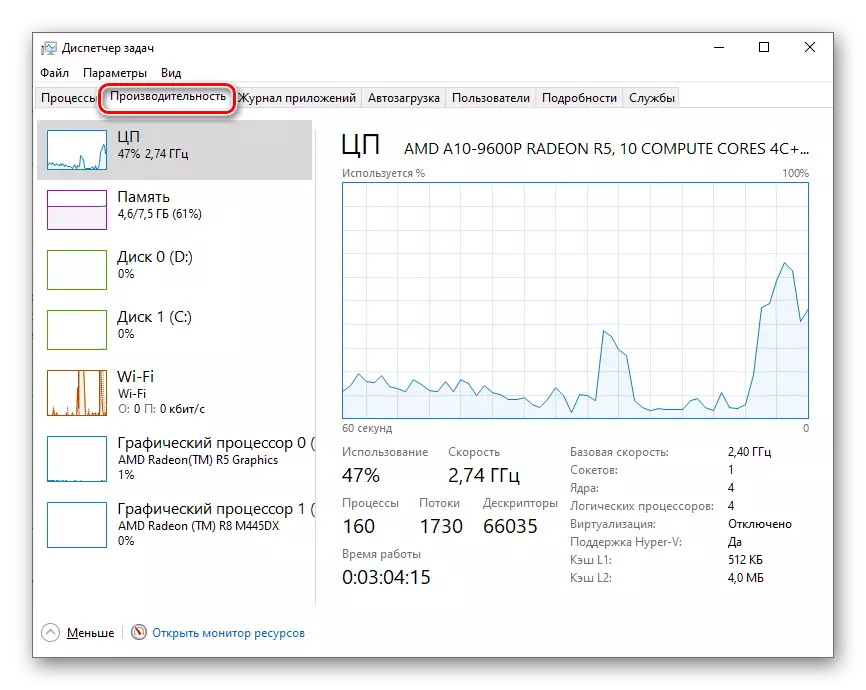
Мысалы, біз процедураны сипаттаймыз. «Тапсырмалар менеджері» Windows 10. Амалдық жүйенің басқа нұсқаларында қолданбалы интерфейс өзгеше болуы мүмкін, бірақ алгоритмі сәйкес келеді.
Оқыңыз Сонымен қатар: Windows 7-дегі тапсырм менеджерінің іске қосылуымен байланысты мәселелерді шешу
9-әдіс: сыртқы белгілер
Соңғы әдіс ноутбук жұмыс істемейтін жағдайларда немесе алдыңғы параметрлерді басқа себептермен пайдалануға болмайды. Бұл әсіресе жаңа құрылғыларда тиімді болады, онда барлық жапсырмалар жойылмайды және сода жоқ. Әрдайым өндірушілер орнатылған жабдықтарды көрсететін ноутбукке арналған корпустың арнайы белгілеріне орналастырылған.

Суретте көрсетілген жапсырмаларда көрсетілген стикерлер процессор мен графикалық адаптер модельдерін көрсетеді, бірақ оларда ешқандай ерекшеліктер жоқ, өйткені тек серия ғана көрсетіледі. Ноутбуктың моделі бар тег тапқан дұрыс, содан кейін оны өндірушінің ресми сайтында табуға және компоненттерді, соның ішінде бейне карточканы білуге болады.

Егер ноутбук әлдеқашан ескі болса, жапсырмалар оның үстіне сақталғандығы емес. Төтенше жағдайда, сіз бейне адаптерінің таңбасын бөлшектей аласыз және оны тікелей оның бетіне қарай көре аласыз, бірақ бұл процедура тиісті тәжірибені қажет етеді және қарапайым пайдаланушылар үшін өте ұсынылады.
Қорытынды
Ноутбукта орнатылған бейне картаны табудың ең тиімді тәсілдеріне қарадық. Мұны Windows OS әзірлеушілерінен ыңғайлы бағдарламалар және алдын ала орнатылған құралдар ретінде жасай аласыз. Әр әдіс өз мүмкіндіктерін білдіреді, ал кейбіреулері адаптердің сериясы мен санын, сонымен қатар оның басқа техникалық сипаттамаларын да ғана емес, сонымен бірге рұқсат етеді.
