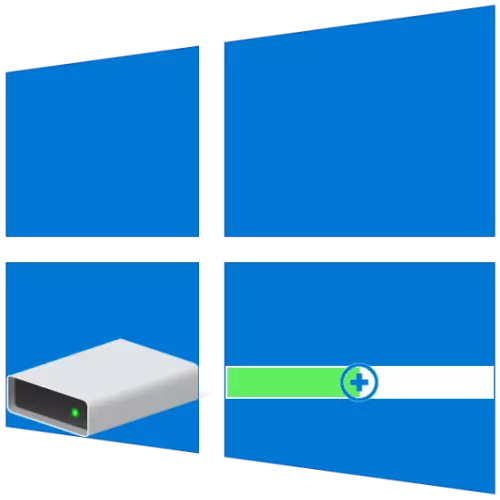
Диск бөлімдерінің негізгі мөлшері көбінесе бірінші немесе келесі Windows параметрлерінде орнатылады, бірақ уақыт өте келе бұл мәндер оңтайлы емес екенін анықтауы мүмкін. Сонымен, егер сіз бір дискіде (дыбыс деңгейі) бос орын жетіспесеңіз, бірақ екіншісіне ақысыз болу мүмкін емес, ал екіншісіне тегін болу мүмкін емес, ал біріншісі екіншісінің есебінен кеңейе алады және кеңейту керек. Әрі қарай, біз сізге Windows 10-мен компьютерлерде қалай жасалынғанын айтамыз.
Windows 10-да көлем көлемін ұлғайту
Windows-та жұмыс істеуге болатын көптеген тапсырмалар сияқты, бізді бүгінгі таңда бізді қызықтыратын көлем көлемінің көлемін кем дегенде екі жолмен жасауға болады - үшінші тарап бағдарламаларын пайдалану және құралдар жинағының операциялық жүйесіне енгізілуі мүмкін. Егжей-тегжейлі қарау алдында біз оны жоюға болатын бос немесе пайдаланылмаған дискісі болса, оны кеңейтуге болады.2-әдіс: Aomei бөлімінің көмекшісі
Жоғарыда қарастырылған лайықты баламалардың бірі - Аоми бөлімінің көмекшісі. Бағдарлама төленеді, бірақ, минуттық бөлім шебері жағдайында, оны кеңейту үшін оның сынақ нұсқасы үшін жеткілікті болады. Оған қоса, ондағы ресейлік интерфейс бәріне де байланысты.
- Бағдарламаны жүктеп, іске қосыңыз, содан кейін оның негізгі терезесінде, оның ішінде PCM-ді кеңейту, оның есебінен кеңейтім орындалады. Егер әлі жойылмаса, Контекстік мәзірде «Бөлімді жою» тармағын таңдаңыз (бұны бүйірлік тақтаның элементін пайдаланып жасауға болады). Егер ол орындалса, келесі қадамға өтіңіз.

Ескерту терезесінде ескерту бар, бірінші элементке белгі қойып, «Бөлімді тез жою», содан кейін OK түймесін басыңыз.
- Кеңейтуді жоспарлаған дыбыс деңгейіндегі PCM түймесін басып, «Өлшемді / жылжыту бөлімдерін өзгерту» тармағын таңдаңыз.
- Қолмен пайда болатын терезеде қажетті дыбыс деңгейін енгізіңіз немесе оны масштабтағы жүгірушімен анықтаңыз. Барлық бос орынды пайдалану үшін оны дұрыс тоқтатқанша жылжытыңыз. Растау үшін «ОК» түймесін басыңыз.
- Жоғары панельдегі AOMEI бөлімінің көмекшісі, бірінші батырманы басыңыз - «Қолдану» түймесін басыңыз.

«Кейінге қалдырылған операциялар» пайда болған терезесінде «Go» түймесін басыңыз,

Содан кейін ниетіңізді растаңыз.
- Бірнеше секундтан кейін кеңейтім орындалады, онда сіз пайда болатын хабарландырудың арқасында сенімді бола аласыз
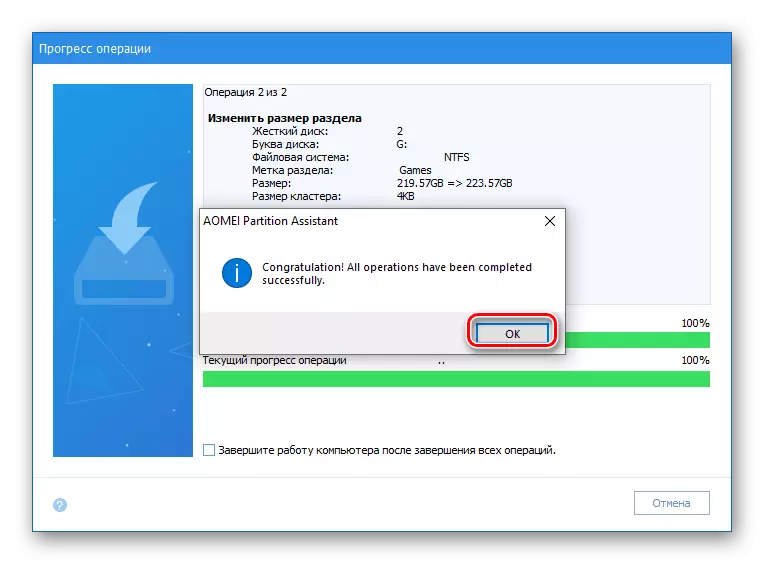
және негізгі терезеде томның жоғарылауы.
- Кез-келген ыңғайлы жағдайда, сіз өзіңізді қызықтыратын жабдықты ашыңыз, мысалы, Бастау белгішесіндегі тінтуірдің оң жақ батырмасын басып, сол жерде сәйкес элементті таңдау арқылы.
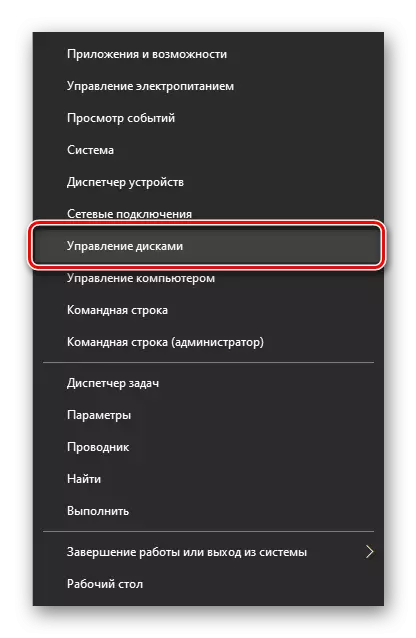
Қорытынды
Енді сіз Windows-та Томды қалай кеңейтуге болатындығын білесіз. Біз қарастырған барлық әдістер қолданыстағы тапсырманы бірдей тиімді шешеді, бірақ үшінші тарап бағдарламаларын, олардың көпшілігінде қосымша функционалдылыққа ие, алайда, қажет болады төлеу.
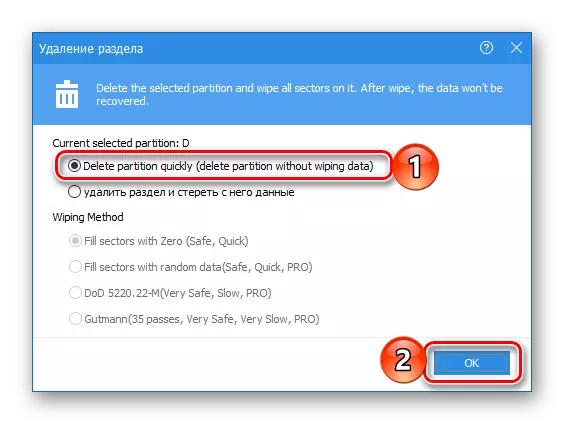
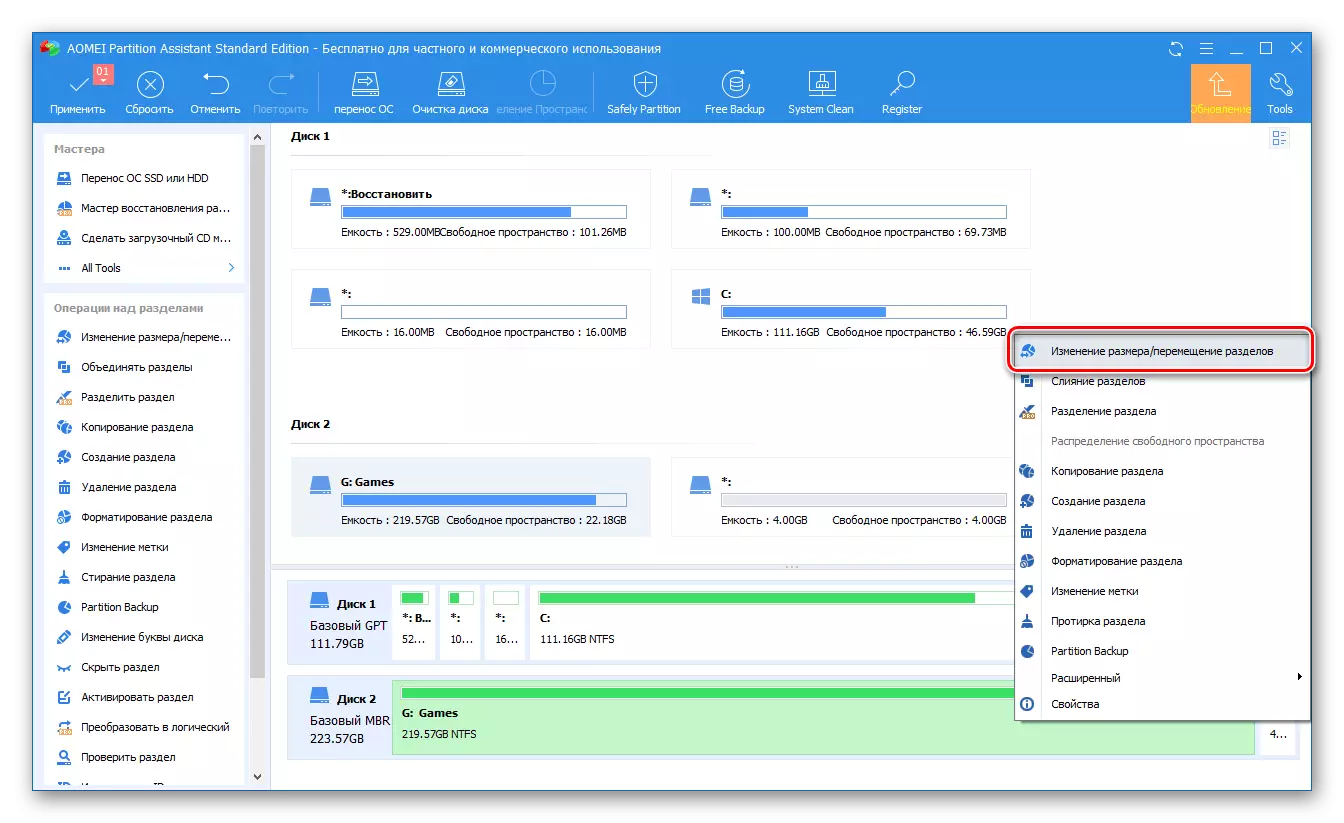



AOMEI бөлімінің көмекшісі қолдануға оңай, сонымен қатар бірінші әдіспен біз қарастырған бағдарлама. Олардан басқа, олардан басқа, дискідегі құрылғылармен жұмыс істеуге арналған басқа шешімдер бар, ал біз олар туралы жеке мақалада жаздық. Өкінішке орай, олардың барлығы дерлік бірдей кемшіліктерден зардап шегеді - ақылы тарату және сынақ нұсқасының функционалдылығын шамадан тыс шектеу.
3-әдіс: «Дискіні басқару»
Біз әлі де қосылуды айтқандай, үшінші тарап әзірлеушілерден бағдарламалық жасақтамасыз көлемді кеңейтуге болады. Windows 10 негізгі құралдар жиынтығына, атап айтқанда, «дискіні басқару» -ке, біз бұрын жеке мақалада бұрын жазылған жұмыстың барлық кезеңдеріне жүгіну жеткілікті (әдіс соңында).
