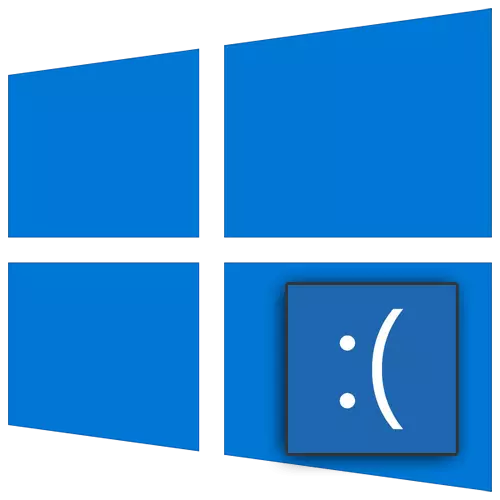
Қанша қайғылы естілмесе де, қателіктер Windows амалдық жүйесінің ажырамас бөлігі болып табылады. Пайдаланушылардан біреу жиі кездеседі, жиі біреу аз. Олардан арылу мүлдем мүмкін емес, бірақ бақытымызға орай, олардың көпшілігін түзетуге болады. Бұл мақалада біз сіздерге Windows 10-да «Whea дұрыс емес қате» хабары туралы қалай шешуге болатынын айтамыз.
«Науыссыз қате» қатесін түзету әдістері
Біріншіден, аталған қателік бағдарламалық жасақтаманың істен шығуы және жабдықтың физикалық ақаулығынан да туындауы мүмкін. Сондықтан оны бірінші рет алып тастау мүмкін емес және ол әрқашан мүмкін емес. Іс жүзінде, бұл қарапайым BSOD («көгілдір өлім» немесе «Өлімнің көгілдір экраны» сияқты) сияқты.
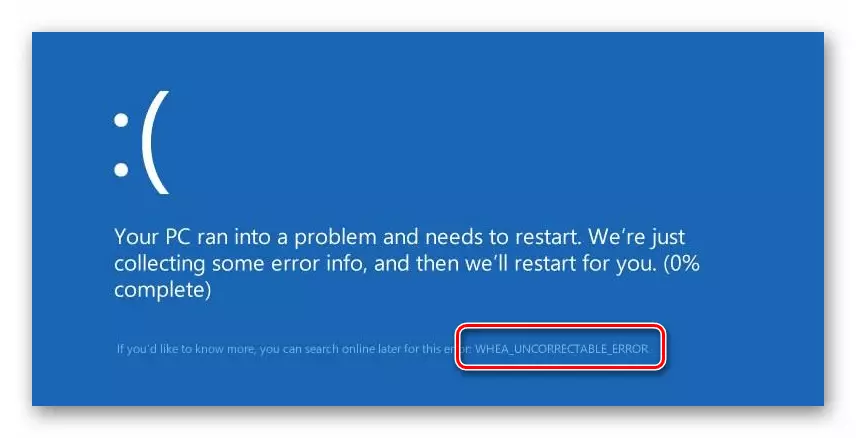
Біз сіз бірінші рет көргіңіз келетін мәселені шешудің бірнеше нұсқаларын ұсынамыз.
1-әдіс: «Пәрмен жолы»
Жабдықтың физикалық ақауларын іздеуді жалғастырмас бұрын, сіз қатты дискіні және жүйелік файлдардың тұтастығын тексеруге кеңес береміз. Осы екі операция да «командалық жол» жүйесінің қызметтік бағдарламасы арқылы жүзеге асырылады.
- Windows + R пернелерін бір уақытта басыңыз. Мәтін жолында терезе пайда болады, CMD пәрменін енгізіңіз. Содан кейін, «Ctrl» және «Shift» ұстап тұрып, бір уақытта ұстап тұрыңыз, сол терезедегі «Enter» немесе «OK» түймесін басыңыз. Осылайша, сіз «Пәрмен жолын» әкімшісінен түсіресіз.
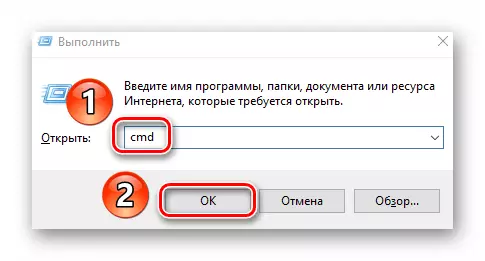
2-әдіс: жаңартуларды тексеру
Windows 10 әзірлеушілері үнемі жаңартуларды шығарады, және көбінесе олар қателіктерге алып келеді және олардан арылуға мүмкіндік береді. Мәселені шешу үшін келесі әрекеттерді орындаңыз:
- Windows + I пернелерін бір уақытта басыңыз. «Параметрлер» терезесінде «Жаңарту және қауіпсіздік» бөліміне тінтуірдің сол жақ батырмасын басыңыз.
- Нәтижесінде сіз өзіңізді қажетті қойындыда - «Windows ептеу орталығы» деп таба аласыз. Терезенің оң жағында «Жаңартуларды тексеру» түймесін басыңыз. Бұл, әсіресе, батырманың жанында маңызды түзетулердің болмауы туралы жазбалар болмаса, жасалады.
- Осыдан кейін іздеу процесі басталады, жетіспейтін жаңартуларды жүктеп, орнатады. Жұмыс аяқталғанша күтіңіз және компьютерді / ноутбукты қайта бастаңыз.
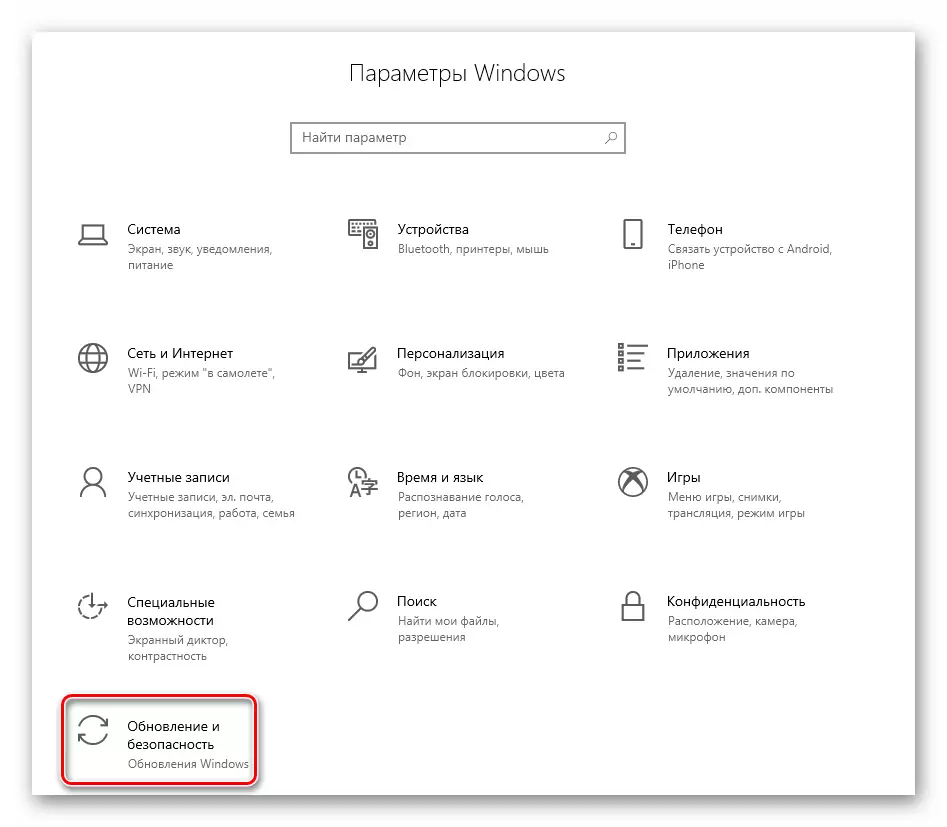
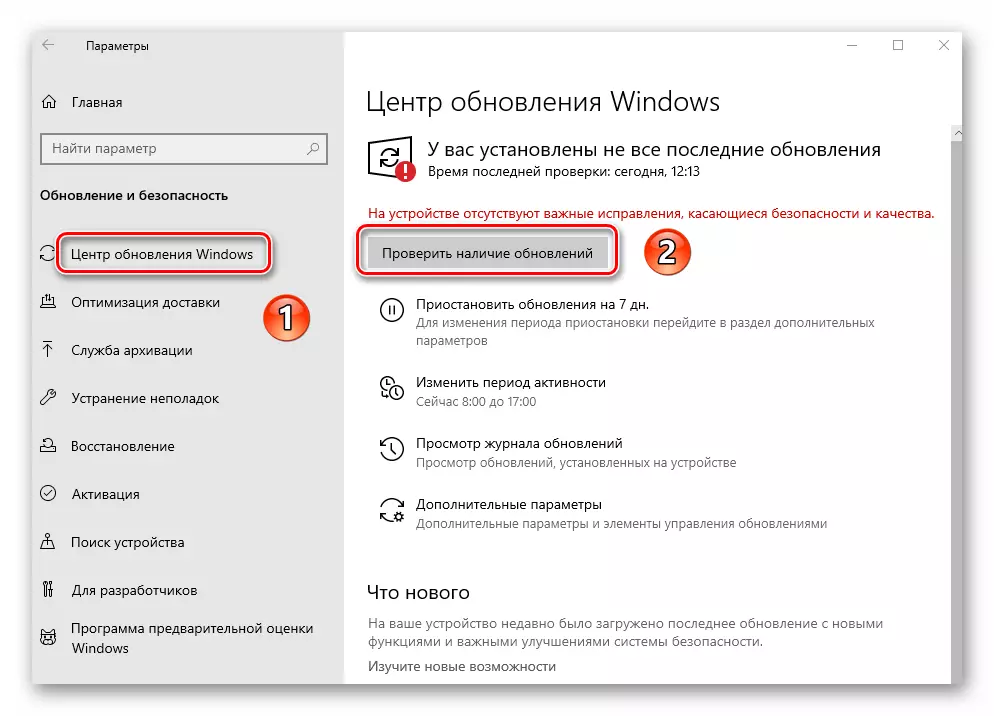
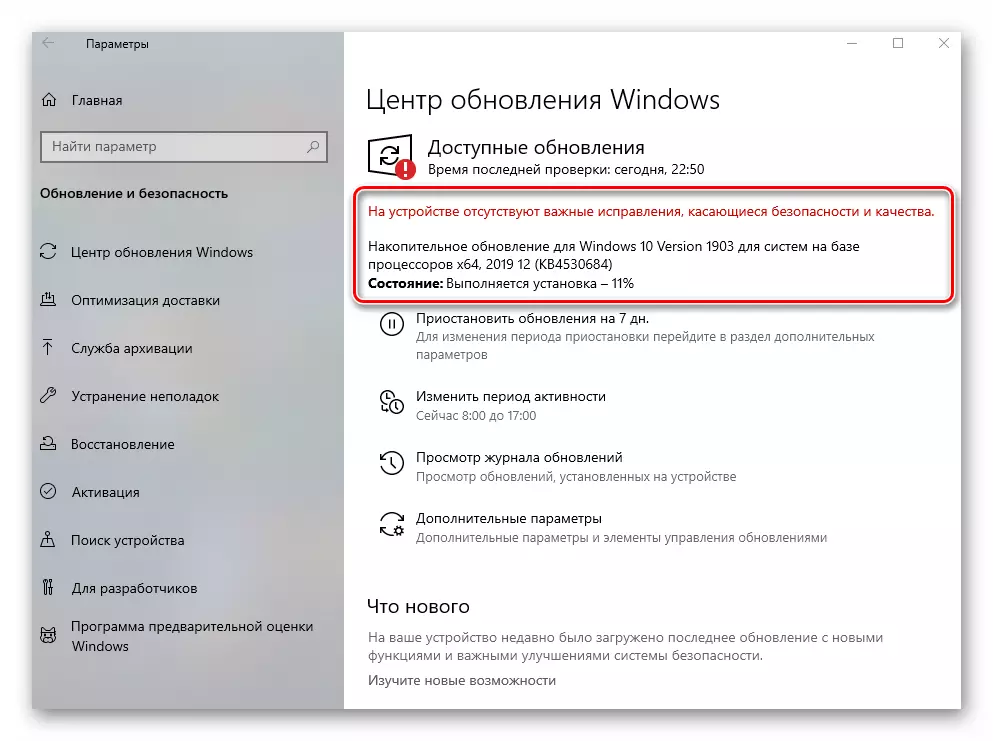
3-әдіс: драйверді жаңарту
Көбінесе, «Whea дұрыс емес қате» қатесі драйверлермен немесе олардың операциялық жүйемен өзара әрекеттесуі салдарынан пайда болады. Сондықтан сіз барлық құрылғылардың драйверлерін жаңартуға тырысуыңыз мүмкін. Осы мақсаттар үшін мамандандырылған бағдарламалық жасақтама жарамды. Бізге жеке мақалада ең жақсы өтініштер туралы айтылды. Біз сілтемені ұстануды, материалмен танысып, кез-келген бағдарламаны таңдаңыз.
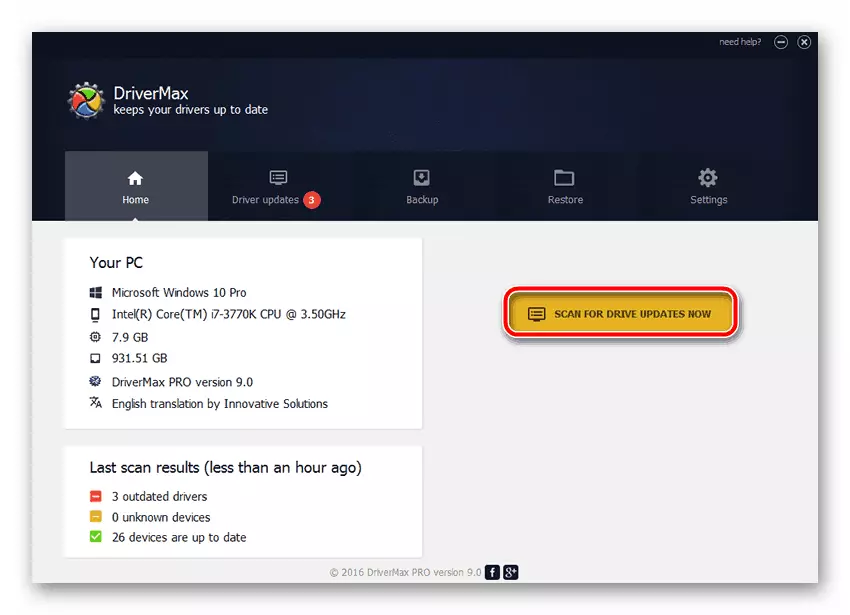
Толығырақ: драйверлерді орнатудың ең жақсы бағдарламалары
4-әдіс: қошқарды тексеріңіз
Бұл әдіс физикалық ақаулық үшін жедел жадтың тексеруін білдіреді. Осы мақсатта бірнеше мамандандырылған бағдарламалар мен жүйелік утилиталар бар. Олар қошқарда проблемалар бар-жоғын көрсетеді. Егер бар болса, сіз зақымдалған жад жолағын ауыстыруға тырысуыңыз керек және «Whea дұрыс емес қатесі» қатесі қайта пайда болатынын тексеріңіз. Тесттерге өтінімдер және тексеру процесі туралы, біз бұрын жазған.
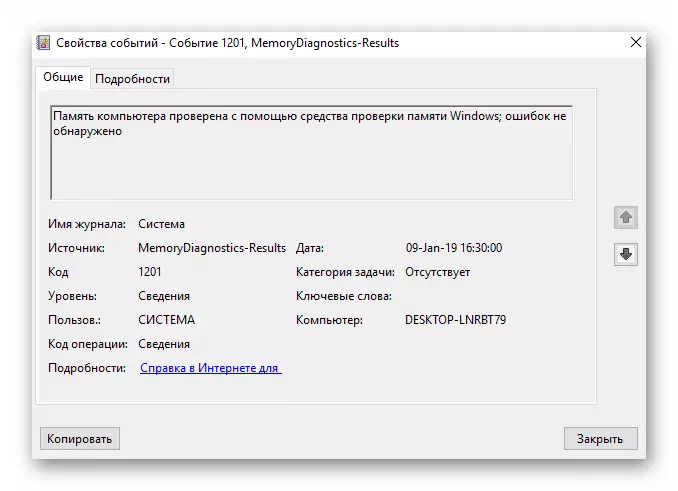
Толығырақ: Windows жүйесінде жедел жадты тексеру
5-әдіс: температураны тексеру
Егер қате пайда болса, «Whea дұрыс емес қателігі» компьютер компонентінің температурасын тексеру өте қажет. Кейбір жағдайларда, қарастырылып жатқан мәселенің себебі қызып кетудің себебі, әсіресе бейне карта және / немесе процессордан зардап шегеді.
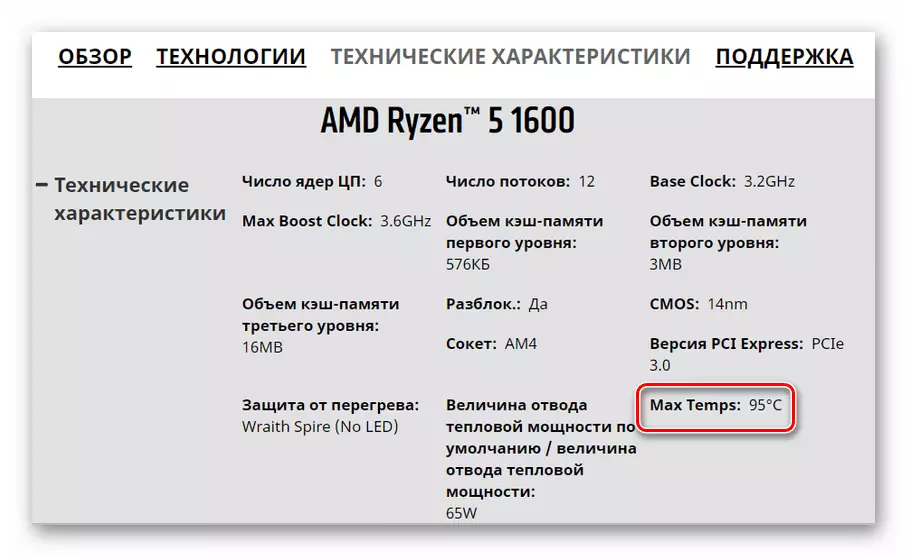
Толығырақ: Компьютер температурасын өлшеңіз
Жоғарыдағы сілтемедегі мақалада сіз нұсқаулықтарды таба аласыз, әр түрлі құрылғылар үшін ең көп рұқсат етілген температураны қалай білуге болады. Егер сіз олардан асып кетсеңіз немесе рұқсат етілген болса, термиялық пастаны дұрыс салқындатуға және ауыстыруға мұқтаж болса (егер ол CPU болса). Сонымен қатар, егер сіз жабдықтың сипаттамаларын таратқан болсаңыз, асқынудан арылуға міндетті.
6-әдіс: «Қарау оқиғалары»
Windows 10-дың әр нұсқасы мен құрастыруы кірістірілген тіркеу функциясы бар. Ол операциялық жүйенің жұмысы, құрылғылардың жұмысы, құрылғылардың әрекеті және т.б. туралы хабарламалар және т.б. көрсететін «Көрініс оқиғалары» қосымшасы ретінде ұсынылған. Бұл құрал «Whea дұрыс емес қате» қателігінің көзін дәлірек анықтауға мүмкіндік береді . Мұны істеу үшін, ақаулық туындағаннан кейін қосымшаны іске қосыңыз және не болғандығы туралы толық ақпаратты табыңыз. Мұны қалай жасау туралы, сіз мақаладан төмендегі сілтемені біле аласыз. Әрі қарай, мәселенің сипаттамасын білу, іздеуді біздің сайттың негізгі бетінен пайдаланып, оны шешу үшін материалды табыңыз.
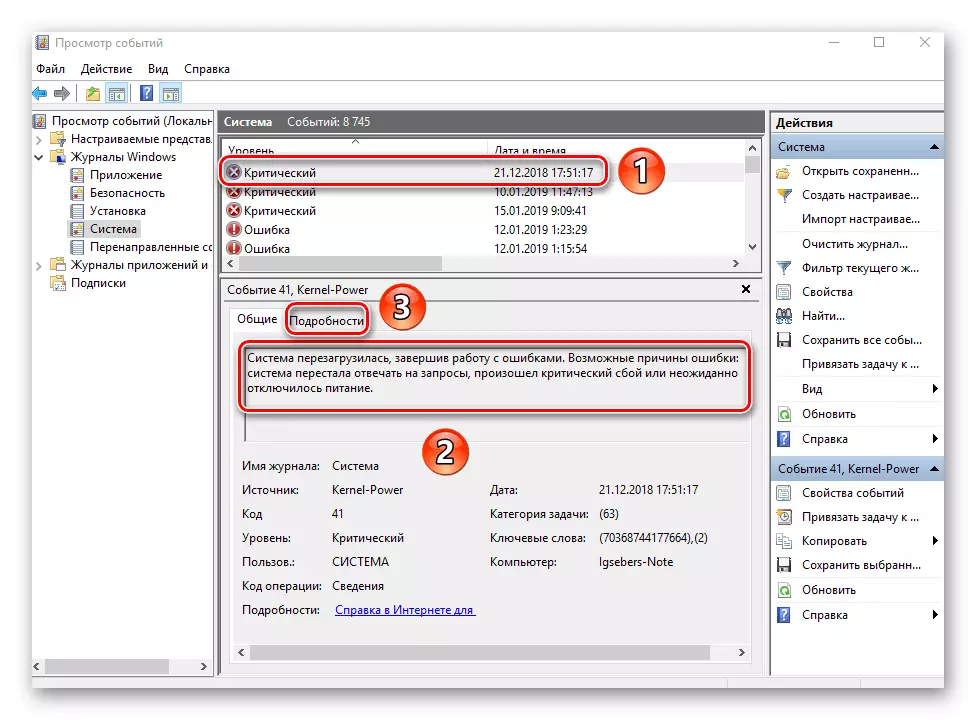
Толығырақ: Windows 10-да «Журналдағы қате» көрінісі
Осылайша, сіз қатені түзетудің негізгі әдістері туралы білдіңіз, «Whea дұрыс емес қате». Есіңізде болсын, мәселенің себебі неғұрлым тереңірек, мысалы, процессордағы кернеуді жеткіліксіз. Оны «безге» зиян келтірмеу үшін оны өз бетінше өзгерту ұсынылмайды - мұндай жағдайларда мамандармен байланысқан дұрыс.
