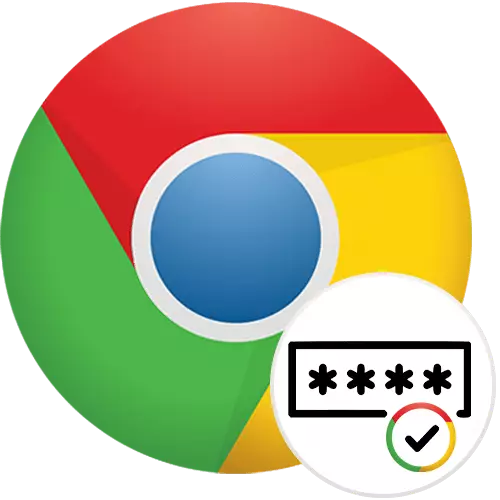
Кез-келген веб-шолғыштың маңызды функцияларының бірі парольдерді сақтау болып табылады. Google Chrome сонымен қатар барлық пайдаланушыларға оларды көптеген жолдармен қосуға мүмкіндік береді, және біз бұдан әрі қарай сөйлесетініміз туралы.
Google Chrome-да құпия сөздерді сақтау
Адамның браузерін қалай пайдаланатынына байланысты, ол үшін құпия сөздерді сақтаудың оңтайлы опциясы әр түрлі болады Біз олардың барлығы туралы осы мақалада айтамыз.1-әдіс: сайтқа кіре берісте үнемдеу
Көптеген пайдаланушылардың көпшілігінде Chrome әдепкі бойынша мүмкіндіктер бар. Пайдаланушы сайтқа кіреді, браузердегі логин / парольдің комбинациясының сақталуын растайды және болашақта оның тіркелгісіне еркін кіреді. Сақталған мәліметтер печенье тазаланғанға дейін қайта пайдалануға болмайды. Минустың мұндай нұсқасы бар: парольді синхрондаусыз, ол амалдық жүйені қайта орнатқан кезде немесе веб-шолғышты толық тазалағанда оны жоғалтуға болады. Тіркелгіні енгізу үшін құпия сөзсіз, парольдермен, компьютерге қол жеткізе алатын бөлімдерді қараңыз, сондықтан оның тәсілі төмен сенімділігі төмен. Дегенмен, ол көпшілікті қанағаттандырады, сондықтан біз бірінші болып қарастырамыз.
- Егер ешқандай параметрлер өзгертілмеген болса, логин мен пароль енгізілгеннен кейін оларды үнемдеу автоматты түрде сұралады. Ол «Сақтау» түймесін басқанда қалады.
- Осыдан кейін, мекен-жай жолағында құлыптау белгішесі пайда болады, яғни бұл сайт үшін авторизация деректері сақталғанын білдіреді. Ол осы ақпарат сақталған барлық басқа сайттарда болады.
- Сұрау пайда болған кезде, парольді қайта қарау кезінде және әр кезде қайтадан google хромының параметрлерінің біреуін өзгерту қажет болады. «Мәзір» арқылы «Параметрлер» тармағына өтіңіз.
- «Парольдер» бөліміне кіріп, барыңыз.
- «Құпия сөзді сақтау» элементін іске қосыңыз. Енді бірінші қадамдағы терезе әрқашан сайттағы алғашқы авторизация пайда болған кезде пайда болады. Сонымен қатар, сіз «Автоматты кіру» параметрін қосуға болады, егер сіз «Автоматты түрде кіру» параметрін қосуға болады, егер сіз белгілі бір веб-мекенжайды ашсаңыз, тіркелгіге логин логині болса, сіз толық логин және пароль өрістері бар авторизация бетін көресіз.
- Мұнда болу, бетті төмен айналдырып, «сайт, сақталмайтын парольдер» тізімінде сақтағыңыз келетін WEB мекен-жайы, пароль жоқ-келмейтініне назар аударыңыз. Оның қатысуы белгілі бір мекен-жайдың сақталу себебі болуы мүмкін, ал пароль қосылған кезде де, тіпті ерекшеліктер тізімінен сайттар әлі де еленбейді. Қажет болса, оның оң жағын басу арқылы мекенжайды тізімнен жойыңыз.


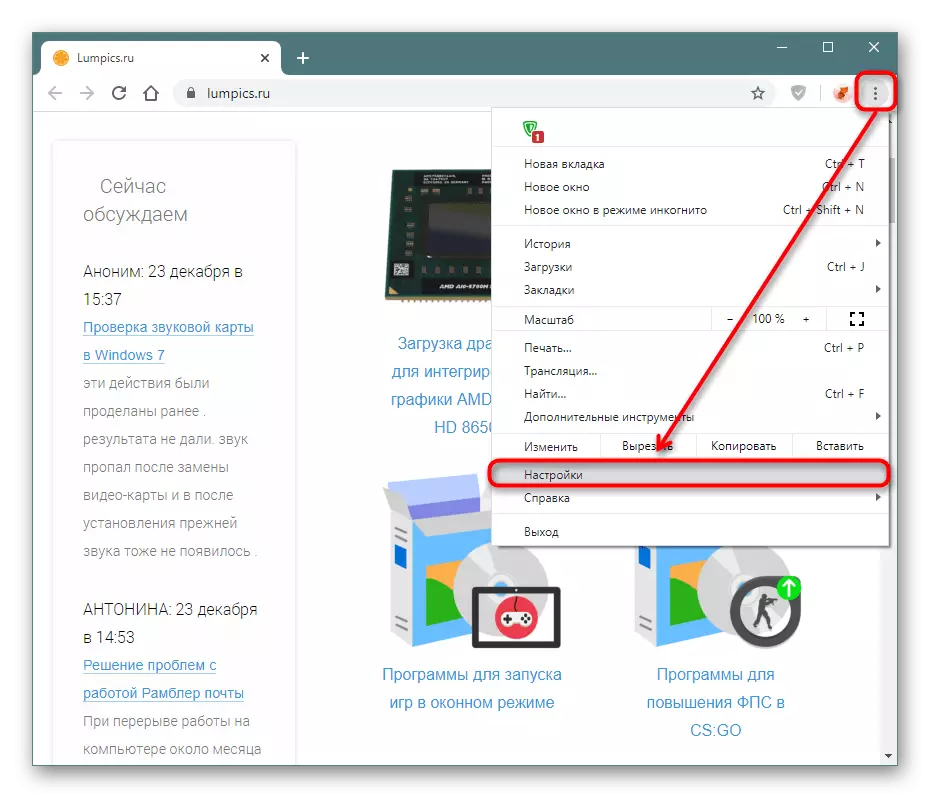
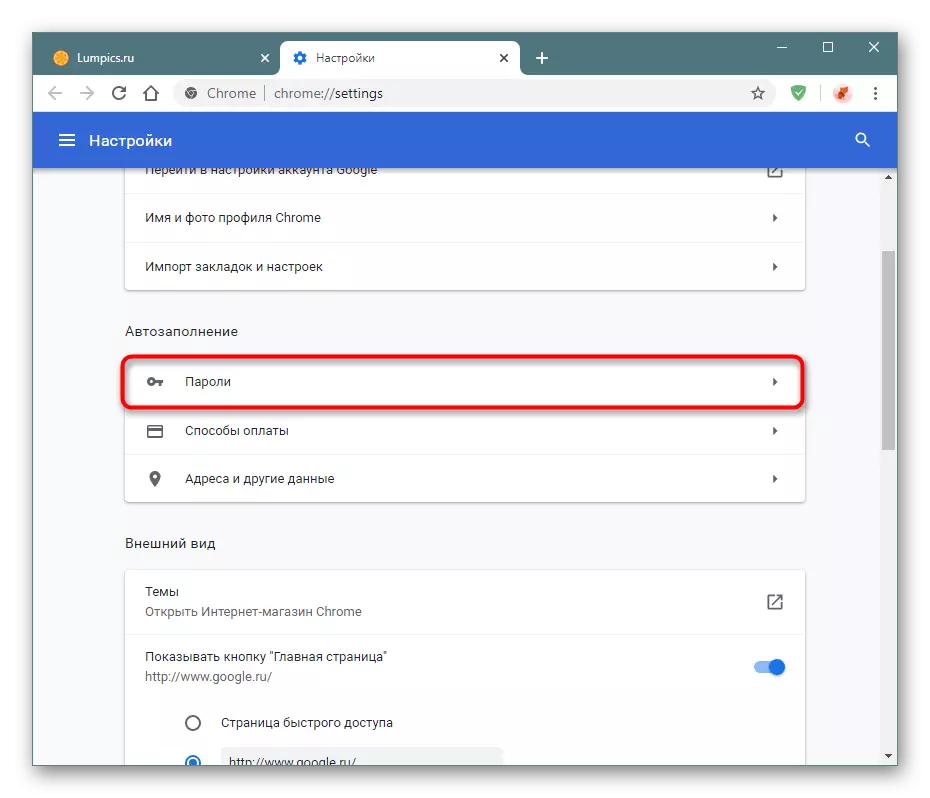
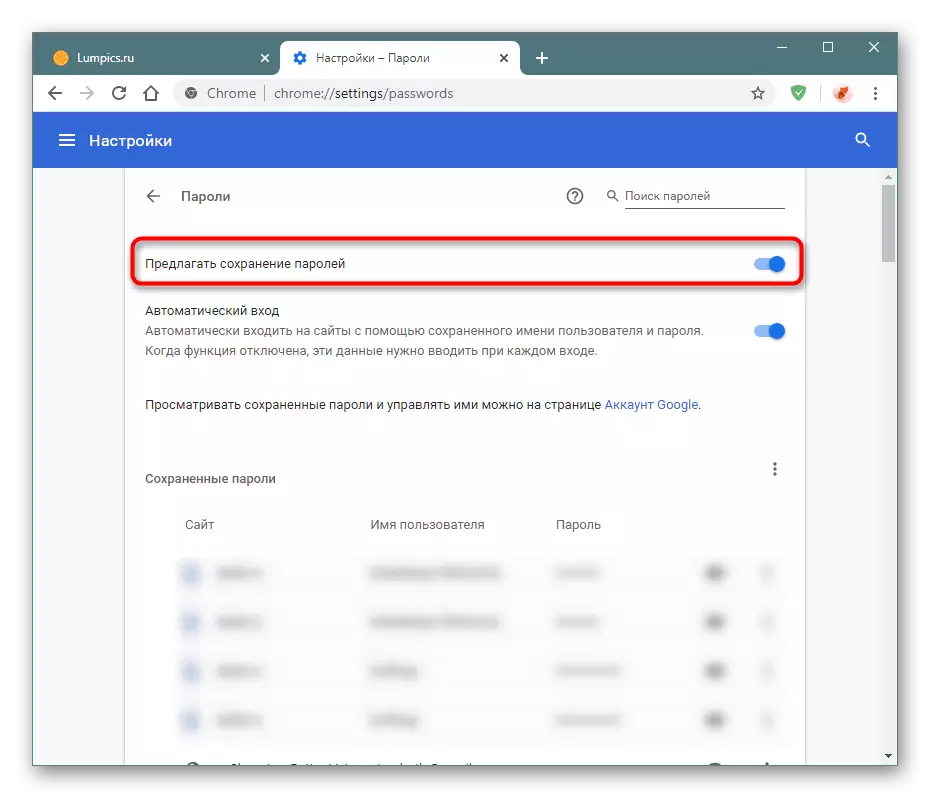

Парольді шолғыш параметрлері арқылы қолмен сақтау мүмкіндігі жоқ.
2-әдіс: үндестіруді қосу
Бұл әдіс көбінесе тәуелсіз және біріншіге қосымша ретінде жарамды. Қадамдастыру пайдаланушыларға барлық уақытта барлық құпия сөздерді енгізбеу үшін бірнеше құрылғыда жұмыс істеуге мүмкіндік береді. Қадамдастыру қосылған кезде, сіз сол компьютерлерде және мобильді құрылғыларда барлық синхрондалған деректерді автоматты түрде тасымалдайсыз, онда сол есептік жазба пайда болды.
- Google есептік жазбасы болмаған кезде, оны біздің нұсқаулықтарымыз бойынша жасау үшін төмендегі сілтемені пайдаланыңыз. Егер сізде Google есептік жазбасы болса (және оның ішінде Android және Gmail пошталарында барлық смартфондар пайдаланушылары бар), компьютерде «параметрлерді» ашып, «Қайта қосуды қосу» түймесін басыңыз.

Дәл сол профильді синхрондау үшін жұмысшылар мен жеке браузерлерді, соның ішінде оларға жұмыс істемейтіні ұсынылмайды. Егер сіз тек веб-браузерлер арасында парольдерді жылжыту және сақтау қажет болса, осы мақаланың басқа ұсыныстарын пайдаланыңыз: экспорттау / импорт немесе кеңейту.
3-әдіс: кеңейтуді пайдалану
Бір браузерде жұмыс істеуі мүмкін емес. Интернетке кіру үшін бірнеше бағдарламалар пайдаланылған кезде, синхрондауды қолдану мұнда жарамсыз, және ол импорт пен экспорттау ыңғайсыз, өйткені бұл процедураны бірнеше жаңа жазбалар пайда болған кезде, бұл процедураны желдету қажет болады. Мұндай жағдайларда ең жақсысы, барлық шолғыштарға парольдерді қолдануға қабілетті, ол барлық браузерлерге парольдерді қолдана алады, онда ол жерде арнайы жасалған. Яғни, бұл белгілі бір веб-шолғышқа тіркелмеген парольдерді бұлтты сақтау.
Үздік шешім - бұл бұрыннан қалыптасқан LastPass-тің қосылуы - бұл пайдаланушы деректерін сенімді сақтайды, оларды шифрлайды және оларды бұзудан одан әрі бұзу, қызметті барлық заманауи шолушылар, мобильді құрылғылар және тіпті ақылды сағат қолдайды.
Google Webstore-ден LastPass бағдарламасын жүктеп алыңыз
- Жоғарыда сілтемені ашып, орнату түймесін басыңыз.
- Әрекетті растаңыз.
- Мүмкін, сізде әлі де тіркелгі жоқ. Сіз оны үлкейту мәзірін шақыру арқылы жасай аласыз, оның белгішесін басып, «Тіркелгі жасау» деген жазуды басу арқылы жасай аласыз.
- Жұмысшы идентификаторын енгізіп, «Тіркелгі жасау» түймесін басыңыз. Егер сізде құпия сөзді ұмытып қалсаңыз, сіз әрқашан мекен-жайға кіру үшін электрондық поштаға кіруіңіз керек.
- Қызметтің талаптарына сәйкес келетін парольмен ойлаңыз: 12 таңбадан бастап, кемінде 1 тақырып, кіші әріптер және сан. Сонымен қатар, ұмытылған парольді еске түсіруге көмектесетін шақыруды енгізіңіз.
- Енді кез-келген сайтқа өтіп, тіркелгіңізді енгізіңіз. Кеңейтім пайдаланушы аты мен парольді сақтайды. Онымен келісіңіз.
- Кейіннен басқа құрылғыда (немесе осы кезде, есептік жазбадан шыққаннан кейін), LastPass белгішесі авторизация формасы ішінде болады, ал сақталған профиль деректері сақталады.
- Сіз бірден «Кіру» түймесін (немесе немесе бірнеше рет) немесе бірнеше рет таңдау үшін осы белгішелердің бірін нұқыңыз немесе осы белгішелердің бірін нұқыңыз. Соңғы опция пайдаланушының бірнеше тіркелгісі болған кезде өзекті.

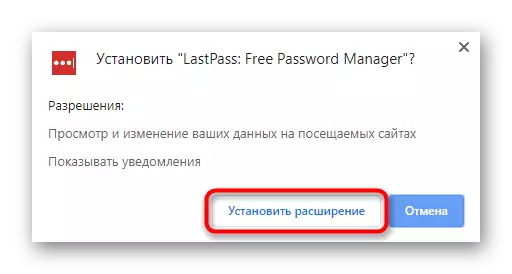

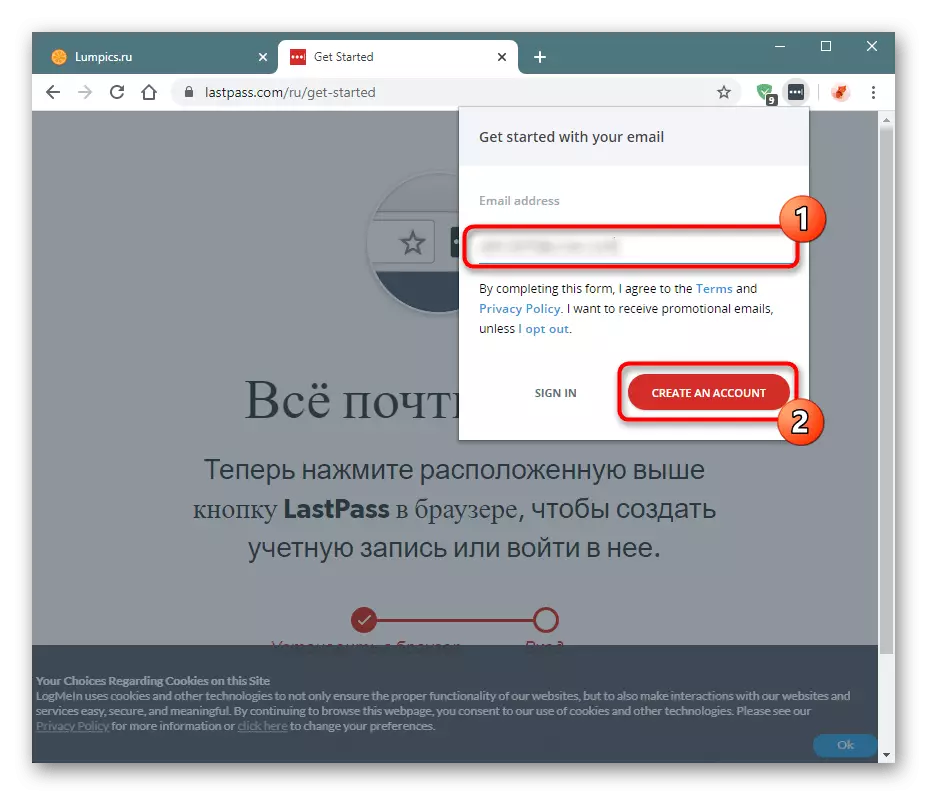
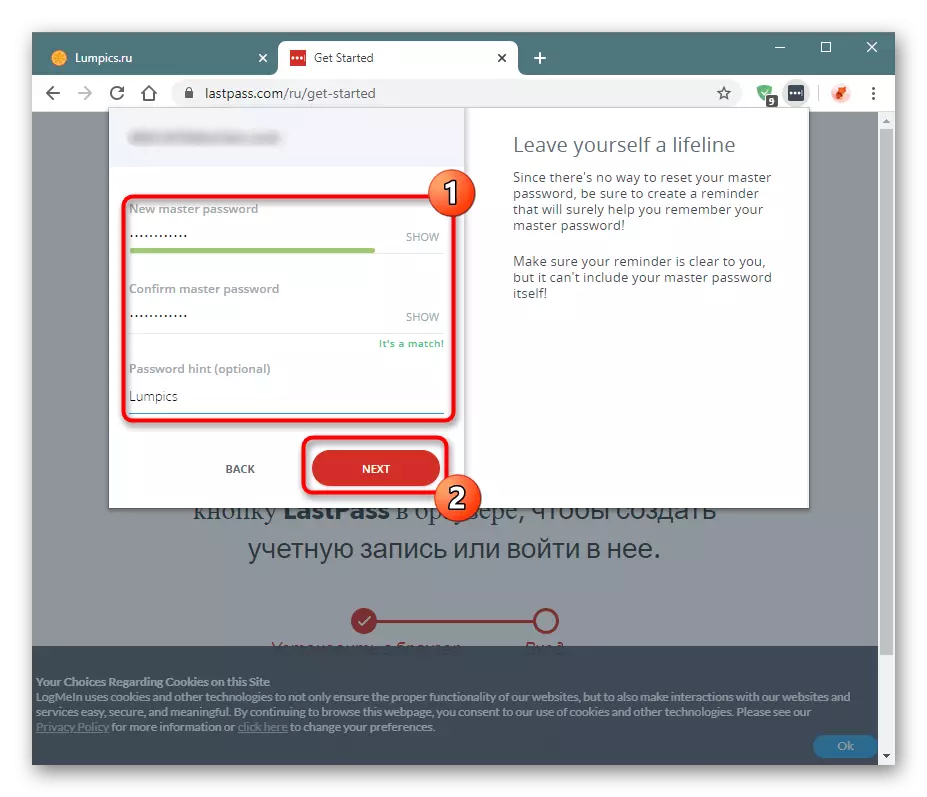
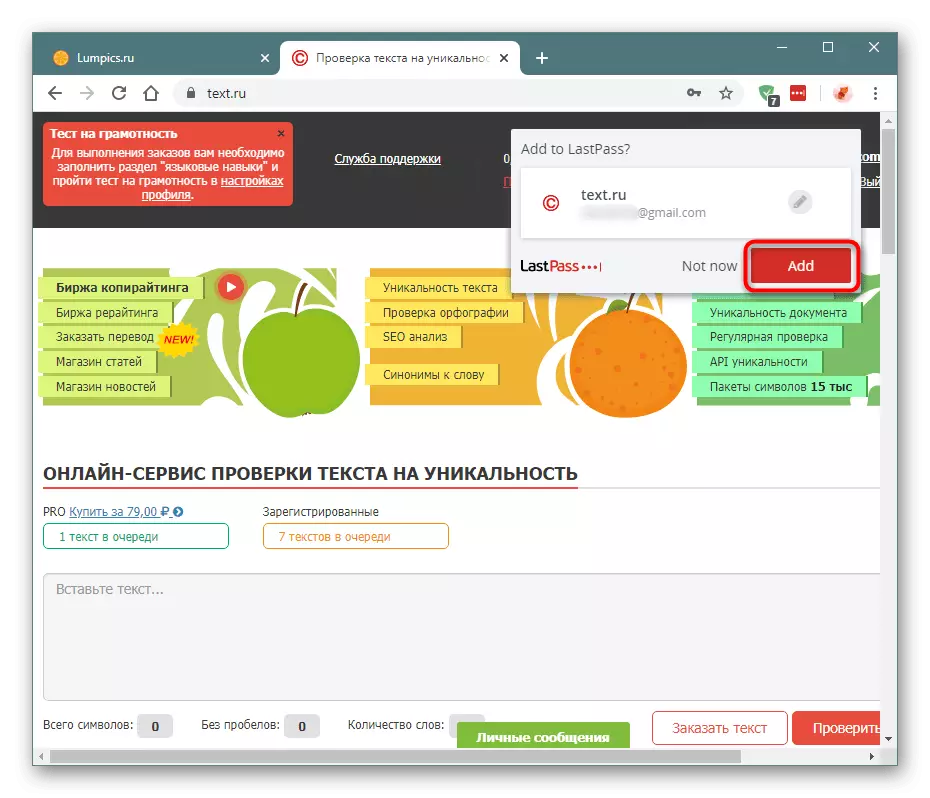


4-әдіс: Экспорт немесе парольді импорттау
Мақаланы экспорттау және импорттау түрінде ең аз танымал және ағымдағы опциямен толтырыңыз. Бірінші жағдайда, пайдаланушы google Chrome-ға сақталған барлық құпия сөздерді бөлек файлға көшіреді, оларды кейінірек импорттауға болады, ал екіншісінде ол CSV пішіміне CSV форматында өз хромына импорттай алады.
Сыртқа шығару
Браузер оңай экспорттауға мүмкіндік береді - сізге басқа Google Chrome немесе сақтық көшірме жасау үшін пайдалануға болатын CSV файлын аласыз. 1-әдісте көрсетілгендей пароль параметрлеріне өтіңіз.
- Сақталған парольдермен жазбалардан жоғары үш нүкте бар түймені басыңыз. Ашылмалы мәзірден «Экспорт» опциясын таңдаңыз.
- Қауіпсіздік алдын-алу жағдайына жауап ретінде көк түймесін басыңыз.
- Егер OS есептік жазбаны енгізу үшін құпия сөз болса, оны қайтадан енгізу қажет (Windows 10 ұстаушылары Microsoft корпорациясының профилімен және электрондық поштаға кіруі керек).
- Бірден парольді сақтау терезесі ашылады. Қажетті орынды таңдаңыз.
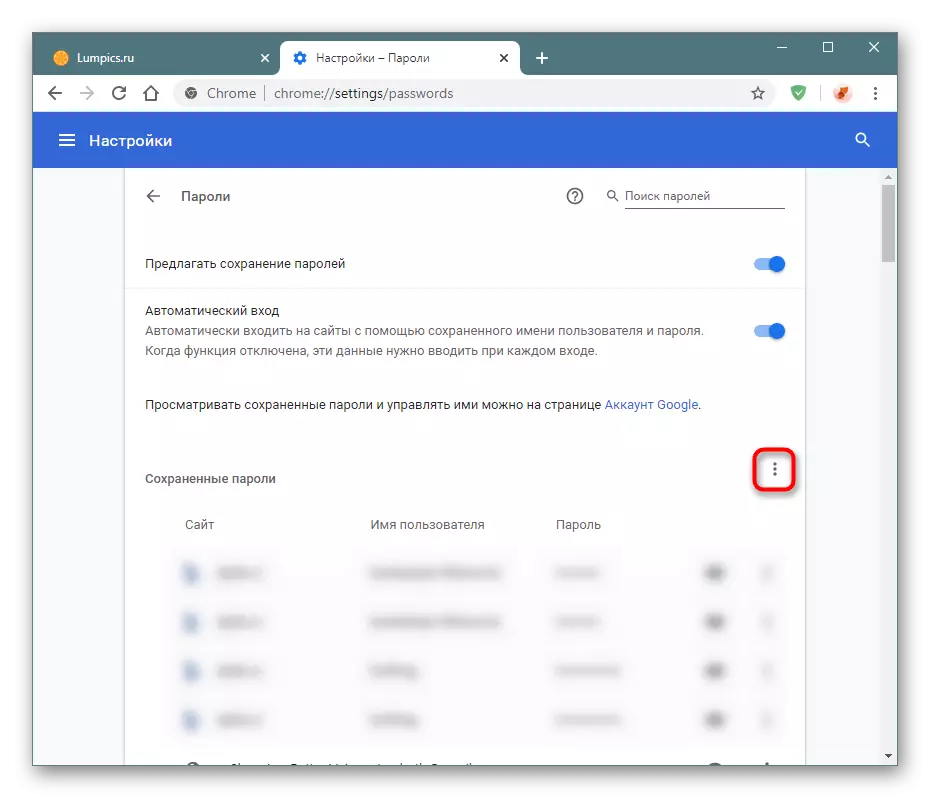

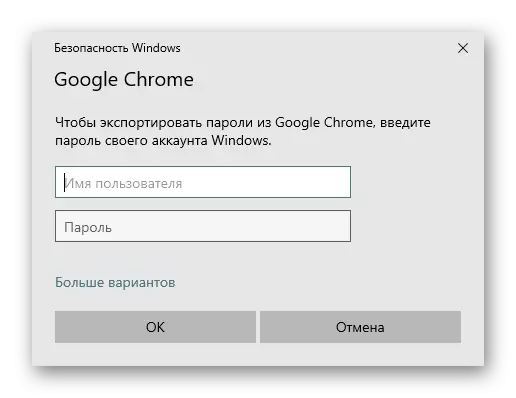

Құпия сөздері бар CSV файлын оңай ашуға болады: барлық деректер шифрланбайды және оны қарастырғысы келетіндерді көруге болады!
Импорт
Экспорт еркін жүзеге асырылып, біз үшін кейбір белгісіз болса да, браузерді әкелудің себебі рұқсат етілмейді. Кем дегенде, егер біз осы браузердің жаңа нұсқалары туралы айтатын болсақ. Сондықтан, қазіргі уақытта тапсырманы шешудің біртүрлі тәсілі бар.
- Хром жапсырмасын тауып, оны тінтуірдің оң жақ түймесімен басыңыз. Контекстік мәзірден «Сипаттар» тармағына өтіңіз.
- «Жапсырма» қойындысына ауысу, «Нысан» өрісіне, бос орынды басу арқылы жүгіргіні оңай, шегіну кеңістігіне жіберіңіз және келесі жолды келесі жолды салыңыз: - Мүмкіндіктер = FashiesImport. OK түймесін басу арқылы өзгертулерді сақтаңыз.
- Енді Chrome және Chrome және Chrome және шолғыш параметрлері бөлімінде құпия сөздері бар «Сақталған парольдер тізімінен жоғары» түймесін басыңыз. «Импорт» жаңа элементі осында пайда болады, оны басыңыз.
- Дирижер терезесі CSV файлының сақтау орнын көрсеткіңіз келетін жерде ашылады.



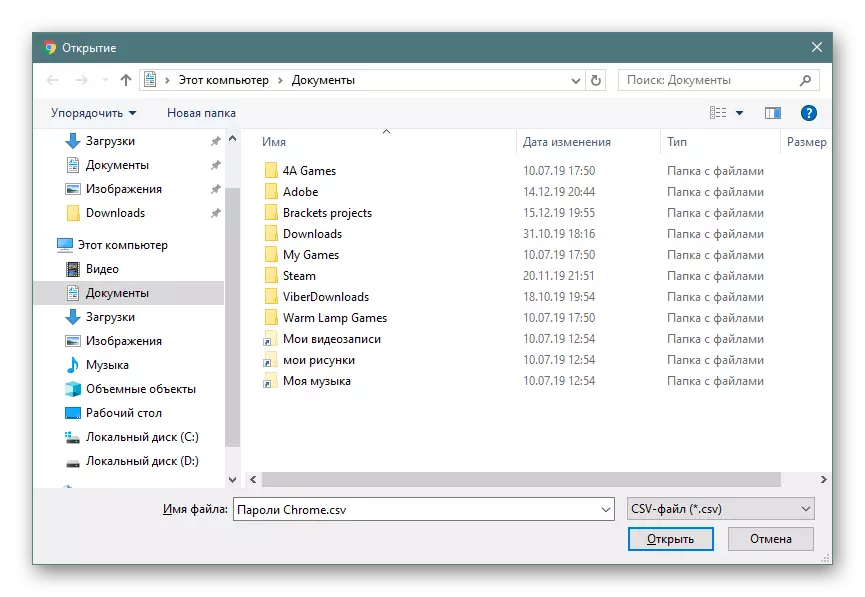
Осылайша, сіз парольдердің барлық дерекқорын басқа хромнан бере аласыз. Импорт әдісі бастапқыда жоқ параметрлердің шеберханасы екенін ескеріңіз. Осыған байланысты, ерте ме, кеш пе, оның өзектілігін жоғалтуы мүмкін.
Біз Google Chrome-да парольдерді сақтаудың әртүрлі нұсқалары туралы сөйлестік. Көріп отырғаныңыздай, олар барлығы бір-бірінен айтарлықтай ерекшеленеді, бірақ сонымен бірге сәтті біріктіруге болады.
