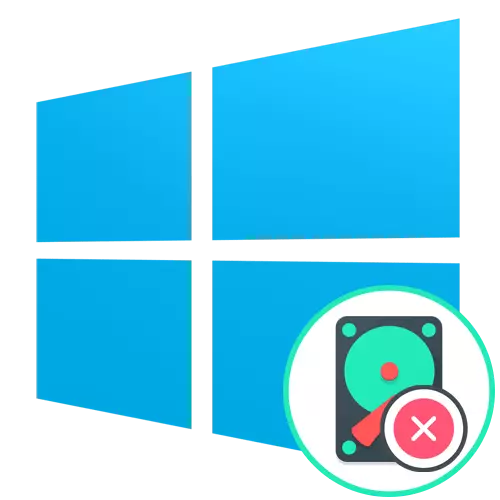
1-әдіс: стандартты пішімдеу
Көп жағдайда Windows 10-де C әрпіндегі диск жүйе ретінде әрекет етеді, сондықтан оның пішімдеуі ағымдағы ОС сеансында мүмкін емес. Алайда, кейде пайдаланушылар мұндай бөлімді немесе екінші қажетсіз операциялық жүйенің файлдарын дербес жасайды. Мұндай жағдайда пішімдеу кезінде стандартты микробағдарламалық жасақтама немесе қосымша бағдарламалар жеңеді. Төмендегі сілтемені басу арқылы веб-сайттағы басқа материалдардағы барлық қол жетімді әдістер туралы толығырақ оқыңыз.Толығырақ: Қатты дискінің дұрыс пішімі
2-әдіс: Қалпына келтіру режиміндегі консоль арқылы пішімдеу
Орнату дискісінен немесе флэш-дискіден іске қосылатын ОЖ қалпына келтіру режимінде келесі екі әдіс орындалады, онда Windows 10-дің суреті бұрын жазылған. Сондықтан, біз осы нақты нәрсені жасауды, төмендегі нұсқауларды мұқият зерттейміз.
Толығырақ: Windows 10 көмегімен жүктелетін флэш-дискіні жасау үшін нұсқаулық
Таратуды сәтті жүктегеннен кейін, сіз осы сияқты орындалатын қатты дискінің қажетті бөлімін пішімдеуге көшіруге болады:
- Бірінші терезеде интерфейстің оңтайлы тілін таңдап, «Келесі» түймесін басыңыз.
- Мұнда сіз «жүйені қалпына келтіру» деген жазуды қызықтырады. Тиісті бөлімге өту үшін оны нұқыңыз.
- Пайда болған мәзірде «Ақаулықтарды жою» тармағына өтіңіз.
- Осы жерден «командалық жол» іске қосыңыз. Ол бөлімнің форматтауымен байланысты барлық негізгі манипуляциялар шығарады.
- Дискілермен жұмыс істеу үшін DiskPart қызметтік бағдарламасын іске қосыңыз.
- Барлық бар бөлімдердің тізімін Тізім көлемі арқылы көрсетіңіз.
- Тиісті командалар арқылы оны басқаруды жалғастыру үшін C әрпімен дыбыс деңгейін анықтаңыз.
- NOUME N теңшелімін енгізу арқылы осы бөлімді таңдаңыз, мұнда N анықталған нөмірге ауыстырыңыз.
- Ол таңдалған дискіні қажетті файлдық форматқа пішімдеу үшін ғана қалады. Ол FS = NTFS жолының астары арқылы жұмыс істейді, онда NTFS қажет болған жағдайда NTFS басқа FS-ке ауысады.

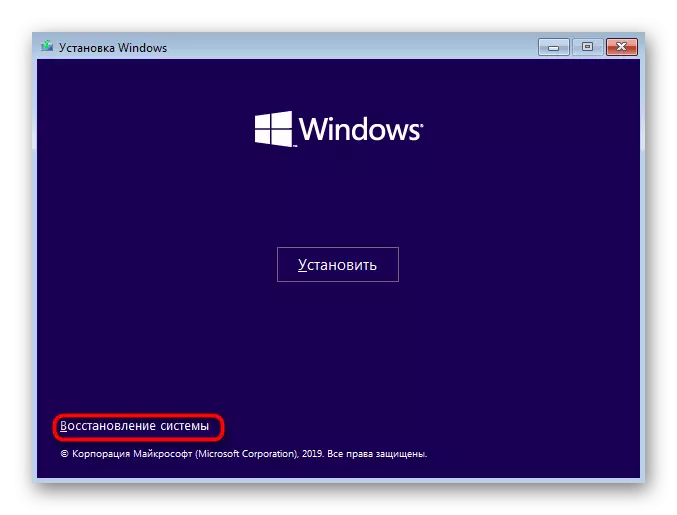



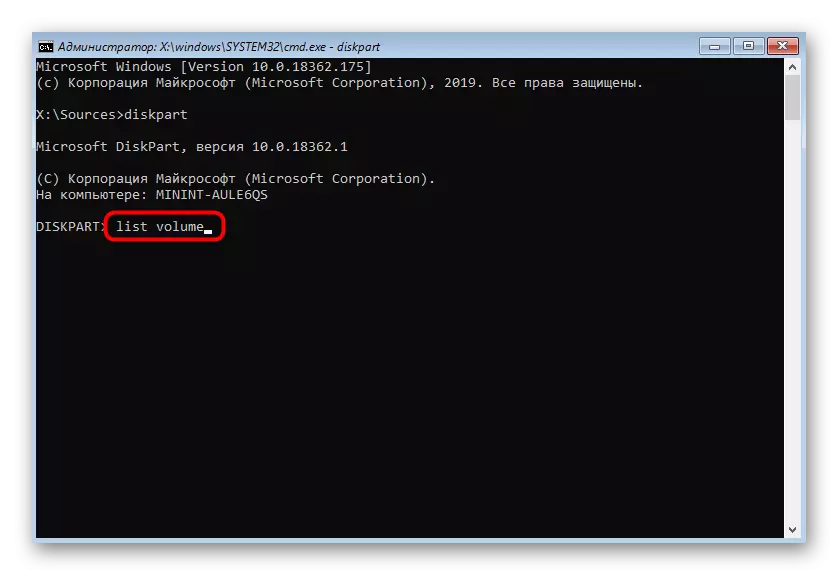
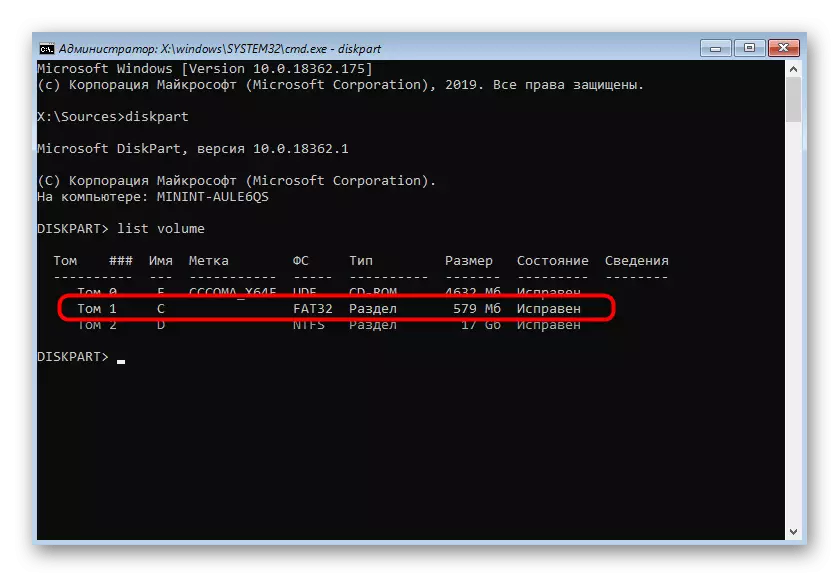


Осыдан кейін, сіз «Пәрмен жолын» жауып, бөлімнің C әрпі бар пішімдеуді түзетіп жатқанына көз жеткізу үшін, сіз «пәрмен жолын» жауып, компьютерді қайта іске қосуға болады. Бұл әдіс осындай тазалаудан кейін жақсы, қашықтан ақпаратты қалпына келтіру өте қиын болады .
3-әдіс: пішімсіз бөлімді жою
Бұл әдіс қатты дискідегі барлық деректерді өшіргісі келетіндерге сәйкес келеді, бірақ сонымен бірге оларды қалпына келтіре алады. Бұл опция қалпына келтіру режиміндегі «командалық жол» арқылы жүзеге асырылады.
- Дискіні басқару қызметтік бағдарламасын іске қосу және қол жетімді бөлімдердің тізімін көру үшін жоғарыдағы әдістен алғашқы қадамдарды орындаңыз.
- Осыдан кейін, Дыбысты таңдау арқылы қажетті дискідегі бөлімді таңдаңыз.
- LOGIC TOM DEL VOL-ді ауыстыру пәрменін пайдаланып алыңыз.

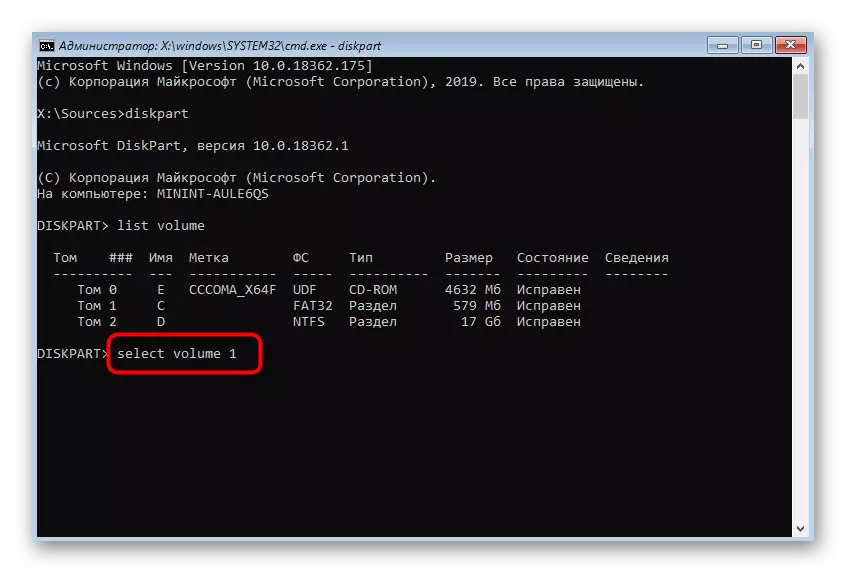

Енді сіз амалдық жүйемен жұмыс істей бастауға және кез келген уақытта жойылған файлдарды қалпына келтіруге болады. Тапсырманы орындау үшін егжей-тегжейлі нұсқаулар Сіз төмендегі сілтемені басу арқылы біздің веб-сайттағы басқа мақалада таба аласыз.
Толығырақ: Компьютердегі қашықтағы файлдарды қалпына келтіріңіз
4-әдіс: Windows жүйесін қалпына келтіру кезінде пішімдеу
Кейде Windows 10-де C пішімдеу бөлімі Windows қайта орнатылған кезде немесе бастапқы орнату кезінде қажет. Содан кейін қалпына келтіру құралын пайдаланатын опция көмектеспейді, өйткені дайындық кезінде дереу тазалауды жүзеге асырған дұрыс.
- Флэш-диск немесе дискіні орнатудан басталғаннан кейін өзіңіз қалаған тілді таңдап, келесі қадамға өтіңіз.
- Пайда болған терезеде Орнату түймесін басыңыз.
- Windows-ты іске қосу кодын енгізіңіз немесе кейіннен лицензияны растау үшін осы қадамды өткізіп жіберіңіз.
- Лицензиялық келісім шарттарымен танысып, одан әрі өту үшін тиісті элементті тексеру.
- Барлық қолданыстағы бөлімдердің ішінде өлшемдегі C таңбалауға сәйкес келетіндігін табыңыз және оны бөлектеңіз.
- «Пішім» жолын нұқыңыз.
- «Иә» түймесін басу арқылы осы әрекетті растаңыз.
- Енді бөлімді жоя аласыз, егер бос орын қажет болмаса, «бос емес» деп анықталады.


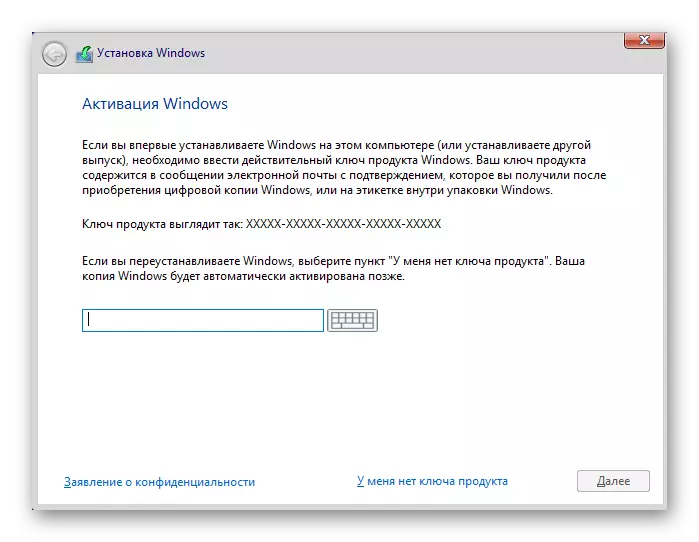


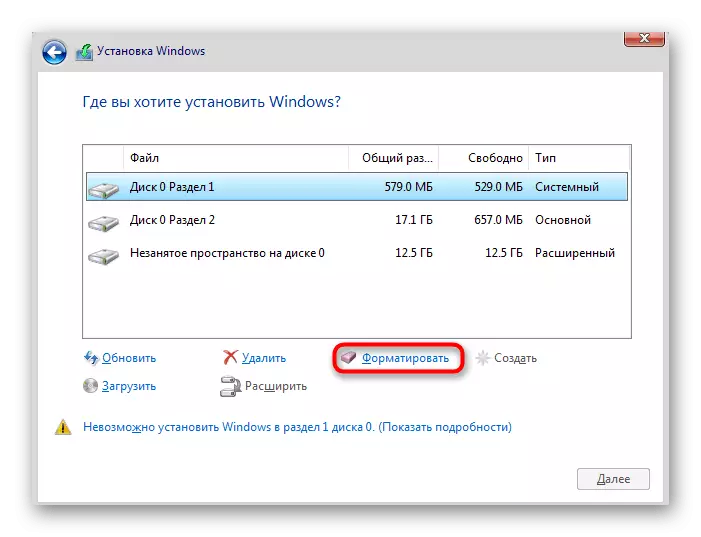


Осыдан кейін, көрсетілген нұсқауларды орындау арқылы амалдық жүйені стандартты орнатуды жалғастырыңыз. Егер осы кезеңде кейбір қиындықтар болған болса, біз сізге осы процесс мүмкіндігінше егжей-тегжейлі бөлшектелген жоғарыда аталған материалмен танысуға кеңес береміз.
Толығырақ: USB флэш-дискісінен немесе дискіден 10-ны орнату нұсқаулығы Windows 10
Осы мақалада біз Windows 10-да дискіні пішімдеудің барлық әдістерін бөлшектеуге тырыстық.
