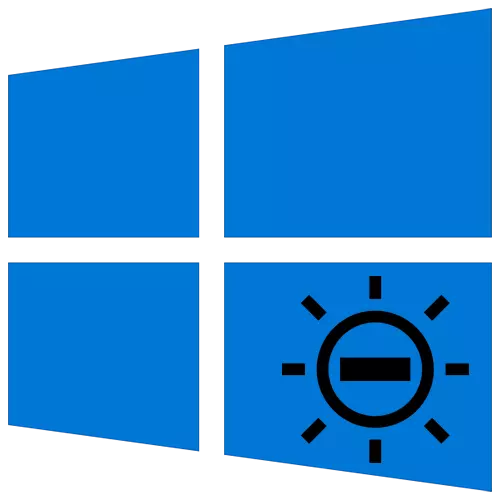
Компьютерде немесе ноутбукта ыңғайлы жұмыс үшін монитор экранын дұрыс реттеу керек. Маңызды параметрлердің бірі - жарықтық индикаторы. Осы мақаладан сіз Windows 10 жұмыс істейтін құрылғыларда оны азайтудың негізгі әдістері туралы білесіз.
Windows 10-мен ноутбуктегі жарықтылық
Осы мақалада біз осы мақалада тек жарықтылыққа жол беретін әрекеттерді қарастырамыз деп айтамыз. Қажет болса, керісінше, осы көрсеткішті үлкейту үшін осы шығарылым бойынша жеке нұсқауларды оқыңыз.Толығырақ: Windows 10-да экранның жарықтығын қалай үлкейту керек
Әрі қарайғы көшбасшылық Біз екі бөлімге бөлеміз. Олардың бірі ноутбуктердің иелеріне пайдалы болады, ал екіншісі - бақылаушылармен стационарлық компьютерлерді пайдаланушылар. Бұл факт, бұл экранның жарықтығын әр түрлі жолмен төмендетеді. Ноутбукте қолдануға болатын әдістер компьютерге оң әсер етпейді.
1-әдіс: «Ыстық» кілттер
Біздің ойымызша, ноутбук экранының жарықтығын азайтудың ең оңай жолы - арнайы кілттерді қолдану. Олар әр құрылғыда. «Fn» және «F2» және бір уақытта «Fn» және «»

Мысалда берілген «F2» пернесінің орнына әр түрлі болуы мүмкін екенін ескеріңіз. Ноутбуктің өндірушісіне және моделіне не байланысты. Көбінесе бұл «F1-F12» пернелерінің бірі немесе «төмен» немесе «сол жақ» батырманың бірі. Қажетті комбинацияны пайдалану, сіз экранның жарықтығын азайту қиындайсыз.
2-әдіс: Хабарландыру орталығы
Бұл әдіс ыңғайлы, өйткені ол экранның жарықтығын терезелер арасында ауыспай-ақ азайтуға мүмкіндік береді. Бұл өте қарапайым.
- Экранның оң жақ төменгі бұрышында орналасқан «Тапсырмалар тақтасындағы» бақылауды нұқыңыз.
- Жаңа терезе пайда болады, онда, әдетте, жүйелік хабарландырулар көрсетіледі. Қосымша Windows параметрлері де бар. «Кеңейту» жолындағы осындай терезені нұқыңыз.
- Жылдам әрекет ету тізімі қалай кеңейетінін көресіз. Оның астында жарықтылықты реттеуге арналған топ пайда болады. Нәтижесі қанағаттандырылғанға дейін жүгірушіні солға қалдырыңыз.
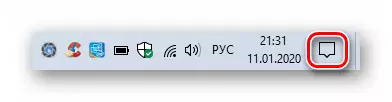
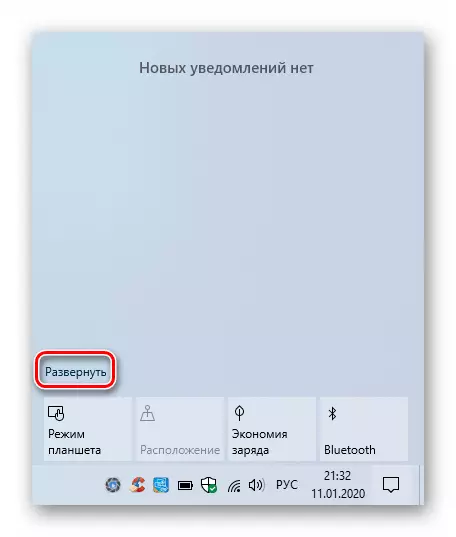
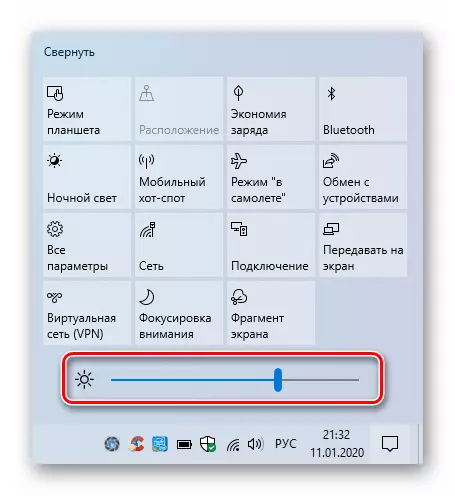
«Хабарландыру орталығын» жабу үшін, тінтуірдің сол жақ батырмасының (LKM) белгішесінде қайтадан басу жеткілікті, немесе оны «жұмыс үстелінде» жасаңыз.
Назар аударыңыз, бұл параметр Windows 10 (16xx және 17xx) ескі құрылыстарында болмауы мүмкін екенін ескеріңіз. Егер сіз олардың біреуін қолдансаңыз, жай басқа әдіспен жүгініңіз.
3-әдіс: «Параметрлер» ОС
Осы әдісті қолдана отырып, сіз ноутбуктегі экранның жарықтығын азайтып қана қоймай, сонымен қатар басқа да маңызды параметрлерді шығаруға болады. Барлық әрекеттер амалдық жүйенің параметрлері орналасқан арнайы жүйеде орындалады.
- Тапсырмалар тақтасындағы Бастау түймесін басыңыз. Осыдан кейін жаңа мәзір пайда болады. Онда редуктор түрінде бейнеленген «Параметрлер» түймесін басыңыз.
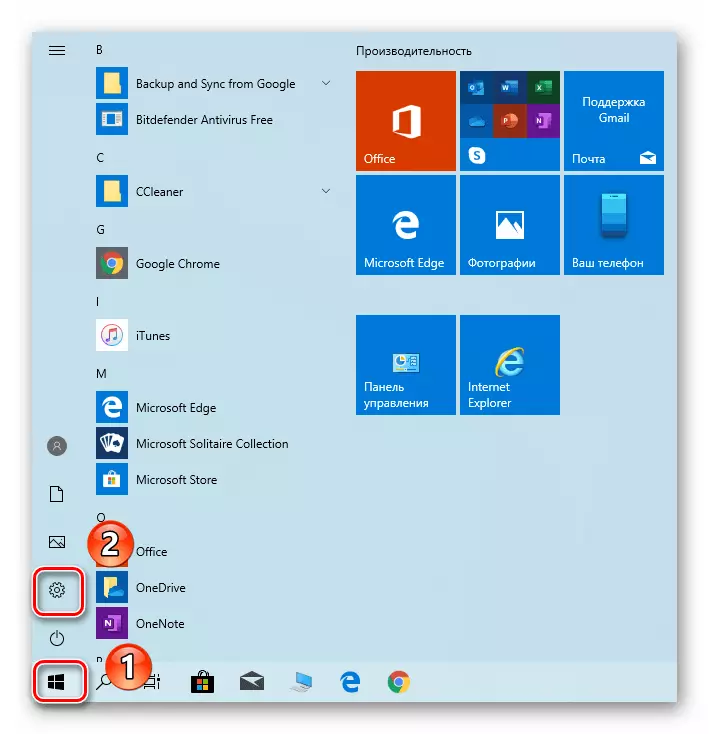
4-әдіс: «Мобильділік орталығы»
Бұл әдіс әдіс атауында көрсетілген арнайы жүйелік қызметтік бағдарламаны қолдануды білдіреді. Ол жарықтылықты азайтып қана қоймай, сонымен қатар қосымша ОЖ функцияларын қолданыңыз.
- Windows + R пернелерін бір уақытта басыңыз. Ашылу терезесінде «орындау» басқару пәрменін енгізіңіз. Осыдан кейін, сол терезедегі «OK» батырмасын немесе «Enter» түймесін басыңыз.
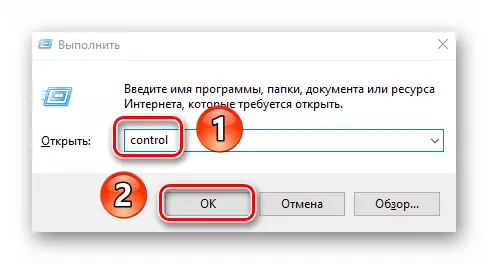
Тұрақты компьютердегі экранның жарықтығын азайту
Сыртқы бақылаушылар экранының жарықтығын азайту жолдарының тізімі ноутбуктерге қатысты емес. Шын мәнінде, бір ғана әдіс бар - арнайы мәзірді пайдалану.Монитордың параметрлері
Монитордың барлық параметрлерін басқару үшін арнайы түймелер бар. Олардың орналасуы құрылғы моделі мен оны өндірушісіне байланысты. Көбінесе оларды бүйірден немесе түбін табуға болады. Көбінесе артта қалғанда жиі орналасқан. Жарықтықты төмендету әрекеттерінің тізімі келесі түрге ие болады:
- Монитордағы MENU MAIL түймесін басыңыз. Кейде оған «Enter» ретінде қол қойылады.
- Әрі қарай, құрылғыдағы түймелерді пайдаланып, суретті орнатуға жауапты мәзірге өтіңіз. Ол басқаша деп аталуы мүмкін. «Жарықтық» немесе «жарықтылық» жол бар біреуін іздеңіз.
- Содан кейін бірдей пернелерді пайдалану Жарықтық диапазонының мәнін өзгертіңіз. Аяқталғаннан кейін мониторды бүкіл мәзірді жабатын арнайы түймені басыңыз. Тағы да, ол әр түрлі құрылғыларда әр түрлі деп аталады.
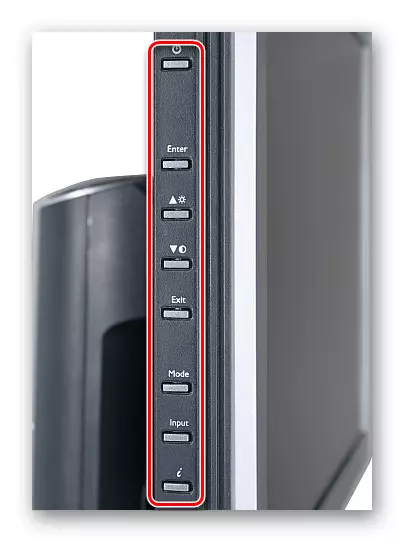
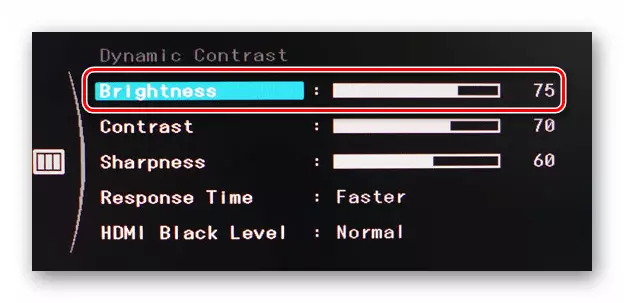
Егер сіз қажетті әрекеттерді орындау үшін өзіңізден шықпасаңыз, монитордың пікірлер үлгісіне жазыңыз - біз жарықтылықты азайту үшін нақты нұсқаулар береміз.
Осылайша, осы мақаладан сіз Windows 10 жұмыс істейтін құрылғылардағы экран жарықтығын азайтудың негізгі әдістері туралы білдіңіз. Басқа параметрлерді өзгерту үшін төмендегі сілтемені нұқыңыз және арнайы нұсқаулықты оқыңыз.
Толығырақ: Windows 10-дағы экран параметрлері
- Windows + R пернелерін бір уақытта басыңыз. Ашылу терезесінде «орындау» басқару пәрменін енгізіңіз. Осыдан кейін, сол терезедегі «OK» батырмасын немесе «Enter» түймесін басыңыз.
