
Уақыт өте келе жоғары технологиялық, көп және одан да көп құрылғылар компьютерге немесе ноутбукке USB порты арқылы қосылуы мүмкін. Егер негізінен кеңсе жабдықтары болса (принтерлер, факстар, сканерлер), содан кейін қазір ешкім ешкімді бір-біріне таң қалдырмайды, лампалар, джойстар, джойстиктер, пернетақталар, смайликтер, смартфондар, планшеттер және компьютерге қосылған басқа құрылғылар. Бірақ егер USB порттары жұмыстан бас тартса, мұндай жабдық мүлдем пайдасыз болады. Бұл әмбебап реттік шиналар контроллеріне қатысты проблемамен қатар жүреді. Бұл сабақта біз сізге жұмыс істемейтін порттарда «Өмірге» қалай «Өмірге» қалай болатынын айтамыз.
Ақаулықты жою жолдары
Ең алдымен, USB әмбебап сериялық шиналар контроллерімен проблема бар екенін қалай анықтайық. Алдымен, «Device Manager» -де келесі суретті көру керек.
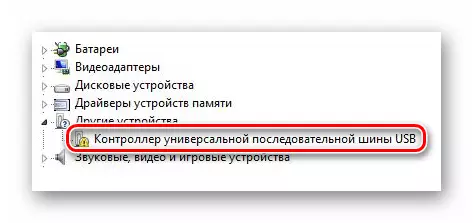
Сондай-ақ қараңыз: «Device Manager» қалай кіруге болады
Екіншіден, «Құрылғы күйі» бөлімінде қате туралы ақпарат болады.
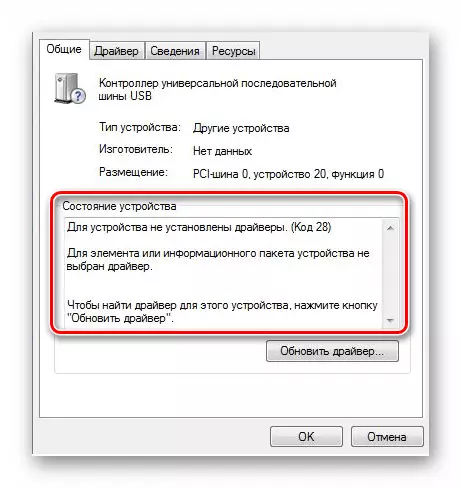
Үшіншіден, сіз компьютердегі немесе ноутбуктегі USB коннекторларымен жұмыс істемейсіз. Бұл бір портта және барлығы бірге жұмыс істемеуі мүмкін. Іс жағдайы.
Біз сіздің назарыңызға бірнеше қарапайым, бірақ тиімді әдістерді енгіземіз, олардың арқасында жағымсыз қателіктерден арыласыз.
1-әдіс: Бастапқы бағдарламалық жасақтаманы орнату
Біздің сабақтардың бірінде біз USB порттарына драйверлерді қалай жүктеу керектігі туралы әңгімелестік. Ақпаратты қайталамау үшін сіз онымен танысуды ұсынамыз. Біз аналық платамен өндірушінің ресми сайтынан бағдарламалық жасақтаманы жүктеу және орнату процесін сипаттаған зат бар. Мұның бәрін осы қадамдарды орындаңыз, сонда мәселе шешілуі керек.2-әдіс: Авто драйверді іздеу
Біз жүйені автоматты түрде сканерлейтін арнайы бағдарламалар туралы бірнеше рет айттық және оны орнату немесе жаңарту қажет жабдықты анықтадық. Мұндай бағдарламалар - драйверлерді іздеу мен орнатуға байланысты кез-келген проблеманың әмбебап шешімі. Сізге ыңғайлы болу үшін біз осы жоспардың ең жақсы шешімдерін қарастырдық.
Бұл туралы толығырақ: драйверлерді орнатудың ең жақсы бағдарламалары
Оңтайлы опция әйгілі Drugation Solution бағдарламасын пайдаланады. Оның үлкен аудиторияға ие екендігіне байланысты қолдау көрсетілетін құрылғылар мен бағдарламалық қамтамасыз етудің негізі үнемі жаңарып отырады. Оны пайдалану үшін қарапайым және қиындықтарды пайдалану керек. Егер олар әлі де болса, біз жүргізушіге арналған арнайы нұсқаулықты оқуды ұсынамыз.
Бұл туралы қосымша ақпарат: драйверді жүргізу арқылы драйверлерді компьютердегі қалай жаңартуға болады
3-әдіс: Қолмен орнату
Бұл әдіс ұқсас жағдайлардың 90% -ына көмектеседі. Міне, сіз не істеуіңіз керек:
- Құрылғы менеджеріне өтіңіз. Мұны сіз жұмыс үстеліндегі «Менің компьютерім» белгішесіндегі тінтуірдің оң жақ батырмасын басып, контекстік мәзірдегі «Сипаттар» тармағын таңдау арқылы жасай аласыз. Сол жақ аймақта ашылатын терезеде «Device Manager» деп аталатын жолды басу керек.
- «USB әмбебап сериялық автобус реттегіші» атымен жабдықты іздеуде.
- Тақырып бойынша тінтуірдің оң жақ батырмасын басып, пайда болатын мәзірдегі «Сипаттар» элементін таңдаңыз.
- Пайда болған терезеде біз «Толығырақ» атауы бар және сол жерге барамыз.
- Келесі қадам төмендегі аймақта көрсетілетін мүлікті таңдау болады. Ашылмалы мәзірде «Жабдық идентификаторы» жолын табу және таңдау керек.
- Осыдан кейін сіз осы жабдықтың барлық идентификаторларының мәнінен төмен аймақта көресіз. Әдетте, төрт жол болады. Бұл терезені ашық қалдырып, келесі қадамға өтіңіз.
- Жеке куәлікті пайдаланып жабдықты іздеу үшін ең үлкен онлайн-қызметті іздеу сайтына өтіңіз.
- Сайттың жоғарғы аймағында сіз іздеу жолын таба аласыз. Мұнда сіз бұрын білген төрт идентификатордың біреуін енгізуіңіз керек. Мәнді енгізгеннен кейін, сіз «Енгізу» немесе «Іздеу» түймесін сызықтағы «Іздеу» түймесін басу керек. Егер төрт идентификатор мәнінің біреуін іздеу нәтиже бермесе, іздеу жолына басқа мәнді салып көріңіз.
- Егер іздеу сәтті өткен болса, төменде сіз оның нәтижесін көресіз. Біріншіден, біз барлық бағдарламалық жасақтаманы амалдық жүйеде сұрыптамаймыз. Сізбен бірге орнатылған амалдық жүйенің белгішесін нұқыңыз. Битке назар аударуды ұмытпаңыз.
- Енді біз босатылған күнге қарап, ең жаңа піскендерді таңдаймыз. Әдетте, соңғы драйверлер бірінші позицияларда. Сіз таңдағаннан кейін, жұмсартылған атаудың оң жағындағы ишеманы нұқыңыз.
- Егер сайт файлдың соңғы нұсқасын жүктеу үшін қол жетімді болса, сіз келесі хабарламаны жүктеу бетінен көресіз.
- Сіз «міне» деген сөзді басу керек.
- Сіз робот емес екеніңізді растау үшін сізге қажет параққа түсесіз. Ол үшін жай орынға белгі қойыңыз. Осыдан кейін, мұрағатпен сілтемені нұқыңыз, ол төменде орналасқан.
- Қажетті компоненттерді жүктеу басталады. Процестің соңында сіз мұрағатты ашуыңыз керек және оның барлық мазмұнын бір қалтаға алып тастауыңыз керек. Тізім әдеттегі орнату файлы болмайды. Нәтижесінде сіз қолмен орнатуға болатын 2-3 жүйелік компоненттерді көресіз.
- Құрылғы менеджеріне оралыңыз. Тізімнен қажетті құрылғыны таңдап, оны тінтуірдің оң жақ батырмасымен басыңыз. Контекстік мәзірде бұл жолы сіз «Драйверлерді жаңарту» элементін таңдайсыз.
- Нәтижесінде сізде орнату әдісі бар терезе болады. Бізге екінші элемент керек - «Бұл компьютердегі драйверлерді іздеуді орындау». Осы жолды нұқыңыз.
- Келесі терезеде алдымен бұрын жүктелген мұрағаттың барлық мазмұнын білген қалтаны таңдау керек. Мұны істеу үшін «Шолу» түймесін басып, қажетті файлдар сақталатын жерге жол көрсетіңіз. Процесті жалғастыру үшін «Келесі» түймесін басыңыз.
- Нәтижесінде, жүйе көрсетілген файлдардың орнату бағдарламалық жасақтамасына сәйкес келетіндігін және олар сәйкес келсе, ол барлық нәрсені автоматты түрде орнатады. Егер бәрі сәтті болса, соңында сіз процестің сәтті аяқталғаны туралы хабарламамен терезені көресіз, ал қате менеджерінің басқару менеджерінде қате жоғалады.
- Өте сирек кездесетін жағдайларда жүйе драйверді орната алады, бірақ жабдықтың тізіміндегі қате бар құрылғының дисплейі жоғалмайды. Мұндай жағдайда сіз оны жоюға тырысуға болады. Мұны істеу үшін құрылғыдағы тінтуірдің оң жақ батырмасын басып, мәзірден «Жою» тармағын таңдаңыз. Осыдан кейін сіз жоғарғы аймақтағы «Әрекет» түймесін басып, «Жабдықты жаңарту» тармағын ашып, ашылмалы мәзірден таңдаңыз. Құрылғы қайтадан және бұл жолы қате пайда болады.
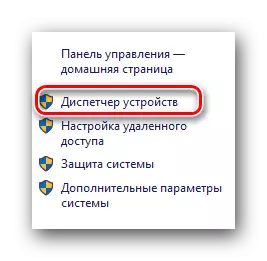
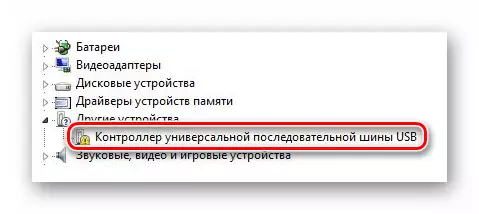
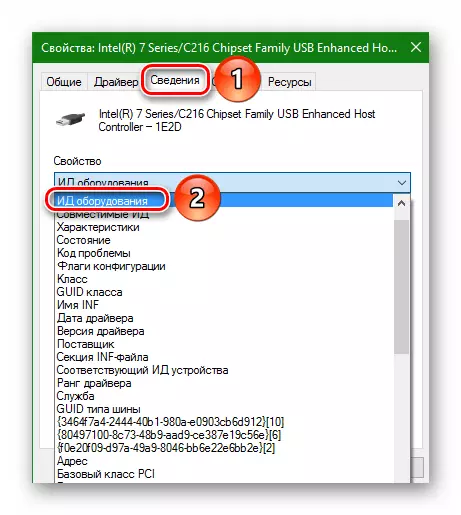
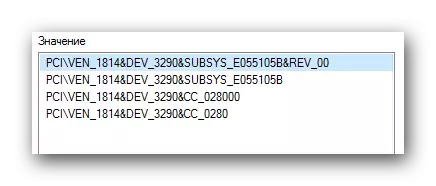
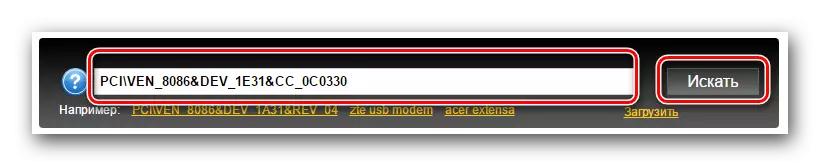

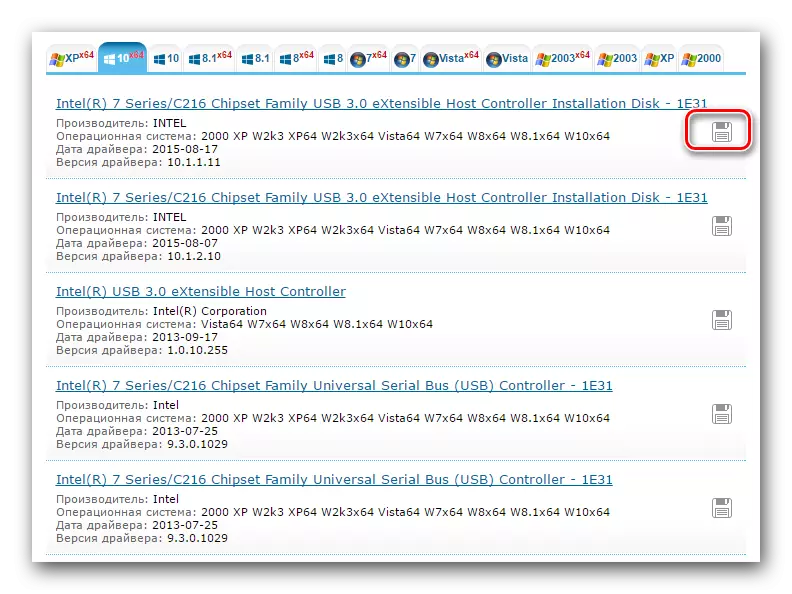


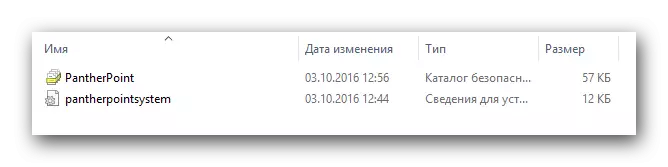
Сондай-ақ қараңыз:
Zip мұрағатын қалай ашуға болады
Rar мұрағатын қалай ашуға болады
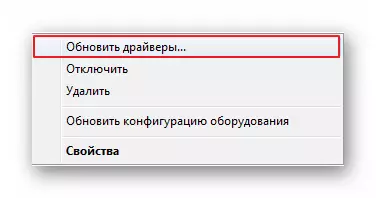
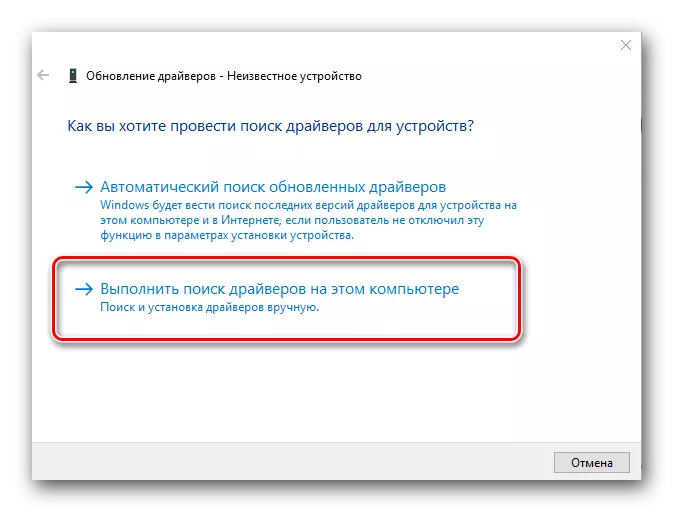
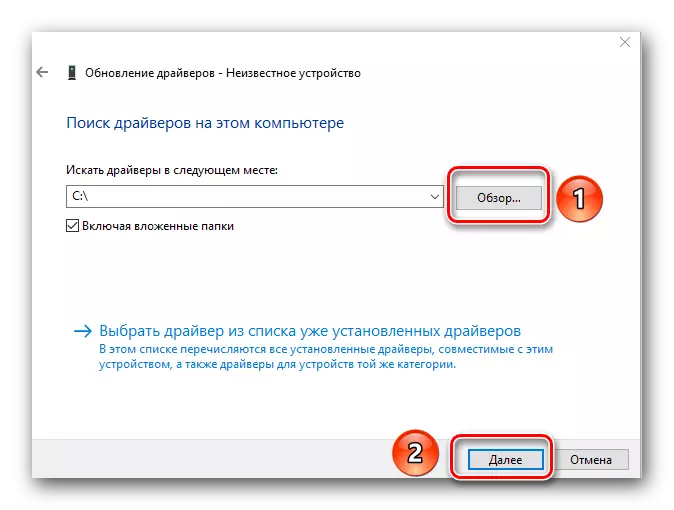
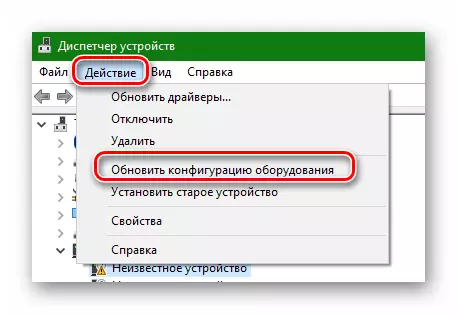
Жоғарыда сипатталған тәсілдердің бірі USB әмбебап сериялық шиналар контроллерімен мәселені шешуге көмектесуі керек. Егер олардың ешқайсысы сізге көмектеспесе, онда ақаулықтың мәні неғұрлым тереңірек болады. Түсініктемелерде мұндай жағдайлар туралы жазыңыз, біз сізге қуанышпен көмектесеміз.
