
Форза горизонт 4 - ашық әлеммен, климаттық аймақтармен, ауа-райына, күннің өзгеруіне, сондай-ақ 450-ден астам автомобильден тұратын ARCADE AutoSimulator болып табылады. Бірақ жоба проблемалы болды, сондықтан кейбір пайдаланушылар әлі де жарыста қатыса алмайды. Бүгін біз сізге не істеу керектігін айтамыз, егер ойын Windows 10-да басталмаса.
Бейне нұсқаулық
Forza Horizon 4 іске қосылуындағы проблемаларды жою
Біріншіден, компьютердің сипаттамалары ұсынылған талаптарға сәйкес келетініне немесе оларға мүмкіндігінше жақын екеніне көз жеткізіңіз. Кез келген параметр іске қосуға әсер етуі мүмкін. Мысалы, егер DirectX 12 талап етілсе және бейне карта оны қолдамаса, аутоимулятор жұмыс істемейді. Көптеген ұсыныстарды форза техникалық қолдау ұсынылады, демек, ең алдымен ойынның лицензияланған нұсқасына арналған. Егер негізгі шарттар жасалса, мәселені қалай шешуге болады.
Толығырақ: Windows 10 жүйесінде компьютер параметрлерін қалай табуға болады
1-әдіс: драйверлер мен амалдық жүйені жаңарту
Бейне карта драйверлерін жаңарту - ойындардағы көптеген мәселелерді шешудің әмбебап әдісі. Егер сізде бағдарламалық жасақтама болса, графикалық процессор өндірушісінің ресми сайтынан жаңа нұсқаны жүктеп алыңыз немесе осы арнайы бағдарламалар үшін пайдаланыңыз. Біз бұл туралы біз басқа мақалаларда егжей-тегжейлі жаздық.
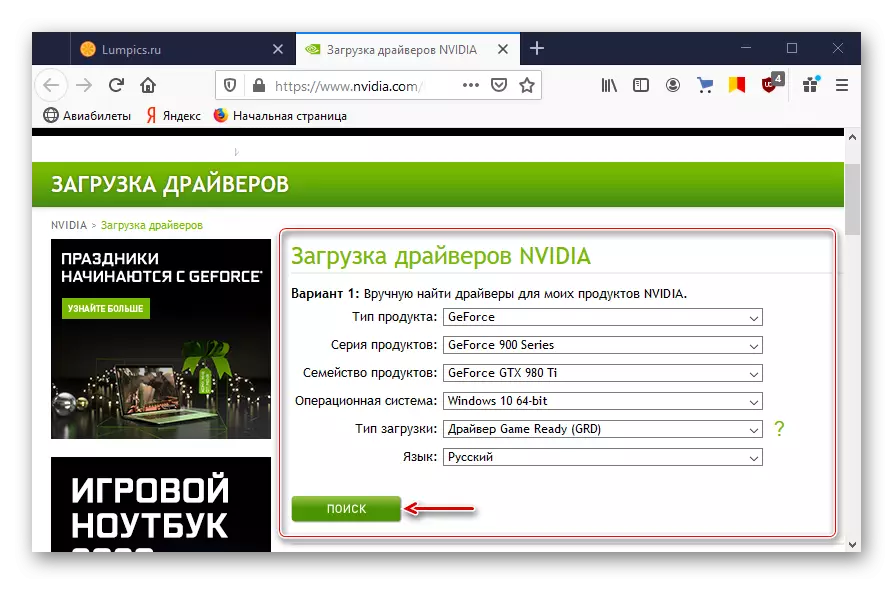
Толығырақ: Бейне карта драйверлерін қалай жаңартуға болады
Жүйенің қауіпсіздігі әр Windows 10 жаңартуымен жетілдірілген, жаңа функция қосылады және ойындар мен қосымшаларға әсер етуі мүмкін қателер түзетіледі. Microsoft Studio Microsoft Studio - Forz Horaisone 4-тің жариялаушысы, бұл жүйені жаңарту қажет.
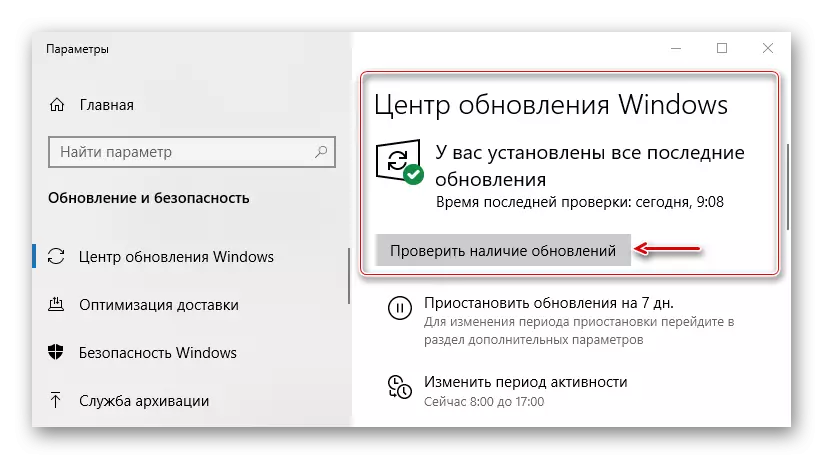
Толығырақ: Windows 10-ны соңғы нұсқаға қалай жаңарту керек
Өкінішке орай, кейде пайдаланушының бастамасы бойынша немесе басқа себептер бойынша Windows жаңарту орталығы өшірілген. Бұл жағдайда оны қайтадан іске қосуға немесе жаңартуларды қолмен жүктеуге тура келеді. Жүйені автоматты түрде жаңартуды қосу туралы ақпарат басқа мақалада табуға болады.
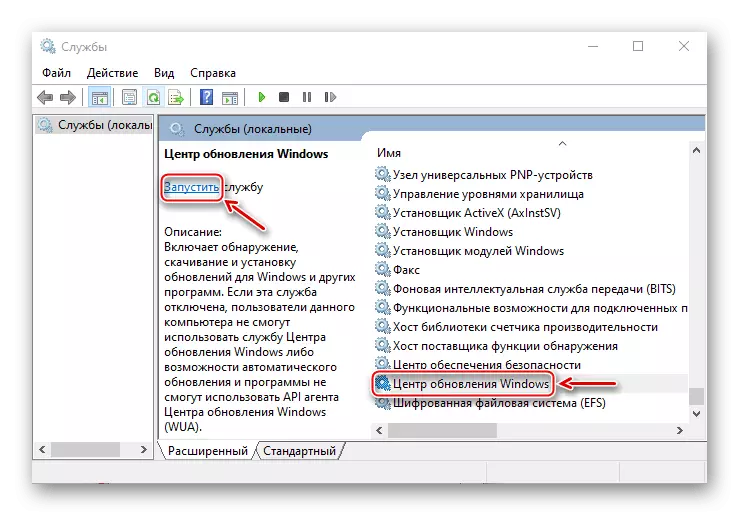
Толығырақ: Windows 10 жаңарту орталығын қалай қосу керек
2-әдіс: Windows дүкенінен ойын жүргізу
Сайттың қолдауында Forza, проблема туындаған кезде, ойынды Microsoft дүкенінен жұмыс істеуді ұсынамыз. Бірақ алдымен оны жаңарту және кез келген тегін қосымшаны жүктеу керек.
- Виндовс іздеу өрісіне біз «Microsoft Store» енгізіп, оған барамыз.
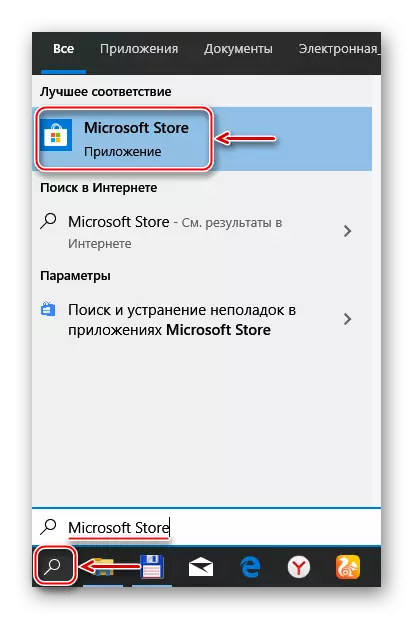
Оқыңыз Сонымен қатар: Windows 10-да іздеуді қалай ашуға болады
- Үш нүкте түріндегі белгішенің үстіндегі тінтуірді нұқыңыз және «Жүктеу және жаңарту» тармағын таңдаңыз.
- «Жаңартуларды алу» түймесін басыңыз. Егер бағдарлама оларды тапса, орнатады.
- Пайдаланушы түріндегі белгішені басып, «Кіру» түймесін басыңыз.
- Егер тіркелгілер біршама болса, ойын сатып алған кезде қолданылғанын таңдаңыз да, «Жалғастыру» түймесін басыңыз.
- «Тіркелгіге» кіргеннен кейін біз кез-келген тегін қосымшаны тауып, «алу» түймесін басыңыз.
- Орнатылған кезде, мәзірді қайта ашып, кітапханаға өтіңіз.
- Тізімде біз Форза горизонтын табамыз және оны табамыз.
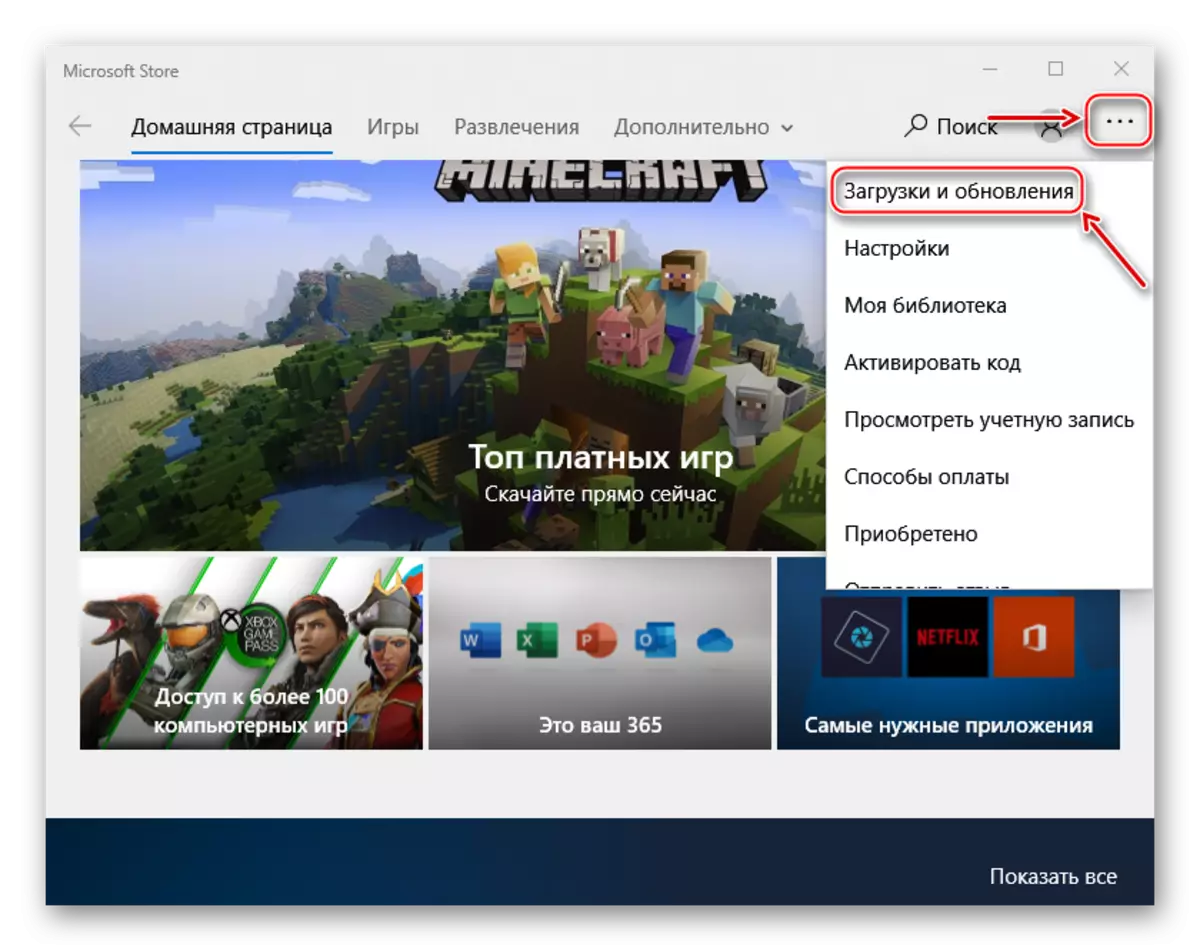
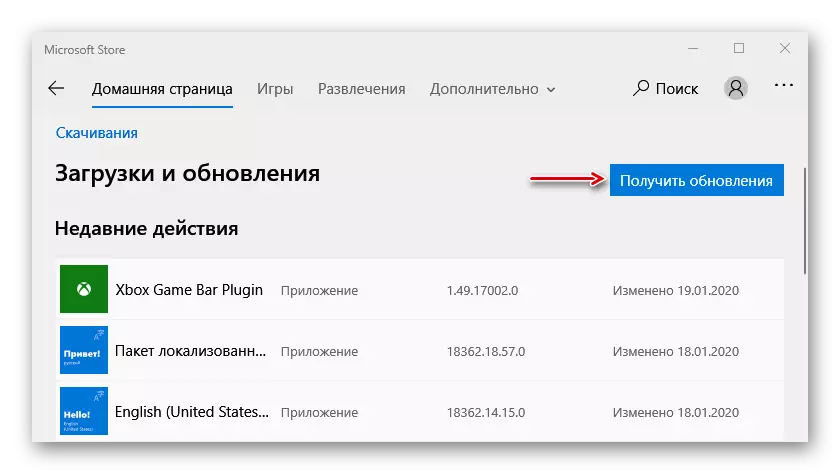
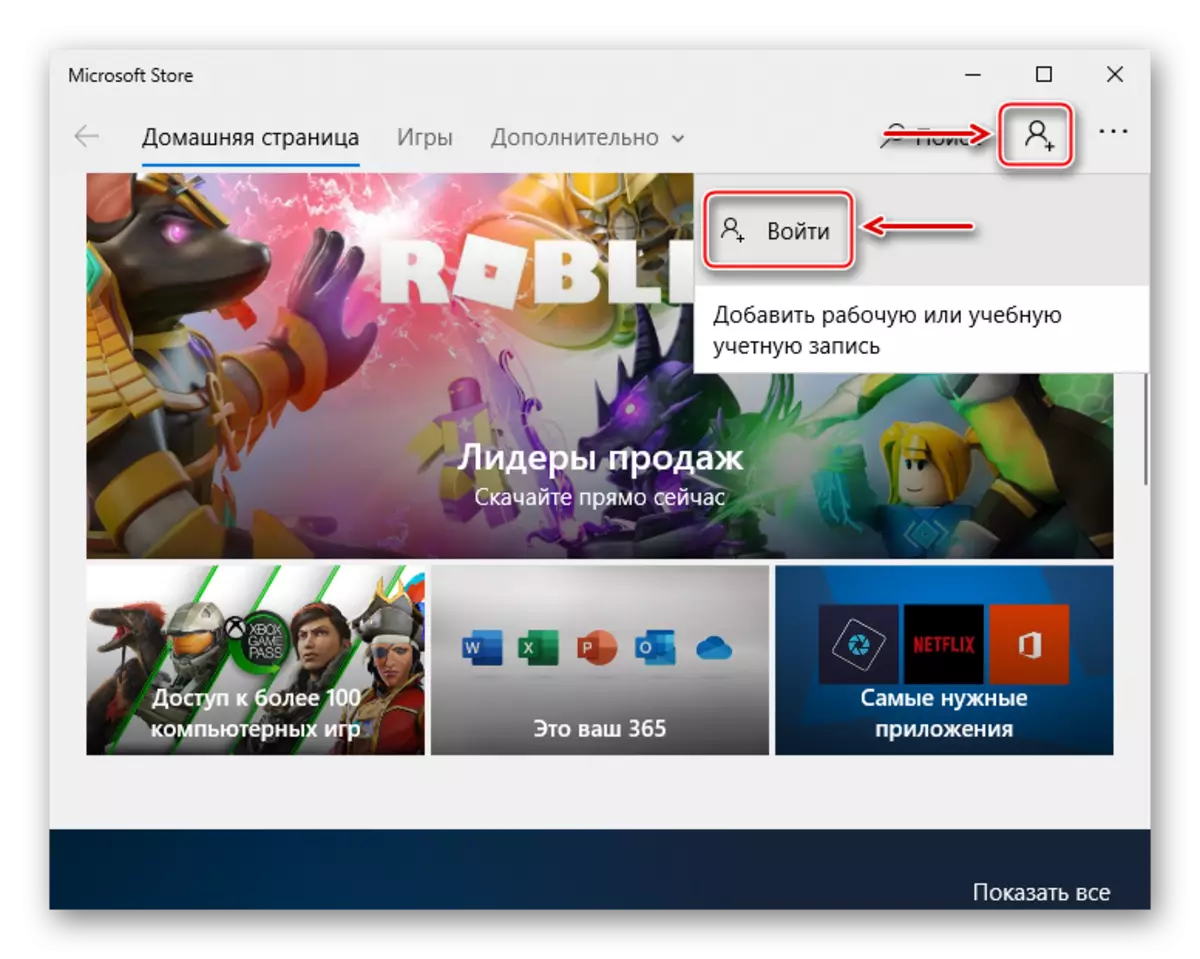
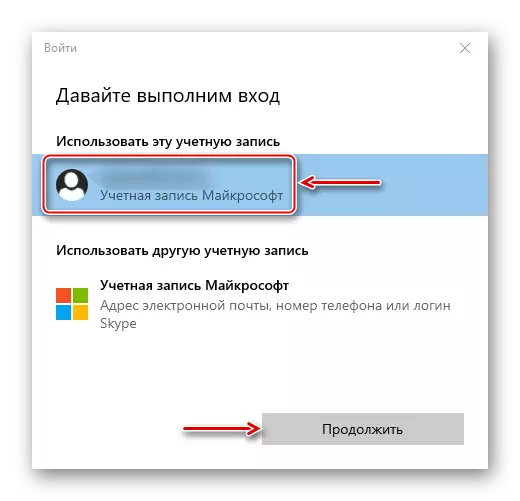
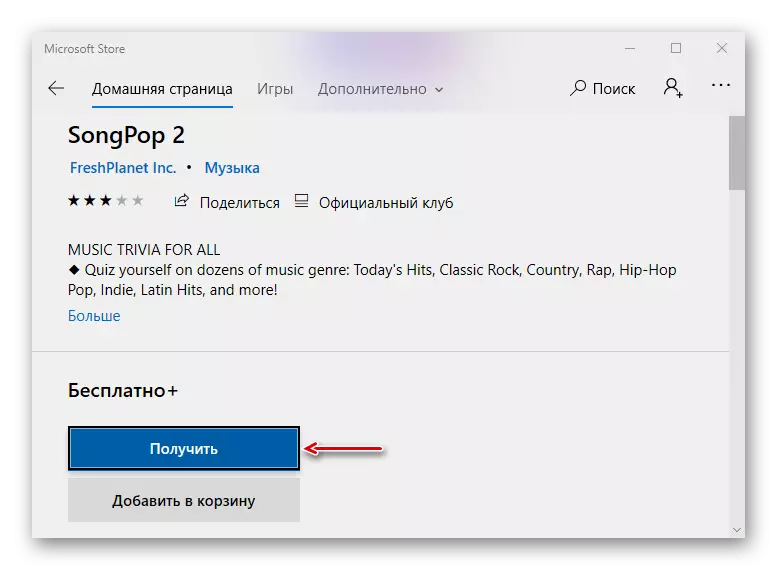
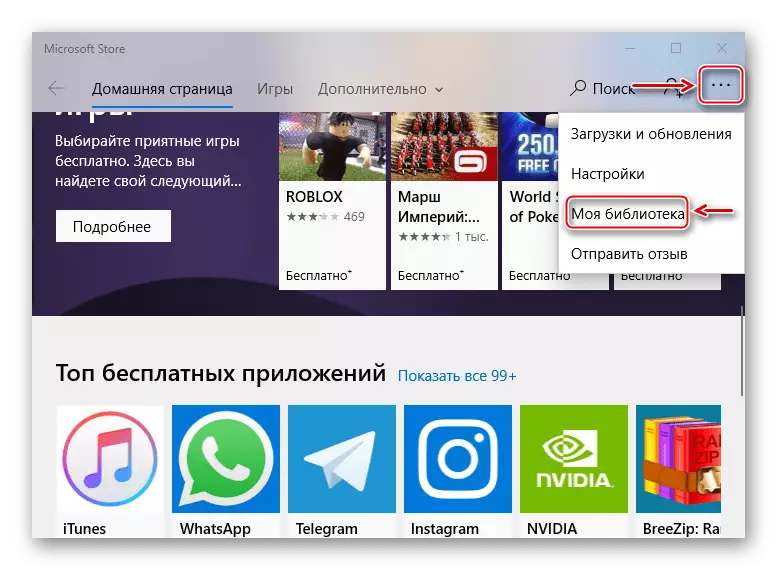
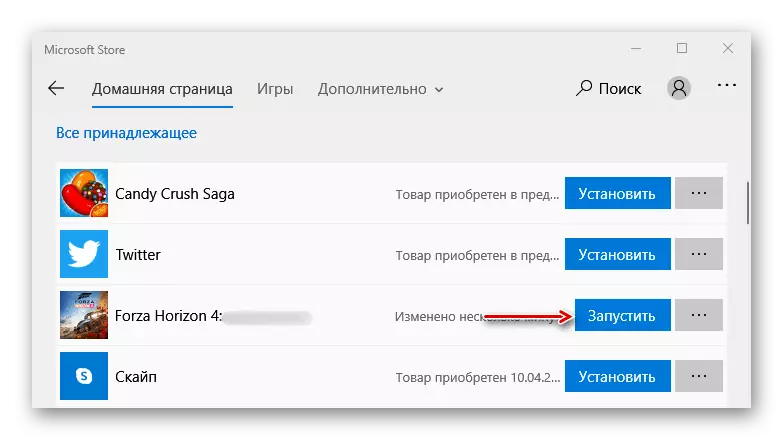
Кейде бұл жергілікті дискілерді өзгертуге көмектеседі. Мысалы, егер автоимулятор жүйелік дискіге жүктелген болса, оны басқа бөлімге орнатыңыз немесе керісінше орнатыңыз.
3-әдіс: Ойын параметрлерін қалпына келтіріңіз
Microsoft дүкенінен алынған қосымшалар мен ойындар мен ойындар көбінесе параметрлерді қалпына келтіру, сақтау, күн мен уақыт параметрлерін және басқа әдістерді өзгерту арқылы жиі жойылады. Барлық осы әрекеттер бөлек мақалада егжей-тегжейлі сипатталған.
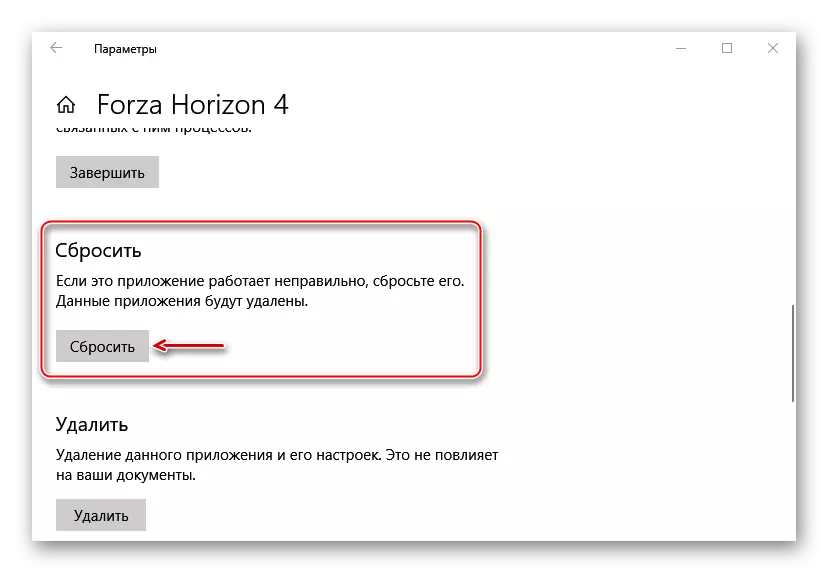
Толығырақ: Windows 10-да жұмыс істейтін қосымшалармен есептерді шешу
4-әдіс: Ақаулықтарды жою құралы
Егер ойынға қатысты мәселені қолмен шешсе, Windows 10 құралын автоматты түрде іздеу және ақаулықтарды жою үшін іске қосыңыз.
- Win + I пернелер тіркесімі Windows дүкені ішінде Windows жүйесіне қоңырау шалыңыз және «Жаңарту және қауіпсіздік» бөлімін ашыңыз.
- Ақаулықтарды жою қойындысындағы «Windows дүкенінен қосымшалар» бағдарламасын таңдап, «Ақаулықтарды жою құралын іске қосу» түймесін басыңыз.
- Пайдалы бағдарлама проблемаларды анықтай бастайды. Жұмыс аяқталған кезде оны жабыңыз.
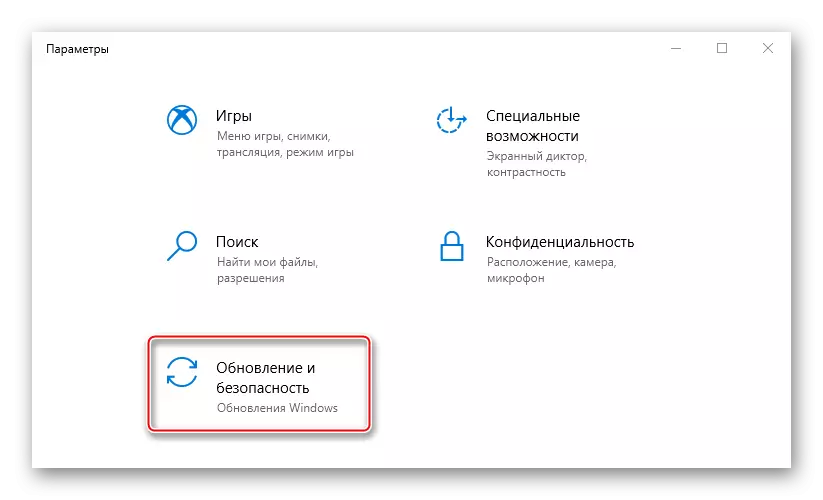
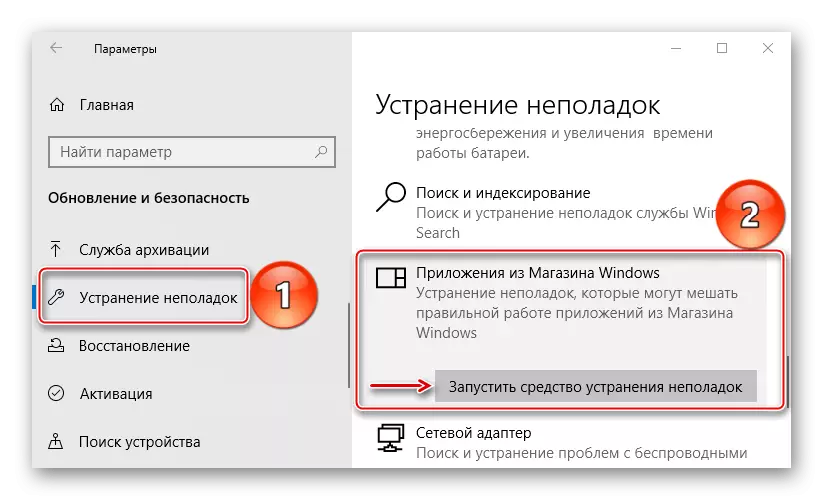
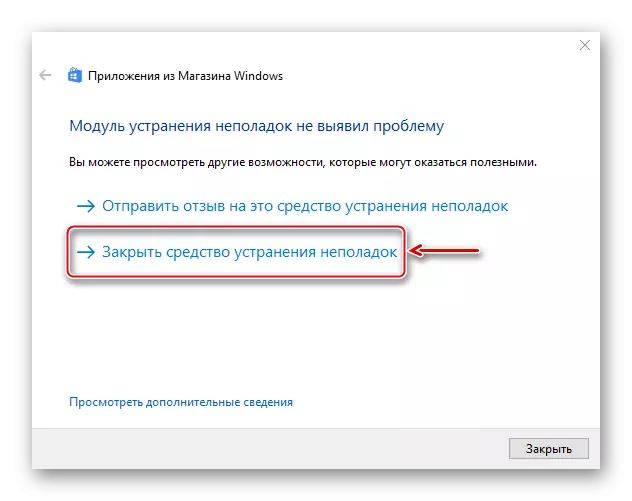
5-әдіс: «Әкімші» шоты
Техникалық қолдау қызметіне олар жүйеге әкімші құқығымен кіруге көмектесуі керек деп сендіреді. Осы нұсқаны тексергеніңізге көз жеткізіңіз. Кіру әдістерімен Әкімші тіркелгісіндегі жеке мақаланы таба аласыз.
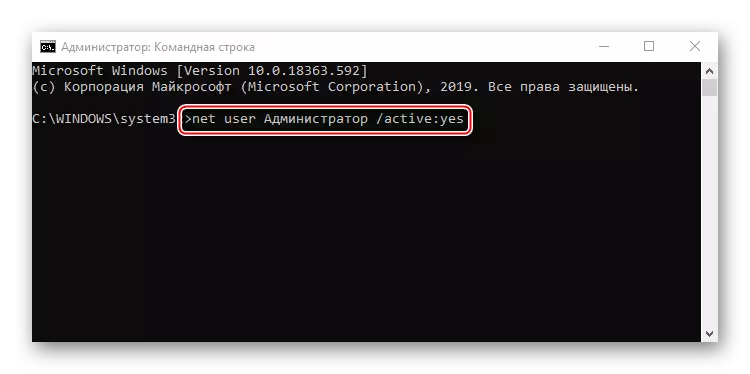
Толығырақ: Windows жүйесіне қалай әкімші құқығымен кіру керек
6-әдіс: Бұғаттау бағдарламалық жасақтамасын өшіру
Автоматтандырушының басталуын бұғаттайтын бірнеше бағдарламалар анықталды. Оларға бейне карточкалар (MSI-ЮТРЛЬ ЖӘНЕ ЕСКЕРТПЕ), бейне және ағынды хабар тарату үшін бағдарламалар, obs және xplit, obs және xplit, макос-мактype астындағы қаріптерді визуализациялау үшін, сонымен қатар тікелей түсқағаздар - тұсқағаз қозғалтқышы. Кейбір пайдаланушылар Finza горизонты 4 іске қосылды, FPS-ті ажыратқаннан кейін бағдарламаны ажыратқаннан кейін. MSI-ден кейін MSI-дің мысалында сіз оқшаулау бағдарламалық жасақтамасын келесідей тоқтата аласыз.
- Бастау мәзірін тінтуірдің оң жақ түймешігімен нұқыңыз және тапсырма менеджерін ашыңыз.
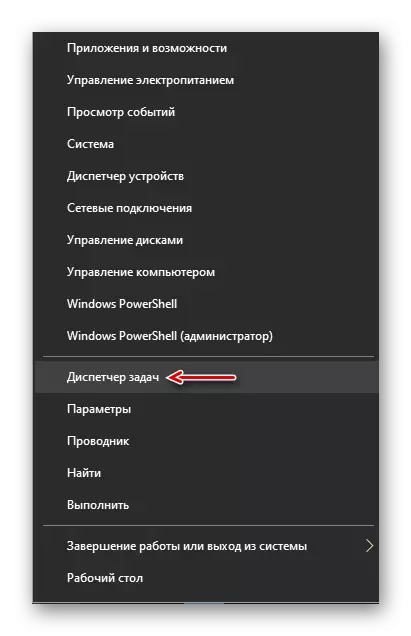
Оқыңыз Сонымен қатар: Windows 10-де тапсырмалар менеджерін іске қосу әдістері
- «Процес» қойындысындағы «Қолданба» блогында біз MSI-ден кейіннен кейін, біз оны бөліп, «тапсырманы жою» түймесін басыңыз.
- Егер бағдарлама фонда жұмыс істесе, «Фондық процестер» блогына өтіңіз.
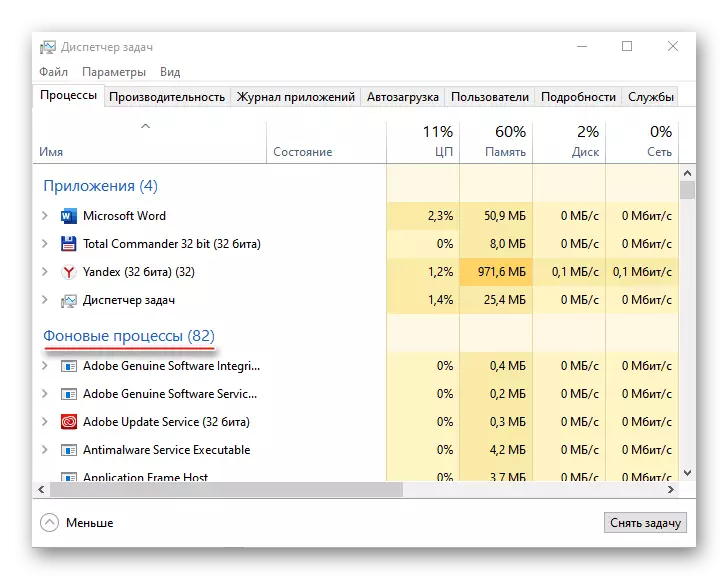
Біз қалағанды біліп, оны аяқтаймыз.
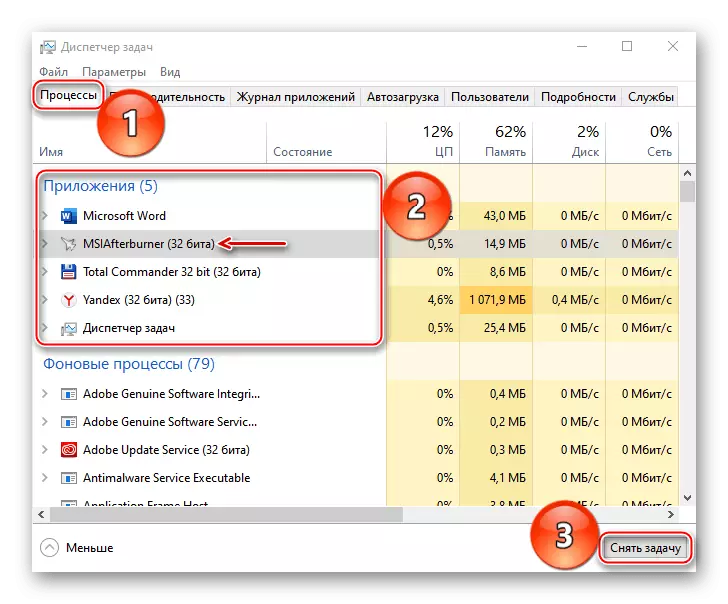
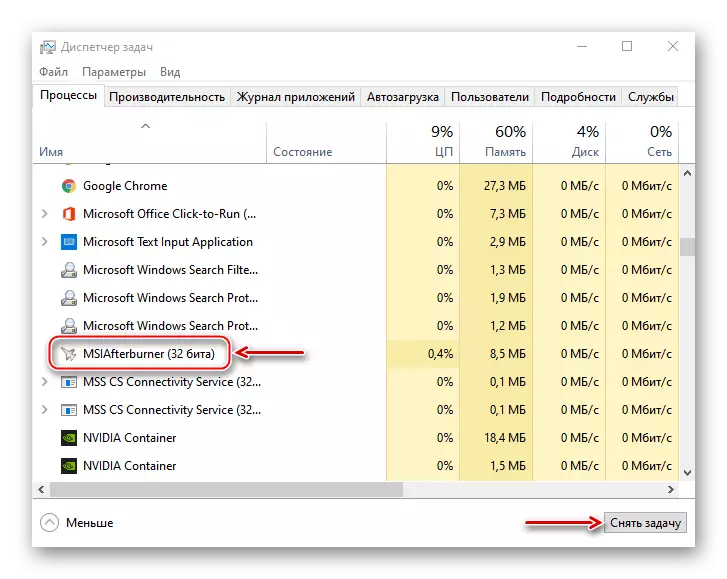
Бұл тізім тек осы және мүмкін, бұл әлдеқайда көп болуы екіталай. Сондықтан, ойын алдында, аз бағдарламаларды іске қосып, қолданып жатқандарды ажыратып көріңіз.
Қолдау учаскесі VR Helemets және Windows аралас рефрік платформасын қолданумен байланысты мәселелермен күреседі. Сондықтан, автоимуляторды іске қоспас бұрын, осы құрылғыларды өшіру ұсынылады.
7-әдіс: ойынның басымдылығын арттыру
Бұл мәжбүрлі хоресс 4 басталады, бірақ бастапқы терезе жүктелмейді. Бұл жағдайда процесті басымдықпен жалғастыруға болады.
- «Тапсырмалар реттеушісі» қайтадан ашыңыз, фондық процестер тізімінде біз Forza горизонты табамыз, оны тінтуірдің оң жақ батырмасын басып, «Толық мәліметтер» түймесін басыңыз.
- Енді Microsoft.sunrisebasegame Технологиялық мәтінмәндік мәзірге (жүйені анықтайды) «Жүйені анықтайды),« Басымдық орнату »түймесін басып,« Жоғары »таңдаңыз.
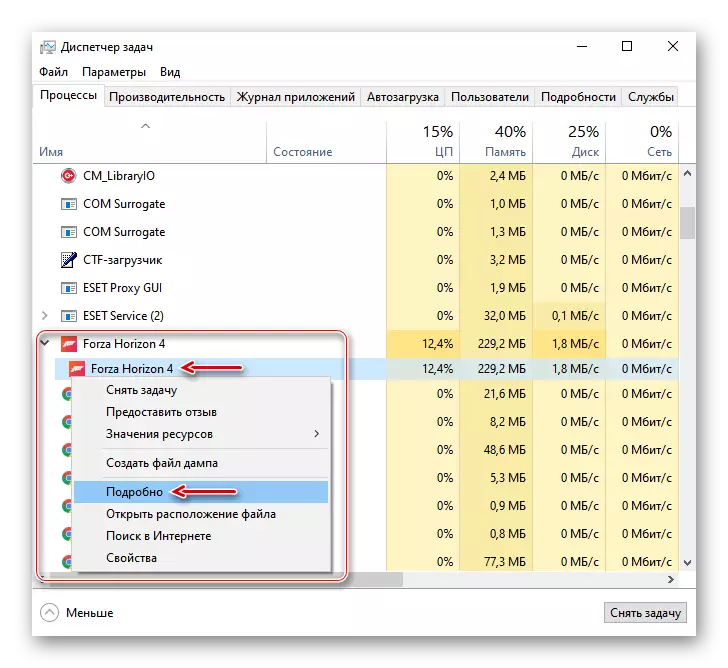
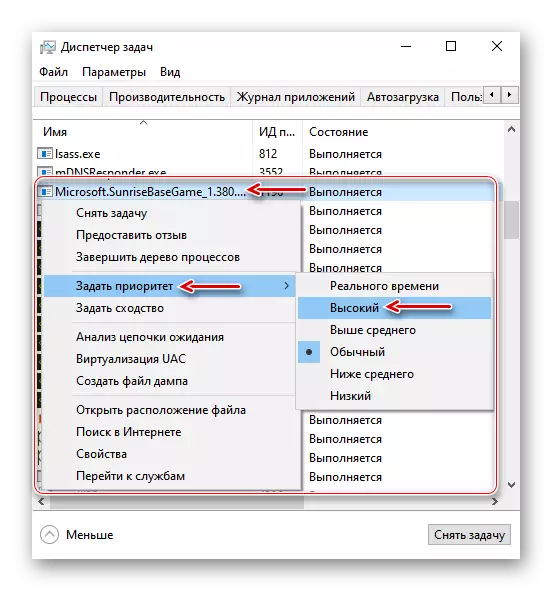
Біз сізге ақаулықтарды жоюдың негізгі тәсілдері туралы айттық. Көптеген жағдайларда олар көмектеседі, бірақ бәрі бірдей емес. Әзірлеушілер ойынды оңтайландыру үшін үнемі жұмыс істейтініне қарамастан, пайдаланушылар әлі де қателер, қара экрандар, ұшулар, ұшулар және Forza горизонтының 4-еуі.
Егер ұсыныстар жұмыс істемесе, ресми сайт форумдарын немесе басқа сайттарды тиісті тақырыптармен біліңіз. Сирек жағдайларда көмектесетін жаңа әдістер болуы мүмкін. Сонымен қатар, сіз әрдайым қолдау қызметіне сұраныс жібере аласыз немесе ақауларды жоюы мүмкін келесі патчты күте аласыз.
