
Көптеген Whatsapp пайдаланушылары өз компьютерлеріндегі фотосуреттерді одан сақтау үшін орынды деп санайды. Компьютерде немесе ноутбукта кескіндерді қалай көшіру керектігін білсеңіз, осындай тәсілді жүзеге асыру оңай, егер компьютерден немесе iOS-тен компьютерде немесе ноутбукта жұмыс істесе. Әр түрлі мобильді ОС-ның ортасында осы мәселені шешудің алгоритмі ерекшеленеді, сондықтан оны бөлек қарастыру қажет. Мақала бөліміне сіз басқаратын платформаны қарсы алу үшін шарлаңыз, содан кейін нұсқауларды орындау және орындауға өтіңіз.
Android
Whatsapp-дан PhatsApp-қа фотосуреттерді алу және оларды компьютерден алу үшін сіз әр түрлі тәсілдерді қолдануға болады, содан кейін олардың ең айқын және қарапайым үшеуі ұсынылады. Белгілі бір әдісті таңдау тиімділік емес, сіздің әдеттеріңізден туындайды - нәтиже әрқашан бірдей болады. Төмендегі екі нұсқаулықтың орындалуы бастапқыда Messenger компаниясының фотосуреті мобильді құрылғының жадына салынғанын білдіреді. Бұл барлық жағдайларда автоматты түрде пайда болады, бірақ көрсетілген жағдайдың артық болмайтынына көз жеткізіңіз.Толығырақ: Android құрылғысының жадындағы WhatsApp-дан фотосуреттерді қалай сақтауға болады
1-әдіс: компьютерге USB қосылымы
VATSAP мобильді қосымшасынан көшірме фотосуретті алуға болатын бірінші нәрсе біршама ескірген, бірақ смартфон мен жұмыс үстелін yusb кабелі арқылы жұптастыруды білдіреді.
- Егер сізде VATSAP-де алынған компьютерде сақталған компьютерде сақталған болса, құрылғыларды кабельмен қосыңыз. Мобильді құрылғыда File Transfer (MTP) режимін таңдаңыз.

Толығырақ: USB арқылы компьютерге Android құрылғыларын қалай қосуға болады
- Windows Explorer бағдарламасын ашыңыз, мобильді құрылғының ішкі жадының мазмұнын қарау үшін өтіңіз.
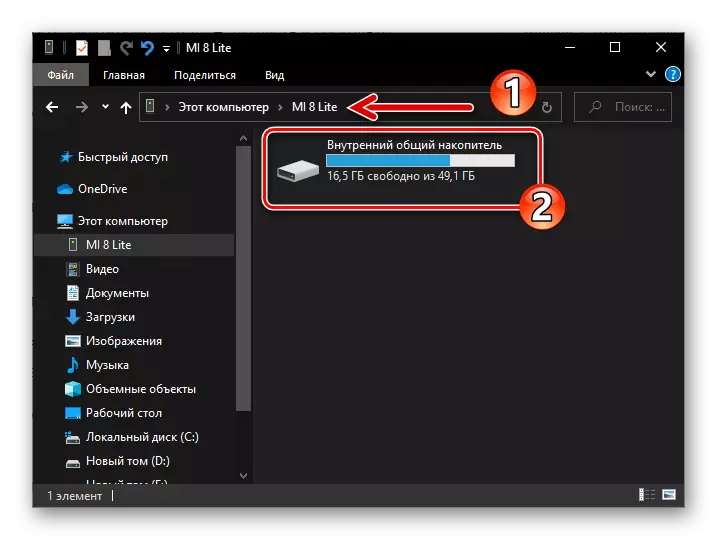
2-әдіс: Интернет қызметтері
WhatsApp-дан фотосуреттерді көшіріп алу үшін, Android үшін PhotsApp-тан бір қызмет түрлерін пайдалануға болады, оның ішінде кез-келген нысанда файлдарды Интернет арқылы беру бар. Құрмет ретінде, бұл біздің міндетімізді шешу үшін, мысалы, бұлт қоймасы және қарапайым электрондық пошта - бұл суретті сақтау үшін тартылған жүйеге смартфон мен компьютерден қол жеткізу сол уақытта.
Келесі мысалдарда Android клиентінің «бұлттар» Google Drive, содан кейін пошта қызметінен жұмыс істеу тәсілін пайдаланыңыз Gmail. Бірақ «жасыл робот» үшін басқа да қосымша қосымшалар мессенджерден фотосуретке жіберуге көмектеседі, егер оны қолданса, төменде сипатталған болса, «ортақ» қағидатқа «ортақ» деп аталады.
Google дискісі
- Орнату Егер бұл бұрын жасалмаған болса, оны іске қосу үшін клиенттің клиенттік қосымшасы оны бастаңыз. Қажет болса, Google есептік жазбасының деректерін енгізу арқылы кіріңіз.
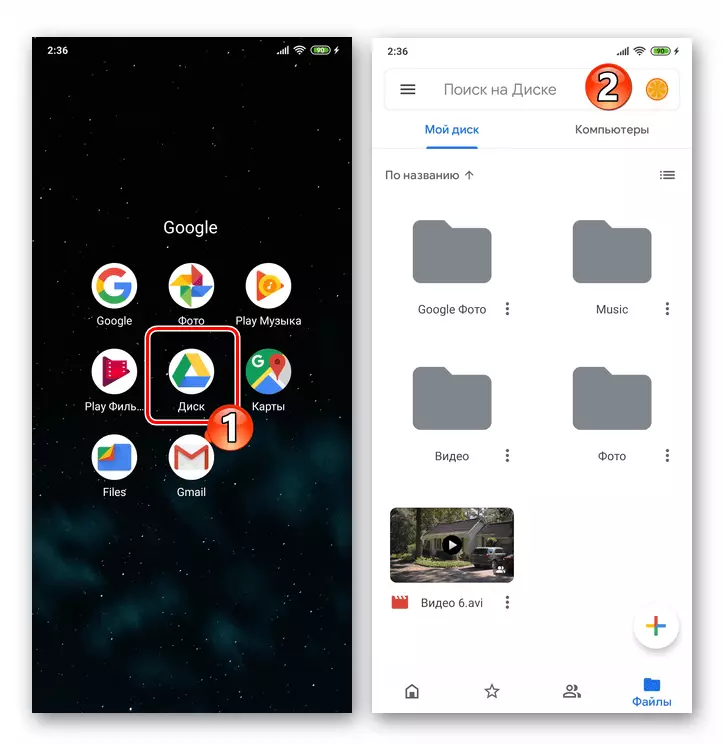
Пошта gmail.
- Егер пошта клиенті болса. Gmail Android үшін Ол смартфонда жоқ, оны Google Play Market-тен орнатыңыз, іске қосыңыз және қажет болған жағдайда байланыстырыңыз.
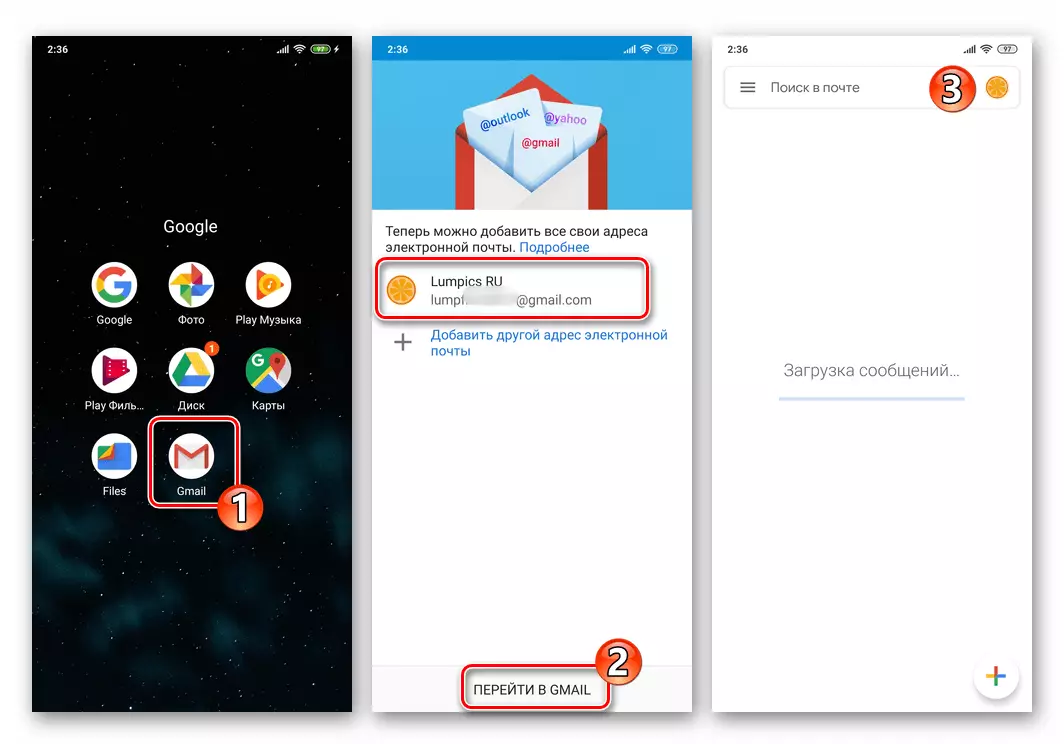
Google Play Market-тен Android үшін Gmail қосымшасын жүктеңіз
- WhatsApp іске қосыңыз, диалогты немесе топты ашыңыз, оның тарихында компьютердің фотосуретіне бар.
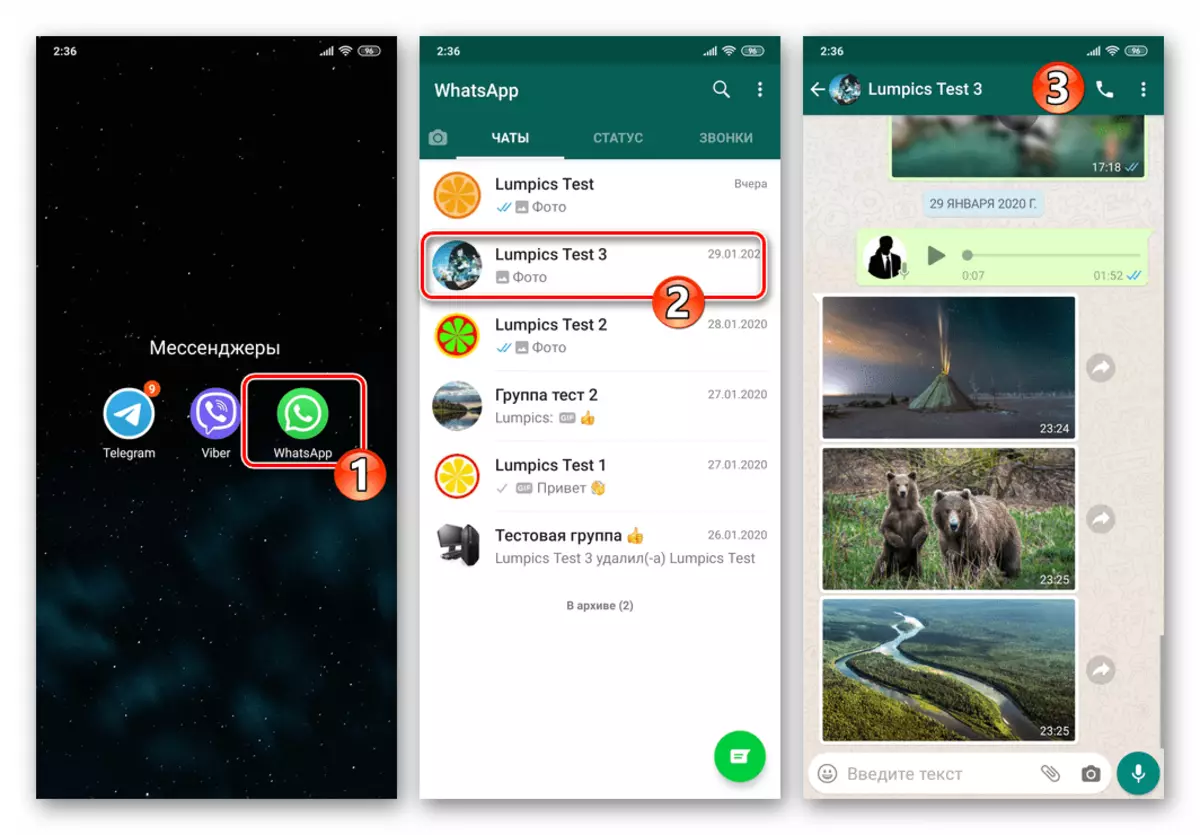
- Бекітілген суреті бар хабарлама аймағында оны ұзақ басып, оны таңдаңыз, содан кейін Ортақ пайдалану белгішесін түртіңіз.
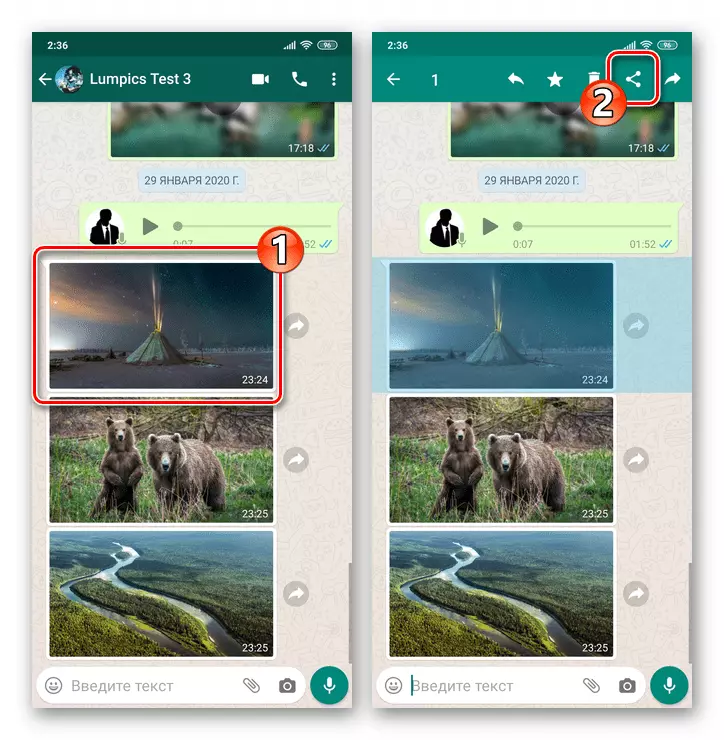
Сондай-ақ, фотосуретті толығымен көру үшін баруға, корреспонденцияға тиіп, оң жақтағы экранның жоғарғы жағындағы үш нүктені түртіңіз және ондағы «Бөлісу» тармағын таңдаңыз.
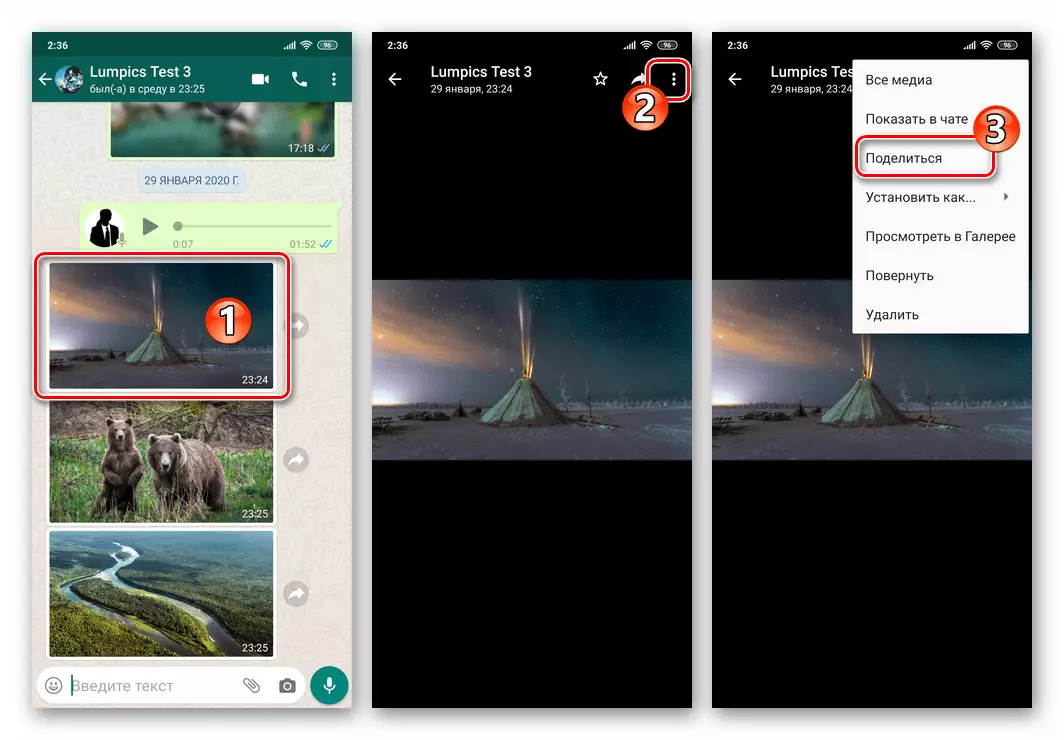
- Экранның төменгі жағында көрсетілетін «Жіберу» сол жақ мәзірін шапалақтап, «Gmail» белгішесін тауып, оны түртіңіз.
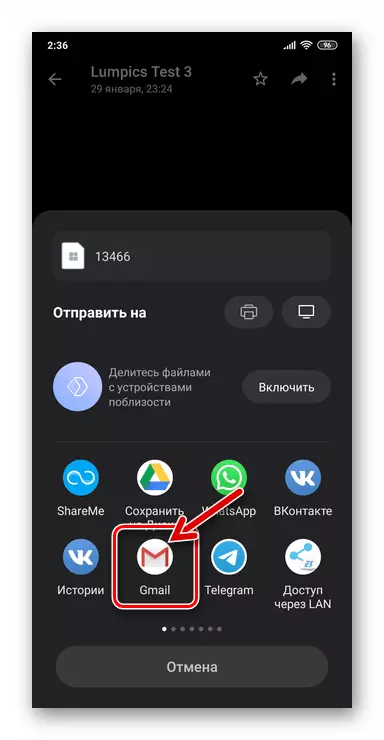
- Іске қосылған пошта клиентінің экранында «Кімге» өрісін толтырыңыз, өзіңіздің электрондық пошта мекенжайыңызды (Google есептік жазбасы) жасаңыз. Әрі қарай, оң жақтағы жоғарғы жағындағы «Жіберу» түймесін басыңыз.
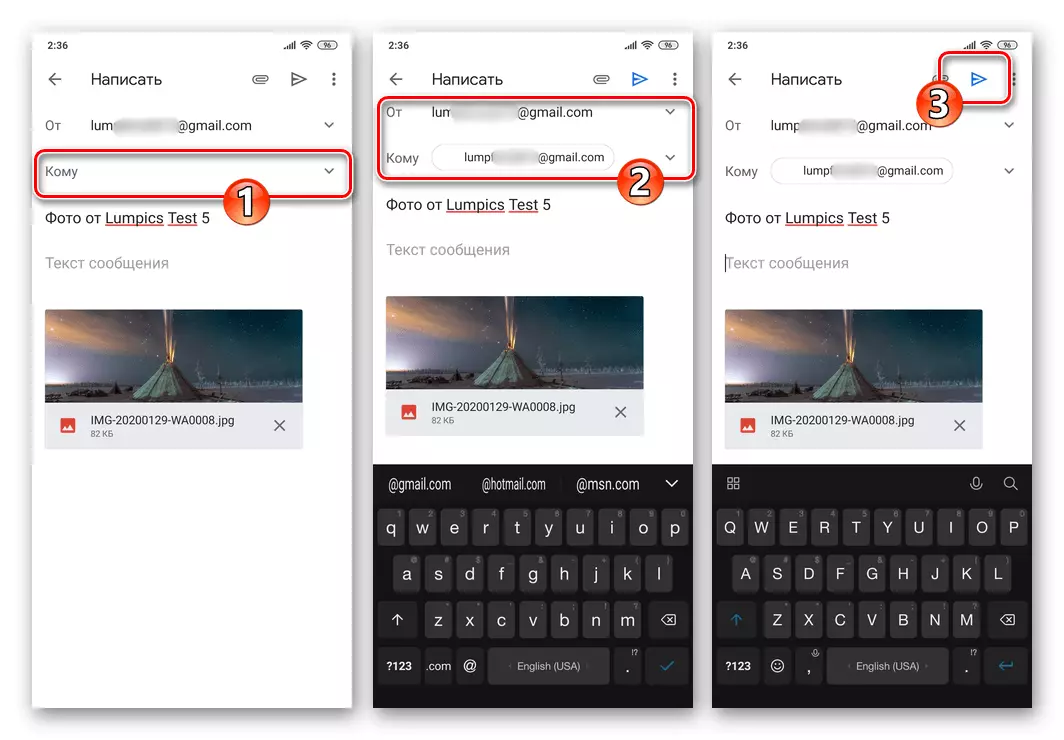
- Енді компьютерге өтіп, оған орнатылған шолғышты пайдаланып, Gmail пошта қызметі Вебін ашыңыз. Бұрын пошта жәшігіне кіріңіз, ол бұрын-соңды чат Ватсаптан фотосуреттен хат жіберді
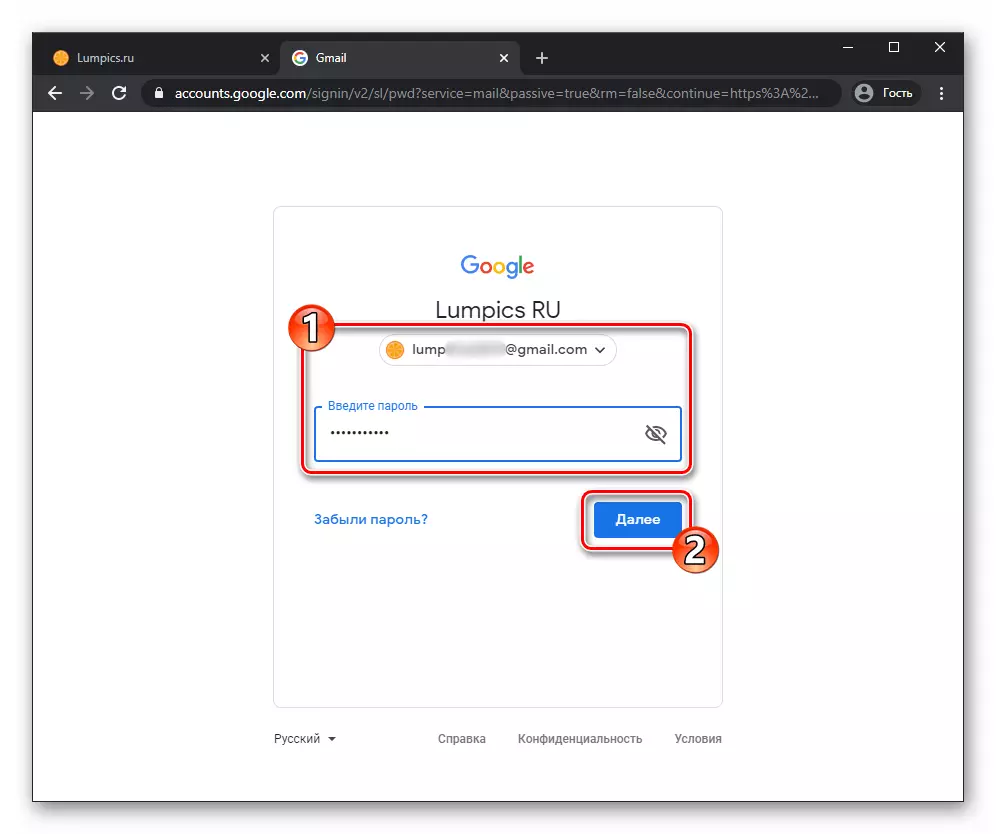
- Хабарламаны «user_name_whatsapp-тан фотосурет» тақырыбымен ашыңыз.
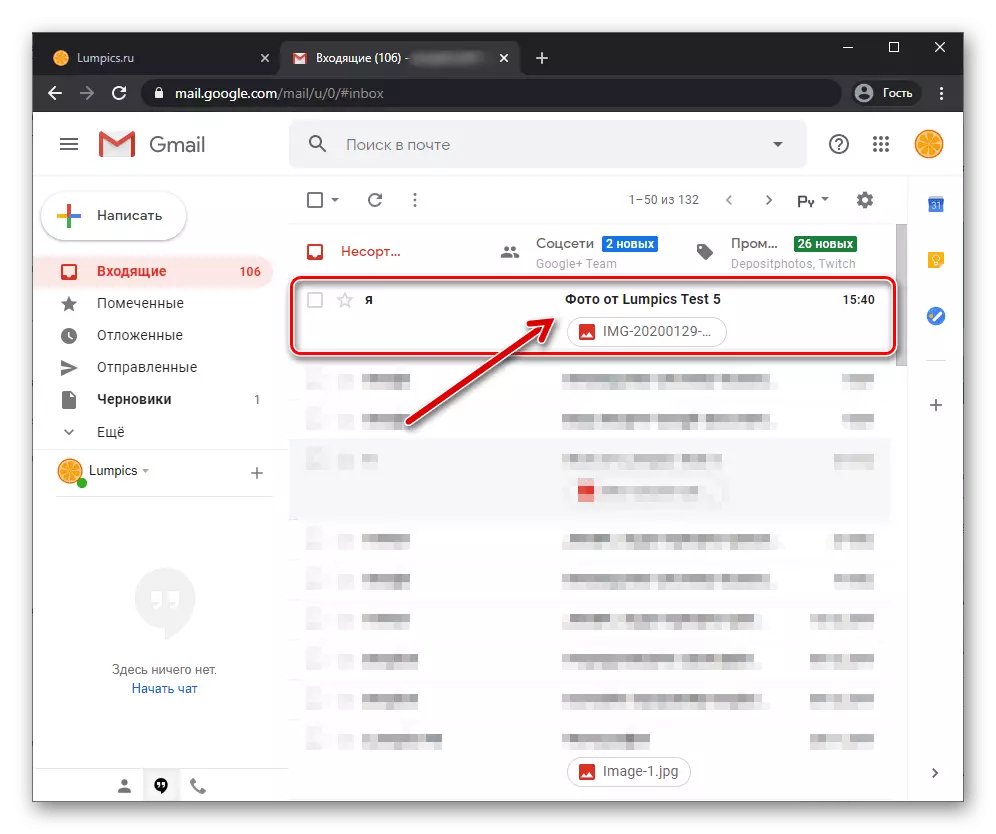
- Хатқа салынған файлыңыздан тышқан
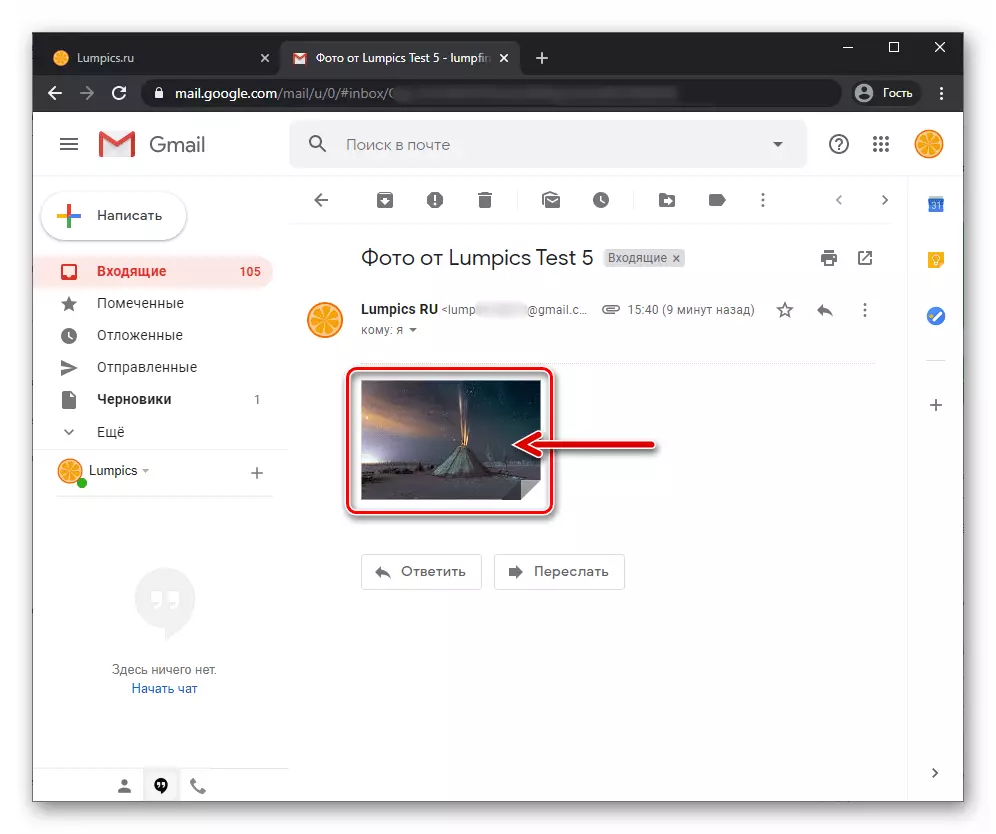
Нәтижесінде көрсетілетін «Жүктеу» түймесін басыңыз, нәтижесінде төмен көрсеткілер түрінде жасалған.
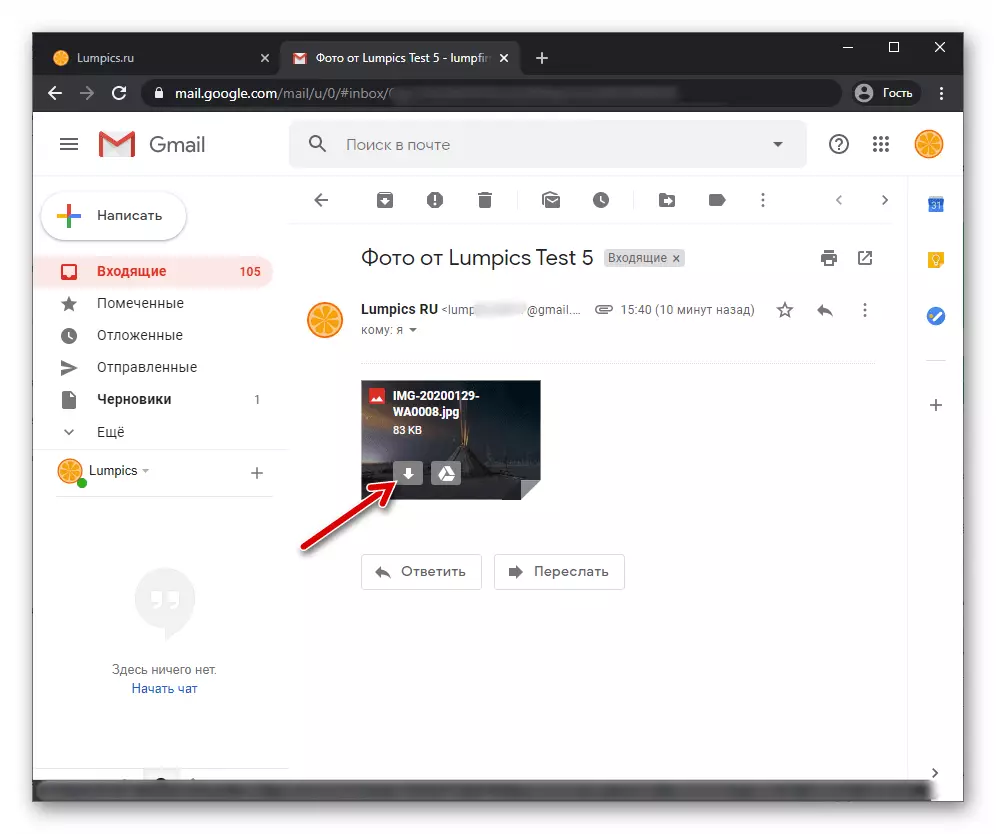
- Ашылатын өткізгіш терезесінде фотосурет жүктелетін қалтаны таңдаңыз, содан кейін «Сақтау» түймесін басыңыз.
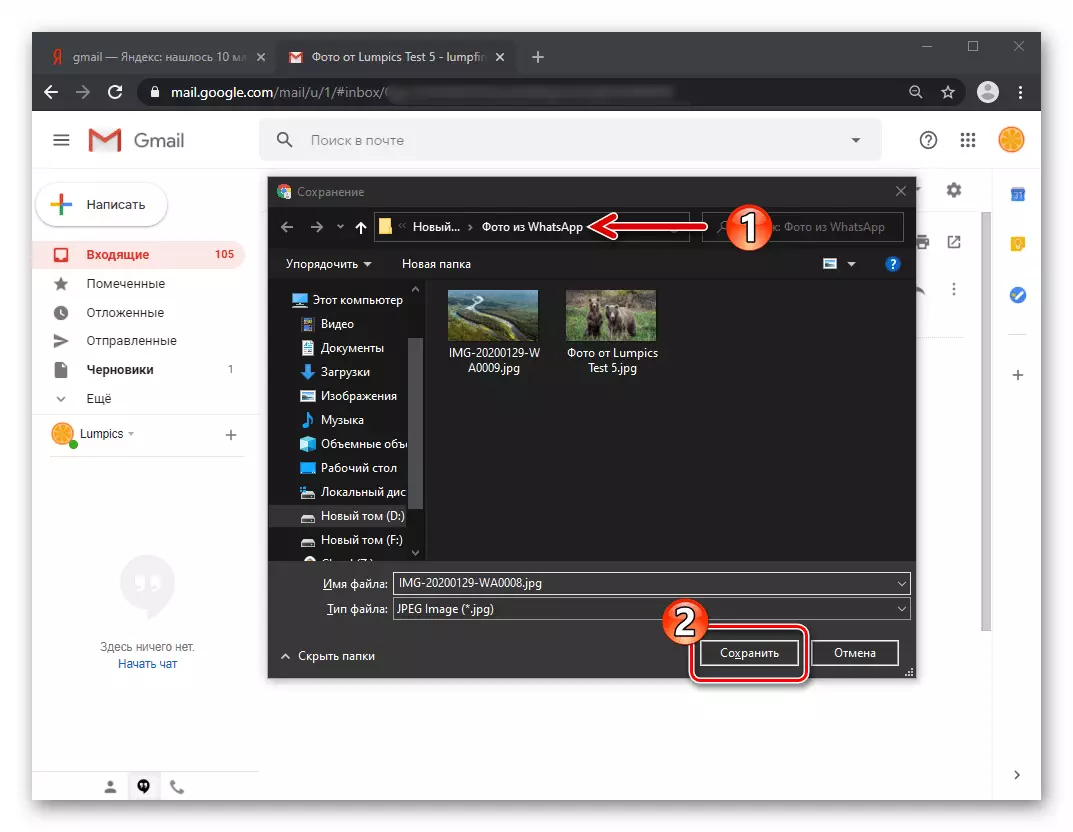
- Файлды жүктеу аяқталғаннан кейін сіз шолғышты жауып, компьютердің фотосындағы дискіде қазірдің өзінде браузерді жауып, әрі қарай манипуляцияларға ауыса аласыз.
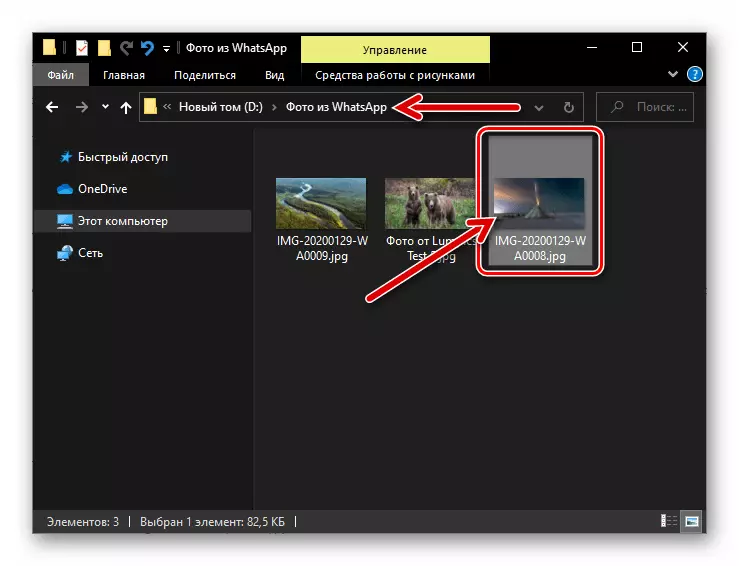
3-әдіс: Windows үшін WhatsApp
Android ортасындағы функциялардан бастап, компьютердегі немесе ноутбуктегі функциялардан бастап, жоғарыда сипатталғандай, бір суретті немесе бірнеше файлдарды жылжыту қажет болса, оны көшіріңіз. Суреттерді сөйлесуден көшіру кезінде және жиі және жиі қажет болса, соншалықты ыңғайлы опция қарастырылып отырған қызметтің мобильді нұсқасының «клондық» компьютерін пайдаланады - компьютерге арналған WhatsApp қосымшасы.
- Windows Messenger бағдарламасында пайдалану үшін тарату жинағын жүктеп алыңыз, орнатыңыз, іске қосыңыз, орнатыңыз, іске қосыңыз және осы веб-сайтта жарияланған мақалалардағы нұсқауларға сәйкес әрекет етіңіз.
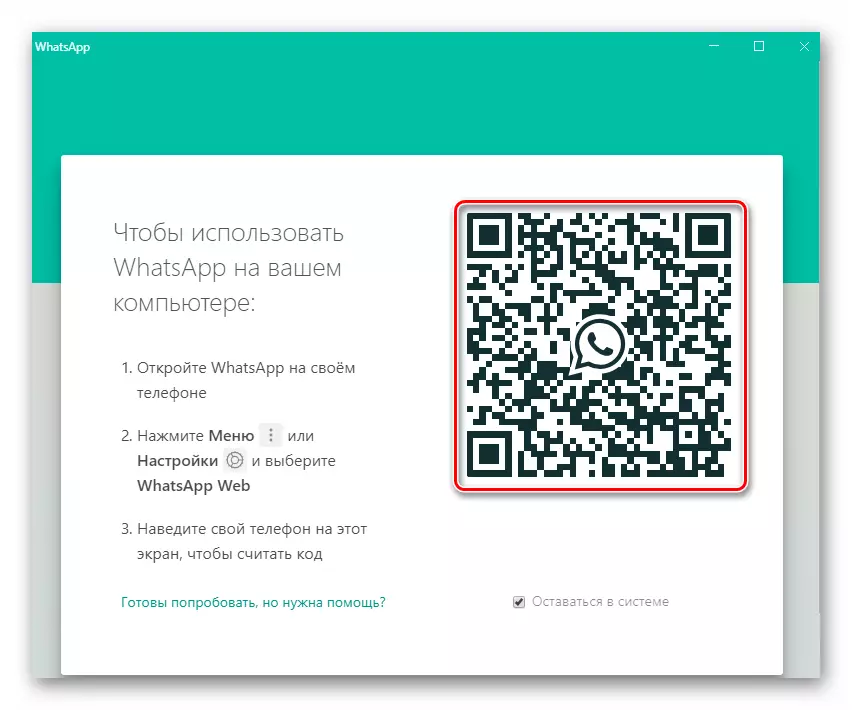
Ары қарай оқу:
Windows үшін WhatsApp бағдарламасын қалай орнатуға болады
WhatsApp C смартфонының QR кодын қалай сканерлеуге болады
- Жұптастырудың және мессенд пен автоматты үндестірудің жұмыс үстелі және мобильді нұсқаларынан, сөйлесу бөлмелері смартфондарда қол жетімді, олардағы мазмұнмен бірге, компьютердегі бағдарламада көшіріледі. Сол жақ терезелердегі тізімде Wattatsap терезесі фотосурет түсірілген диалогтық тақырып немесе топтық чат түймесін басыңыз.
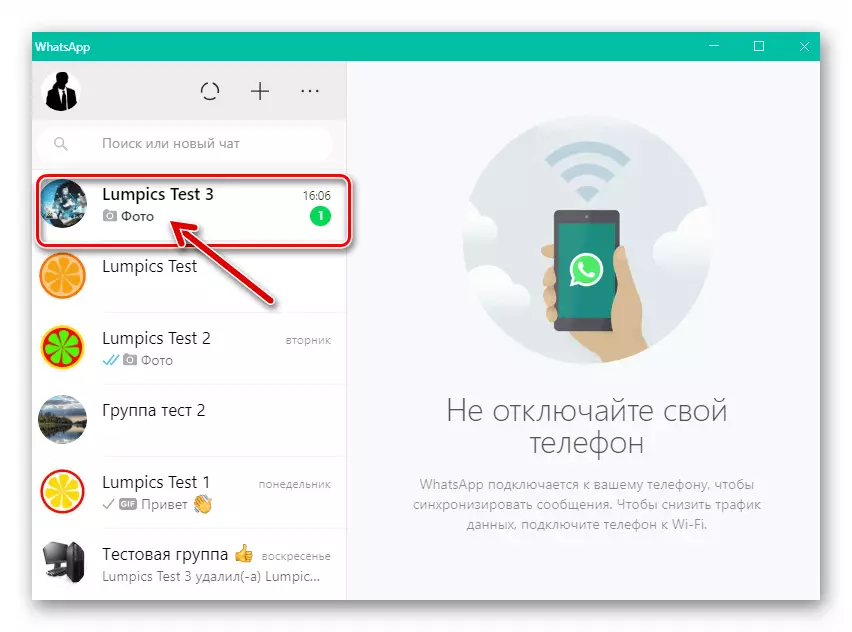
Хабарламаны облыстың сырттай көрнекі тарихында қойыңыз.
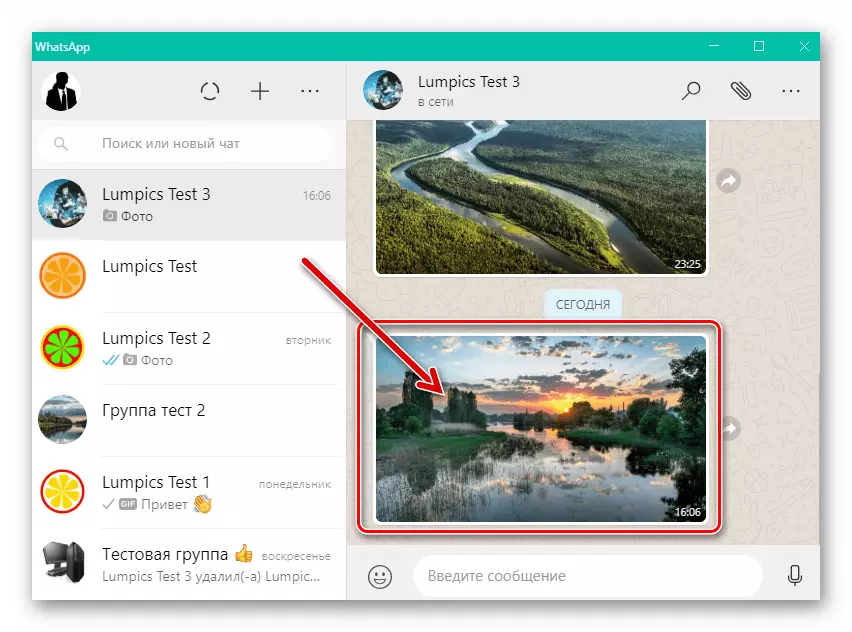
- Келесі, қос опера:
- Тінтуір курсорын жүктелетін суреттің миниатюрасына орналастырыңыз, содан кейін жоғарғы оң жақ бұрышта көрсетілген белгішені нұқыңыз.
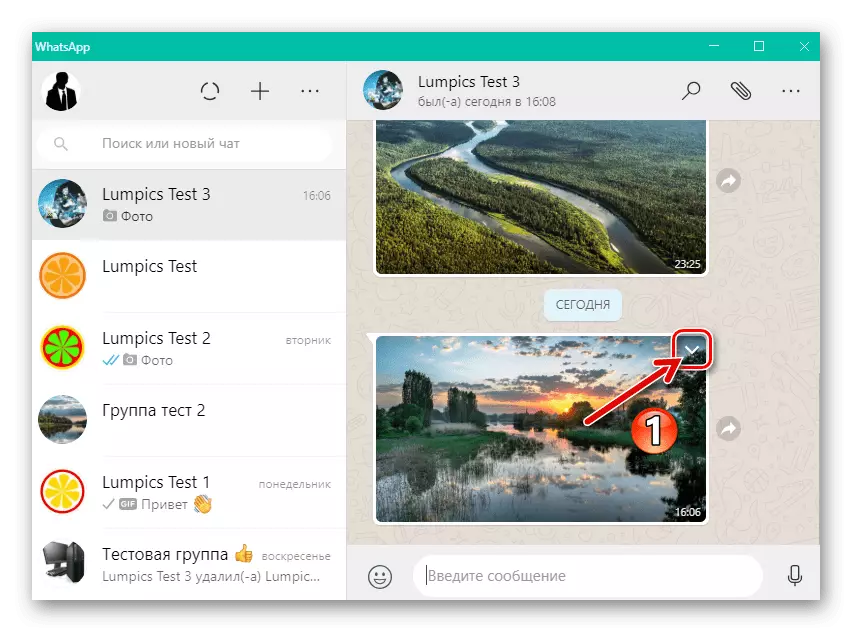
Ашылған контекстік мәзірден «Жүктеу» таңдаңыз.
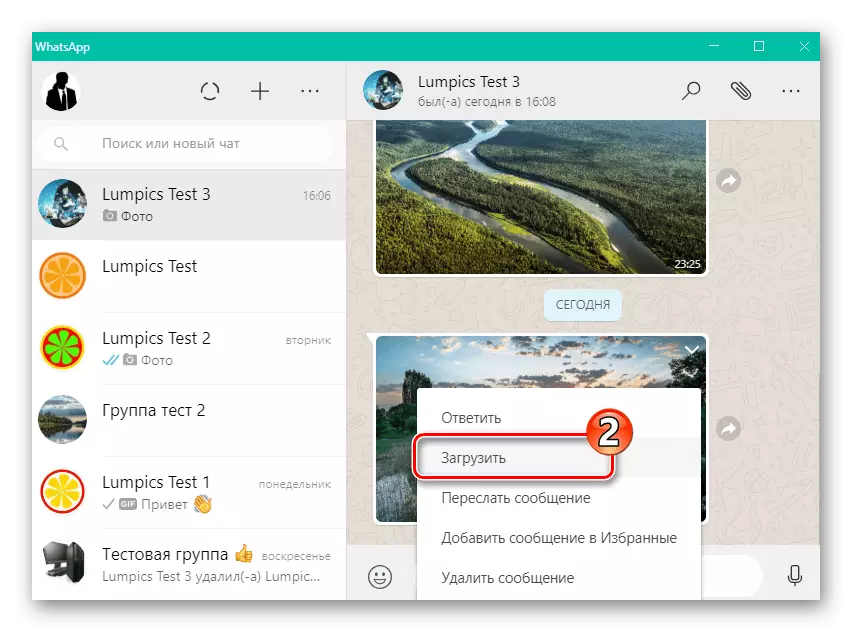
- Немесе суреттегі суретті нұқыңыз, ол оның толық көлемін қарау режиміне ауысады.
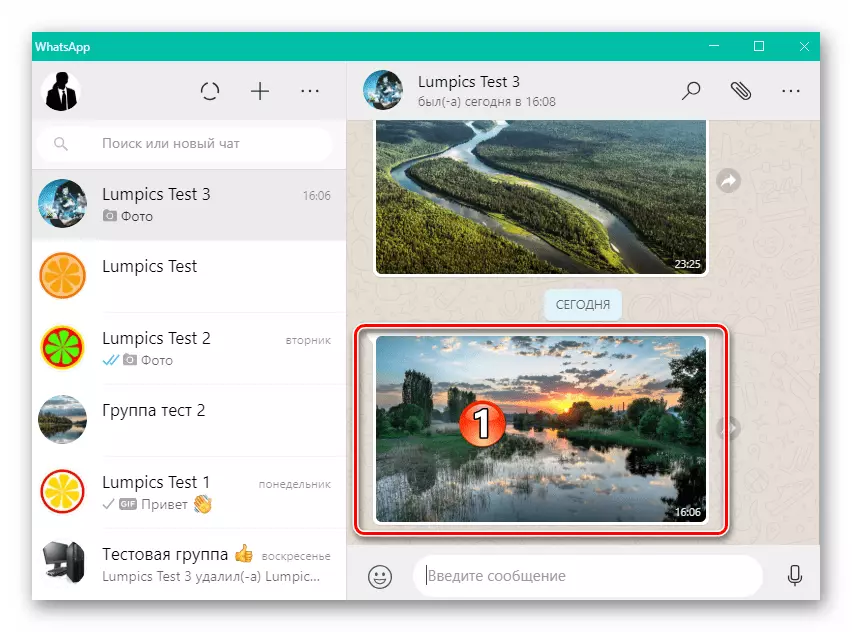
Түймесін басып, қатардағы терезенің жоғарғы жағындағы көрсеткі түймесін басып, басыңыз.
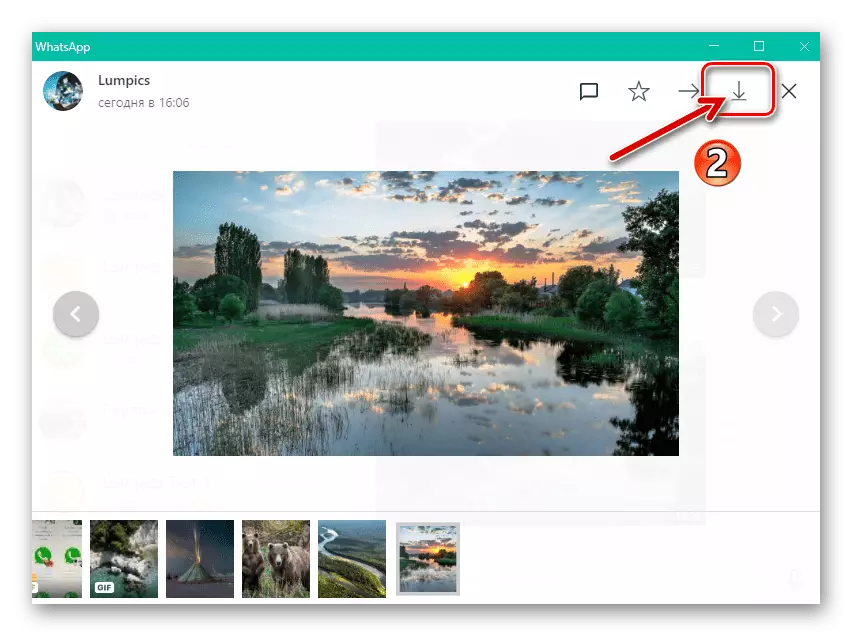
- Тінтуір курсорын жүктелетін суреттің миниатюрасына орналастырыңыз, содан кейін жоғарғы оң жақ бұрышта көрсетілген белгішені нұқыңыз.
- Пайда болған Explorer терезесінде фотосуретті сақтау жолымен жүріңіз және «Сақтау» түймесін басыңыз.
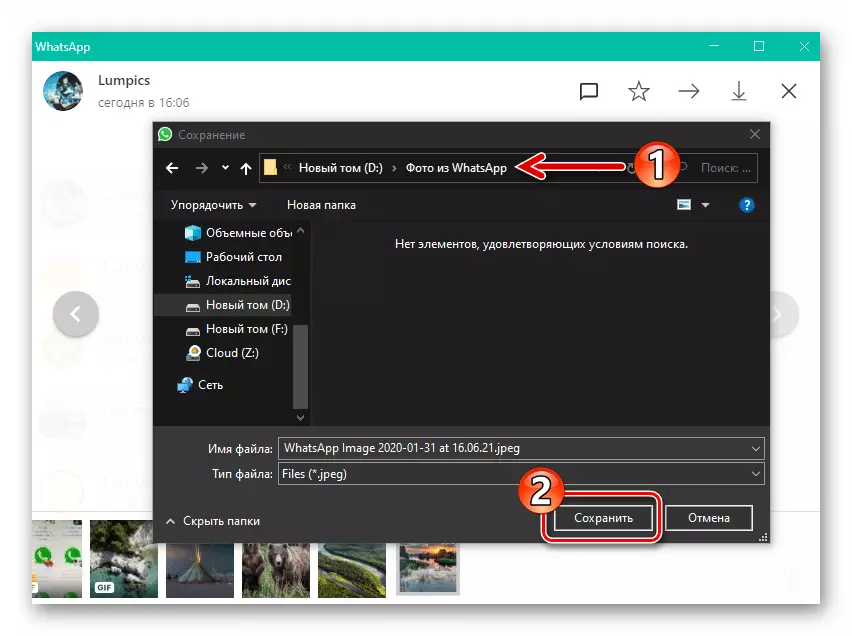
- Тақырып тақырыбында айтылған тапсырманы шешу қарастырылған деп саналады - сіз қазір дискіде сақталған графикалық файл үшін жоспарланған операцияларды орындауға кірісе аласыз.
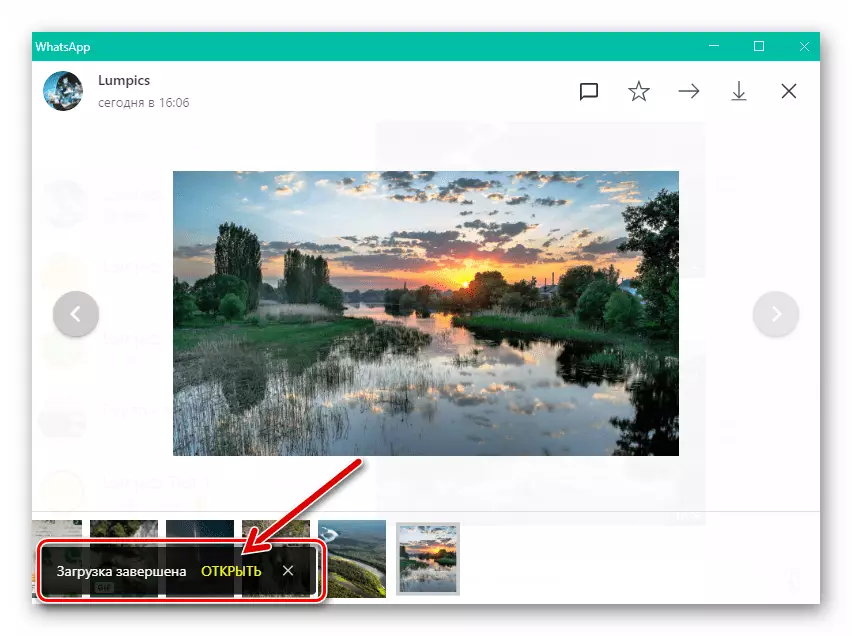
Егер сіз мессенджерден файлдарды Messenger-ден жүктелген әдіс сізге ұтымды болып көрінсе, бірақ сіз «Extra» бағдарламалық жасақтамасын компьютерге немесе ноутбукке орнатқыңыз келмесе, vatsap веб-нұсқасын қолданыңыз » 3-әдіс «Біздің iPhone мақаласының келесі бөлімінен.
ios.
PhotsApp-дан компьютерге фотосуреттерді көшіру үшін сіз компьютерге IOS-тен қол жетімді және таныс құралдардың бірін қолдана аласыз. Үстіңгі деректемеде айтылған iPhone-мен проблеманы шешу әдісін таңдау, өйткені үстіңгі деректемеде айтылған, өйткені Android жағдайында, бірақ қол жетімді бағдарламалық жасақтама мен сіздің қалауыңызға байланысты.1-әдіс: компьютерге USB қосылымы
Егер сіз IPhone файлдарымен файлдармен жұмыс жасау ыңғайлы деп санасаңыз, Windows жүйесіне арналған бағдарламалық жасақтама арқылы жұмыс жасау ыңғайлы «Диск» ағасы Сіз өзіңіздің әдеттеріңізді өзгерте алмайсыз.
Windows 10 фотосуреттері.
Егер сіз Windows 10 пайдаланушысы болсаңыз, WhatsApp-қа жүктелген фотосуреттерді WhatsApp-қа жіберген фотосуреттерді тасымалдау үшін, сіз үшінші тарап бағдарламалық жасақтамасын орната алмайсыз және # оператормен бірге берілген суреттерді пайдалана алмайсыз.
- Найзағайдан USB кабелінің көмегімен iPhone компьютерге қосыңыз.
- Бағдарламаны ашыңыз Фотосурет Windows 10 жинағынан
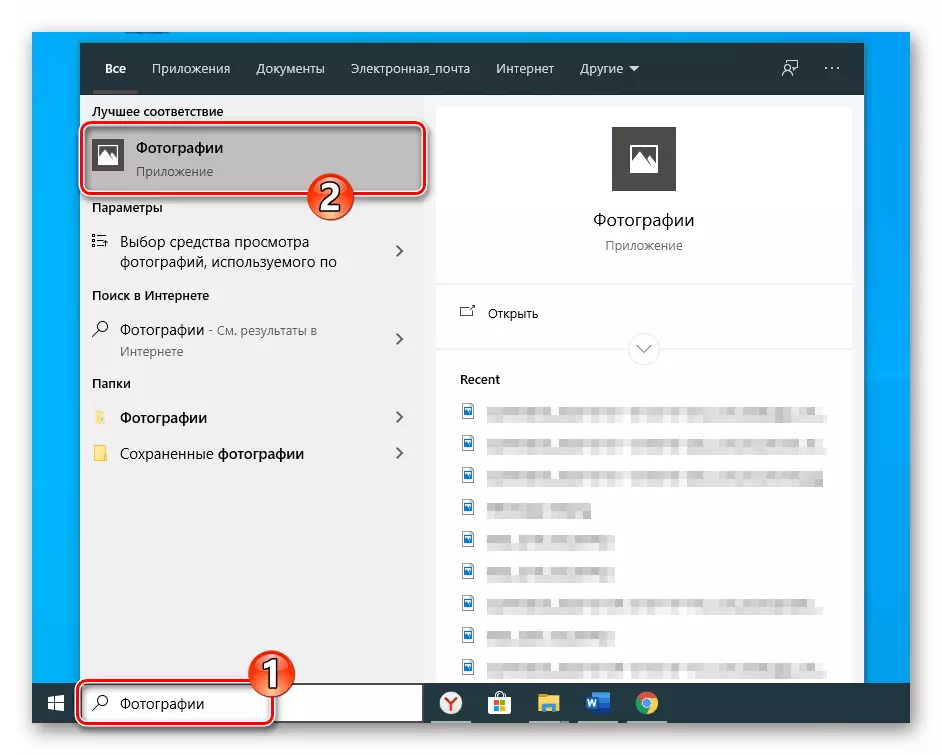
- Қолданбалар терезесінде жоғарғы жағында «Импорттау» түймесін басыңыз.
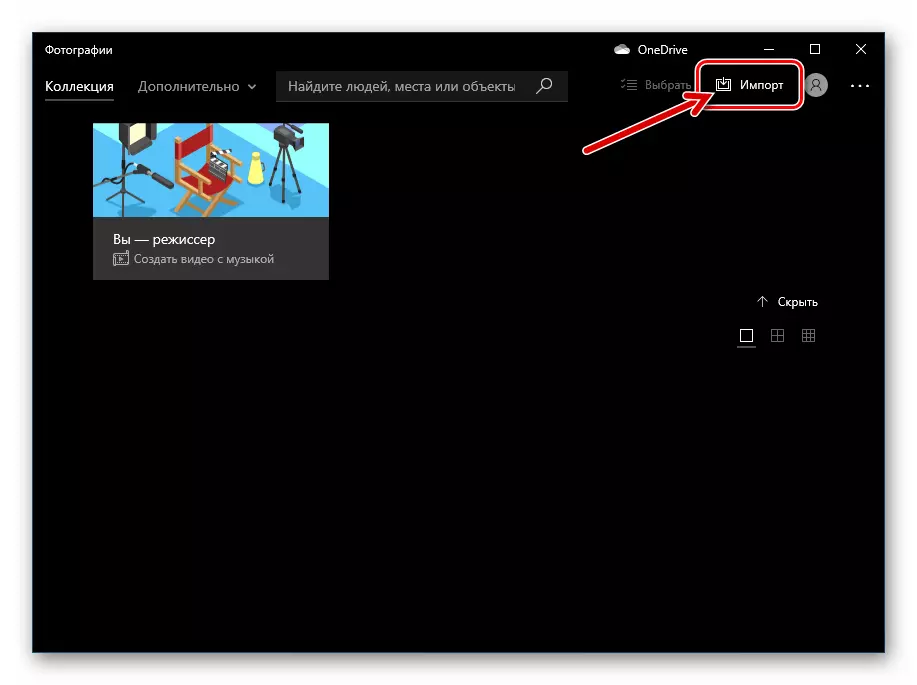
- Екі элементтен пайда болған мәзірде «USB құрылғысынан» таңдаңыз.
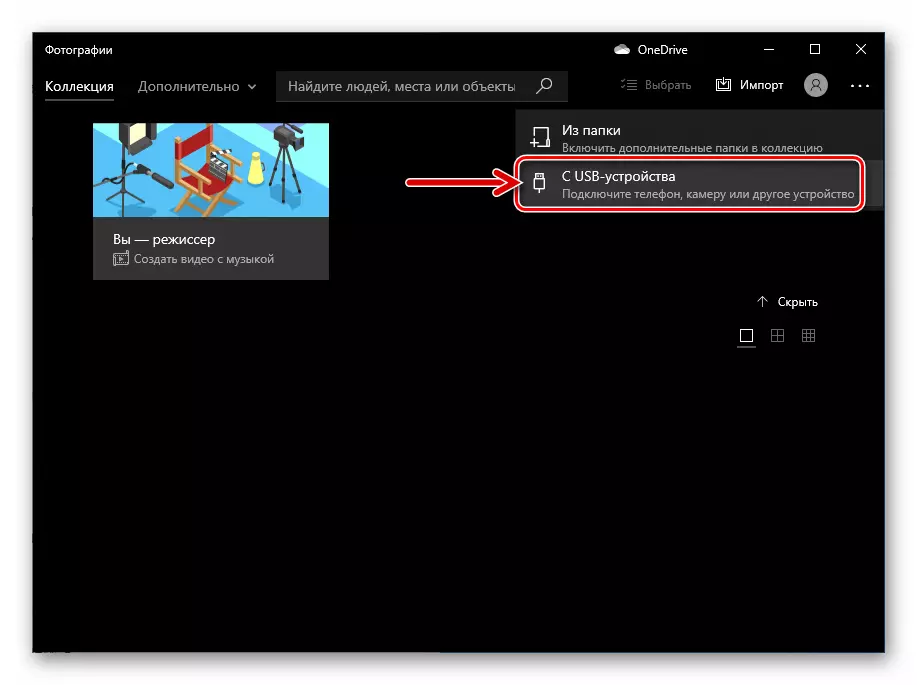
- Әрі қарай, жүйеде IPhone жадын анағұрлым суреттердің болуы үшін талдайды.
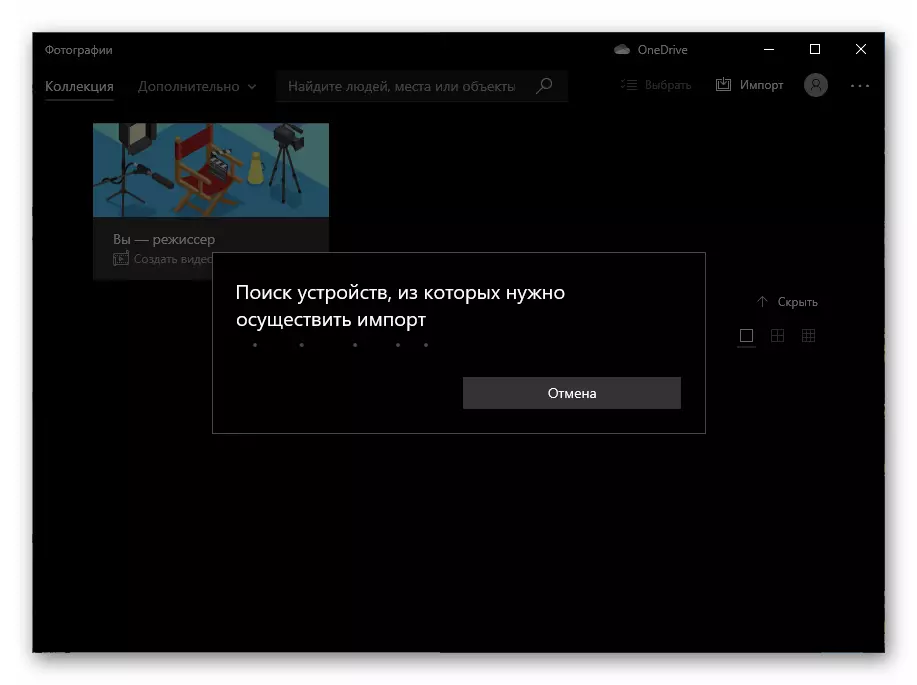
- Ұялы құрылғыда қол жетімді алдын-ала қарау тізімінде «Барлық элементтерді таңдауды болдырмау» түймесін басыңыз.
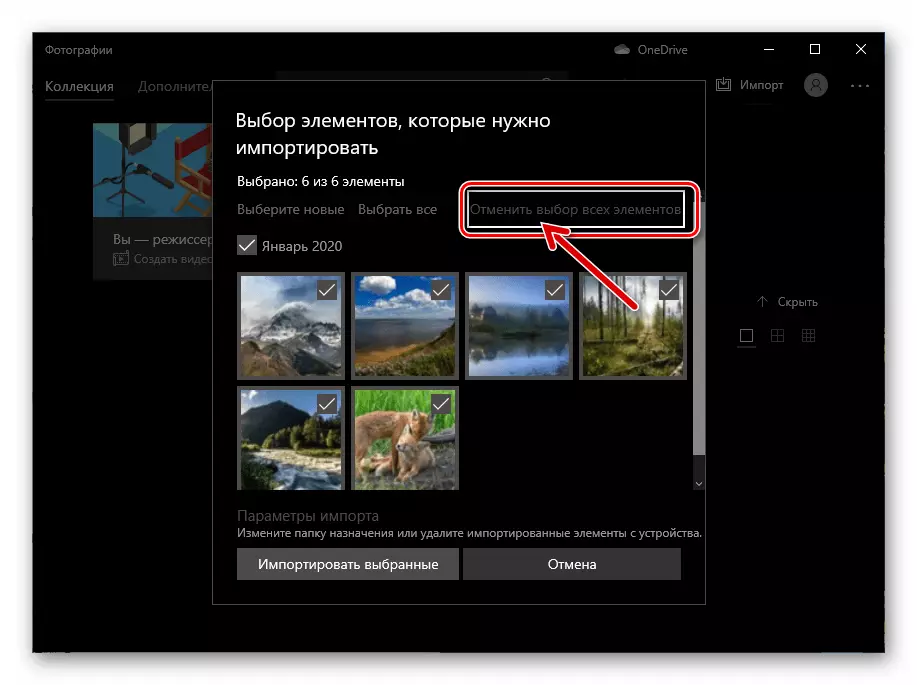
- Мессенджер арқылы алынған фотосуретті бұрын қараңыз және оның нобайдағы белгісін нұқыңыз.
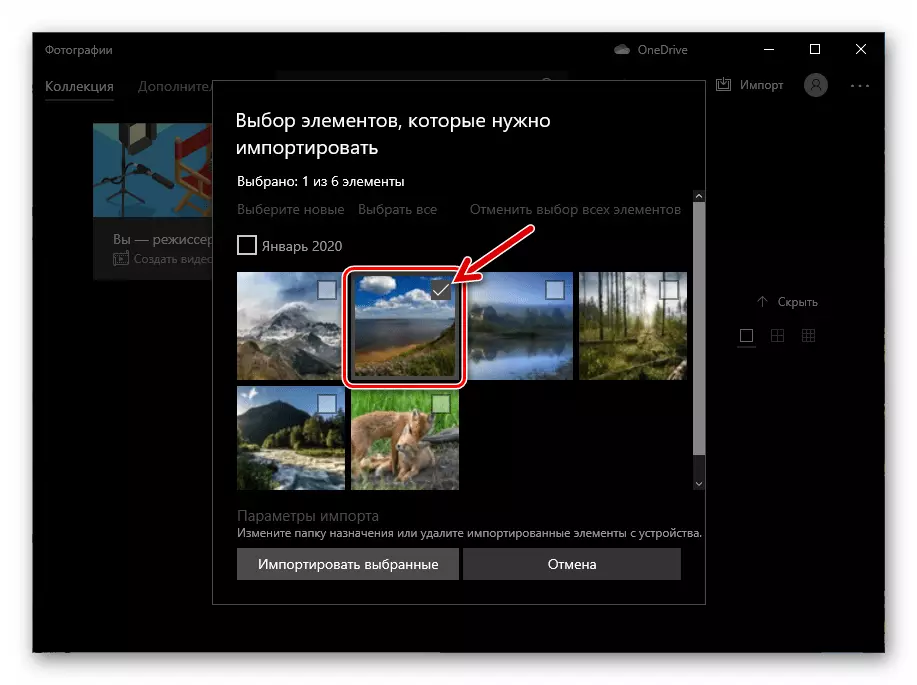
- Егер сіз суретті сақтау үшін белгілі бір қалтаны таңдау қажет болса, «Параметрлерді импорттау» түймесін басыңыз.
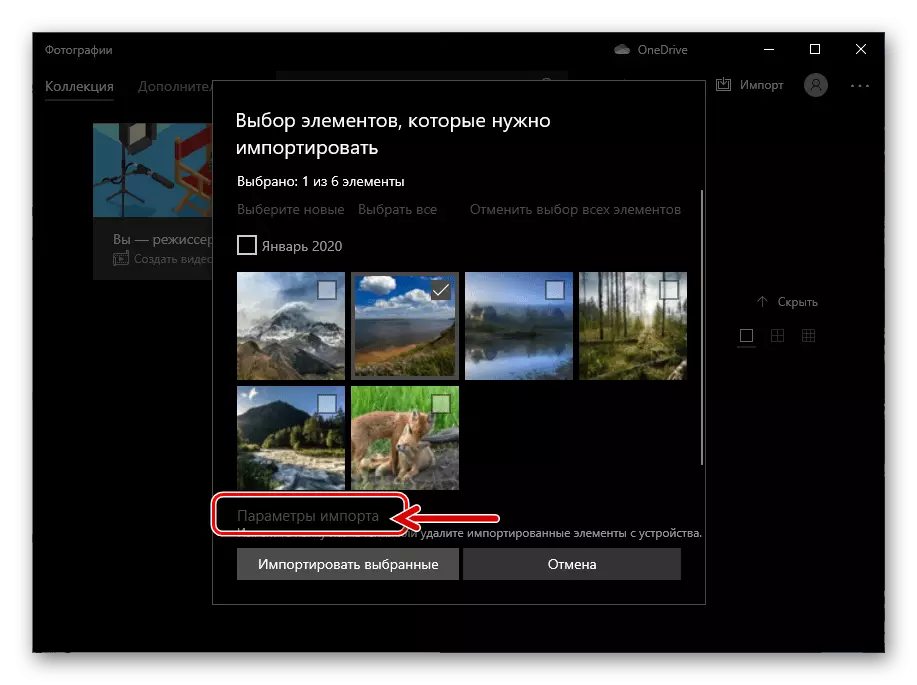
«Импорттау орнын өзгерту» түймесін басыңыз, ашылады, ол ашылады, мақсатты каталогқа өтіп, «Кескін кітапханасына қалта қосу» түймесін басыңыз,
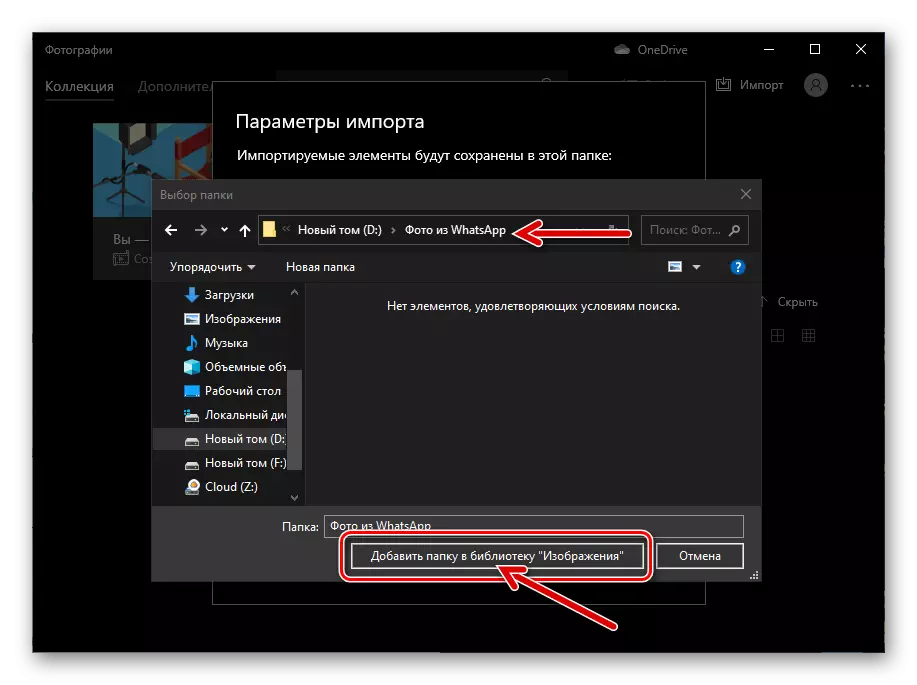
Әрі қарай - «Дайын».
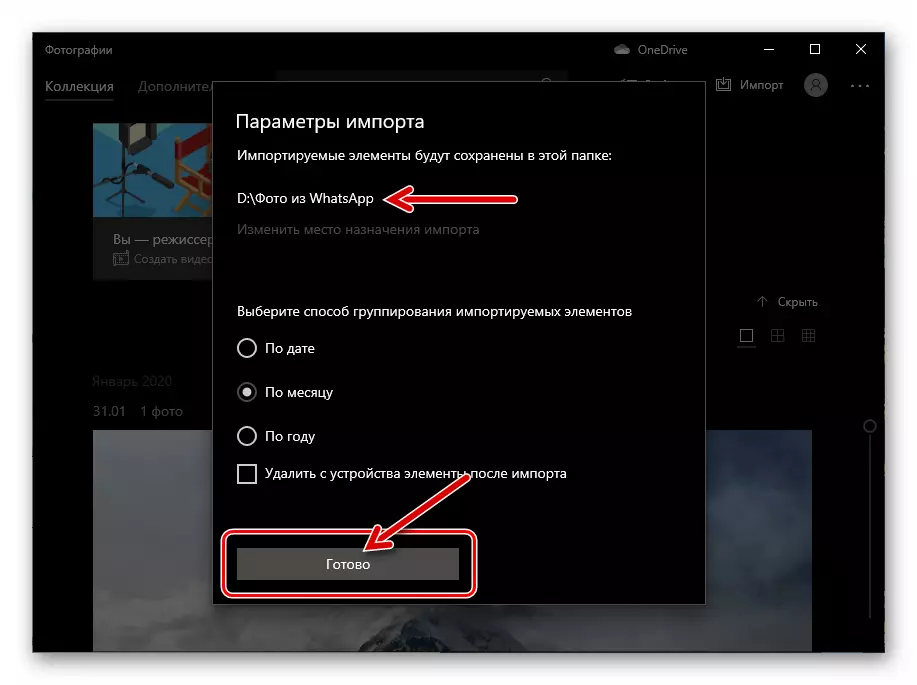
- «Таңдалған» түймесін басыңыз, содан кейін iPhone кескінін көшіру процедурасының аяқталуын күтіңіз, содан кейін iPhone-дан компьютерге.
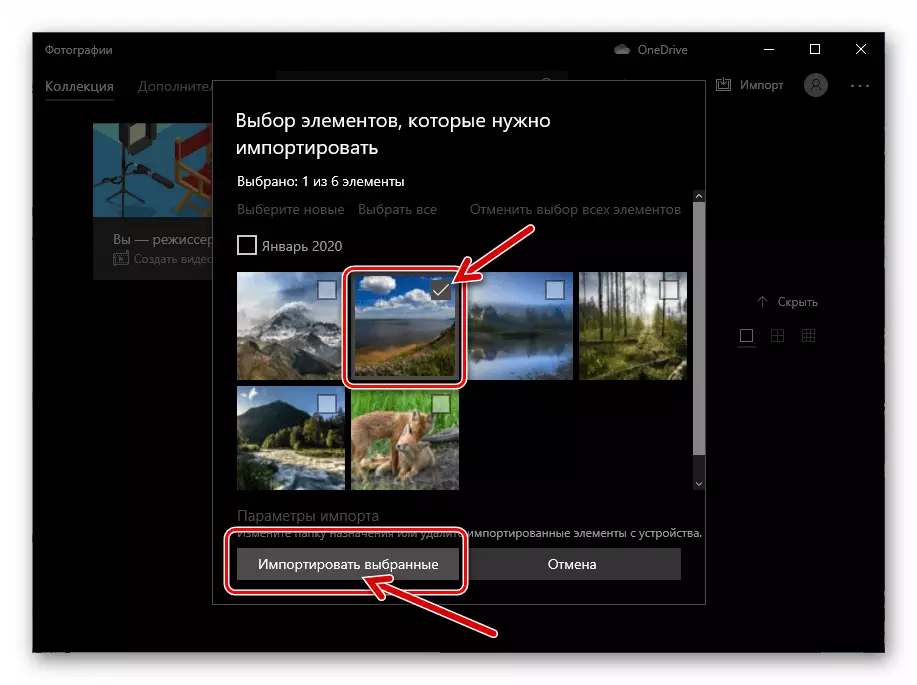
- Нәтижесінде сәттілік туралы хабарландыру операциясы көрсетіледі,
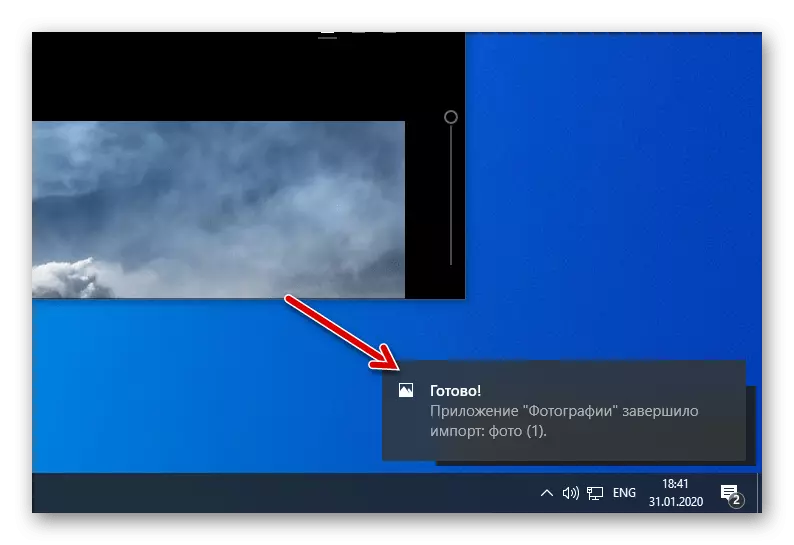
Осыдан кейін сіз осы нұсқаулықтың 8-қадамында көрсетілген каталогты Windows Explorer көмегімен ашып, алдымен Messenger арқылы алынған графикалық файлмен келесі манипуляцияларды бастай аласыз.
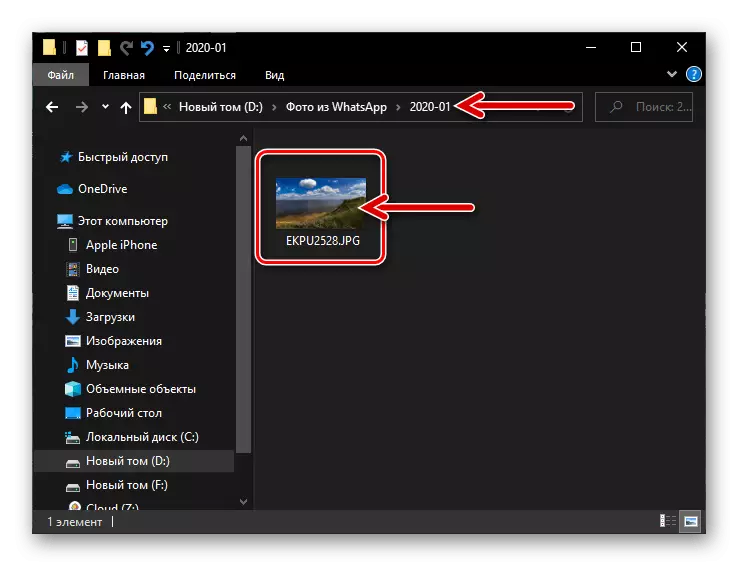
2-әдіс: iCloud Drive
IPhone пайдаланушыларына кез-келген, оның ішінде WhatsApp арқылы алынған, соның ішінде компьютерлердегі суреттер, компьютерлер мен ноутбуктер арқылы алынған мәліметтер Apple Ecosystem функцияларын қолдану болып табылады - iCloud. . Көрсетілген қызметті пайдаланып, Messenger-ден фотосуретті жұмыс үстеліне көшіру үшін келесі әрекеттерді орындаңыз:
- Диалогты немесе VATSAP-де диалогты немесе топты ашыңыз, онда компьютерге жоспарланған сурет жіберіледі және оны бүкіл экранға кеңейтіңіз.
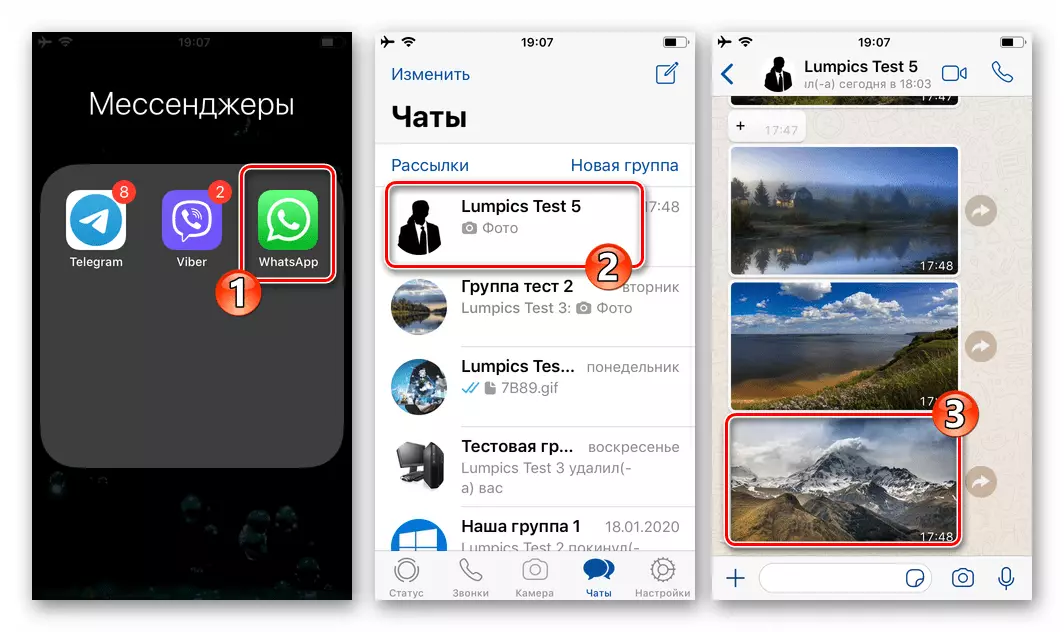
- Төменгі бұрыштағы «Бөлісу» белгішесін нұқыңыз, содан кейін көрсетілген мәзірдегі элемент элементін таңдаңыз.
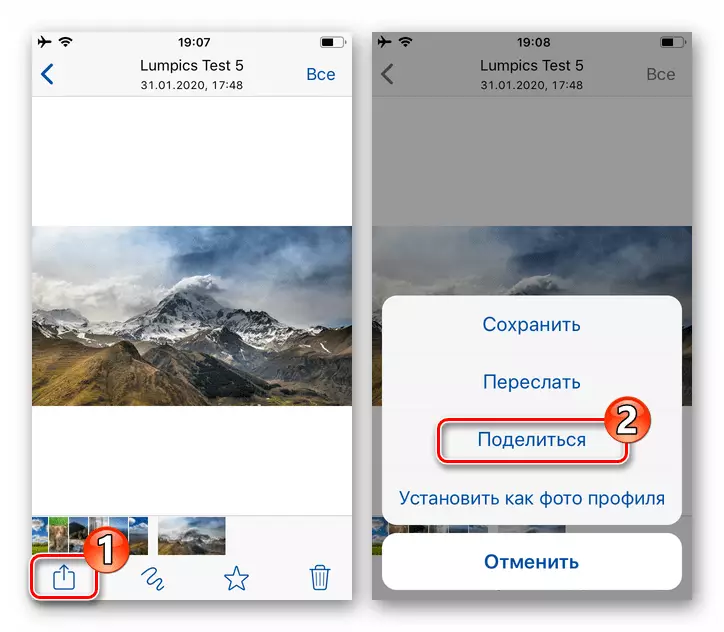
- Экранда пайда болған аймақтағы белгішелердің сол жағындағы сол жаққа жылжыңыз, «Сақтау» файлдары »белгішесін тауып, оны түртіңіз.
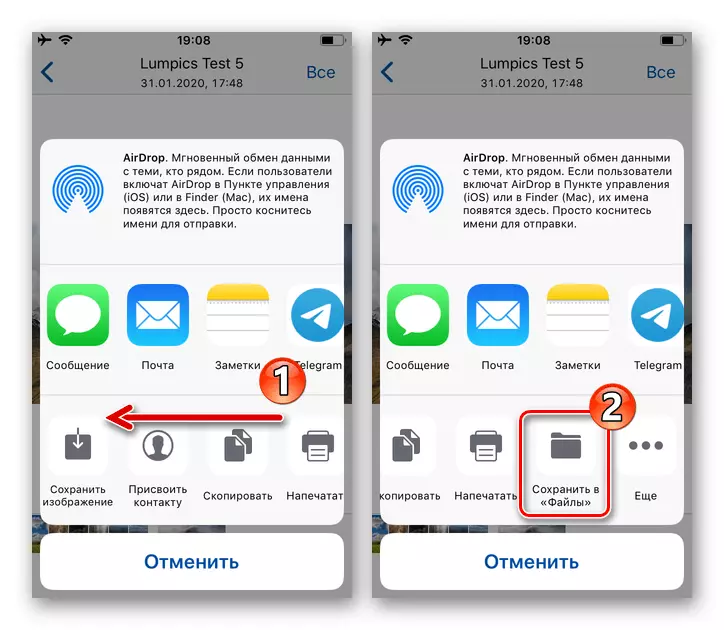
- ICloud Drive элементіндегі келесі сенсорлық экранда оны таңдаңыз, содан кейін оң жақтағы экранның жоғарғы жағындағы «Қосу» түймесін басыңыз.
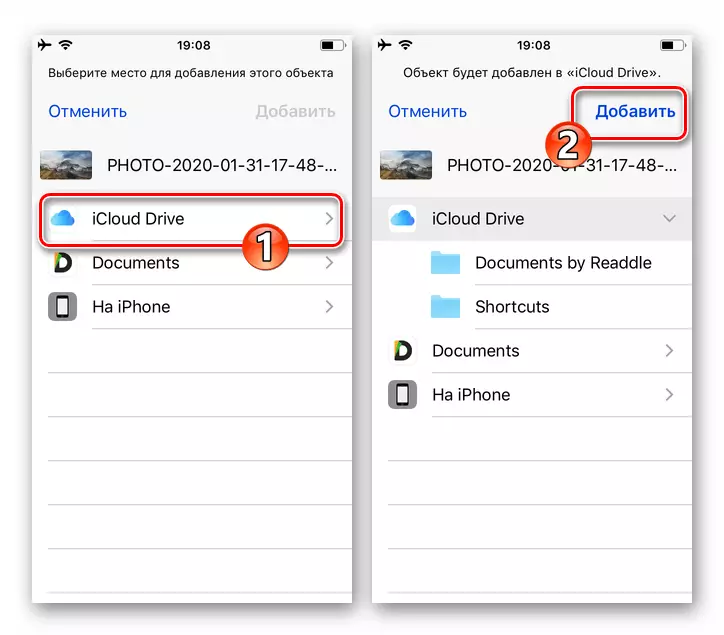
- Әрекеттер компьютерде. Кез келген артықшылықты шолғышты ашып, Icloud.com веб-сайтына өтіңіз. IPhone-да қатысқан мәліметтермен, онда WhatsApp, Apple идентификаторы орнатылған мәліметтермен жүйеге кіріңіз.
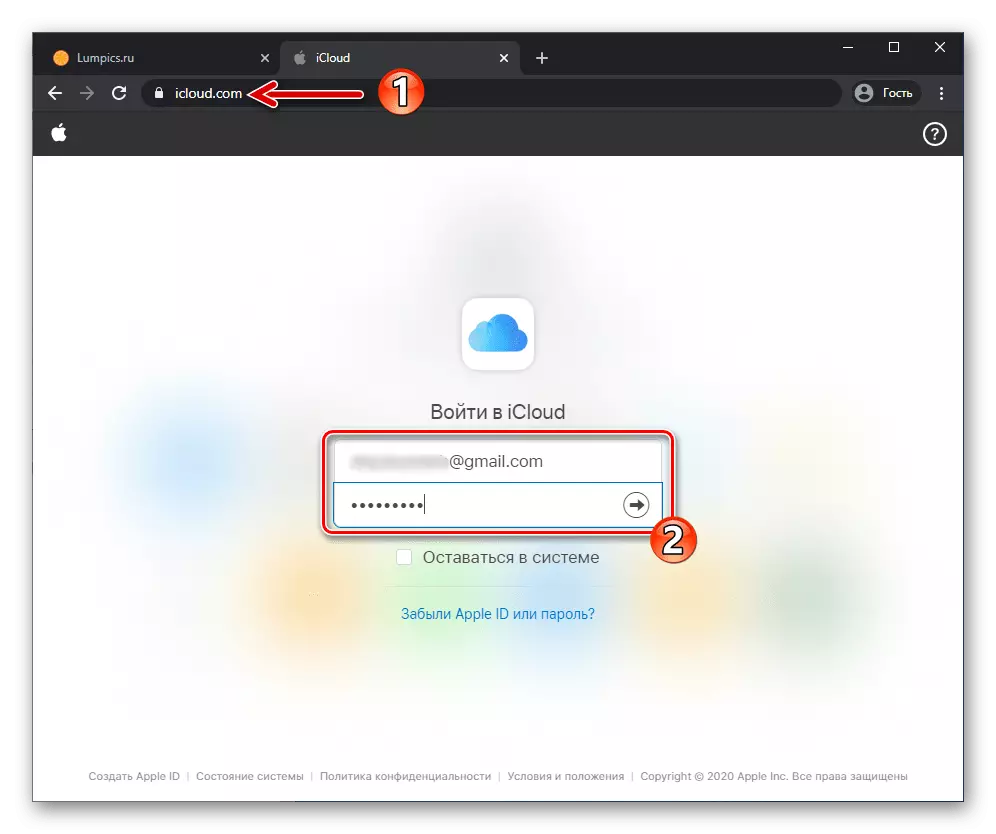
- «Icloud Drive» белгішесін нұқыңыз.
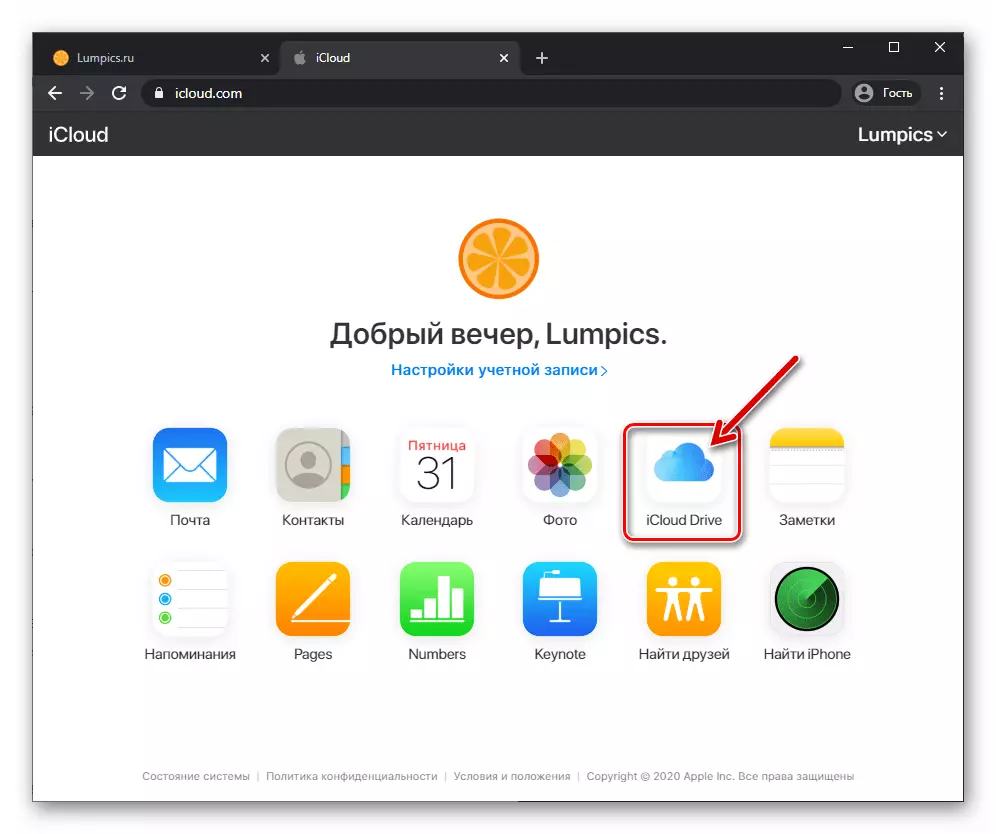
- Ашылған веб-бетте сіз Vatsap фотосуреттерінен сақталған фотосуреттерді алдын ала қарауды таба аласыз. Суретті тінтуірдің сол жақ батырмасымен нұқу арқылы бөлектеңіз.
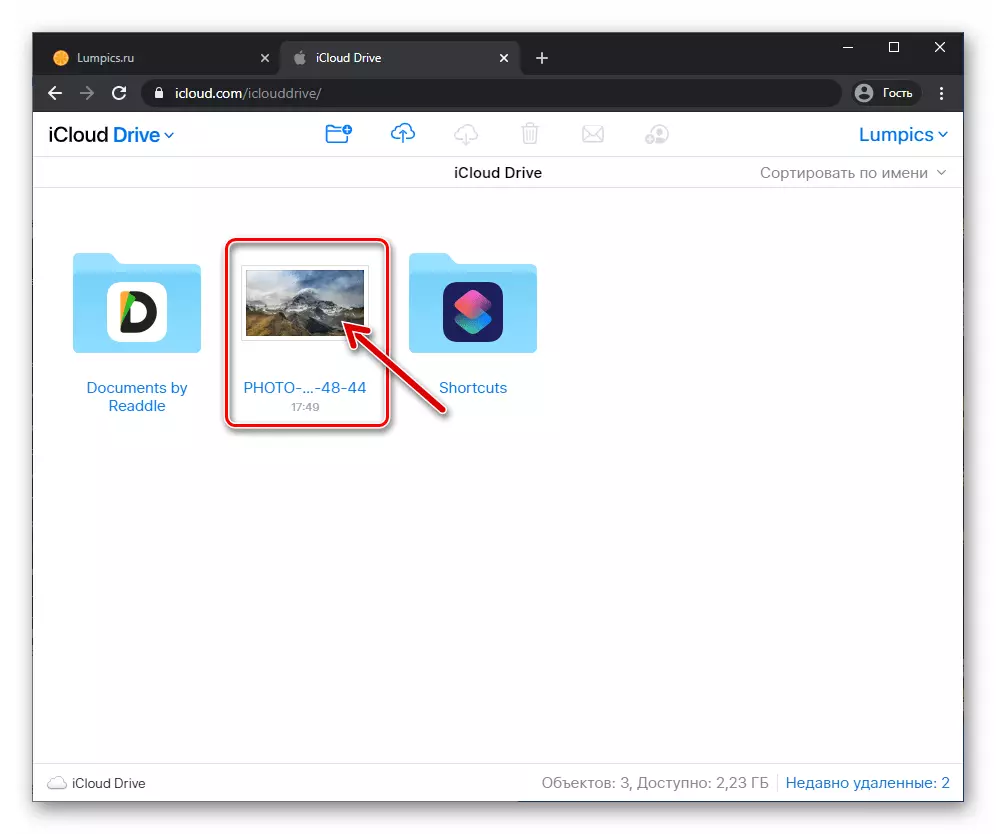
- Беттің жоғарғы көрінісінде, құралдар қатарында бұлт формасында бұлт формасында көрсетілім көрсетіліп, «Жүктеу» бағытымен жасалған бұлт түймешігін басыңыз.
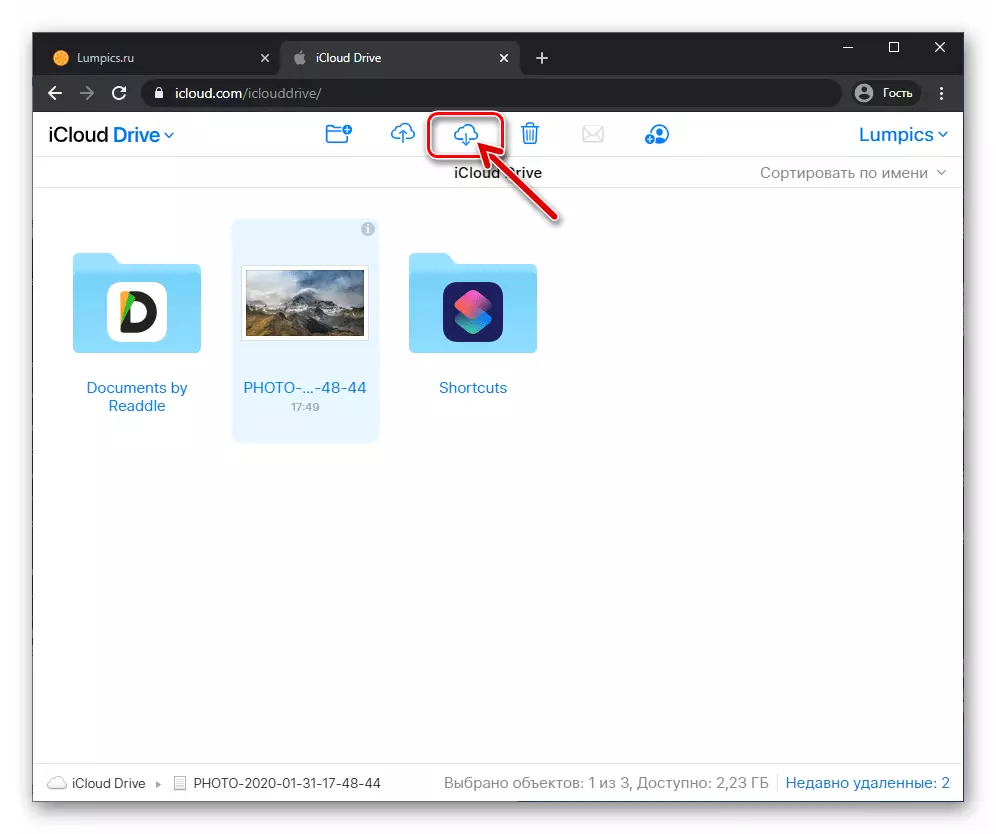
- Ашылған Explorer терезесі арқылы фотосурет файлын орналастыру керек қалтаға өтіп, «Сақтау» түймесін басыңыз.
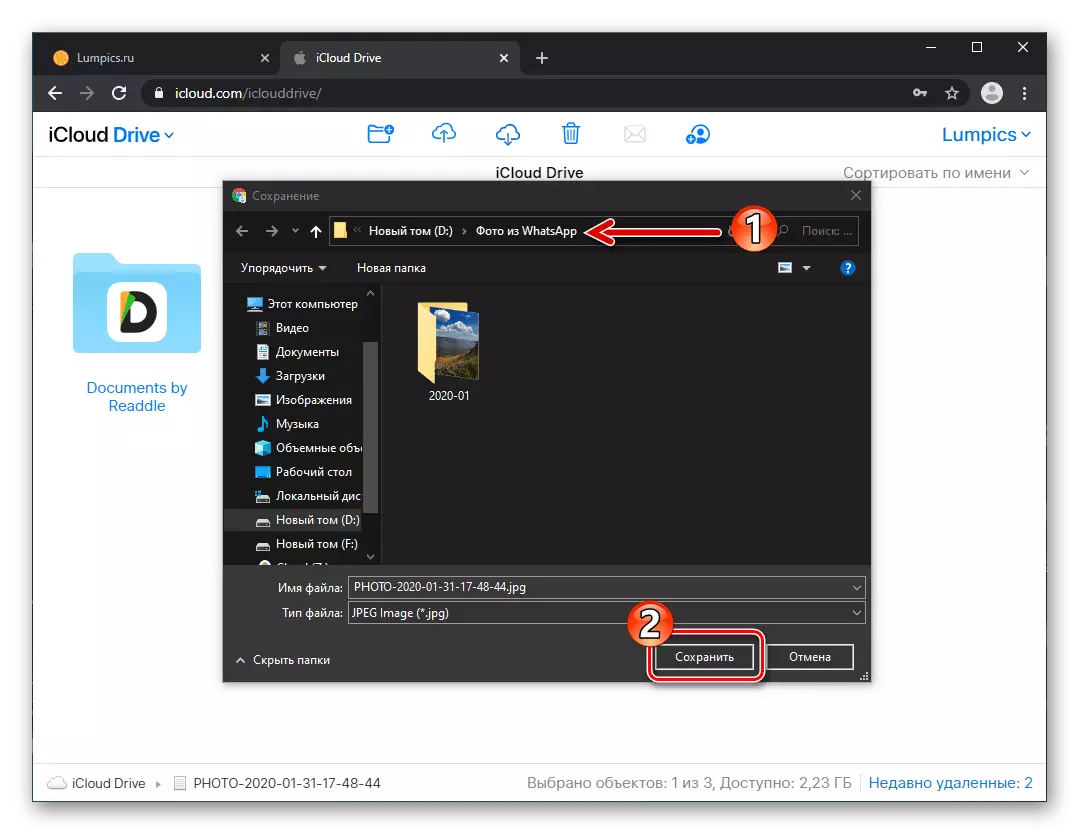
- Жоғарыда сипатталған жолдың өтуінің нәтижесінде сіз суретті жүктеу және кез-келген операцияны компьютерден немесе жұмыстың ноутбукін өткізуге арналған қалтаға баруға мүмкіндік аласыз.
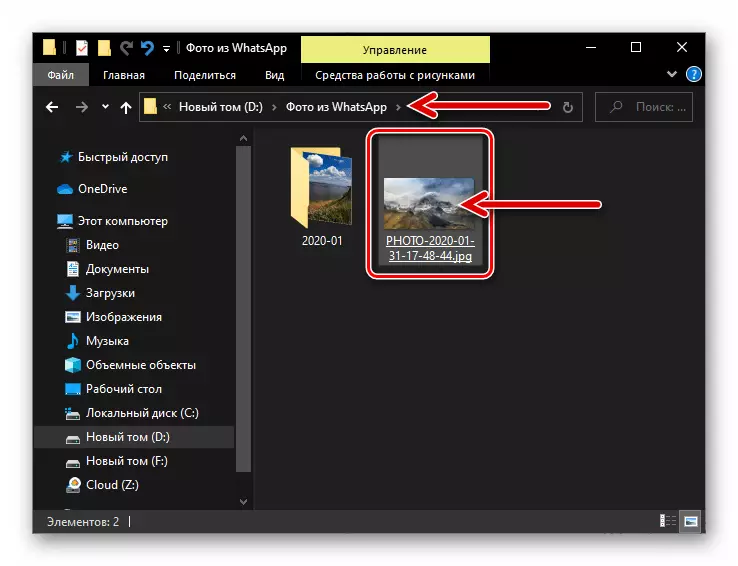
3-әдіс: Интернет қызметтері
Кез-келген Интернет қызметі, мұнда бір пішінде немесе басқа жерде, файлды беру функциясы және оған кіру функциясы және оған кіруге болады, ол iPhone және компьютерде бір уақытта берілуі мүмкін (қарастырылған, бұлтты сақтау, әлеуметтік желі және т.б.) болуы мүмкін Photos PhotsApp iOS нұсқасындағы чаттардан жұмыс үстеліндегі фотосуреттерді көшіру үшін тиімді қолданылады.
Әрі қарай, біз не туралы сөйлейтін принципке және біз сөйлейтін принципті көрсете отырып, біз IOS-қа алдын-ала орнатылған ПАЙДАЛАНУ », - десек, біз Messenger-ден электрондық поштадан сурет жібереміз, содан кейін оны жібереміз Компьютер.
- Ватсапты ашып, компьютермен сөйлесуге өтіңіз. Сипаттамадан фотосуретті түртіңіз, бұл толық экранды қарау режиміне апарады.
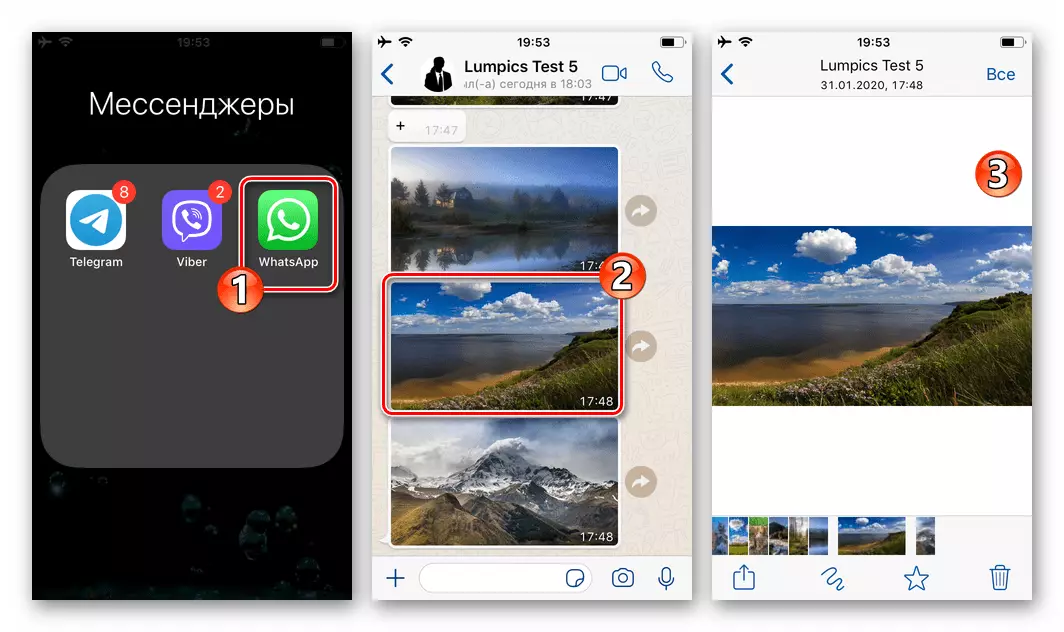
- Бағыттың оң жағын оң жаққа басыңыз, содан кейін мәзірдегі «Бөлісу» тармағын таңдаңыз.
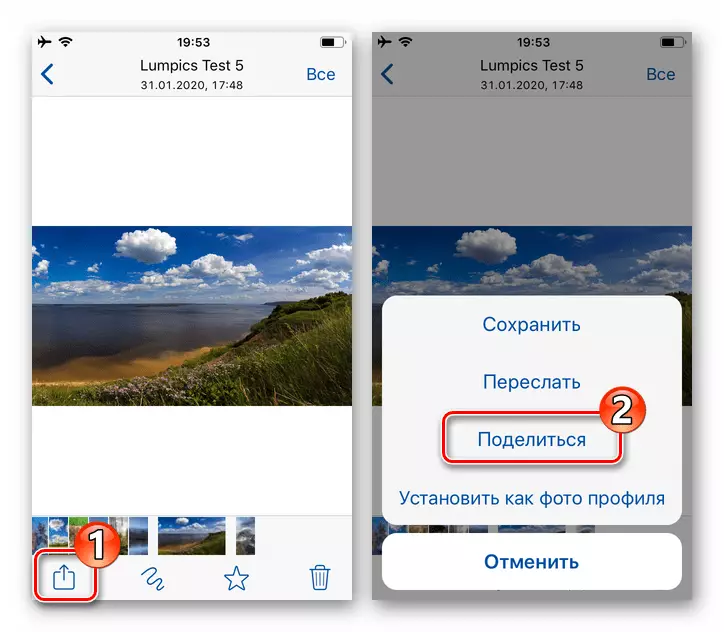
- Экранда көрсетілетін қызметтер мен бағдарламалар тізімінде IOS-те алдын ала анықталған пошта клиентінің іске қосылуын бастайтын пошта белгішесін түртіңіз. Егер сіз бұрын «Пошта» бағдарламасын бұрын қолданбаған болсаңыз, сіз пайдаланған кез-келген электрондық пошта қызметіне логин және пароль беру арқылы.
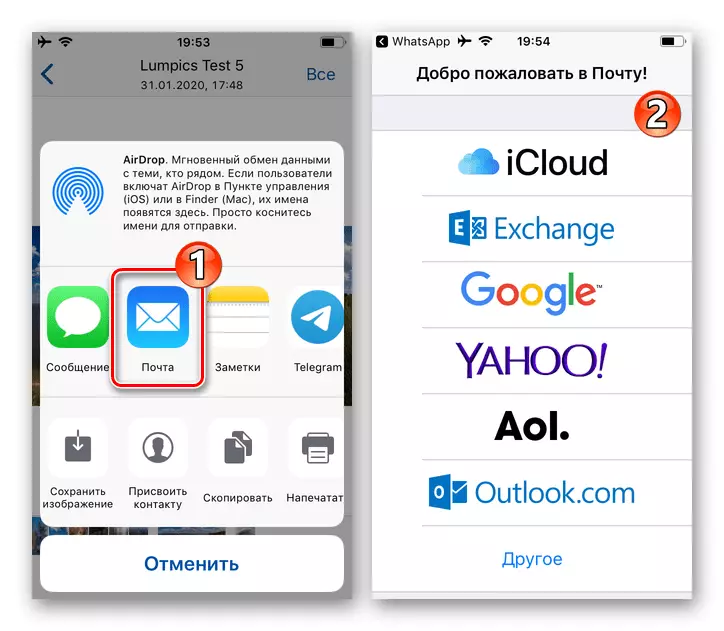
- «Кімге:» өрісінде, vatsap экранынан фотосурет түрінде бекітілген әріптен бұрын жасалған хатта, компьютермен қол жеткізе алатын электрондық пошта мекенжайын жасаңыз. Хабарламаны «өзіне» жіберуге ешкім тыйым салынады, яғни алушы ретінде, жіберілетін сол ұяшықты көрсетіңіз. Оң жақтағы экранның жоғарғы жағындағы «Жіберу» түймесін басыңыз. Бұл ретте, жұмыс үстеліндегі iPhone-мен IPhone-мен кескінді беру операциясының бірінші бөлігі аяқталды.
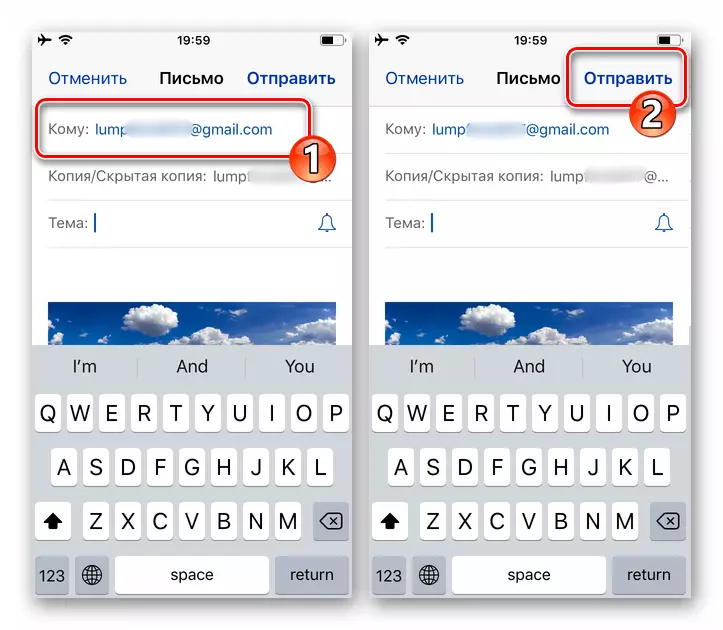
- Компьютерде кез-келген веб-шолғышты ашып, пошта қызметі веб-сайтына өтіп, сіз Messenger-ден суреттерді жібере алатын ұяшықтағы жолаққа кіріңіз. «IPhone-дан жіберілген» бос фотосурет пен мәтінді ашыңыз.
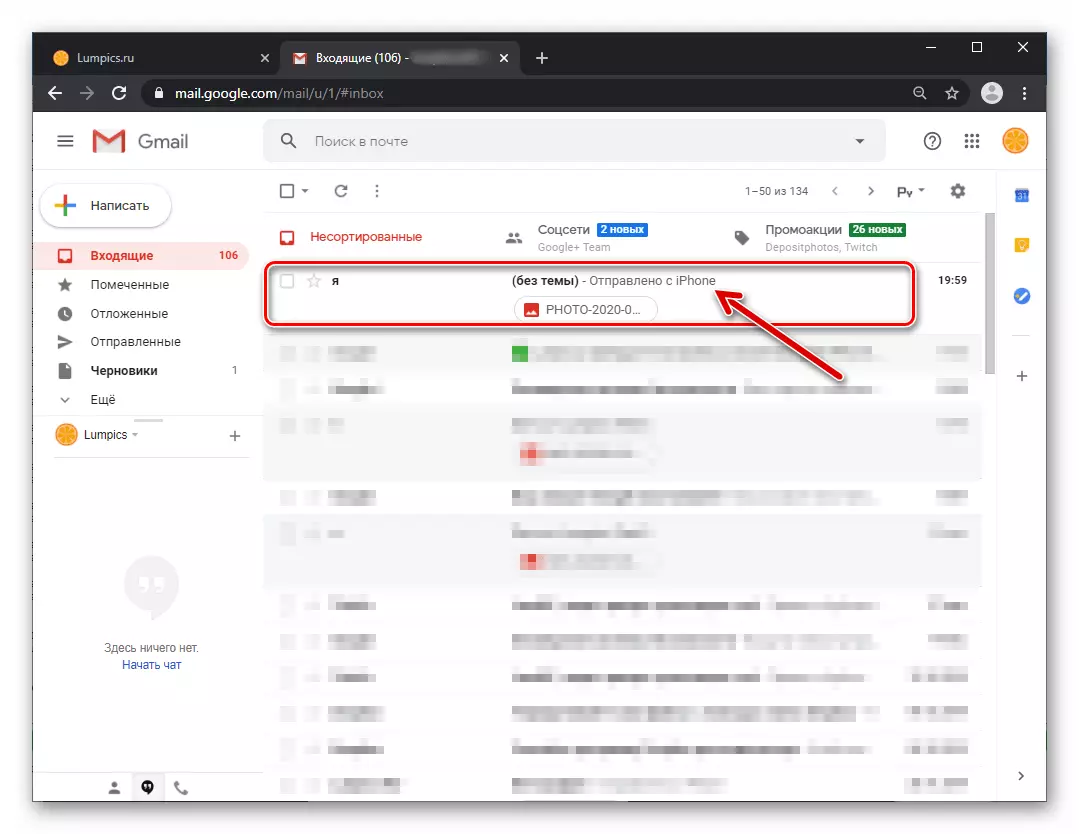
- Хабарламаға тіркелген графикалық файлды компьютерге салыңыз, содан кейін біздің тапсырма толығымен шешілген.
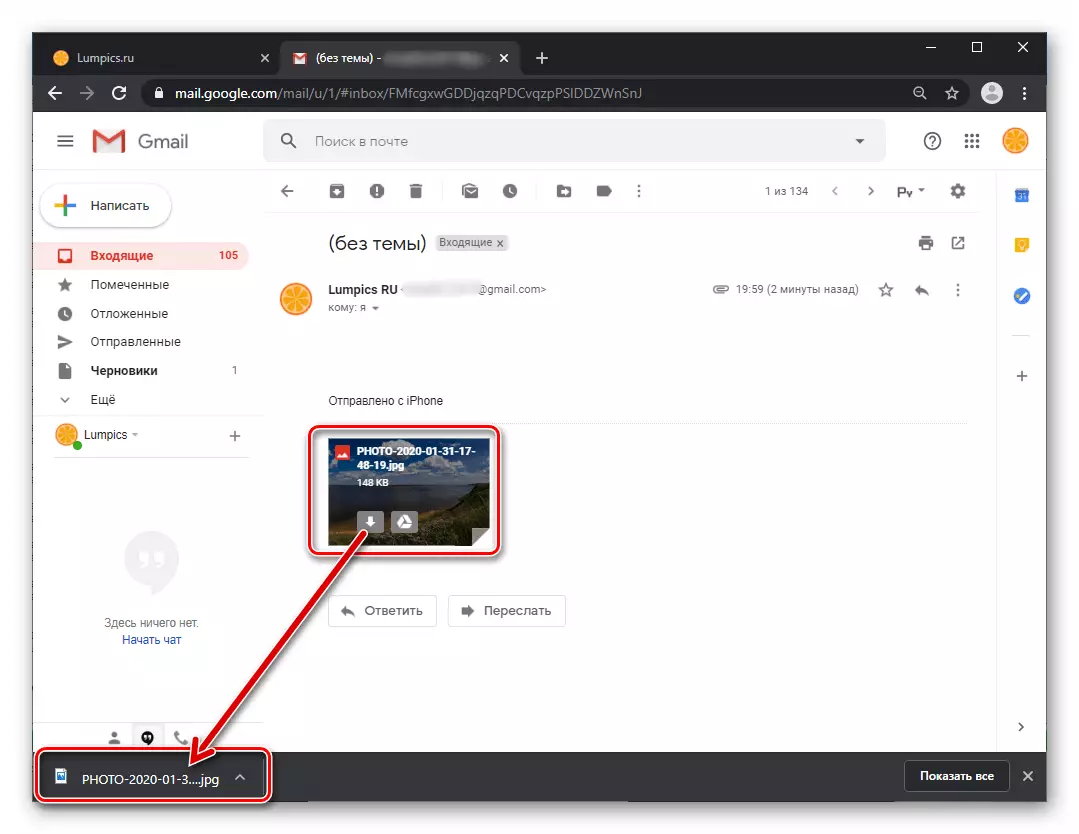
4-әдіс: whatsapp web
WhatsApp-да алынған суреттерді компьютердің дискісіне немесе ноутбукке көшірудің тағы бір ыңғайлы және қарапайым әдісі, ол кез-келген шолғыштан, жұмыс үстеліндегі OS-тен шығатын ақпараттық жүйеге кіруді қамтиды.
- Смартфондағы Messenger-де сурет алған кезде, компьютерге өтіп, шолғыштың көмегімен VATSAP веб-нұсқасын ашыңыз. Мұны істеу үшін төмендегі сілтемені нұқыңыз немесе web.whatsapp.com сайтына кіріңіз, браузердің мекен-жайы бойынша.
Whatsapp Messenger веб-сайтынан қараңыз
- Жүйеге кіріңіз. Бұл сайтта көрсетілетін QR-код камерасын сканерлеу арқылы жасалады.
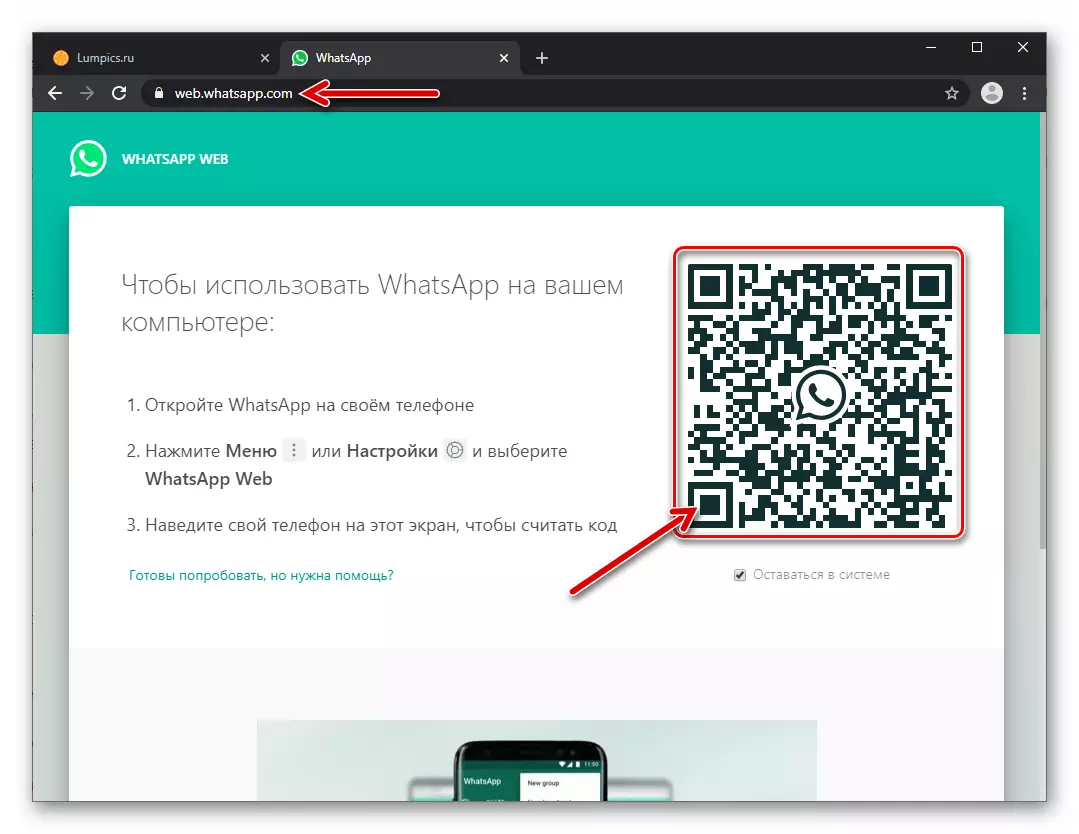
Толығырақ: iPhone-мен WhatsApp кодын қалай сканерлеу керек
- Парақтың сол жағында дерлік дерлік, сіз өзіңіздің Watzap чаттарыңыздағы барлық адамдардың тізімін көресіз - суретке түсірілген корреспонденция тақырыбын нұқыңыз, онда фотосурет компьютерде сақталады.
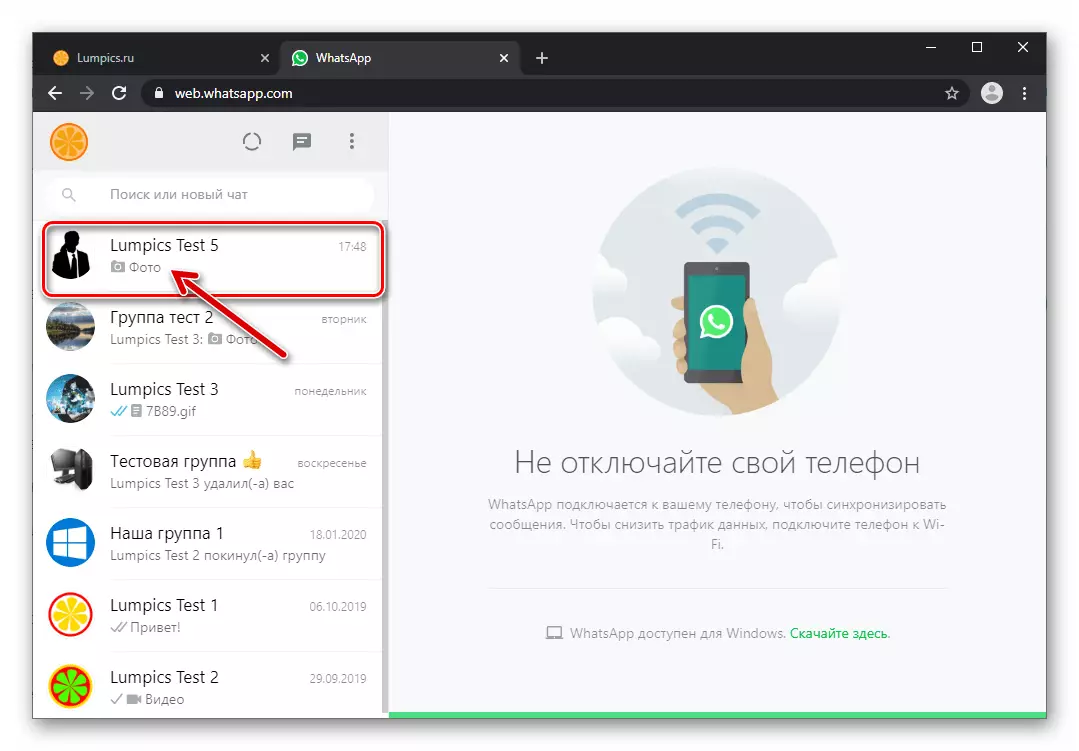
- Хабарламаларда хабарламаларда қалаған фотосуретті табыңыз. Әрі қарай:
- Кескінді нұқыңыз. Толық өлшемдегі көрінуіне өтіңіз.
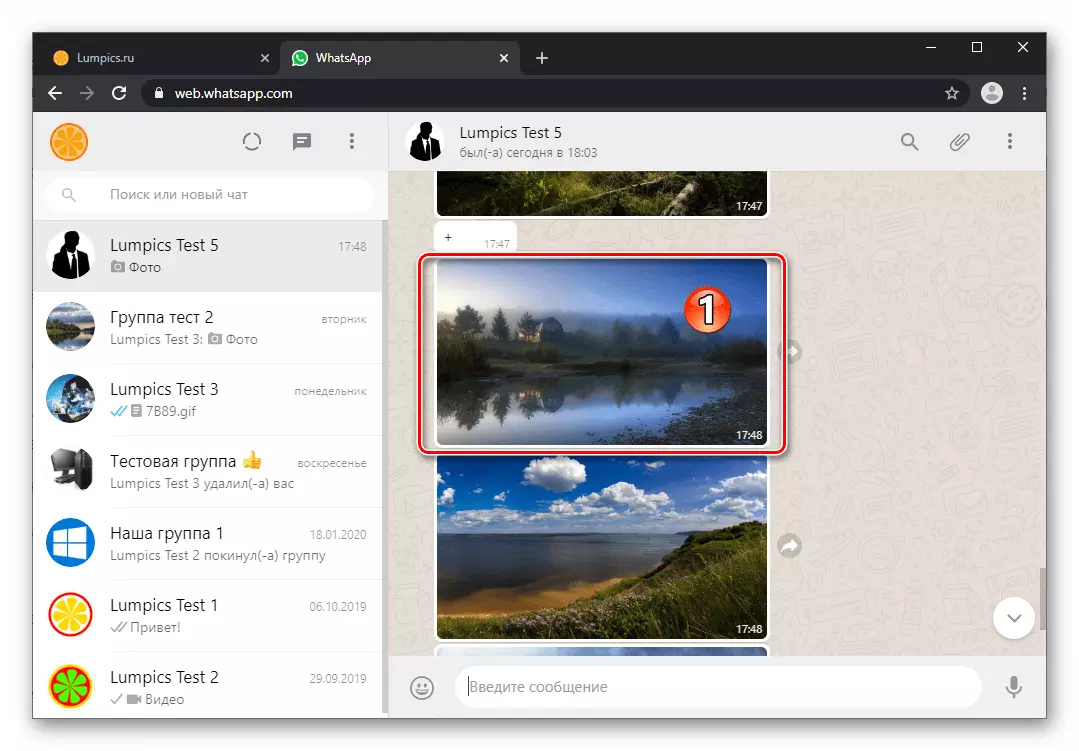
Оң жақтағы беттің жоғарғы жағындағы «Жүктеу» белгішесін нұқыңыз.
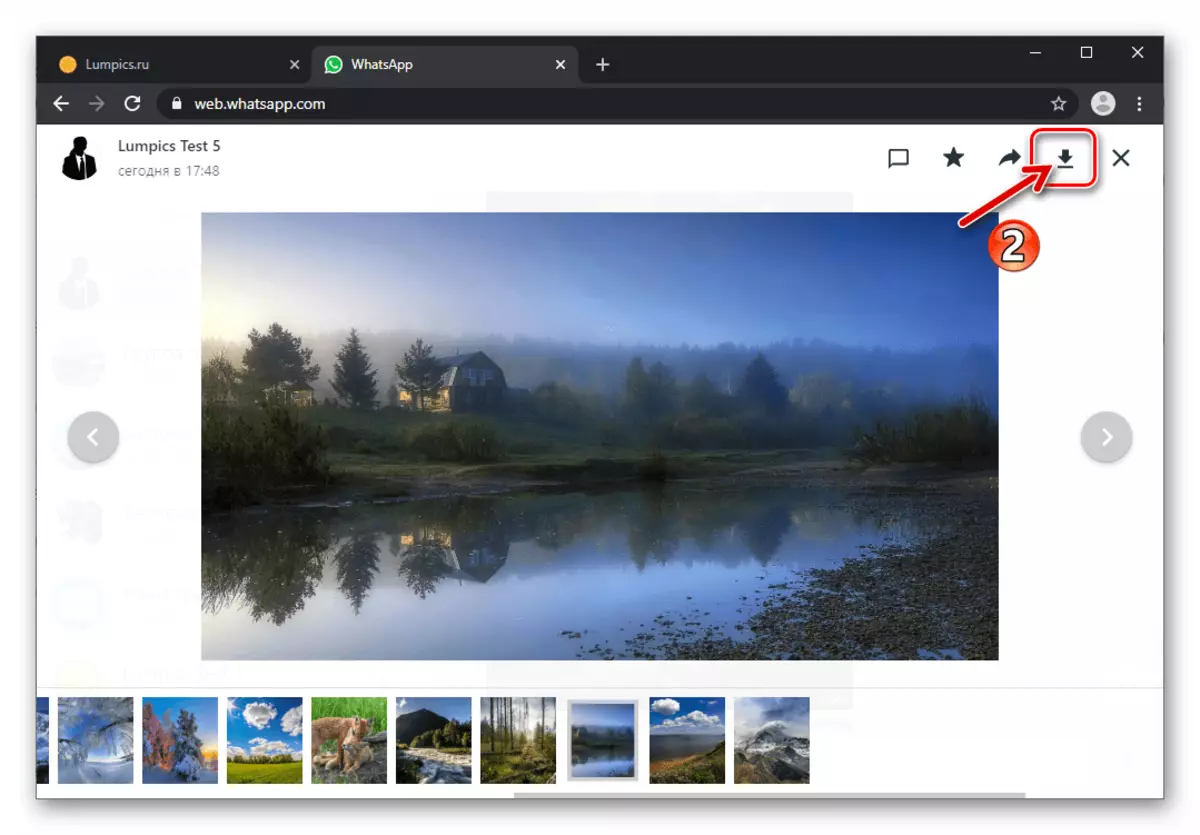
- Немесе курсорды өріске ыңғайлы аймаққа жылжытыңыз, содан кейін жоғарғы оң жақ бұрышта көрсетілген мәзір қоңырау белгішесін нұқыңыз.
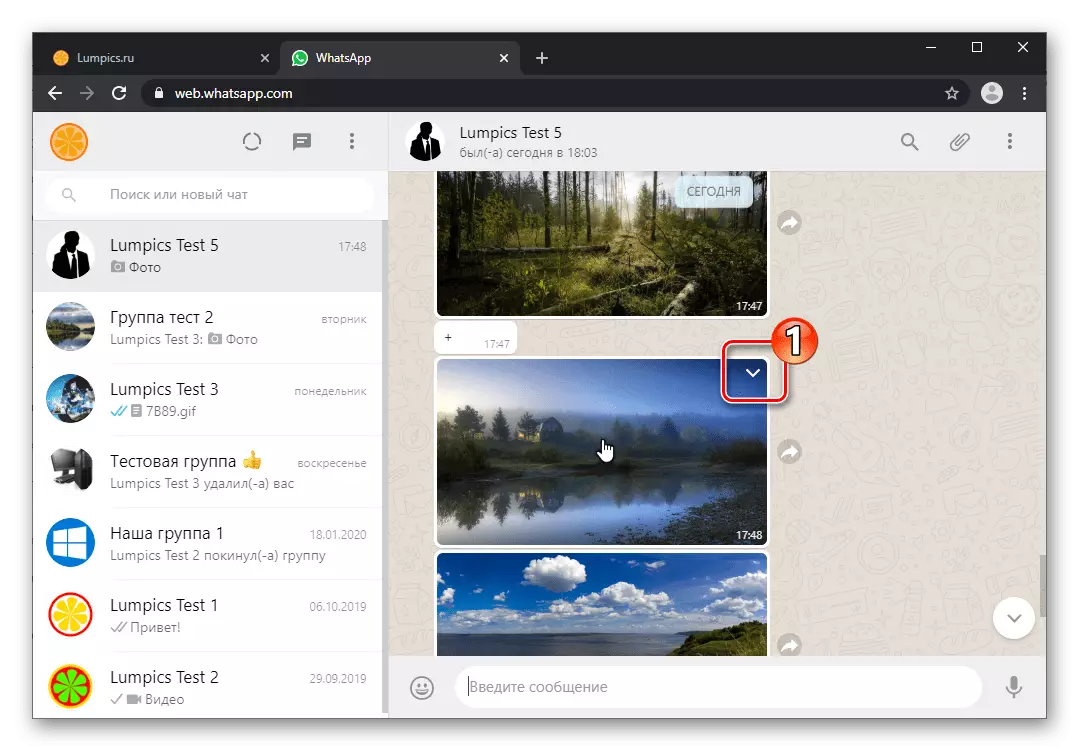
Хабарлама үшін қолданылатын әрекет тізімінде «Жүктеу» таңдаңыз.
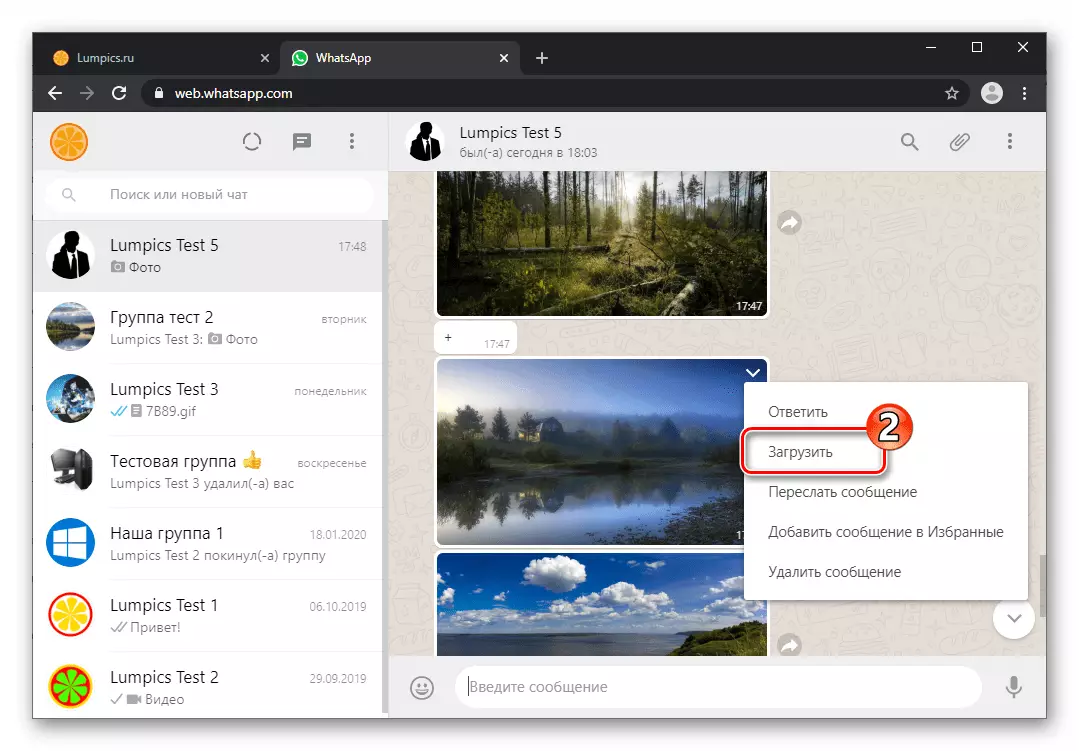
- Кескінді нұқыңыз. Толық өлшемдегі көрінуіне өтіңіз.
- Фотосуретті ашатын операциялық терезеде сақтайтын каталогты көрсетіңіз, содан кейін «Сақтау» түймесін басыңыз.
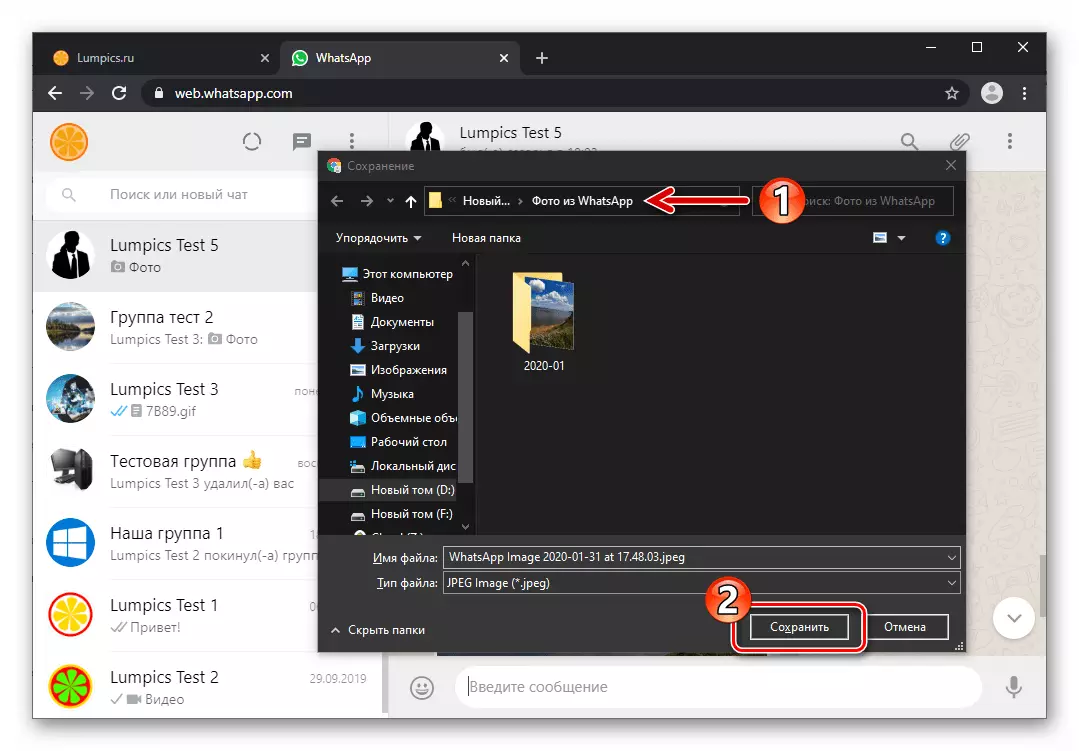
- Бұл туралы, барлығы - жүктеу аяқталғаннан кейін, фотосуреттің бастапқы файлының көшірмесі компьютердің алдыңғы парктінің алдыңғы абзацын орындау кезінде қол жетімді болады.
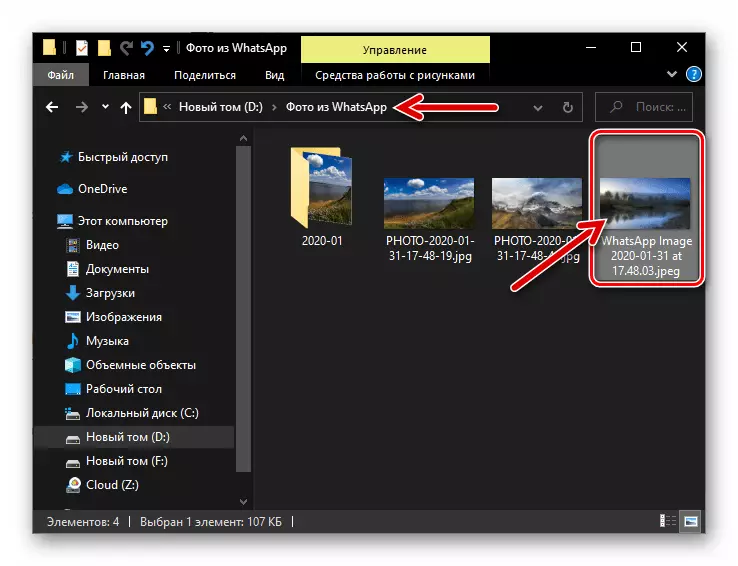
Егер мессенджерден файлдарды VATSAP Web арқылы сақтау ыңғайлы болып көрінеді, бірақ мұндай операцияларды үнемі жүргізу қажет, бірақ жұмыс үстелін қолдану және онымен жұмыс жасау қажет. Осындай тәсілді жүзеге асыруға мүмкіндік беретін нұсқаулар осы баптың бірінші және бір бөлігінде ұсынылған (3-әдіс).
Кескінді WhatsApp-дан телефоннан көшіріп, оны компьютерден немесе ноутбукке орналастыратын көптеген әдістердің болуы, оны компьютердің дискісіне немесе ноутбукке орналастырады, бұл операция кез-келген жағдайда орындалады деп болжайды. Көріп отырғаныңыздай, мобильді құрылғы басқармасына қарамастан, компьютерден маңызды фотосуреттерді компьютерде ұстау өте қиын емес.
- Егер пошта клиенті болса. Gmail Android үшін Ол смартфонда жоқ, оны Google Play Market-тен орнатыңыз, іске қосыңыз және қажет болған жағдайда байланыстырыңыз.
- Орнату Егер бұл бұрын жасалмаған болса, оны іске қосу үшін клиенттің клиенттік қосымшасы оны бастаңыз. Қажет болса, Google есептік жазбасының деректерін енгізу арқылы кіріңіз.
