
Алманың ноутбуктарының көптеген пайдаланушылары үшін, ең алдымен, жұмыс құралдары үшін. Кейде принтердің маппохына қосылу қажет. Бұл терезелерге қарағанда қиын емес.
Макосқа принтерді қалай қосуға болады
Процедура түрі принтерді қосқыңыз келетін әдіске байланысты: USB кабелі арқылы тікелей байланыс немесе желілік шешімді пайдалану.1-әдіс: жергілікті принтер қосылымы
Жергілікті принтер қосылымын осы алгоритм жүзеге асыру керек:
- «Жүйелік параметрлерді» кез-келген ыңғайлы түрде ашыңыз, мысалы, док арқылы.
- «Принтерлер мен сканерлерді» таңдаңыз.
- Баспа жабдықтарымен жұмыс утилитасы ашылады. Жаңа принтерді қосу үшін «+» түймесін басыңыз.
- Жергілікті принтерлер әдепкі болып жұмыс істейтін бірінші қойындысында. Принтерді немесе MFP құрылғысын адаптер арқылы USB портына қосыңыз және тізімнен құрылғыны таңдаңыз.
- Егер осы құрылғының драйвері MCBUCK-да бұрын орнатылмаған болса, қажетті бағдарламалық жасақтаманы жүктеу ұсынысы бар тілқатысу терезесі пайда болады. «Жүктеу және орнату» түймесін басыңыз.
- Процедура аяқталғанша күтіңіз.
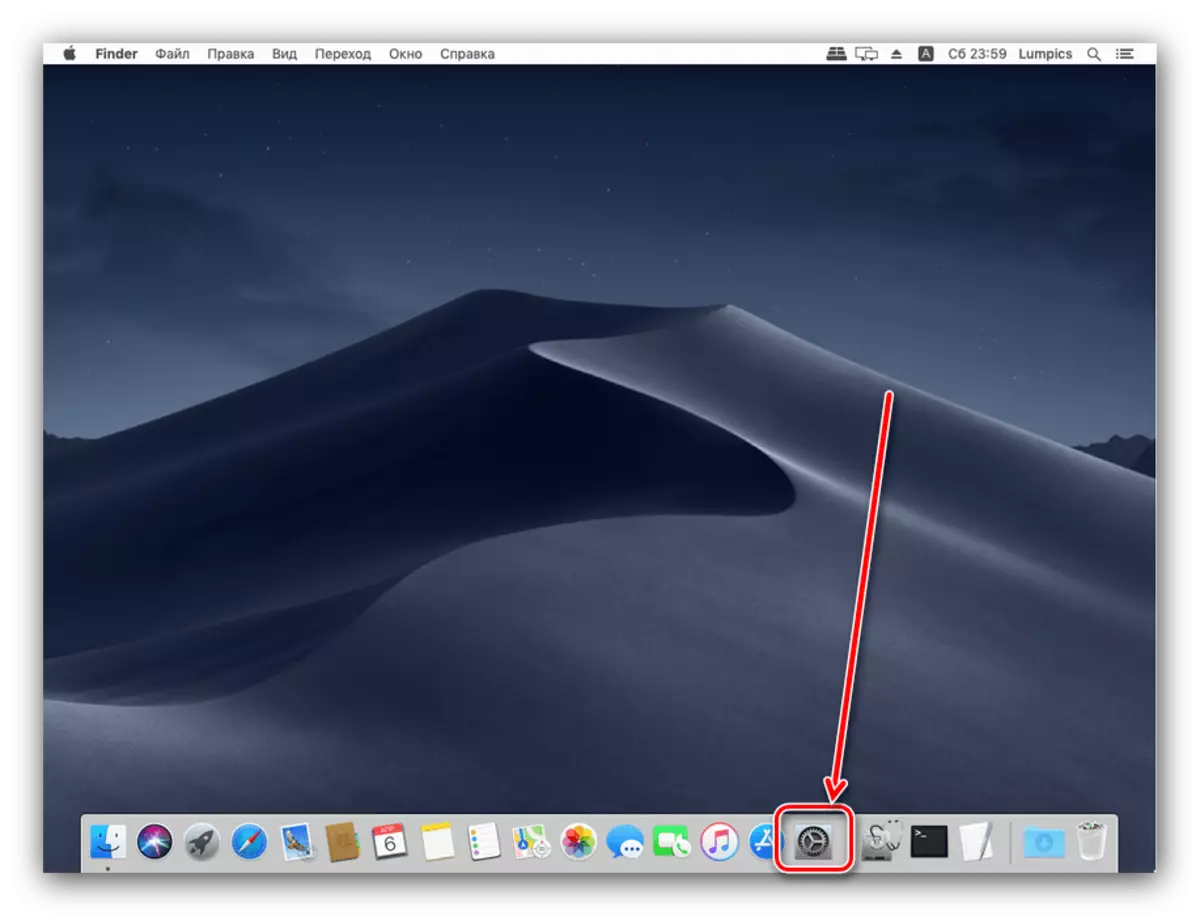

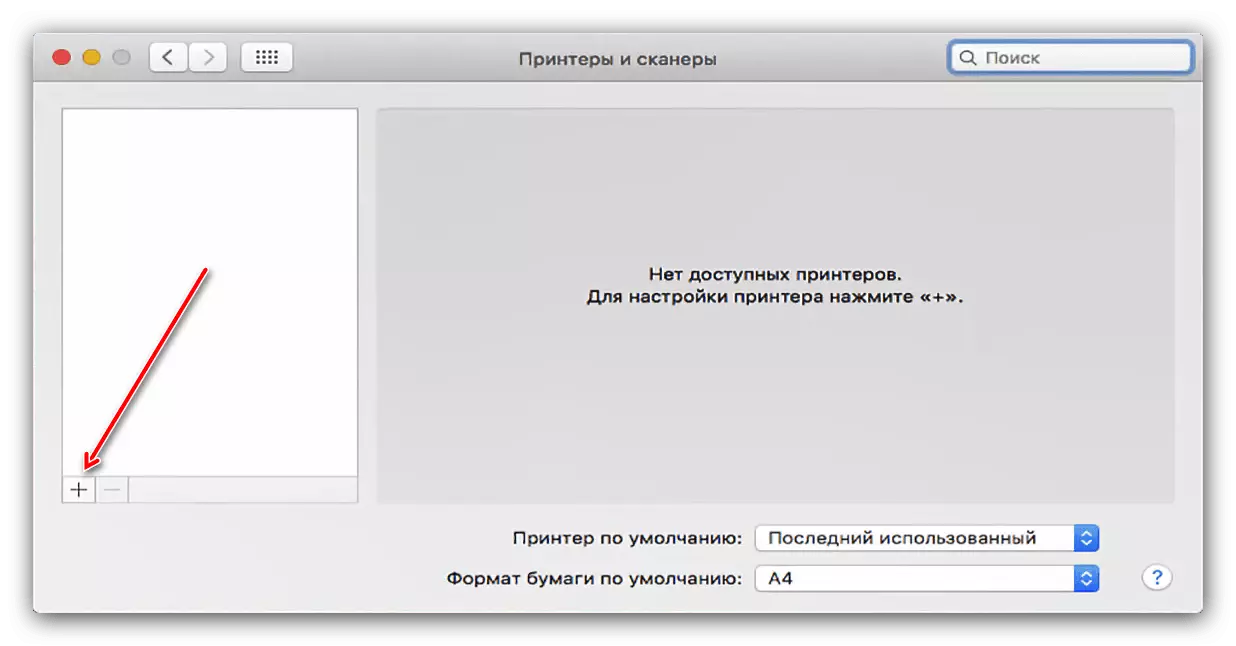

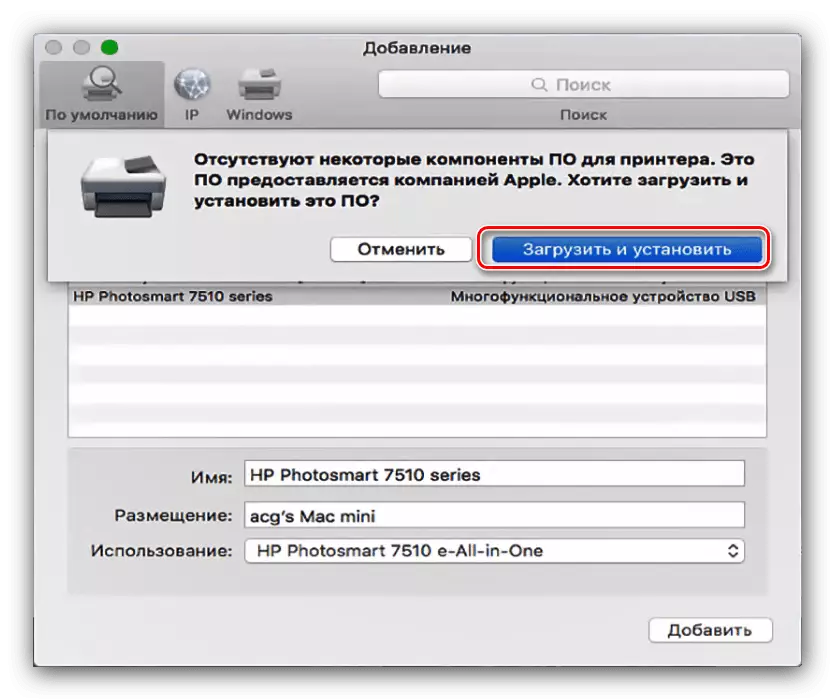
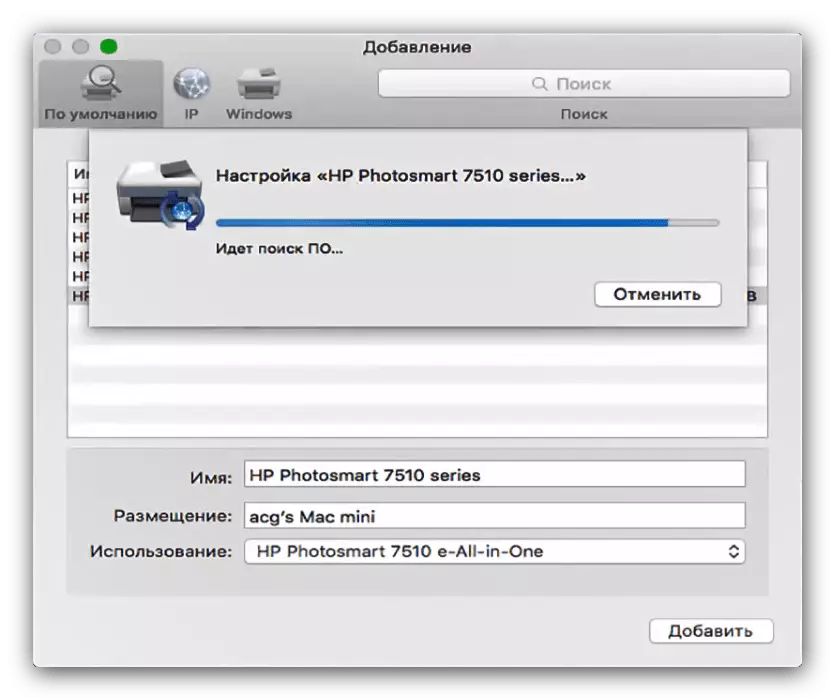
Жүргізушілерді орнатқаннан кейін принтер қолдануға болады.
2-әдіс: Желілік принтер
Желілік принтерлер жергілікті қарағанда қиын емес. Алгоритм негізінен ұқсас:
- Алдыңғы жолдың 1-3 қадамдарын орындаңыз.
- «IP» қойындысын таңдаңыз. Принтердің желілік мекенжайын енгізіңіз (егер құрылғы тікелей қосылған болса немесе сервер арқылы қосылған болсаңыз). «Протокол» өрісін өзгерту мүмкін емес. Сондай-ақ, сіз қалаған атау мен орынды тиісті өрістерге жазасыз.
- Пайдалану тізімінен белгілі бір құрылғы үлгісін таңдап, ол үшін драйверлерді орнатыңыз (қадамдар алдыңғы нұсқаулықтың 5-қадамымен бірдей). Егер сіздің мысалыңыз тізімде болмаса, «Жалпы принтер PostScript» опциясын таңдаңыз.
- Растау үшін «Жалғастыру» түймесін басыңыз.
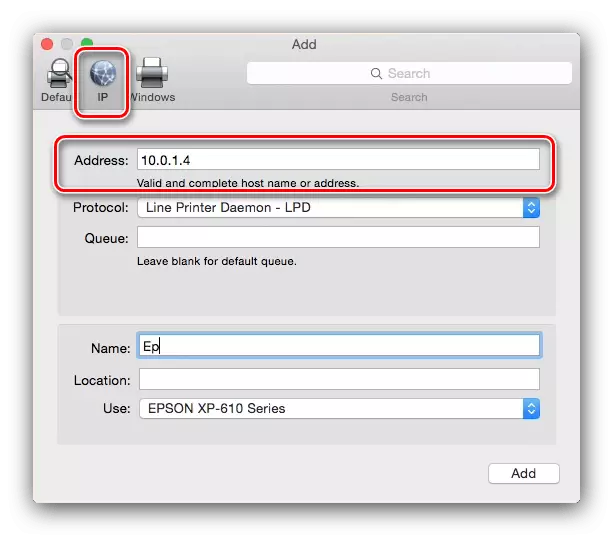
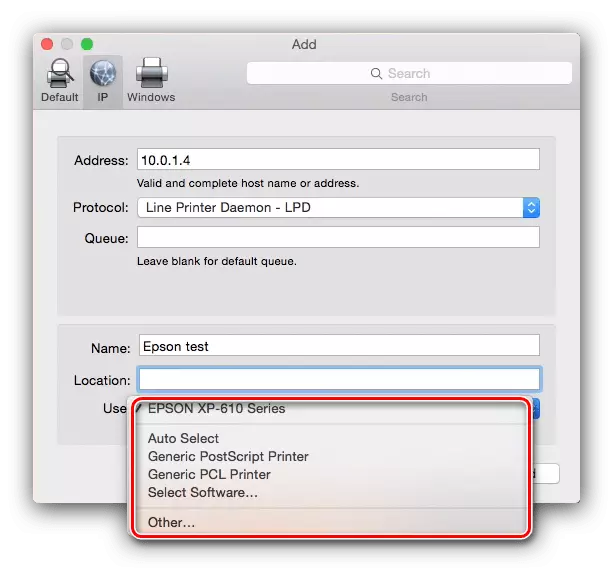
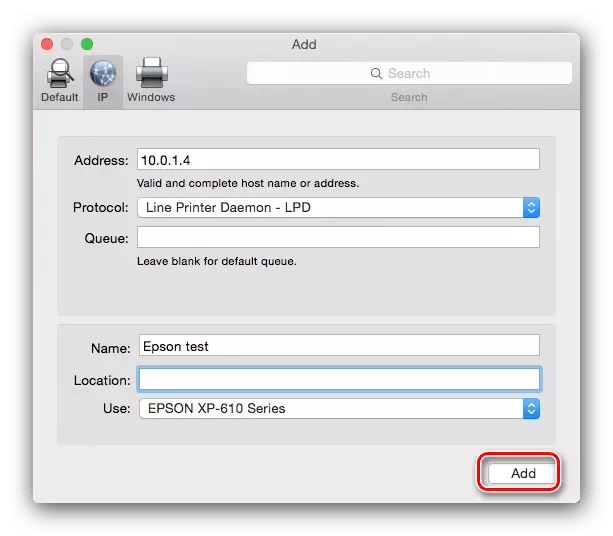
Принтер сіздің MacBook-ке қосылады және жұмыс істеуге дайын.
Windows ортақ принтеріне қосылыңыз
Егер желілік принтер терезелермен басқарылатын терезелерге қосылған болса, әрекеттер біршама ерекшеленеді.
- Бірінші жолдың 1-3-қадамдарын қайталаңыз, және бұл жолы Windows қойындысына өтіңіз. Жүйе желіні сканерлейді және бар қосылымдарды Windovs жұмыс топтарына көрсетеді - қалағанын таңдаңыз.
- Әрі қарай, «Пайдалану» ашылмалы мәзірін пайдаланыңыз. Егер қосылған құрылғы MacBook-те орнатылса, «Бағдарламалық жасақтама таңдау» элементін пайдаланыңыз. Егер сіз драйверлерді орнатқыңыз келсе, «Басқалар» опциясын пайдаланыңыз - сізге орнатушыны таңдау сұралады. Егер драйверлер MacBook-те жоқ болса және орнату файлы жоқ болса, «PostScript General Printer» немесе «Жалпы PCL принтері» (тек HP принтерлері) пайдаланыңыз. Қосу түймесін басыңыз.
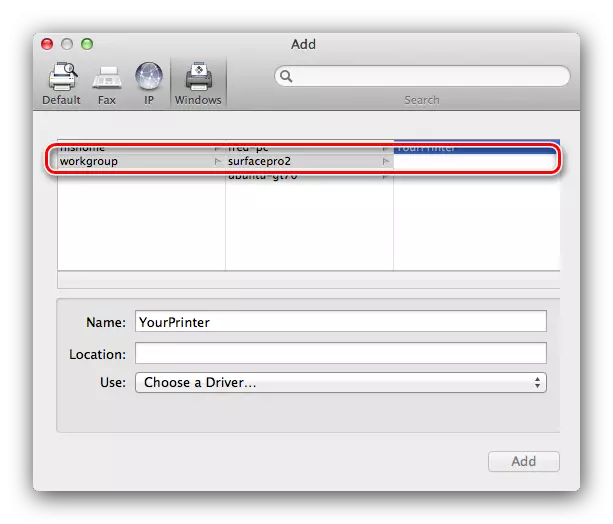
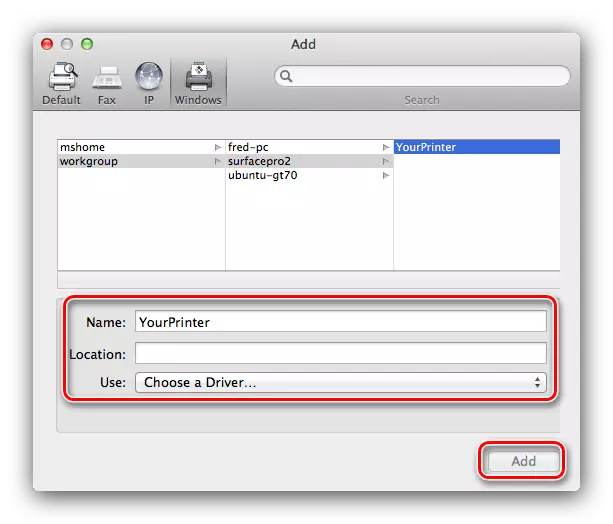
Кейбір мәселелерді шешу
Процедураның қарапайымдылығы проблемалардың болмауына кепілдік бермейді. Принтерлерді MacBook-ке қосу процесінде туындайтын олардың жиі кездесетінін қарастырыңыз.Мен MFP қосқанмын, ол басып шығарады, бірақ сканер жұмыс істемейді
Кейбір өндірушілердің көп функционалды құрылғылары көптеген операциялық жүйелердегі бөлек принтер және сканер ретінде танылады. Мәселені шешу Қарапайым - Драйверлерді MFP сканерлеу бөлігіне WENDOR Сайттан орнатыңыз.
Принтер немесе MFP қосылған, бірақ MacBook оларды көрмейді
Көптеген факторлар әкелуі мүмкін жағымсыз мәселе. Келесілерді қолданып көріңіз:
- Құрылғыны және MacBook-ті қосу үшін басқа адаптерді немесе хабты пайдаланыңыз.
- Принтерді қосқан кабельді ауыстырыңыз.
- Принтердің басқа компьютерлер танылғанын тексеріңіз.
Егер принтерді басқа компьютерлер мойындамаса, оның себебі оның себебі. Басқа жағдайларда, мәселенің қайнар көзі - сапалы кабель немесе адаптерлер, сонымен қатар MacBook USB портындағы проблемалар.
Қорытынды
Принтерді MacBook-қа басқа ноутбук немесе ультрабукқа оңай қосыңыз.
