
Амалдық жүйені бір қатты күйден екінші дискіден екіншісіне оны қайта орнатусыз ауыстыру қажеттілігі екі жағдайда болады. Біріншісі - жүйелік дискіні абайсызға ауыстыру, ал екіншісі - сипаттамалардың нашарлауына байланысты жоспарланған ауыстыру. Пайдаланушылар арасында CDD кең таралуын ескере отырып, бұл процедура өзекті емес.
Орнатылған Windows жүйесін жаңа SSD-ге ауыстыру
Аударым өзі - бұл жүйе барлық параметрлермен, пайдаланушы профильдері мен драйверлерімен дәл көшірілген процесс. Бұл мәселені шешу үшін төменде толығырақ қарастыратын арнайы бағдарламалық жасақтама бар.Тасымалдауды жалғастырмас бұрын, жаңа дискіні компьютерге қосыңыз. Осыдан кейін оны BIOS және жүйе мойындағанына көз жеткізіңіз. Дисплейде проблемалар туындаған жағдайда төмендегі сілтемені қараңыз.
Сабақ: Неліктен компьютер SSD көреді?
1-әдіс: Minitool бөлімінің шебері
Minitool бөлімінің шебері - ақпараттық тасымалдаушыларға, соның ішінде Nand-Memory-мен жұмыс істеуге арналған бағдарламалық құрал.
- Бағдарламаны іске қосыңыз және жүйелік дискіні таңдағаннан кейін «ОС-ны SSD / HD-ге тасымалдау» түймесін басыңыз.
- Әрі қарай, біз тасымалдаудың барлық нұсқаларымен анықталамыз, олардың біреуінде, оның ішінде жүйелік дискінің барлық бөлімдері көшірілген және басқаларында - тек Windows-та барлық параметрлер бар. Қажетті таңдау үшін «Келесі» түймесін басыңыз.
- Біз жүйе жылжытылатын дискіні таңдаймыз.
- Терезе барлық деректер өшірілетін хабарламамен көрсетіледі. Онда «Иә» түймесін басыңыз.
- Көшіру опцияларын ашыңыз. Екі нұсқа қол жетімді - бұл «Дискіге сәйкес бөлу» және «Өлшеуге арналған бөлімдерді көшіру». Түпнұсқа дискінің бірінші бөлімдерінде олар біріктіріп, SSD-нің бірыңғай кеңістігіне орналастырылады, ал екінші данада өзгеріссіз қалады. Сондай-ақ, «бөлімдерді 1 МБ-ға туралаңыз» белгісімен белгілеңіз - бұл SSD өнімділігін арттырады. «Мақсатты дискіге арналған GUID бөлімінің кестесін пайдалану» өрісі бос қалады, өйткені бұл опция сұранысқа ие, өйткені бұл опция тек 2 ТБ-дан астам көлемді сақтау құрылғылары үшін сұранысқа ие. Мақсатты диск орналасуы қойындысында мақсатты дискінің бөлімдері көрсетіледі, олардың өлшемдері төмендегі жүгірткіге реттелетін өлшемдер көрсетіледі.
- Әрі қарай, бағдарлама OS жүктеуді жаңа дискіден BIOS-ге теңшеу үшін қажет екендігі туралы ескерту көрсетеді. «Аяқтау» түймесін басыңыз.
- Бағдарламаның негізгі терезесі ашылады, онда сіз жоспарланған өзгерістерді іске қосу үшін «Қолдану» түймесін басады.
- Әрі қарай, тасымалдау процесі басталады, содан кейін ОС-ға көшірілген диск жұмыс істеуге дайын болады. Жүйені жүктеу үшін BIOS-де нақты параметрлерді орнату керек.
- ДК іске қосылған кезде BIOS енгізіңіз. Пайда болған терезеде «Жүктеу мәзірі» деген жазуды нұқыңыз немесе жай «F8» түймесін басыңыз.
- Келесі терезе пайда болады, онда біз қажетті дискіні таңдаймыз, содан кейін автоматты қайта жүктеу пайда болады.
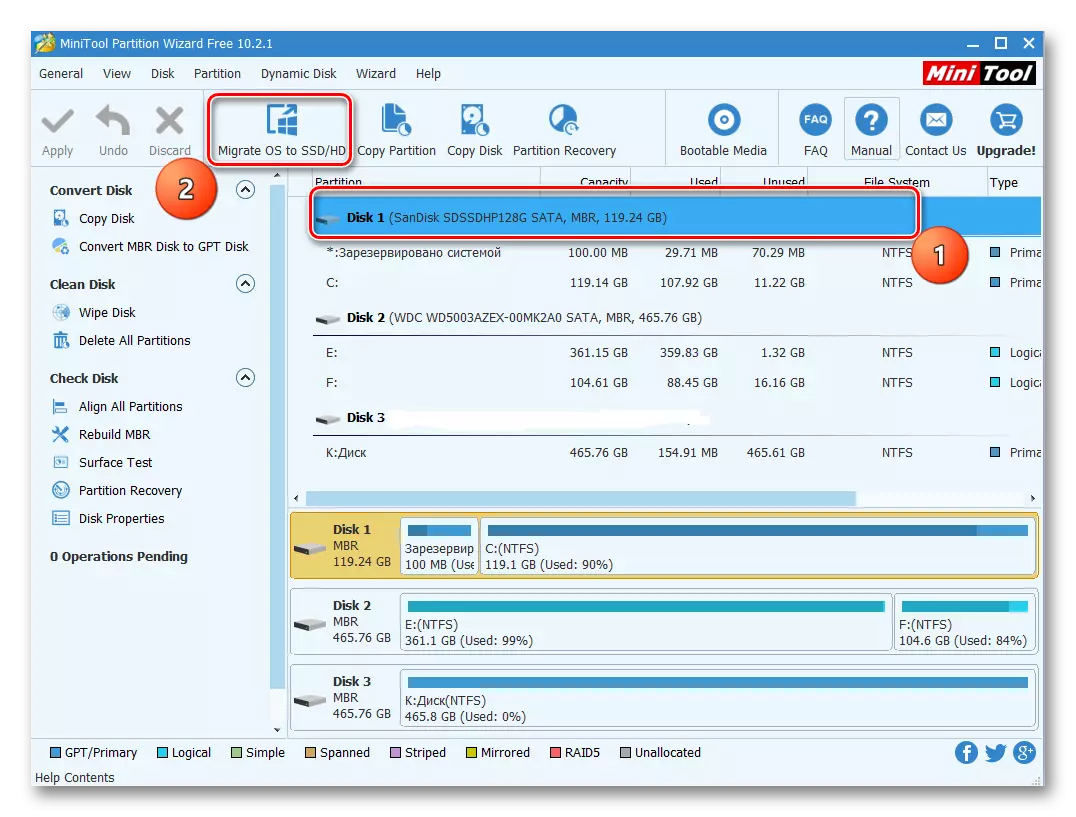
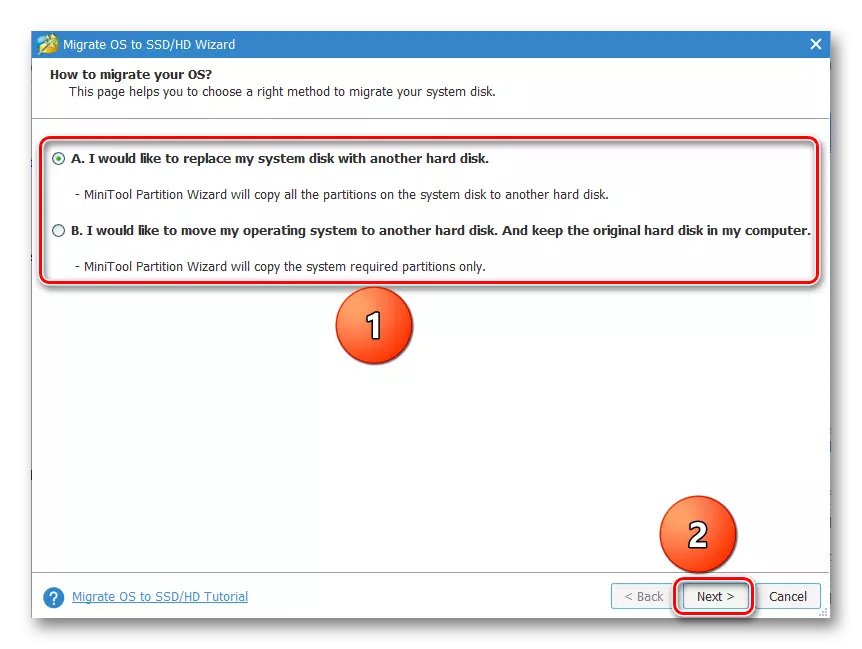
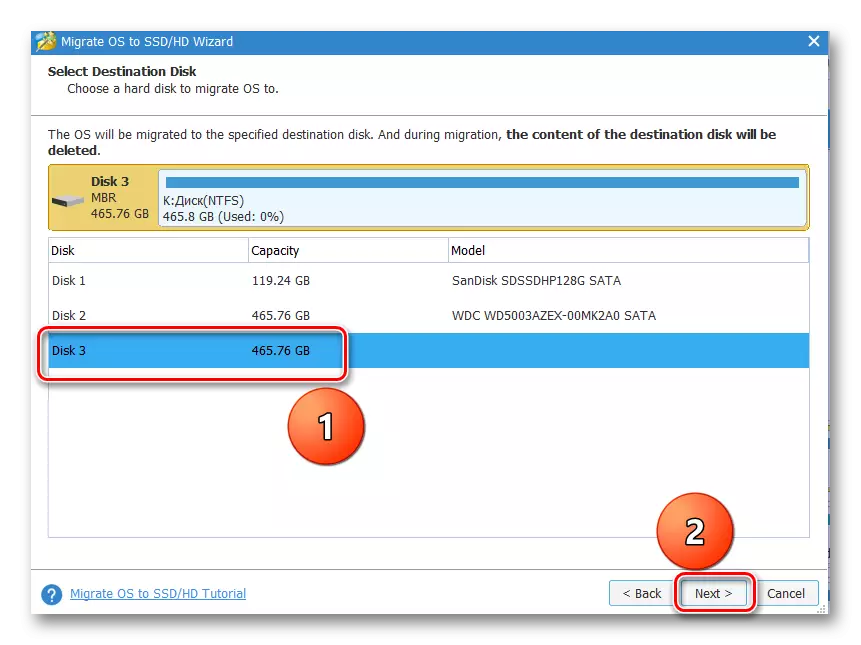
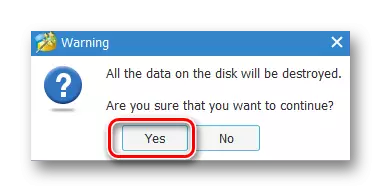
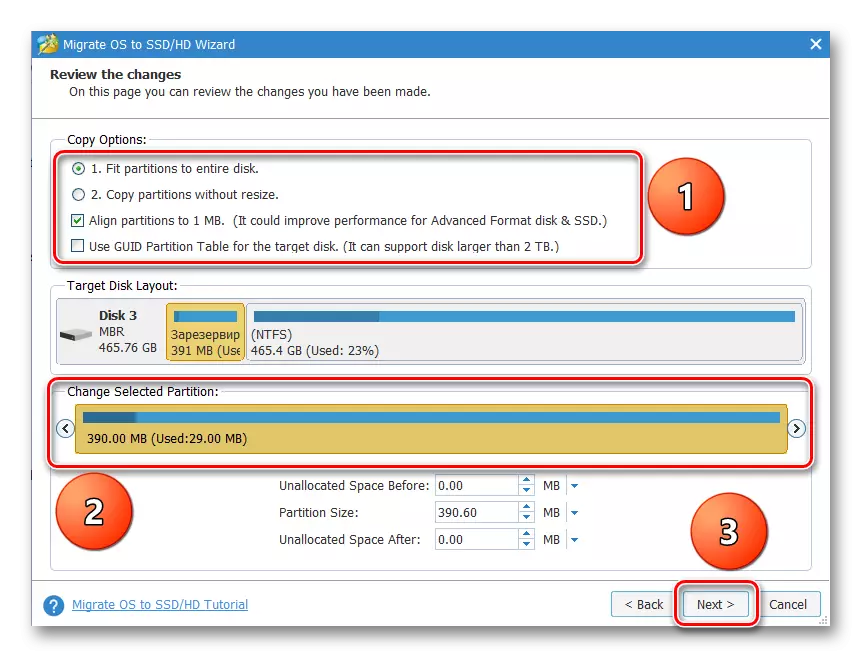
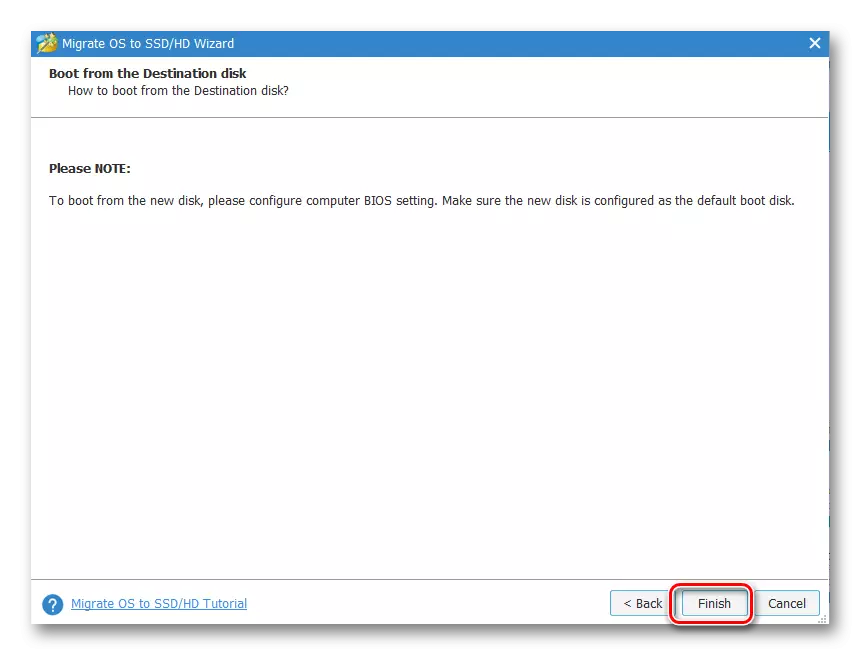
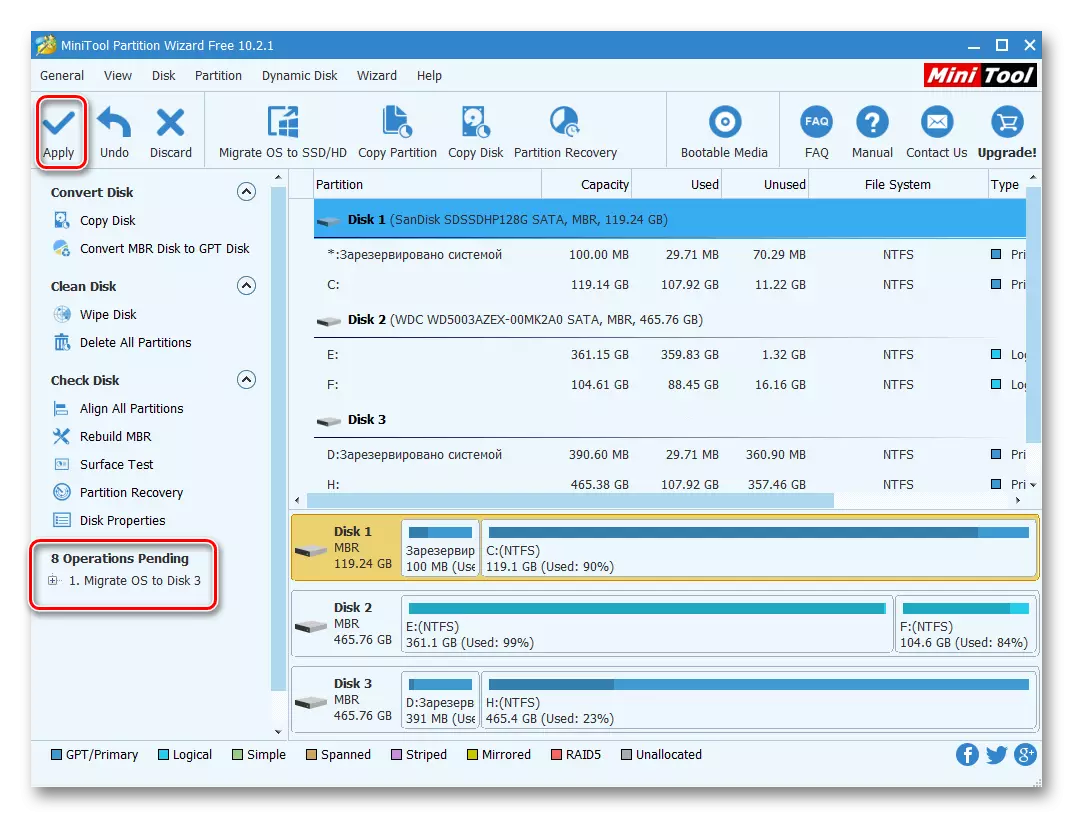
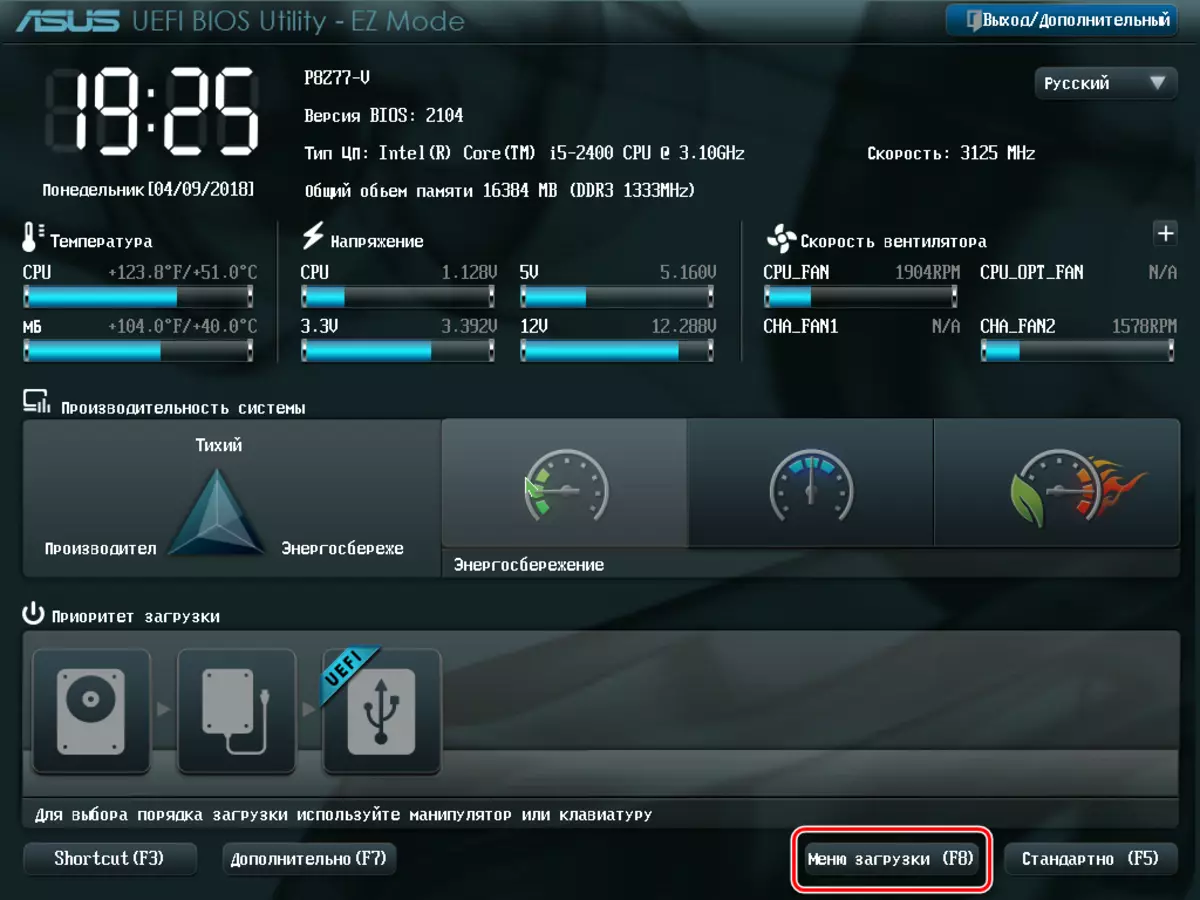
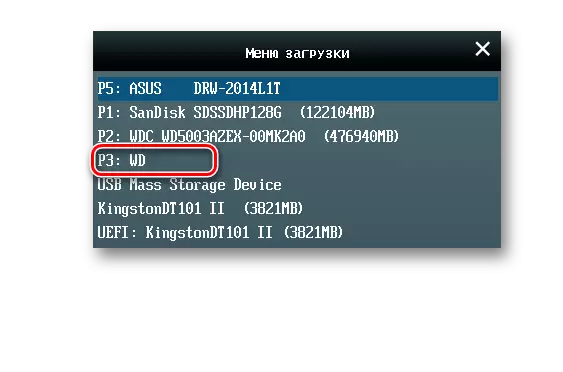
Бағдарламаның кемшіліктеріне ол барлық дискіде жұмыс істейтін, және бөлімдермен емес. Сондықтан, егер мақсатты SDD туралы мәліметтер бар бөлімдер болса, оларды басқа жерге беру керек, әйтпесе барлық ақпарат жойылады.
3-әдіс: макрий шағылыстырады
Тапсырманы шешу үшін макрийдің шағымы да жарамды, бұл резервтік көшірме жасау және клондауға арналған бағдарламалық жасақтама.
- Бағдарламаны іске қосыңыз және түпнұсқа SSD таңдағаннан кейін «Clone Disk» түймесін басыңыз. «Жүйеден сақталған» бөлімін белгілеуді ұмытпаңыз.
- Әрі қарай, біз деректерді көшіретін дискіде анықталамыз. Мұны істеу үшін «Дискіні Clone таңдаңыз» түймесін басыңыз.
- Ашылған терезеде тізімнен қалаған CDD таңдаңыз.
- Келесі терезе ОЖ тасымалдау процедурасы туралы ақпаратты көрсетеді. Егер дискіде бөлім бар болса, клондау параметрлерін Clonded Salition қасиеттерін басу арқылы теңшеуге болады. Атап айтқанда, жүйенің көлемін осы жерге қоюға және оны тағайындауға болады. Біздің жағдайда, бастапқы дискіде тек бір бөлім, сондықтан бұл команда белсенді емес.
- Егер қаласаңыз, кесте процедурасын іске қосуға болады.
- «Clone» терезесі жиынтық клондау параметрлерін көрсетеді. Аяқтау түймесін басу арқылы процесті іске қосыңыз.
- Ескерту көрсетіледі, бұл жүйені қалпына келтіру нүктесін құру қажет. Біз маркерлерді әдепкі өрістерге қалдырамыз және «ОК» түймесін басыңыз.
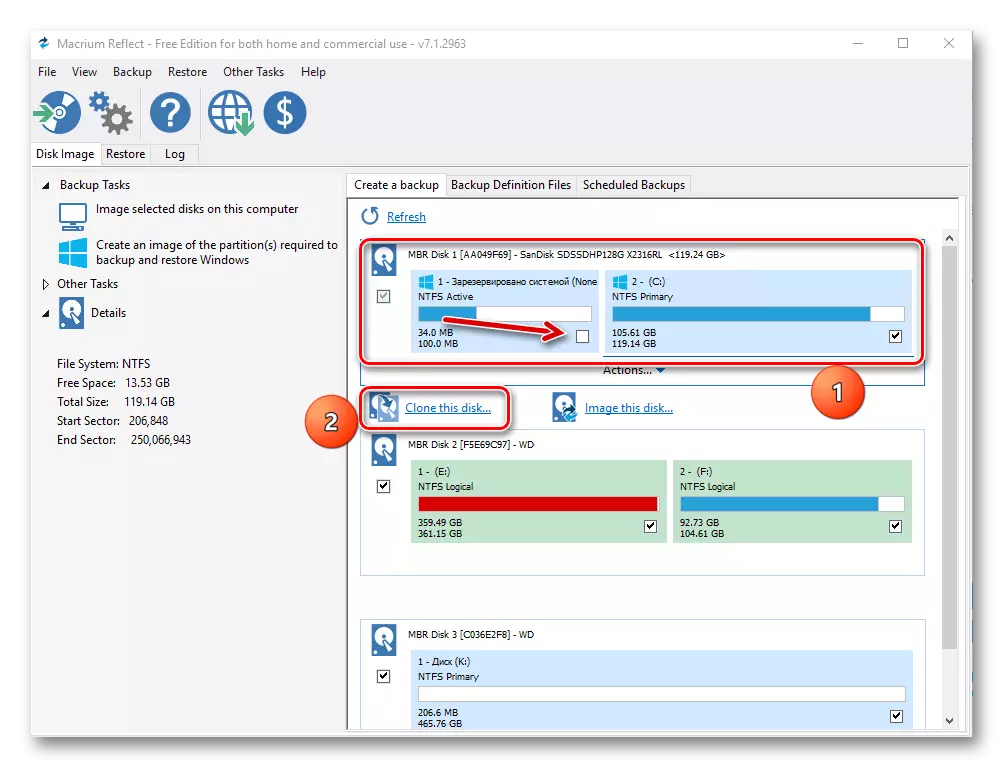
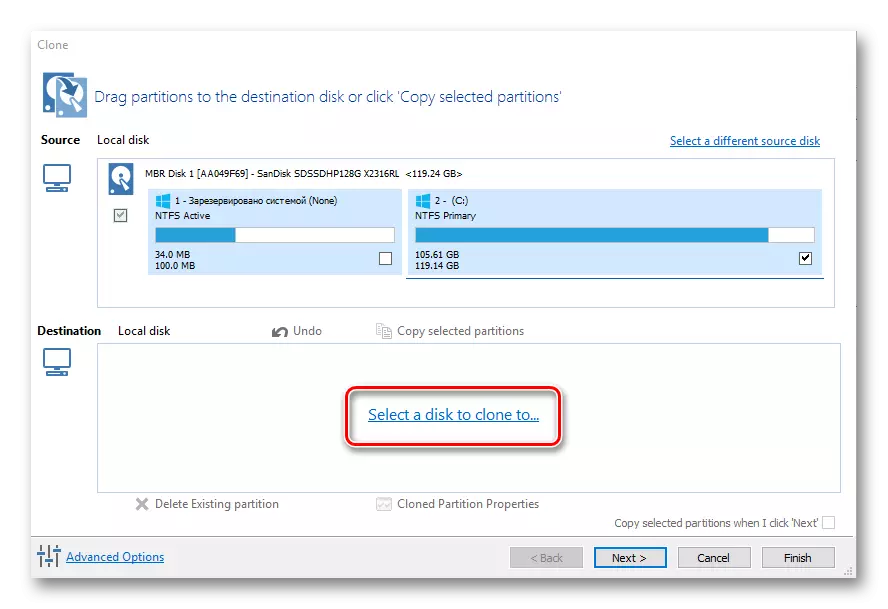
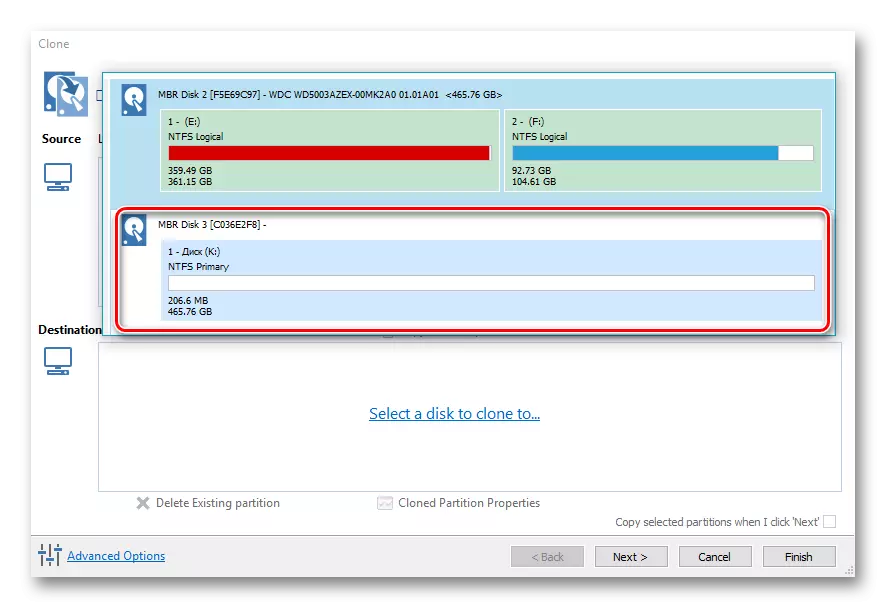
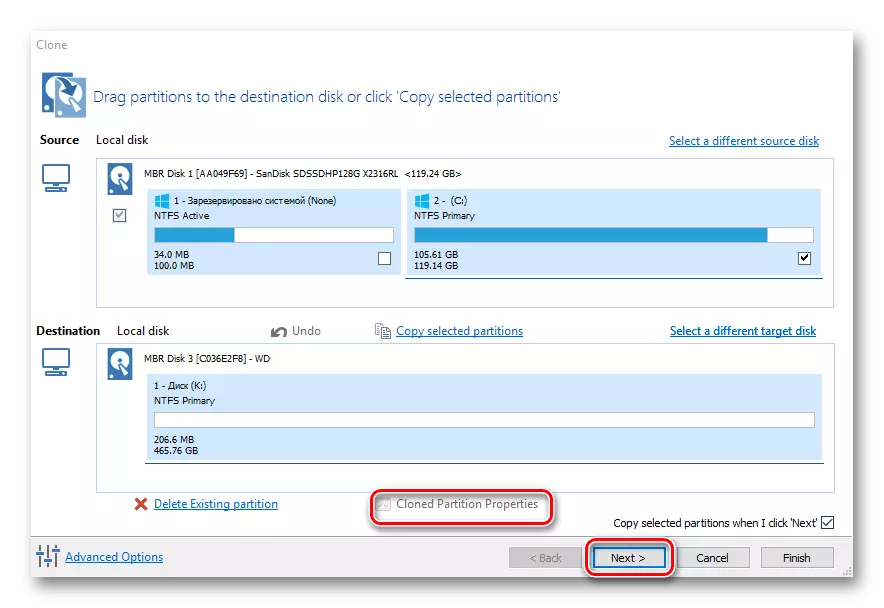
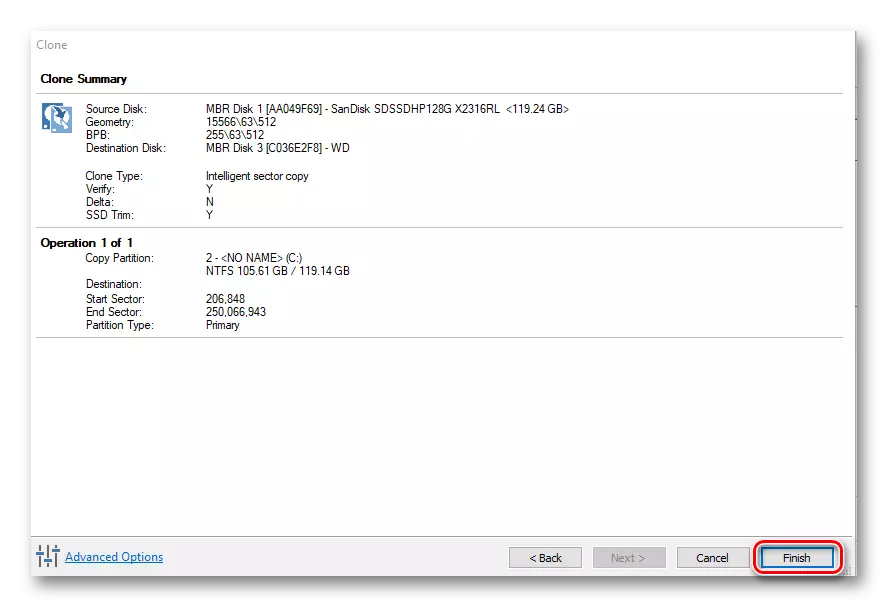
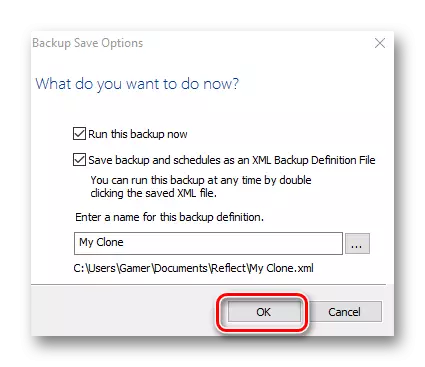
Тасымалдау процедурасы аяқталғаннан кейін «Clone All аяқталды» хабары көрсетіледі, содан кейін жаңа дискіден жүктеуге болады.
Барлық рецензияланған бағдарламалар ОЖ-ны ауыстыру тапсырмасын басқа SSD-де шешуде. Ең қарапайым және түсінікті интерфейс парагон дискісінің көшірмесінде жүзеге асырылады, сонымен қатар демалудан айырмашылығы, ол орыс тілінің қолдауы бар. Сонымен бірге, минитеттік бөлім шебері мен макримиканы қолдана отырып, бөлімдермен түрлі манипуляциялар жасауға болады.
