
Windows 10 амалдық жүйесіндегі созылған экран - бұл кейде ОЖ қайта орнатқаннан кейін кездесетін жағдай. Бұл дегеніміз, дисплей ажыратымдылығы параметрлері дұрыс көрсетілмеген немесе графикалық драйверлердің болмауына байланысты орнатылмайтынын білдіреді. Бұл жағдайды түзетудің әртүрлі тәсілдері бар, ал бүгін біз олардың барлығын тезірек таба алатындай етіп сөйлескіміз келеді. Біз бірінші әдісті бастаймыз және уақытты үнемдеу үшін келесі рет өтуді ұсынамыз, өйткені біз оларды тиімділігі мен іске асырудың жеңілдігіне қарай орналастырдық.
1-әдіс: экранның ажыратымдылығын қолмен өзгерту
Біріншіден, экран параметрлері экранның созылғанына сәйкес келмеген кезде, ең көп жағдайды қарастырайық. Сіз дербес тексеріп, өзгерте аласыз, сіз Windows-та арнайы тағайындалған мәзір арқылы бірнеше рет басуы мүмкін.
- «Старт» ашып, «Параметрлер» тармағына редуктор түріндегі белгішені басу арқылы өтіңіз.
- Мұнда сізді «жүйе» таратқаны қызықтырады.
- «Дисплей» санатындағы екеніне көз жеткізіп, экран және экран ажыратымдылығын тексеріңіз. Масштабтау үшін ұсынылған мәнді орнатыңыз, ал шешім үшін максимум.
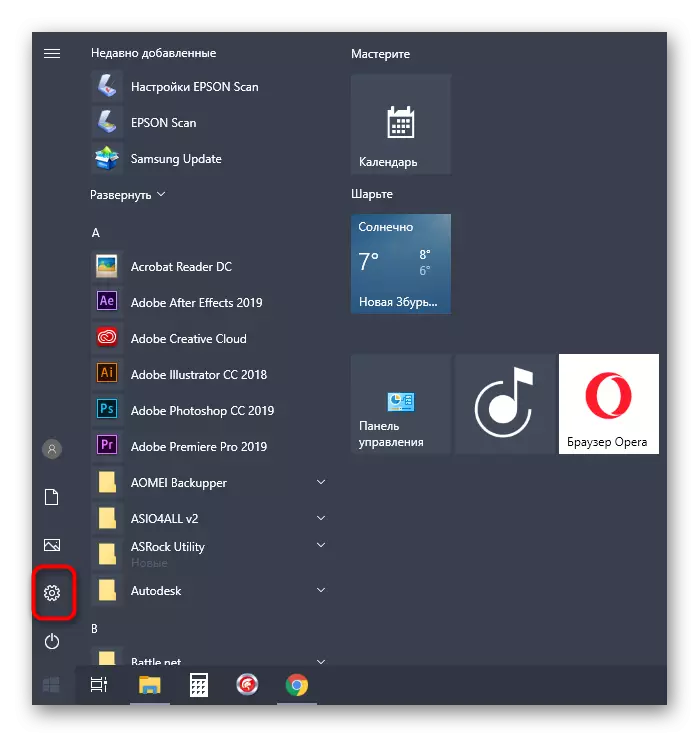


Төмендегі тақырыптар бойынша басқа нұсқаулықтардағы басқа нұсқаулықтардағы басқа қол жетімді өзгертулерді оқыңыз.
Ары қарай оқу:
Windows 10-дағы экран ажыратымдылығын өзгерту
Windows 10-да қалаған экран ажыратымдылығының болмауымен мәселені шешу
Өзгерістер дереу күшіне енеді, ал созылған экран түзетілуі керек. Егер тізімде талап етілетін рұқсат болмаса, келесі әдіспен өтіңіз, ал ол мүлдем өзгертілмеген жағдайда, төмендегі сілтемені басу арқылы біздің веб-сайттағы бөлек мақаладан ұсыныстарды білу қажет болады.
Толығырақ: Ақаулықтарды жою Windows 10-де экран ажыратымдылығының өзгеруі
2-әдіс: графикалық драйверлерді орнату
Енді біз видео карта үшін драйверлерді орнатуға әсер етуді ұсынамыз, өйткені ол осы бағдарламалық жасақтаманың жетіспеушілігі, өйткені ол көбінесе созылған экранның пайда болуын және экранның ажыратымдылығының болмауы, ол көбінесе Істер ОС қайта орнатқаннан кейін пайда болады. Біздің сайтымызда әр түрлі өндірушілердің бейне карталарын ұстаушылар үшін әмбебап нұсқаулықтар көрсетілетін жеке материал бар. Дұрыс орнатудың қалай жүзеге асырылатынын біліп алыңыз.

Толығырақ: Драйверлерді бейне картаға орнату
Кейде драйверлерді орнату қателікпен аяқталады. Бұл әр түрлі себептермен байланысты болуы мүмкін. Кейбір жағдайларда, пайдаланушылар бағдарламалық жасақтама нұсқаларын немесе жүйелік қақтығыстар пайда болған жоқ. Бұл туралы шешуге біздің сайттағы басқа нұсқауларға көмектеседі, оның көмегімен төмендегі сілтемені басу арқылы өтуге болады.
Толығырақ: Бейне карта драйверін орната алмау мәселелерін тудырады және шешеді
3-әдіс: құрылғыны автоматты түрде орнатуды өшіру
Әдепкі бойынша, Windows 10-да жетіспейтін драйверлердің жүктелуі орнатылғаннан кейін дереу автоматты түрде жүзеге асырылады. Көп жағдайда бұл процесс сәтті, бірақ кейде проблемалар графикалық адаптерлермен кездеседі. Алдыңғы нұсқаулықты пайдаланып тиісті драйверді өз бетінше орнатсаңыз да, ол көмектеспеуі мүмкін, өйткені болашақта файлдар қалпына келтіріледі. Мұны істеу үшін алдымен бұл енгізілген осы енгізілген опцияны өшіру керек:
- Басқару тақтасының қолданбасына өту үшін «Бастау» және Іздеу арқылы ашыңыз.
- Жүйе бөлімін таңдаңыз.
- «Жетілдірілген жүйелік параметрлер» тармағына өту үшін сол жақ аймақты пайдаланыңыз.
- «Жабдық» қойындысына өтіңіз.
- Мұнда сіз «Құрылғы параметрлері» түймесін басу керек.
- Маркер элементін белгілеңіз «Жоқ (құрылғы дұрыс жұмыс істей алады)» және «Сақтау» түймесін басыңыз.
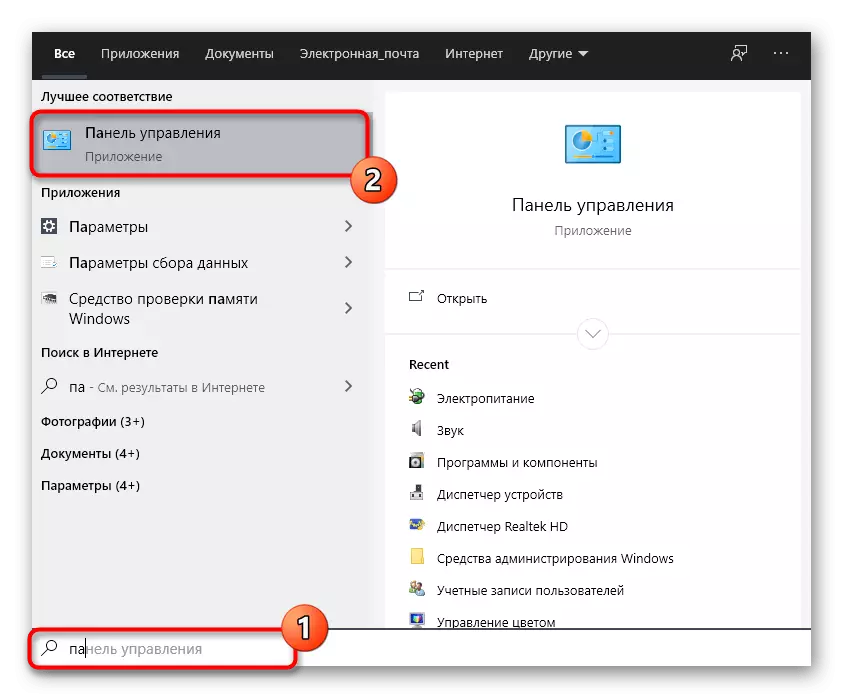
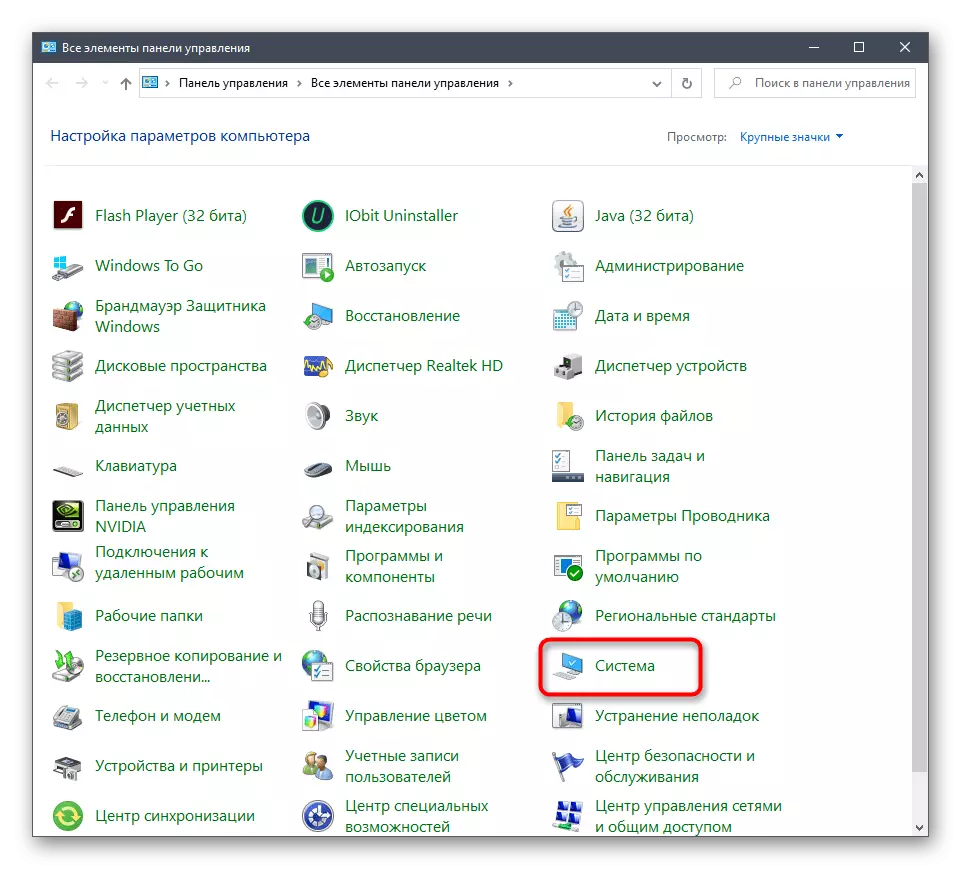
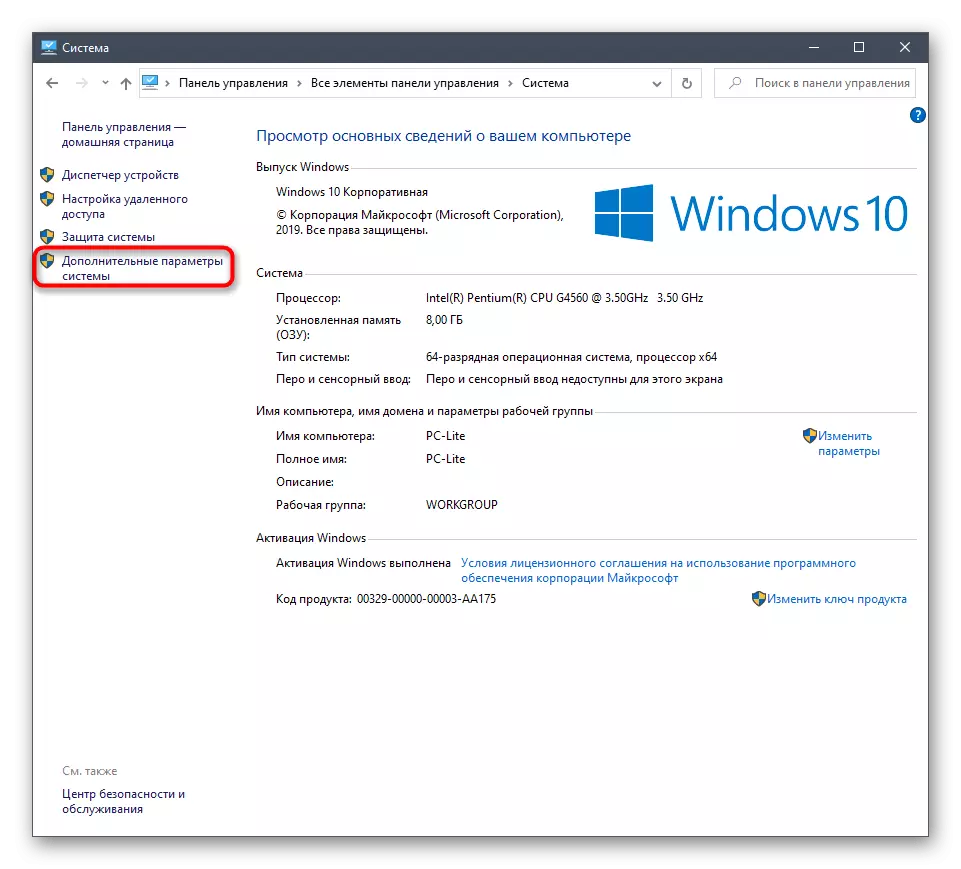
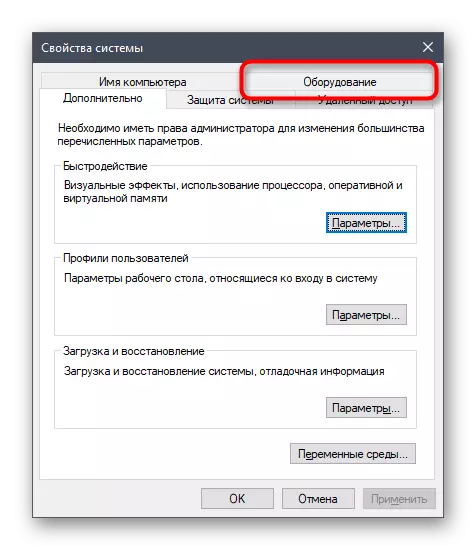


Осыдан кейін сіз едәуір құралмен орнатылған бейне карточканы драйверін алып тастауыңыз керек. Бұл процедураны пайдаланушылар оңай емес, сондықтан біз келесі тақырып бойынша басқа материалдарды оқып, келесі материалдармен танысып, басқа материалды зерттеуді ұсынамыз. Тиісті бағдарламалық жасақтаманы орнатуға келер болсақ және бұл ескі файлдарды алып тастағаннан кейін бірден жасалуы керек, содан кейін бұл процедура 2-әдісте сипатталған.
Толығырақ: Бейнекарточкалар драйверлерін жою
4-әдіс: Бейне картасын басқару тақтасында масштабтауды орнату
AMD және NVIDIA компаниялардың Жүргізушілер видеокарты GUI қосымшаларды бар. олар арқылы графика неғұрлым егжей-тегжейлі басқару жүзеге асырылады. Онда жеке мәзірлері, болып табылады, біз бұл параметрді тексеруді ұсынамыз, сондықтан, конфигурациялау масштабтау және автоматты өлшемін өзгерту үшін сізге мүмкіндік береді.Басқару тақтасы NVIDIA
Біз NVIDIA жылғы графикалық адаптерлер иелерімен бастау ұсынамыз. Бұл бағдарламалық қамтамасыз ету қолда бар параметрлердің үлкен саны бар, сондықтан жай ғана нұсқаулары тез параметрлерін редакциялау түсіну орындаңыз.
- пайда болады, NVIDIA Басқару тақтасы тармағын таңдаңыз, бұл жұмыс үстелінде сіздің бос орын және мәтінмәндік мәзірде тінтуірдің оң жақ түймешігімен нұқыңыз.
- Мұнда, тарауына өту «жұмыс үстелінің өлшемі мен орнын реттеңіз.»
- Енді сіз бірінші қойындысында масштабтау режимін өзгерту және нәтижесін тексеруге болады. Ол сізді ұйымдастырады, онда жай ғана өзгерістерді сақтаңыз.
- «Өлшем» қойындысына назар аударыңыз. Мұнда қолмен параметрлері үшін, «Өлшемін өзгерту» батырмасын басыңыз.
- Енді нақты уақыт барлық өзгерістерді қадағалау, экран өлшемін қолданылады.
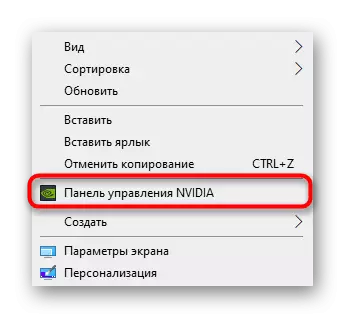


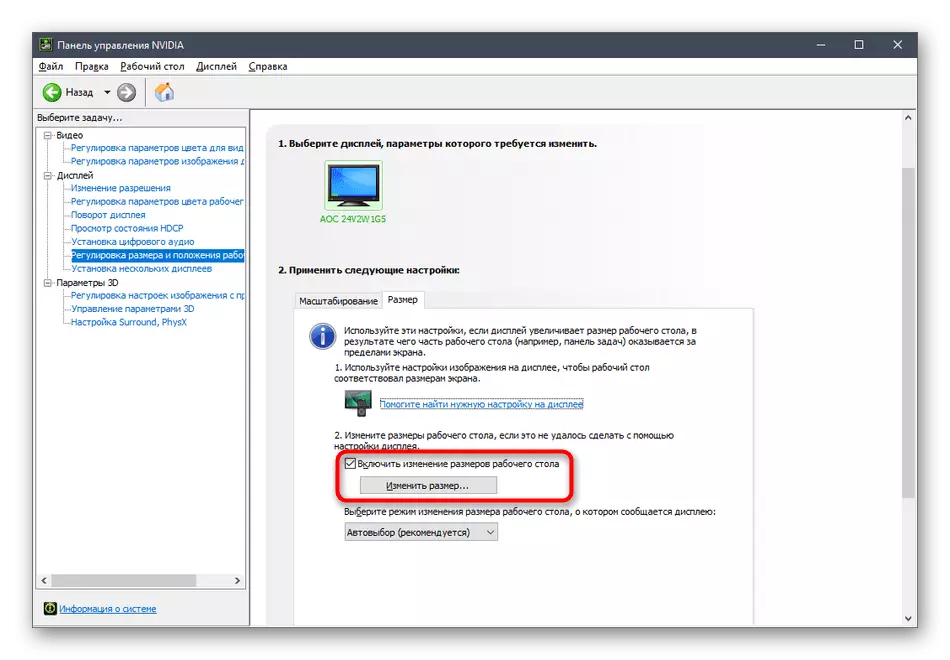
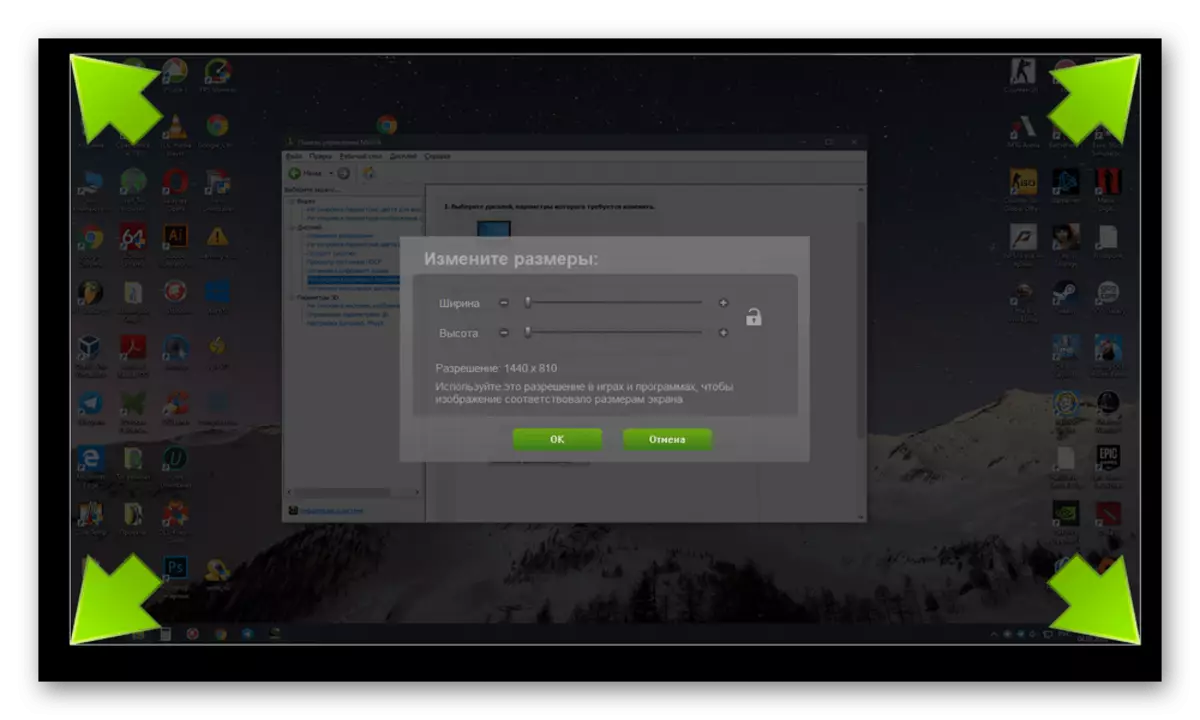
Сонымен қатар, біз масштабтау конфигурация әлдеқайда оңай жасалуы мүмкін, алайда, бұл үшін сіз жедел пәрменін пайдалану керек екенін ескеріңіз. Әкімші атынан осы қолданбаны іске қосыңыз және бар Rundll32.exe NVCPL.dll пәрменді енгізіңіз, соңында DTCFG SetScaling 1 Д.А. X. X, 1 Дисплейдің масштабтау масштабтау мәні, 2 ауыстыру - жүргізуші, 3 - масштабтау, 5 жоқ - арақатынасымен сақтала отырып, Driver. нәтижесінде оңтайлы табу үшін осы параметрлерді босатпайды.
Параметрлер Radeon.
Өкінішке орай, AMD басқару тақтасында аз параметрлер бар, бірақ масштабтау өңдеу үшін жауапты бірнеше элементтер де бар. Сіз бұл сияқты оларды тексеруге және өзгертуге болады:
- Жұмыс үстеліндегі PCM басыңыз және «Radeon Параметрлер» тармағын таңдаңыз.
- Мұнда Сіз масштабтау мүмкіндік және оның режимін таңдауға болады «Display» бөлімінде. Бір Созылған экранның құтылуға көмектеседі, ол түсіну үшін әр түрлі мәндер жеткізуге тырысыңыз.
- Сонымен қатар, сіз «санаты Advanced Settings» баруға болады.
- Масштабтау параметрлері «Менің сандық жалпақ панельдер» арқылы өтеді, ол жерде жүгірткіні жылжыту арқылы жүзеге асырылады.


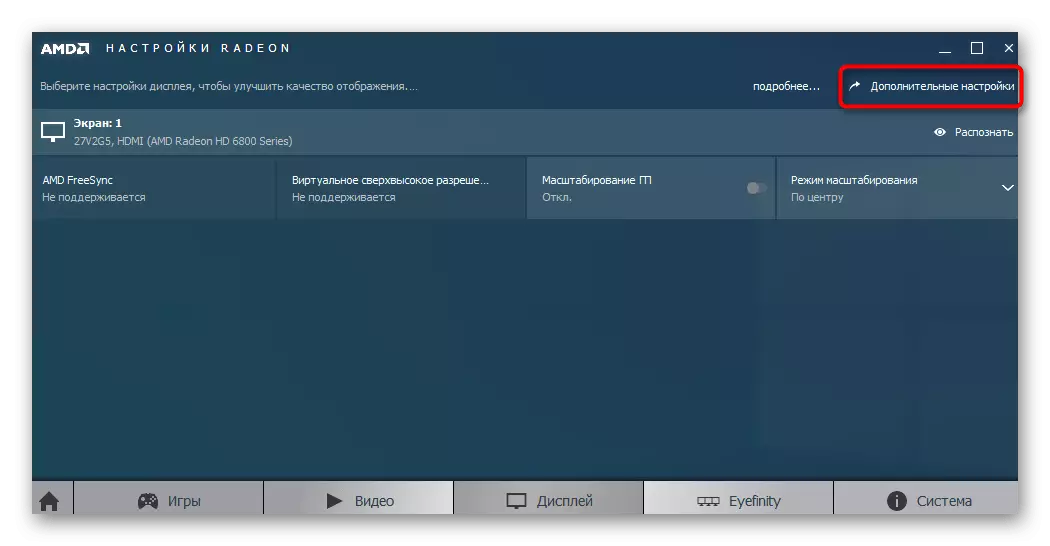
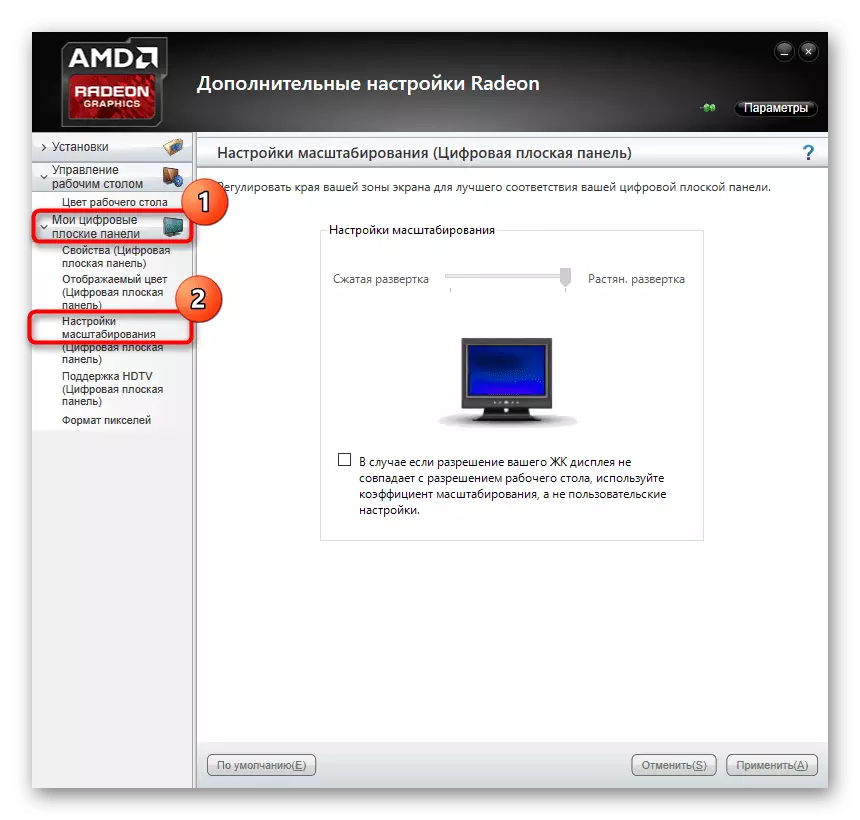
Егер сізде басқарылатын басқару тақталары болмаса, бұл графикалық адаптердің драйвері дұрыс орнатылмағанын білдіреді немесе бұл процесс кірістірілген Windows құралдары арқылы жүргізілгенін білдіреді. Драйверді қалай орнату керектігін түсіну үшін 2-әдісті қараңыз, осылайша тексерілген бағдарламаларды қосады.
5-әдіс: Монитор мәзірі арқылы экранды баптау
Соңғы әдіс осы құрылғыға салынған монитор мәзірімен байланысты. Ол көптеген заманауи модельдерде бар және корпуста орналасқан түймелерден басталады. Егер сіз конфигурацияда қандай да бір өзгертулер енгізгіңіз келмесе, параметрлерді әдепкі күйге қалпына келтіре аласыз және созылған экрандағы ақаулықтың түзетілетінін тексеріңіз. Ол үшін қалпына келтіру элементі мәзірде.

Сіз орнату өзіңіз орнату үшін ниет болса, мәзір бөлімдерге назар аударыңыз «кеңейту» мен Үлкейту (ажыратымдылығы мен масштабтау) деп аталады. қол жетімді болса, жақындату немесе сурет масштабын ұлғайту параметрлерін бар өзгертіңіз. Сонымен қатар, экран ажыратымдылығын ескеріңіз. Автоматты түрде экран конфигурациясына жауап беретін «Auto» немесе «Auto Reject» элементі болуы мүмкін. Кейде бұл опция корпуста батырма түрінде жойылады. Параметрлерді тексеріп, созылған суреттегі мәселелерден арылу үшін өзіңіз өзгертіңіз.
Осы материалдың соңында біз бірнеше қосымша заттарды атап өткіміз келеді. Егер жоғарыда сипатталған әрекеттер нәтиже бермеген болса, оларға назар аударыңыз:
- бір VGA кабелі арқылы қосылған кезде, масштабтау реттеу немесе талап экран ажыратымдылығын орнату мүмкіндігі жоқ болуы мүмкін. Егер мұндай мүмкіндік болса, мониторды HDMI, DP немесе DVI арқылы компьютерге қосу ұсынылады.
- Егер мәселе белгілі бір ойынды бастағанда ғана орын алса, оның графикалық параметрлеріне өтіп, кадр пішіміне немесе масштабқа жауап беретін параметрлерді тексеріңіз. Мысалы, 4: 3 мониторда 16: 9 немесе 16:10 мәндерін орнату ұсынылмайды, өйткені сурет бірден созылады.
- Ескі бейне карточкамен жұмыс жасағанда, жұмыс кезінде белгілі бір проблемаларды тудыратын жаңа мониторлардың модельдерінің рұқсат бермеуі мүмкін деп санаңыз. Мұндай жағдайларда біз тек компонентті жаңартуды немесе мониторды ескіге ауыстыра аламыз.
Сіз бірнеше түрлі кеңестер алдыңыз, олар Windows-та созылған кескінмен дизайнды шешуге бағытталған бірнеше кеңестер алдыңыз. 10. Осы ұсыныстарды пайдаланыңыз.
