
Кейде Windows қайта орнатқаннан кейін, «ондаған» және жаңа бейне картаны сатып алыңыз, ол «Device Manager» -де көрсетілмейді немесе «стандартты VGA графикалық адаптері» ретінде анықталмайды немесе экранда ешқандай сурет жоқ. Бүгін біз сізге не істеуге болатынын айтамыз, егер Windows 10 бейне картаны көрмесе.
1-әдіс: құрылғыны жаңарту
Әдетте сипатталған мәселе драйверлермен байланысты. Олар барлық деңгейде орнатылмаған немесе үшінші тарап көздерінен жүктелген. Қалай болғанда да, жүйе қандай жабдықпен және жұмыс істеу керектігін түсінеді, олар түпнұсқа драйверлер қажет. Алдымен аналық платаға арналған бағдарламалық жасақтаманы жүктеп алыңыз, ресми сайттан файлдар алыңыз. Егер бізде біріктірілген бейне бар тақтай болса, бізді чипсет және VGA драйвері қызықтырады. Егер жабдықты қолдау бұрын болса, сіз соңғы нұсқасын жүктейсіз. Аналық платформ драйверлерін қалай орнату керек туралы бөлек мақалада жазылған.
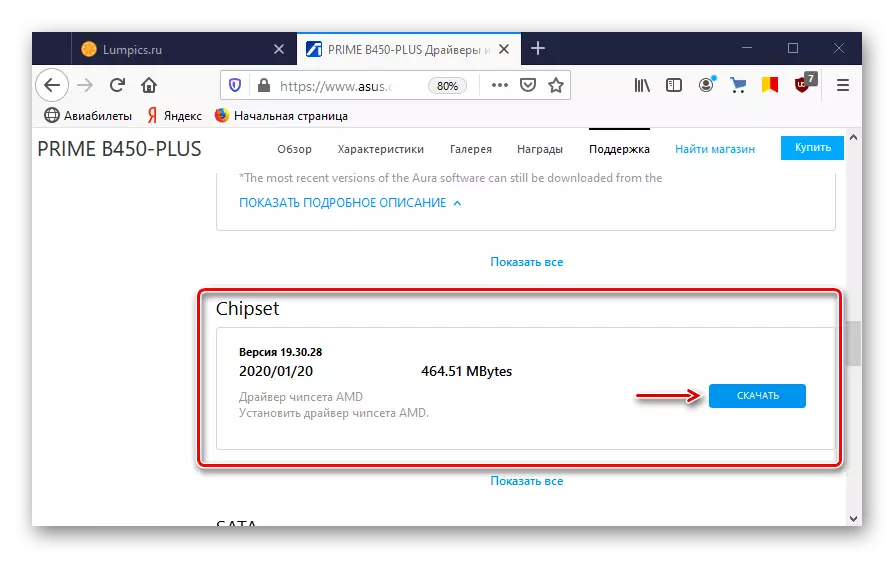
Толығырақ: Драйверлерді аналық платаға орнату
Көптеген ноутбуктар екі бейне картасымен жабдықталған, сондықтан бағдарламалық жасақтаманы чипсетке және кірістірілген графикалық процессорға жүктеңіз. Lenovo ноутбук мысалында драйверлерді жаңарту туралы толық нұсқаулар Сіз біздің веб-сайттан таба аласыз.

Толығырақ: Lenovo G580 ноутбуктарына арналған драйверлерді жүктеп алыңыз
Дискретті графикалық жүктеу үшін видео драйверлер оны өндірушісінің ресми сайтынан жүктеу. Егер олар қазірдің өзінде орнатылса, бірақ жүйе әлі де құрылғыны көрмейді, ескі бағдарламалық жасақтаманы алып тастаңыз, мысалы, DDU Utility көмегімен. Бейне карта драйверлерін жаңарту және орнатылған жолдарда біз бұрыннан жасалған жеке мақалаларда егжей-тегжейлі жаздық.

Толығырақ: Драйверлерді қалай бейне карточкаға қалай қайта орнатуға болады
Сонымен қатар, бағдарламалық жасақтаманы орнатпас бұрын, құрылғы менеджеріндегі тиісті қойындысынан мониторларды алып тастап көріңіз. Кейбір пайдаланушылар көмектесті.
- Windows іздеу көмегімен сіз Du бағдарламасын іске қосасыз.
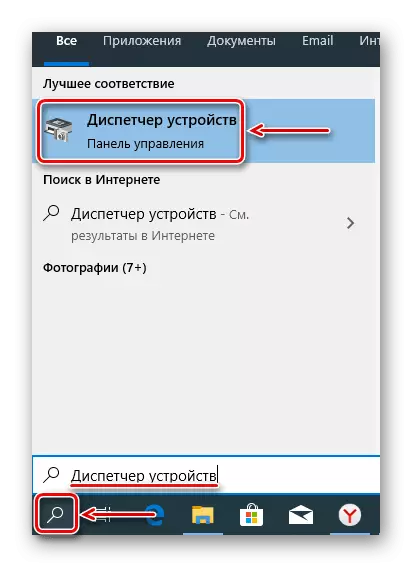
Оқыңыз:
Windows 10-да іздеуді қалай ашуға болады
Windows 10-да «Device Manager» қалай ашылуға болады
- «Мониторлар» қойындысына өтіп, ондағы барлық құрылғыларды жойыңыз.
- «Жабдықты жаңарту» белгішесін басыңыз. Компьютеріңізді қайта қосыңыз.


2-әдіс: драйверлерді жөндеу PCI шиналары
Windovs 10-да кіріктірілген жүктеу конфигурациясының деректерін сақтау (BCD). Онда амалдық жүйені, сондай-ақ басқа жүктелетін бағдарламалар мен құрылғыларды орнату және жүктеу кезінде пайдаланылатын параметрлер. Жүйенің жаңа конфигурацияларын жасау, сонымен қатар Windows жұмыс істейтін компьютерлерде драйверлерді сынау және күйге келтіру үшін, параметрлерді кірістірілген BCDedit қызметтік бағдарламасын қолдана отырып өзгертуге болады.
Мысалы, осылайша, сіз бейне картаны қосу үшін пайдаланылатын PCI Express автобус драйверлерін ақаулықтарды жоюға болады. Бұл жағдайда бізге PCI Express функциясын, сондай-ақ оның кеңейтілген опцияларын болдырмайтын және жұмыс әрекетін қайтаратын қосымша мән қосатын және қосатын команда қажет болады.
- Windows жүйесін іздеу бөлімінде «Пәрмен жолын» енгізіп, әкімші құқығымен бағдарламаны іске қосыңыз.
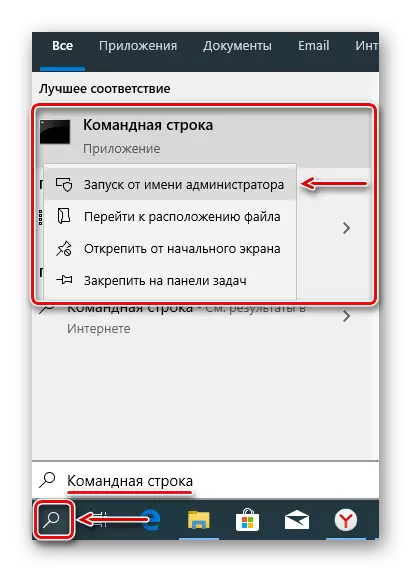
Оқыңыз Сонымен қатар: Windows 10-дағы әкімшінің атынан «Пәрмен жолын» іске қосыңыз
- Microsoft жүктеу параметрлерін өзгерту компьютерге зиян тигізуі мүмкін деп ескертеді, сондықтан репозиторийдің резервтік көшірмелерін ұсынады. Ол үшін консольге пәрменді енгізіңіз:
BCDDIT / Export e: \ bcd_backup.bcd
Егер e әрпі сақтық көшірме сақталатын кез-келген диск болса, және «BCD_BACKUP» - көшірменің кез келген атауы.

Файл дискінің түбір бөлімінде жатыр.
- Сақтауды қалпына келтіру үшін, егер бірдеңе дұрыс болмаса, біз командаға кіреміз:
Bcdedit / import e: \ bcd_backup.bcd
- Сақтық көшірме жасалған кезде PCI Express функциясын басқару үшін пәрменді енгізе аласыз. Консоль өрісінде біз кіреміз:
BCDDIT / SET PCIExpress forlisable
«Enter» түймесін басыңыз. Компьютеріңізді қайта жүктеп, драйверлерді орнатып көріңіз.



3-әдіс: BIOS (UEFI) теңшеу
BIOS кіріктірілген графикалық өзегі бар аналық платалар, әдетте, бейне картаны ауыстыру функциясын жабдықтайды. Егер, мысалы, сіз, мысалы, дискретті графикалық картаны сатып алдыңыз, оны компьютерге қосылған PCI Express ұяшығына салып, компьютерде қосылса, оны естілсе де, экранда кескіндер жоқ Жүйе жүктелді. Бұл тиісті ұяшық BIOS деңгейінде (UEFI) өшірілгенін білдіруі мүмкін. Көптеген ноутбуктерде де осындай мүмкіндік бар. Егер бейне карточкалардың біреуі жүйе анықталмаса, оны пайдаланыңыз.

Ары қарай оқу:
Дискретті бейне картасын қалай қосуға болады
Кірістірілген бейне картаны қалай қосуға және өшіруге болады
Графиканың коммутациялық функциясының атауы және әр түрлі биода слоттарды қосу әр түрлі болуы мүмкін. Бұл туралы ақпарат, сондай-ақ опцияның нұсқасы, сіз аналық платаның немесе ноутбуктың нұсқаулығында көрсетуіңіз керек.
BIOS-ті теңшемес бұрын, ол үшін жаңартулардың бар-жоғын тексеріңіз. Компьютердің тұрақты жұмысымен, мұны жасау ұсынылмайды, бірақ жабдықпен қақтығысты ескере отырып, жаңа бағдарламалық жасақтама нұсқасы бар, мәселе шешілетін мүмкіндік бар. Жалпы, BIOS жаңарту процесі (UEFI) сияқты, біз басқа мақалада егжей-тегжейлі сипаттадық.
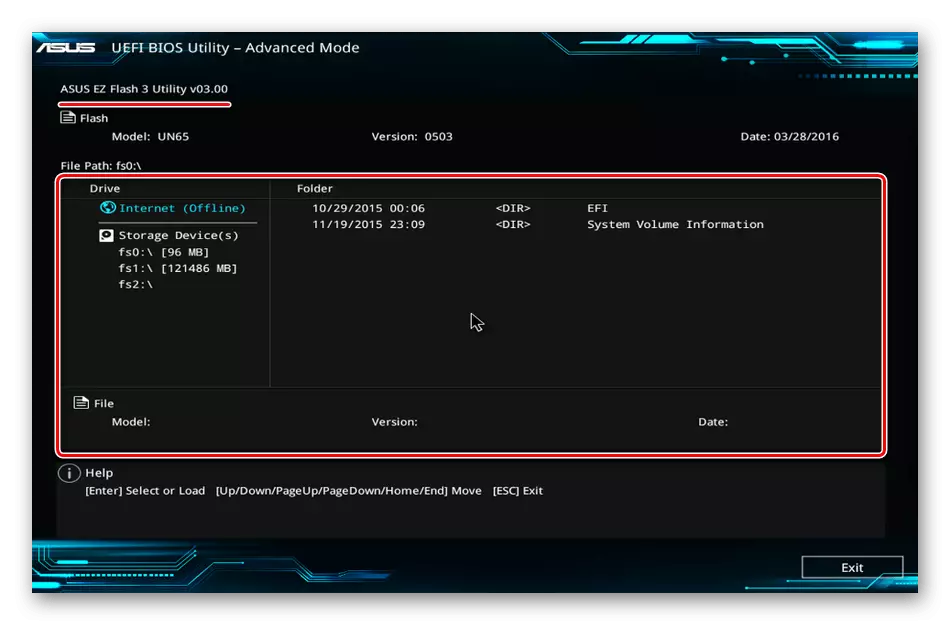
Ары қарай оқу:
Компьютердегі BIOS қалай жаңартуға болады
BIOS-ны флэш-дискіден қалай жаңартуға болады
4-әдіс: Windows іске қосу түрін өзгерту
Жүйе мен жабдықтардың жұмысындағы көптеген мәселелерді Windows жүйесін жүктеуге арналған бекітілген Msconfig қызметтік бағдарламасы арқылы жоюға болады. Ол үш ұшыру нұсқасын қолдайды: қалыпты, диагностикалық және селективті. Бізді барлық құрылғылардың барлық қызметтері мен жүргізушілерінің басталуымен әдеттегі жүктеу қызықтырады.
- Win + R пернелерінің тіркесімі «Іске қосу» терезесіне қоңырау шалыңыз, Msconfig пәрменін енгізіп, ОК түймесін басыңыз.
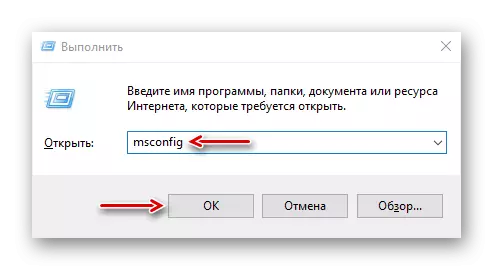
Оқыңыз Сонымен қатар: Windows 10-да «Іске қосу» шақыру
- Жалпы қойындысындағы «Қалыпты Бастау» опциясын таңдаңыз, «Қолдану» және «OK» түймесін басыңыз. Компьютеріңізді қайта қосыңыз.

5-әдіс: жабдықты тексеру
Бейне картасымен байланысты керек-жарақтарды тексеріңіз. Қуат көзінің қуатын көрсетіңіз. Мүмкін, бұл құрылғының қалыпты жұмыс істеуі үшін жеткіліксіз шығар. Бұл жағдайда мәселе жаңа BP сатып алуды шешеді. Қосымша қуаттың дұрыс жалғанғанын тексеріңіз. Картаны алып тастаңыз, одан шаңды алыңыз да, контактіні өшіргішпен абайлап тазалаңыз.
Ары қарай оқу:
Компьютердегі қуат көзінің жұмысын қалай тексеруге болады
Бейне карта ақауларын жою
Егер аналық тақтаның дизайнына рұқсат етілсе, ұяшықты өзгертсе немесе мүмкін болса, оған анық жұмыс істейтін бейне картаны қосыңыз. Сіз, керісінше, графиканы басқа компьютерге қосыңыз. Бұл әрекеттер түсінуге көмектеседі, бейне адаптерінің өзі ақаулы немесе басқа жабдықтардағы іс.
Толығырақ: Орындау үшін аналық платаны қалай тексеруге болады
Сипатталған әдістер жүйеге бейне картаны көруге көмектесті деп сенеміз. Егер мәселе қалса, құрылғыға нұсқаулықты біліңіз, сонымен қатар ол туралы ақпаратты өндірушінің веб-сайтында оқып шығыңыз. Мүмкін графикалық төлем Windows 10 шығарылғанға дейін және оның минималды талаптарына сәйкес келмеген шығар, бұл оның оны анықтамайтындығын білдіреді.
