
Кейде кез-келген басқа себептер бойынша, желілік қосылыстар арасында Windows 10 пайдаланушылары 10-нан артық ұялады. Біз сізге одан әрі ұсынатын бірнеше жолдардың біреуін алып тастаған жөн.
Маңызды! Келесі әдістердің барлығында жұмыс істеу үшін, есептік жазбаны Әкімші құқығы арқылы енгізу керек!
Сабақ: Windows 10-да әкімші құқығын қалай алуға болады
1-әдіс: Желілік параметрлерді қалпына келтіріңіз
Windows 10-да, желідегі барлық мәселелерді сәйкес параметрлерді қалпына келтіру арқылы жоюға болады. Мұны «Параметрлер» арқылы жасай аласыз.
- Win + I түймелерін басыңыз. «Параметрлер» ашылады, онда сіз «Желілік және Интернет» таңдалады.
- Келесі «Күй» түймесін басыңыз, онда экранда «Relade» сілтемесін тауып, оны басыңыз.
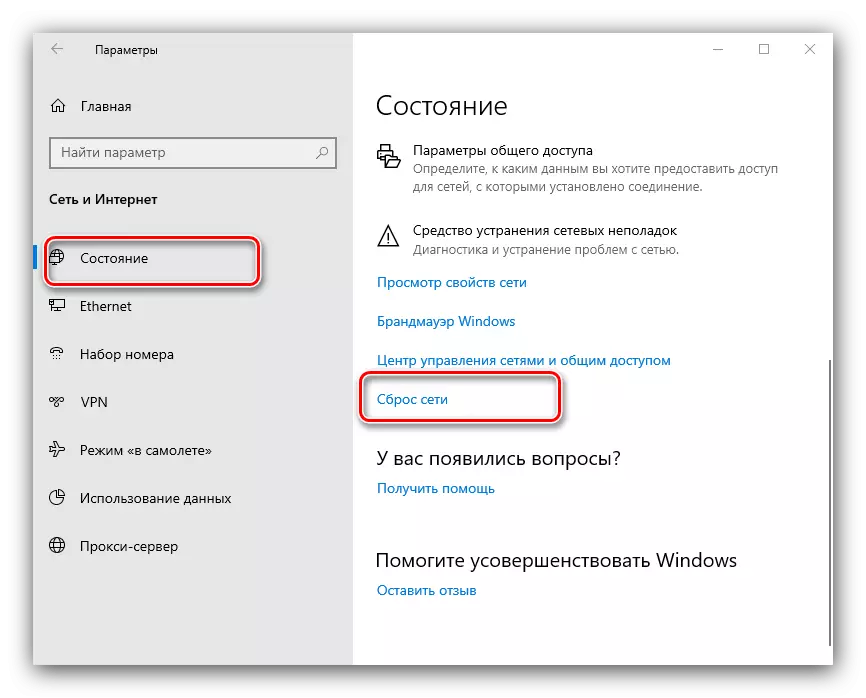
Келесі терезедегі ескертуді мұқият оқып шығыңыз, және сіз дайын болған кезде «Қазір қалпына келтіру» түймесін пайдаланыңыз және жұмысыңызбен келісіңіз.
- Компьютер қайта жүктеледі, барлық желі параметрлері қалпына келтіріліп, қосылымдар жойылады. Соңғысы келесі нұсқаулық сізге көмектесетінін қайталау керек.
Сабақ: Windows 10 жүйесінде желі қосылымын орнату

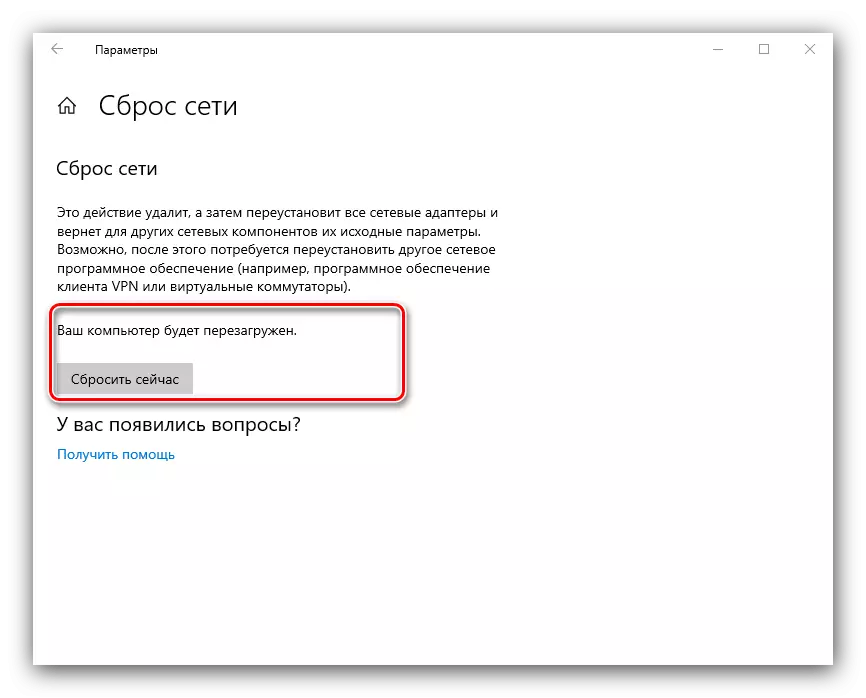
2-әдіс: жүйелік тіркелім
Егер қандай-да бір себептермен желі параметрлерінің толық қалпына келтірілуі сізге сәйкес келмесе, оған балама профильді жүйелік тізілімнен қолмен алып тастайды.
- «Іздеуді» ашып, ішінен Regedit сұранысын енгізіңіз. Әрі қарай, оң жақтағы бүйірлік мәзірді қолданыңыз, оның ішінде «Әкімші құқықтарымен ашу» түймесін басыңыз.
- Тіркеу редакторын іске қосқаннан кейін келесі жолмен өтіңіз:
HKEY_LOCAL_MACHINE \ Бағдарламалық жасақтама \ Microsoft \ Windows NT \ Counterversion \ Networklist \ Профильдер
Сіз соңғы каталогта бірнеше ішкі қалталарды көресіз, олардың әрқайсысы белгілі бір қосылым профиліне сәйкес келеді.
- Жою қосылымын табу үшін, «Profilename» параметріне назар аударыңыз: ол профильдің нақты атауын көрсетеді.
- Қажетті жазбаны анықтағаннан кейін, оның каталогын таңдап, тінтуірдің оң жақ батырмасын басып, «Жою» опциясын таңдаңыз.
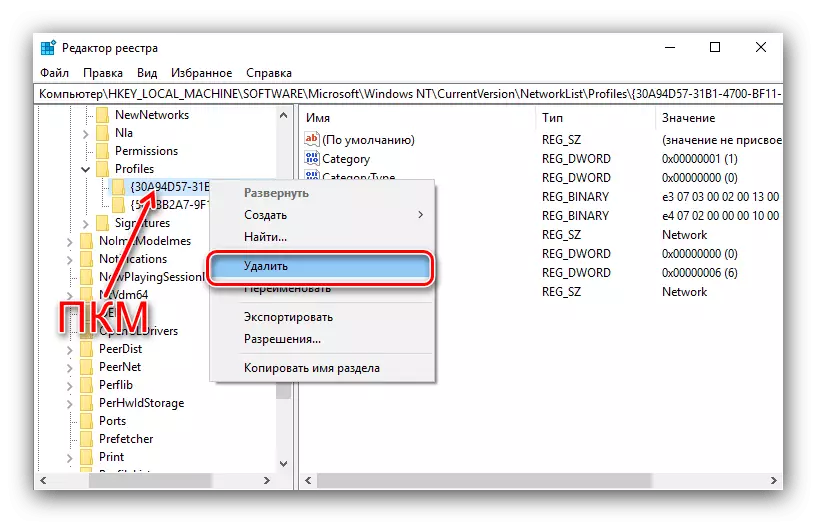
Операцияны растаңыз.
- Компьютерді қайта іске қосыңыз және желілер тізімін тексеріңіз - қажетсіз қосылым жойылуы керек.
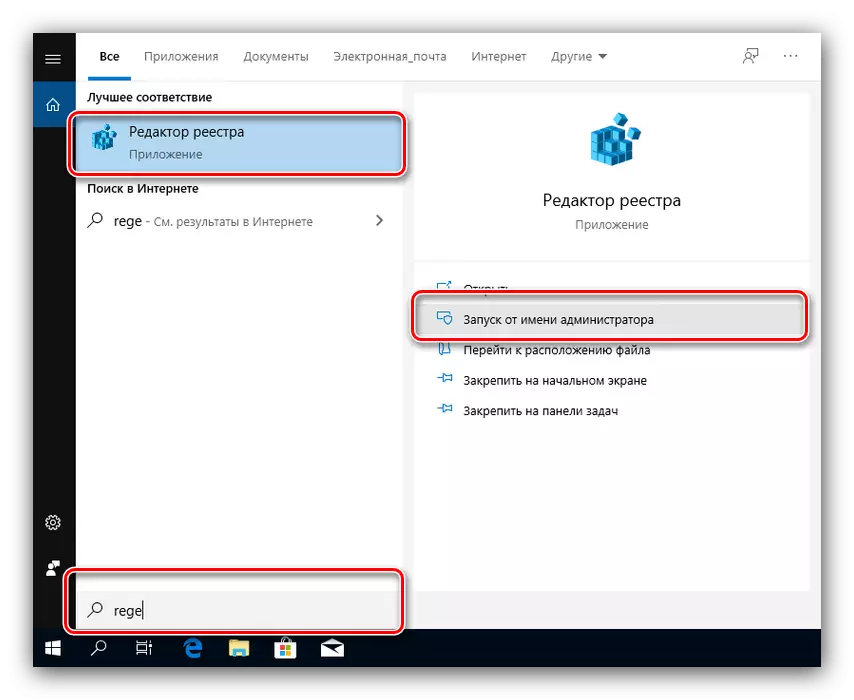
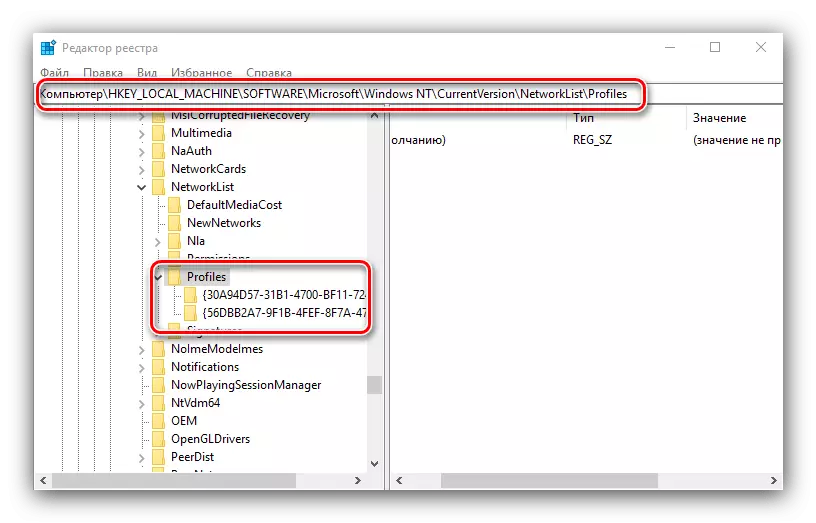
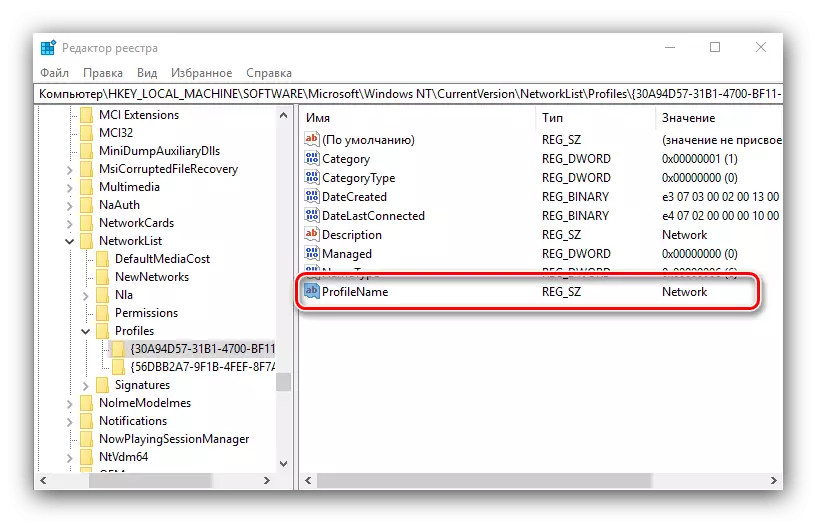
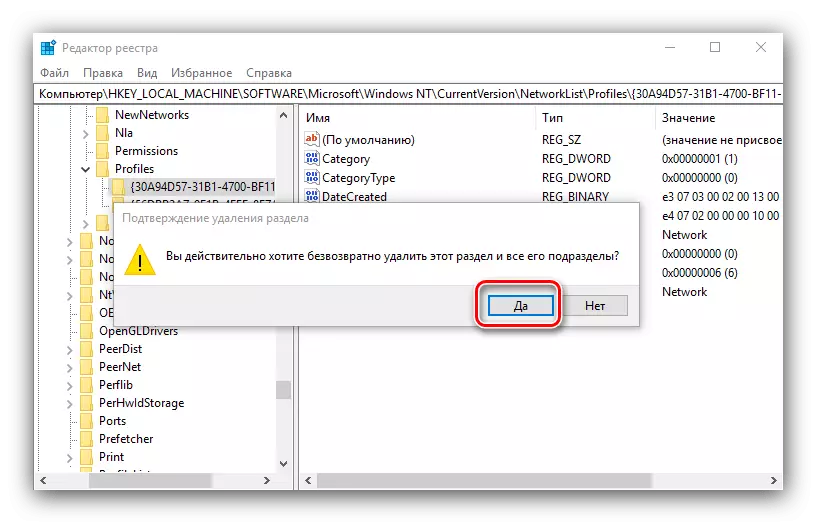
Жүйелік тізілімді пайдалану әдісі барлық Интернет параметрлерін толық қалпына келтіруге қарағанда ыңғайлы, бірақ тәжірибесіз пайдаланушыларға осы компоненттің жұмысына араласпайды.
Кейбір мәселелерді шешу
Кейбір жағдайларда сипатталған операцияның орындалуы қиындықтар туындайды. Олардың ең көп таралғанын және маған қалай жою керектігін айтыңыз.Профильді алып тастағаннан кейін барлық желілік қосылымдар жоғалып кетті
Кейде пайдаланушылар келесі сәтсіздікке тап болады - қажет емес байланыс жойылды, бірақ оның бәрі онымен бірге жоқ болды. Бұл мәселені шешу алгоритмі келесідей:
- «Параметрлер» - «Желі және Интернет» - «Күй» жолында қол жетімді желілік ақауларды диагностикалау үшін стандартты құралды пайдаланыңыз.
- Егер бұл көмектеспесе, жаңа қосылымды бірінші әдістің соңында көрсетілген нұсқауларға сәйкес жасап, теңшеңіз.
- Радикалды шешім - жүйелік параметрлерді зауыттық параметрлерге қалпына келтіріңіз.
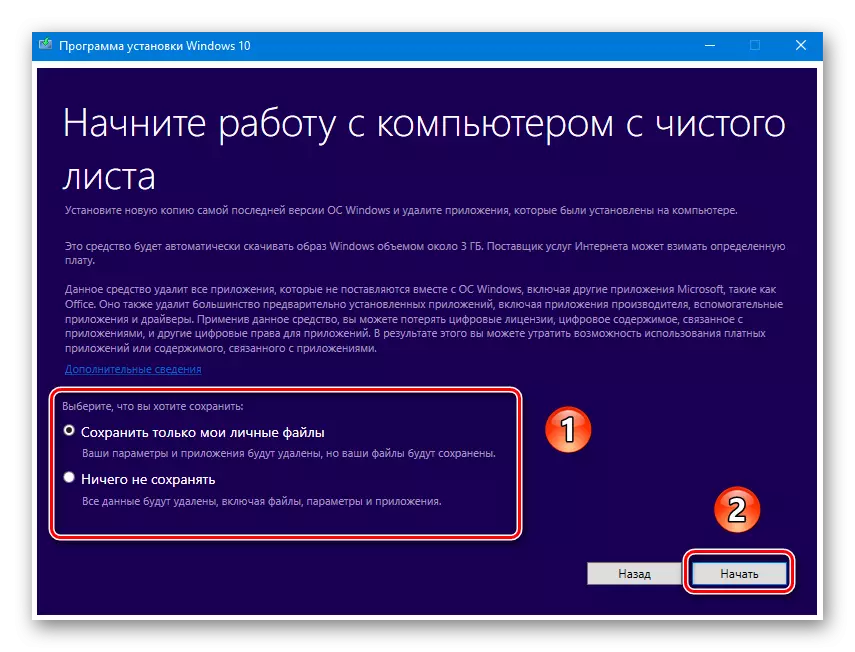
Толығырақ: Windows 10-ны зауыттық параметрлерге қалпына келтіріңіз

Профильді алып тастағаннан кейін Интернет жоғалды
Бұл қажетсіз қосылымды алып тастағаннан кейін, Интернет жұмысын тоқтатады. Бұл сонымен қатар көп жағдайда шешуге болады, осылай әрекет етеді:
- Тіркеу редакторын ашыңыз (2-әдісті қараңыз) және оған барыңыз:
HKEY_LOCAL_MACHINE \ System \ CurrentControlset \ Control \ Желі
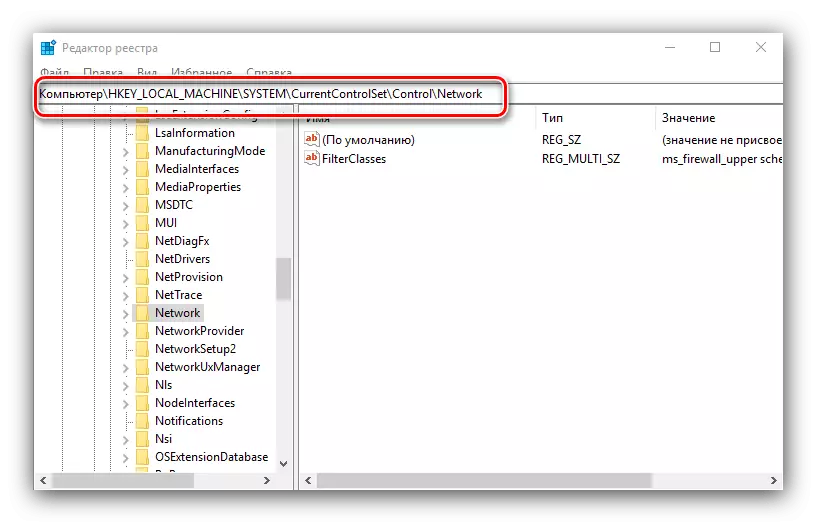
Терезенің оң жағындағы «config» атауын табыңыз, оны таңдаңыз және Жою түймесін басыңыз. Жоюды растаңыз, содан кейін тізілім өңдегішін жабып, компьютерді қайта іске қосыңыз.
- TCP / IP параметрлерін қалпына келтіру керек. Бұл «Пәрмен жолын» пайдалану үшін жасалады, оны «Іздеу» деп атаңыз, оны ашыңыз, оны ашыңыз, CMD сұрауыңызды енгізіңіз, нәтижені таңдаңыз және «Әкімші атауынан іске қосу» тармағын таңдаңыз.
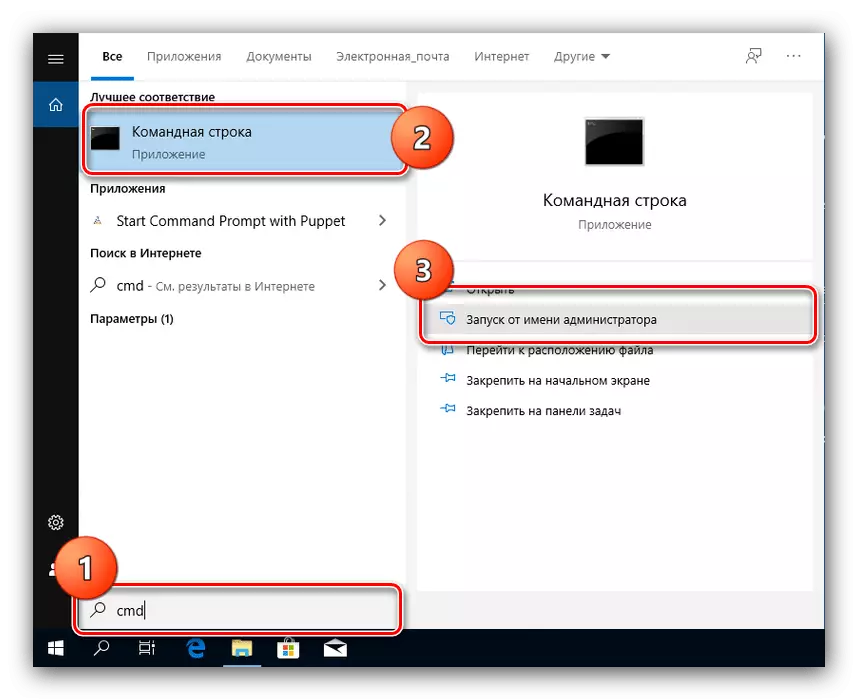
Әр әрнен кейін ENTER түймесін басып, келесі пәрмендерді енгізіңіз.
Netsh WinSock Reset.
Netsh int ip қалпына келтіру
Netcfg -d -d.
IPConfig / шығарылым.
IPConfig / Жаңарту.
IPConfig / FlushDNS.
IPConfig / Registerdns

Әрі қарай, интерфейсті жауып, компьютерді қайта іске қосыңыз.
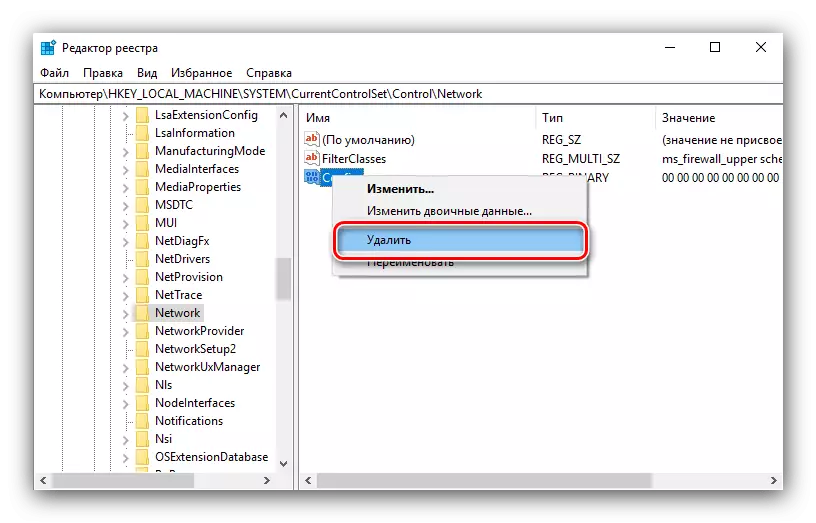
Біз сізге Windows 10 жүйесінде қажет емес желілік қосылымдарды қалай жоюға болатындығы туралы айттық, сонымен қатар процедурадан кейін туындауы мүмкін ақаулықтарды жою әдістері ұсынылғандығы туралы айттық.
