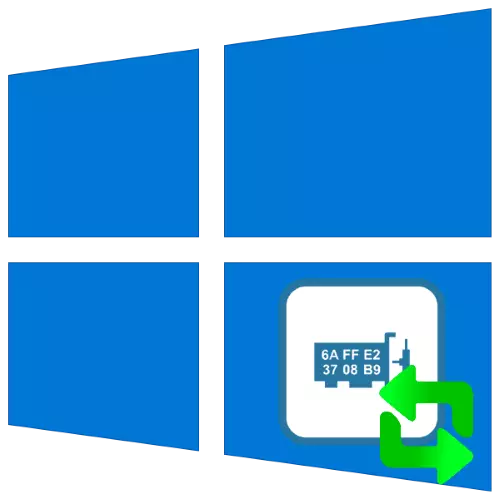
MAC мекен-жайы - бұл желілік жабдықтың идентификаторы, ол көбінесе Интернет-қызметтерді байланыстырушы жеткізуші жасалады. Қалыпты түбіртек үшін бұл кодты өзгерту қажет, ал бүгін біз оның Windows 10-да қалай жасалынғанын айтамыз.
Назар аударыңыз! Жабдықтың идентификаторын өзгерту оның сәтсіздігіне әкелуі мүмкін, сондықтан сіз өзіміздің тәуекелдеріңіз бойынша одан әрі әрекеттескенде!
1-әдіс: MAC MAC мекенжайын өзгерту ауыстырғыш
Әдістерді талдауды ең ыңғайлы әдістердің талдауын бастайық - MAC мекен-жайы бойынша үшінші тараптың Technitium Technitium Techniver.
Ресми веб-сайттан Technium Mac мекенжайын ауыстырғышты жүктеп алыңыз
- Бағдарламаны ашып, содан кейін жоғарғы терезедегі желілік адаптерлер тізімін тексеріңіз. Олардың арасында қалағанын таңдаңыз және оны белгілеңіз.
- Келесі «MAC мекенжайын өзгерту» параметрлерін орналастырыңыз.
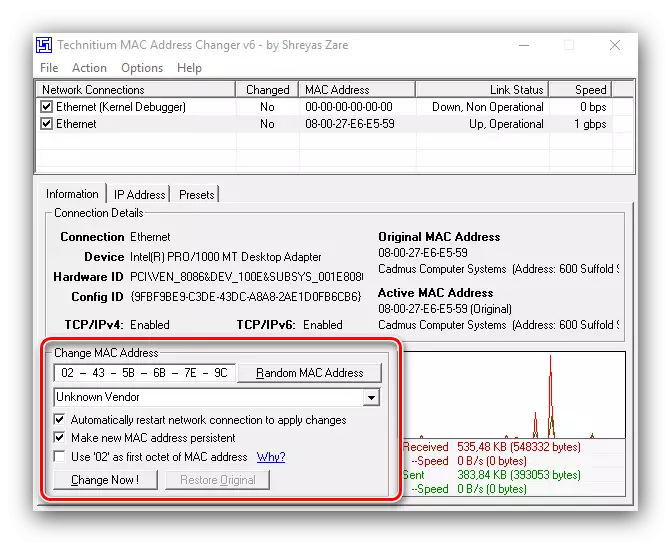
Онда екі нұсқа бар, бірінші, бірінші, идентификаторды қолмен көрсету, ол белгіленген жолға қажетті тізбектелген тізбектелген болуы үшін жеткілікті.
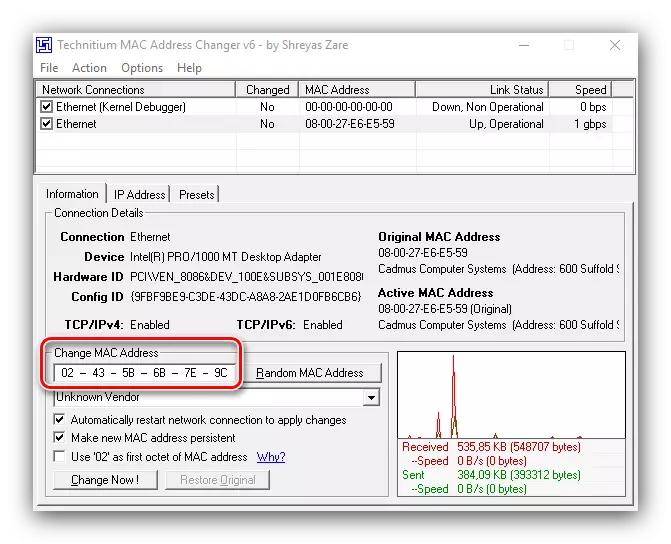
Екінші нұсқа - кездейсоқ жиынтығын орнататын «Random Mac мекенжайы» түймесін басу керек.
- Мекенжайды өзгерткеннен кейін «Қазір өзгерту» түймесін басыңыз.
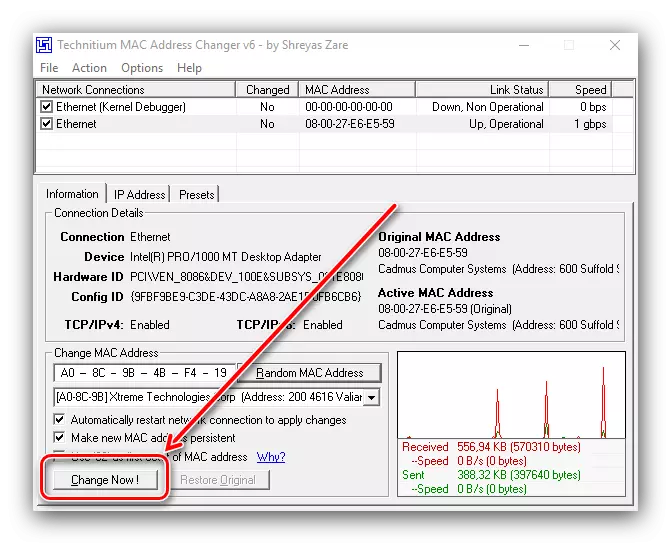
Егер бастапқы кодты қайтару қажет болса, «Түпнұсқа» элементін пайдаланыңыз.

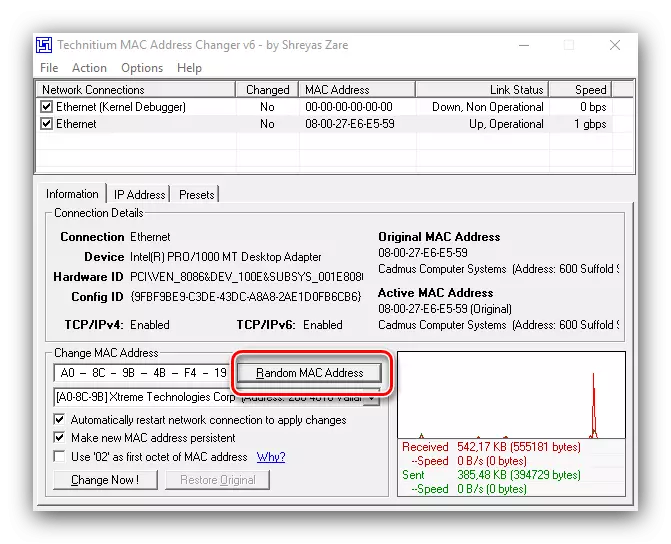
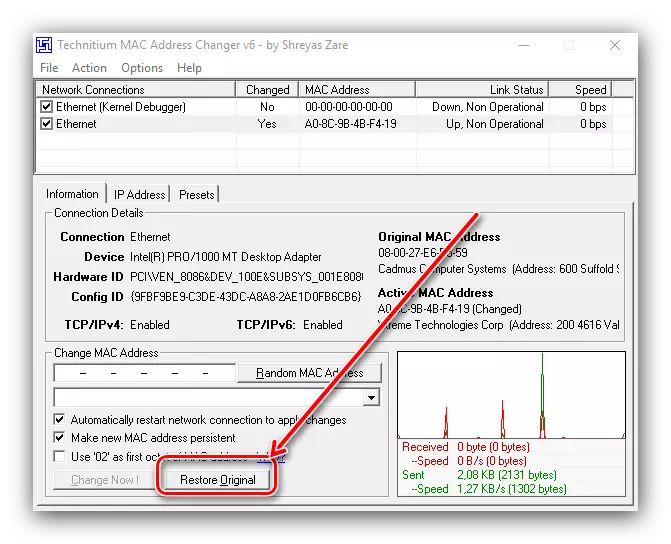
Бұл туралы бағдарламамен жұмыс аяқталды, компьютердің MAC мекен-жайы ауыстырылады.
2-әдіс: жүйелік мүмкіндіктер
Егер қандай да бір себептермен үшінші тарап қаражаттары сіз үшін қол жетімді емес, жүйелік функцияларды пайдалануға болады.1-нұсқа: адаптер драйвері
Кейбір желілік адаптерлерге арналған қызметтік бағдарламалық жасақтама сәйкестендіру тізбегін ауыстыруды қолдайды.
- «Device Manager» іске қосыңыз - мысалы, мүмкін жолдардың бірі - мысалы, «Іске қосу» терезесі бойынша. Win + R пернелер тіркесімін нұқыңыз, DEVMGMT.MSC Query бағдарламасын Utility терезесінде енгізіп, ОК түймесін басыңыз.

2-нұсқа: жүйелік тіркелім
Қарастырылып тұратын параметрдің мәнін ауыстыруға болады, сонымен қатар жүйелік тізілімді өңдеу арқылы мүмкін.
- «Іске қосу» утилитасын бірінші нұсқадағыдай етіп ашып, Regedit командасын енгізіңіз.
- Келесі жолдағы «Тіркеу редакторына» барыңыз:
HKEY_LOCAL_MACHINE \ System \ CurrentControls \ Control \ Class \ Class \ {4D36E972-e325-11-e325-11be-bfc1-08002be10318}
Көрсетілген тіркеу бөлімшесінің резервтік көшірмесін жасауды қатаң ұсынған жөн. Мұны істеу үшін сынып каталогын таңдаңыз, содан кейін «Файл» - «Экспорттау» файлын пайдаланыңыз.
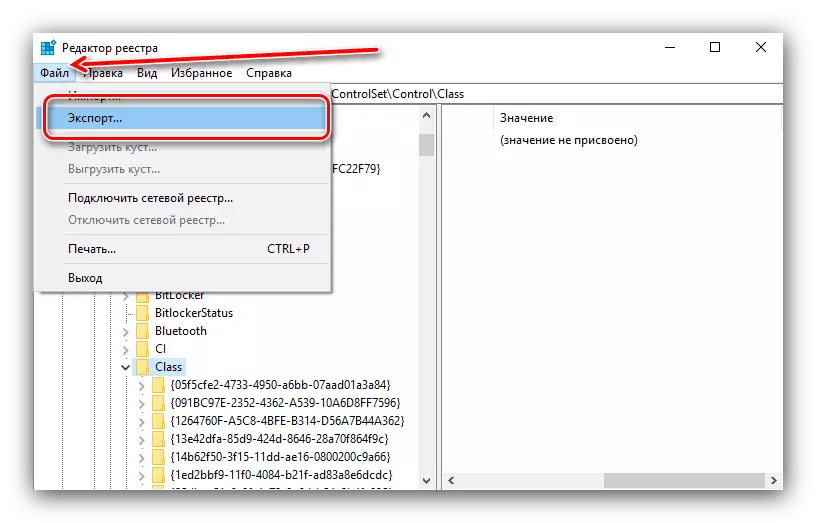
«Зерттеушіден» қалаған сақтық көшірме орнын таңдаңыз, оны өз еркімен орнатыңыз және «Сақтау» түймесін басыңыз.
- {4D36E972-e325-11- e325-11-08002be} атауымен каталог бірнеше ішкі қалталармен бірнеше болуы мүмкін.
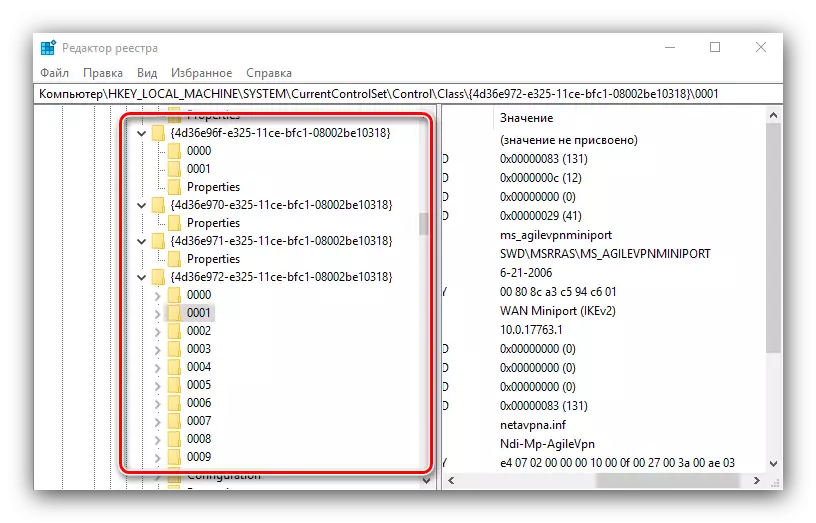
Барлығын дәйекті түрде қарау - олардың «DressDesk» параметрі болуы керек. Оның мәні құрылғының атауы болады. Осы жазбаға назар аудару мақсатты компонент үшін мәліметтері бар каталогты табыңыз.
- TradyNewworkAddress Параметрі қалтасына жатып, өңдеуді бастау үшін оны екі рет нұқыңыз.

Ағымдағы мәннің орнына шаблонды бақылап, қалаған MAC мекенжайын енгізіңіз. Кіргеннен кейін «ОК» түймесін басыңыз.
- Барлық жұмыс істеп тұрған бағдарламаларды жауып, компьютерді немесе ноутбукті қайта іске қосыңыз. Егер мекен-жайды ауыстырғаннан кейін сіз проблемалардан өткеннен кейін (Интернет жұмысын тоқтату, жүйе желілік адаптерді көрмейді және басқа), бұрын жасалған көшірмені қалпына келтіріңіз.
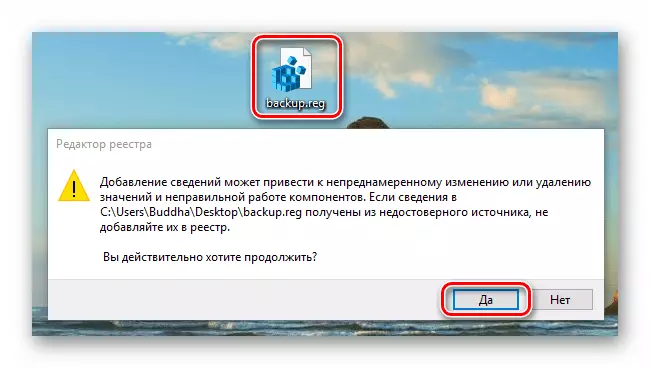
Сабақ: Сақтық көшірмеден Windows 10 тізбесін қалпына келтіру

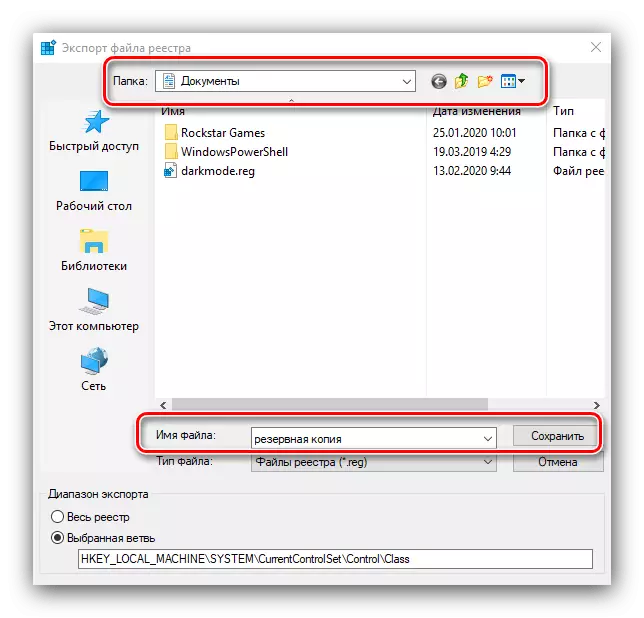
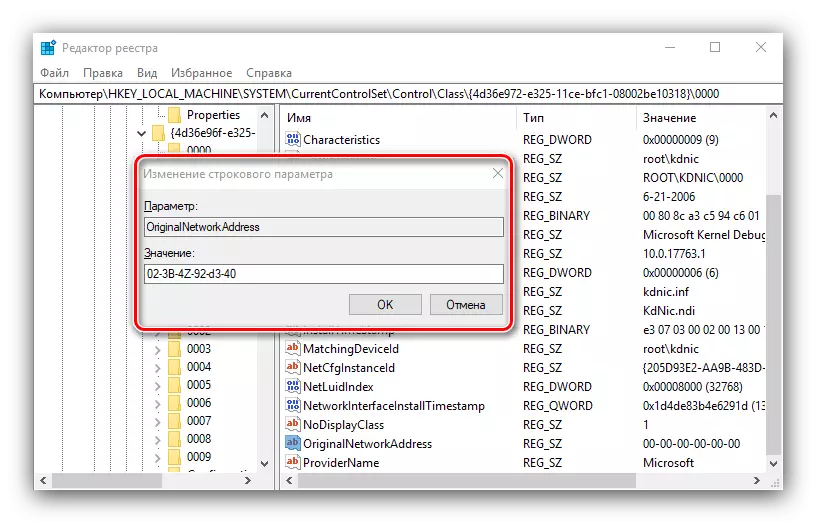
Ауыстырылған Mac-ты қалай тексеруге болады
Процедураның тиімділігін ағымдағы желілік карта идентификаторын білу арқылы тексеруге болады. Біз осы операцияны орындау әдістерін қарастырдық, сондықтан мәліметтерді алу үшін тиісті мақаланы қараңыз.
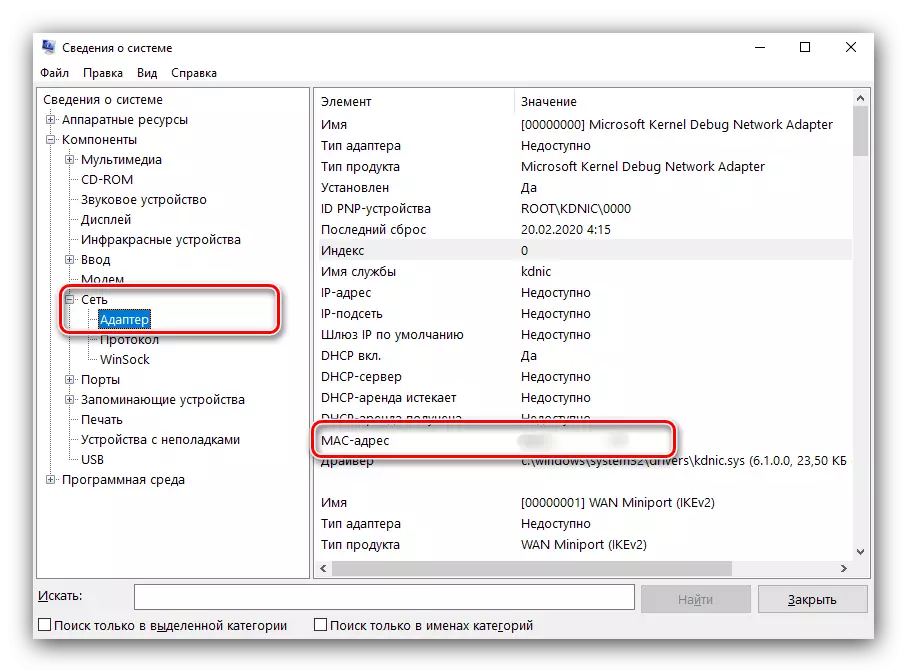
Сабақ: компьютердің MAC мекенжайын қалай білуге болады
Осылайша, біз Windows-қа Mac мекенжайларын ауыстырудың мүмкін нұсқаларын қарастырдық. Сипатталған әдістерді орындау оңай, бірақ пайдаланушы операцияның өзі белгілі бір тәуекелді жүзеге асыратынын түсінуі керек.
