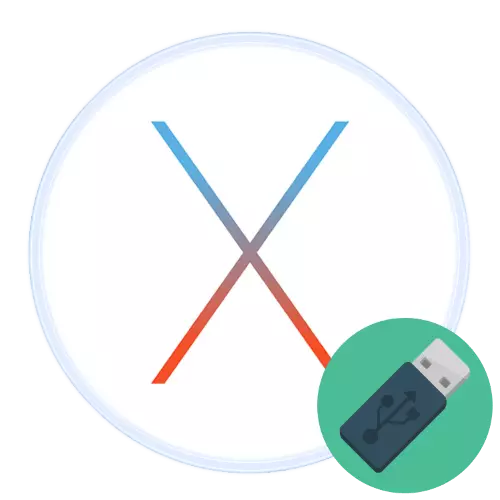
Кейбір жағдайларда, MacOS пайдаланушыларын USB дискісінен компьютер жүктеу қажет болуы мүмкін - мысалы, жүйені қайта орнату үшін. Мұны бірнеше жолмен жасай аласыз.
Флэш-дискіден макосқа жүктеу
Көкнәрді дұрыс салу үшін флэш-диск дұрыс дайындалуы керек. Мысал ретінде, біз жүктеу дискісін материалдан әрі қарай сипатталған жүйені орнату үшін қолданамыз.

Сабақ: Макостарды флэш-дискіге орнату
Енді сыртқы құралдарды қолдана отырып, жүктеу әдістерінің сипаттамасына өтіңіз.
1-әдіс: «Жүктеу дискісі»
Егер ОЖ жұмыс істеп тұрса, ең оңай әдісті «Жүйе параметрлері» арнайы элементі пайдаланады.
- Флэш-дискіні көкнәрге қосыңыз, содан кейін «Жүйелік параметрлерді» кез келген ыңғайлы әдіс бойынша ашыңыз - сіз док панелінен немесе Apple мәзірінен аласыз.
- Әрі қарай, «Жүктеу дискісі» таңдаңыз. Жаңа, жазу кезінде Macos Catalina мақаласы терезенің төменгі жағында орналасқан.
- Диск менеджері сіздің көкнәріңізде жүктелетін болады. Өзгерістер енгізу үшін төмендегі құлыппен түймені басу қажет болады.

Әрі қарай, сіз пайдаланған есептік жазбадан құпия сөзді енгізіңіз.
- Дискіні таңдау қол жетімді. Ондағы USB флэш-жадын көрсетіңіз, содан кейін «Қайта бастау ...» түймесін басыңыз.
- Құрылғы қайта іске қосылғанша күтіңіз, содан кейін амалдық жүйені орнату басталуы керек.


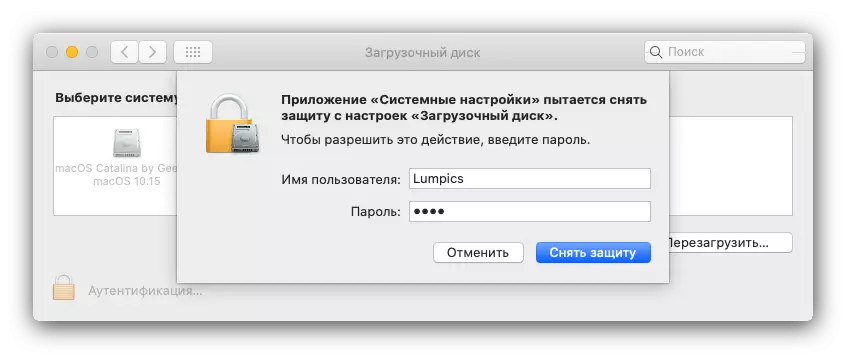

«Жүктеу дискісі» параметрі бар опция ең ыңғайлы, алайда, ол жұмыс істеуге толық жұмыс жүйесі бар компьютерден қажет, сондықтан бұл әдіс қалпына келтіру құралы ретінде жарамайды.
2-әдіс: Менеджерді жүктеу
Егер компьютер негізгі баспа құралынан жүктелмеген болса, сіз оны пайдаланылған дискіні таңдау үшін пайдалана аласыз, ол машина қосылған кезде қол жетімді болады.
- USB флэш-жадын тиісті портқа салыңыз. Әрі қарай, көкнәр түймесін басыңыз, содан кейін сіз «опция» пернесін бірден ұстайсыз.
- Біраз уақыттан кейін, жүктеу менеджері танылған дискілерді таңдаумен бірге пайда болуы керек. ENTER бір USB дискісін таңдау үшін түймесін басыңыз пернетақта пернелерін пайдаланыңыз.
- Таңдалған баспа құралынан машинаның басталуын күтіңіз.
- флэш диск басқа құрылғыларда жұмыс істейді тексеріңіз - ол аппараттық тесіп ақталды болуы мүмкін.
- Сондай-ақ, MacOS бар басқа машиналарда диск өнімділігін тексеру - бұл дайындық сатысында сіз бір нәрсе істеген жоқ, бұл мүмкін.
- , Қалпына келтіру режимі бастау компьютерді қосу, және фирмалық «алма» логотипі пайда кейін, баспасөз және CMD + R пернелерін басып тұрыңыз.
- Терезе қалпына келтіру құралы пайда болады. Құралдар тақтасын пайдаланыңыз: «коммуналдық» ішкі мәзірді таңдаңыз, содан кейін «Қауіпсіз Load Utility» элемент.
- жүйелік әкімші құпия сөзі жазбаны талап етуі мүмкін.
- аутентификация кейін, қажетті бағдарламалық қамтамасыз ету ашылады. Белгілеп қауіпсіздік мүмкіндіктері ажыратылған және «сыртқы бұқаралық ақпарат құралдарының жүктеуді рұқсат беру» болып саналады.
- әдісін 2 пайдаланыңыз, содан кейін компьютерді өшіріңіз.

Бұл опцияны Mac компьютерін іске қосу кезінде мәселені шешу құралы ретінде ұсынуға болады.
Mac USB флэш-дискісін танымайды
Кейде жоғарыда әдістері жұмыс істемейді - компьютерлік табанды қосылған USB дискісін танымайды. Мұндай сәтсіздікке көптеген себептер бойынша мүмкін және ең жақсы нұсқа мынадай алгоритм бойынша диагноз болады:
Тексеру флэш жетегі
Біріншіден, тасымалдаушы диагноз болуы тиіс - тәжірибе көрсеткендей, көп жағдайда проблема оған дәл болып табылады.
флэш жетегі бар проблемаларды болмаған жағдайда, келесі қадамға өтіңіз.
сыйысымдылық тексеру
Ол операциялық жүйенің үйлесімділігін және сіз USB Drive жүктеп алғыңыз құрылғыны тексеру кедергі емес. Бұл әрекетті орындау үшін, біз одан әрі сілтемелер бойынша ресми тізімі пайдалануды ұсынамыз.
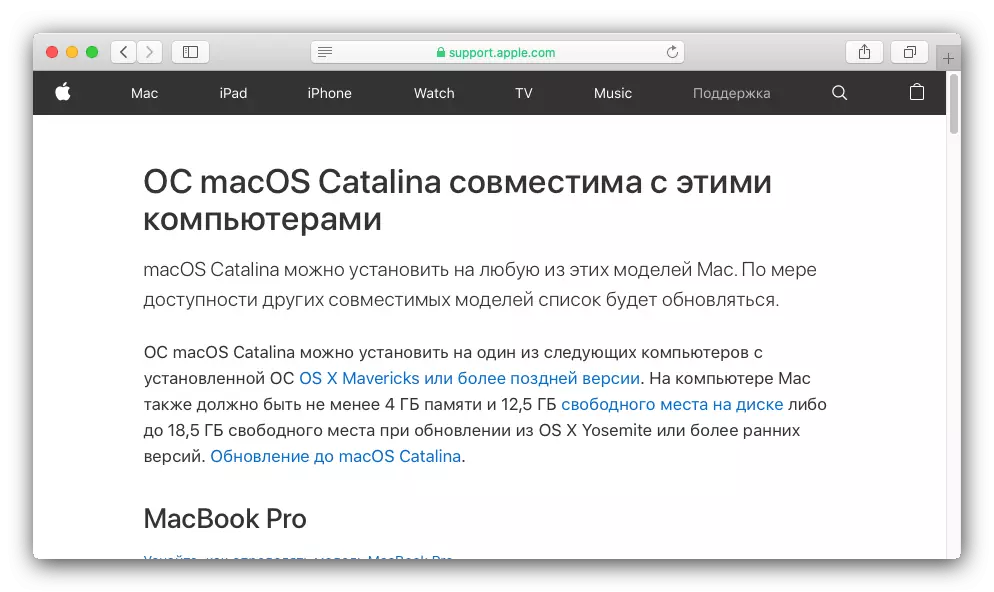
MacOS Catalina және Macos Mojave қолдау компьютерлер Apple компаниясының ресми тізімі
MAC тексеріңіз.
Мәселе, сондай-ақ, әсіресе, жаңа үлгілерде, компьютердің жағында болуы мүмкін. факт Apple сыртқы ақпарат құралдарында жүктеуге, соның ішінде қауіпсіздік параметрлерін, жауапты болып табылады қауіпсіздігін арттыру үшін, ең соңғы қауіпсіздік, қосымша T2 Security Chip контроллерді ендірілген деп табылады. Бақытымызға орай, IT-алып Купертино бастап айырады пайдаланушылар осы чип конфигурациялау мүмкіндігі жоқ, және осы функцияларды қол жеткізу қалпына келтіру режимінде жүзеге асырылады.


Жоғарыда шешімдерді ешқайсысы бұл сіздің жағдайы болып табылады, ең алдымен, көмектеседі, егер - машинада USB портына істен проблемалар тасталды емес. бұл өте қиын бұл ақау жою өте қиын, өйткені мұнда сіз қазірдің өзінде, қызмет көрсету орталығына келуге болады.
Осылайша, біз Флешкіден MacOS тиеу әдістерін кездесті.
