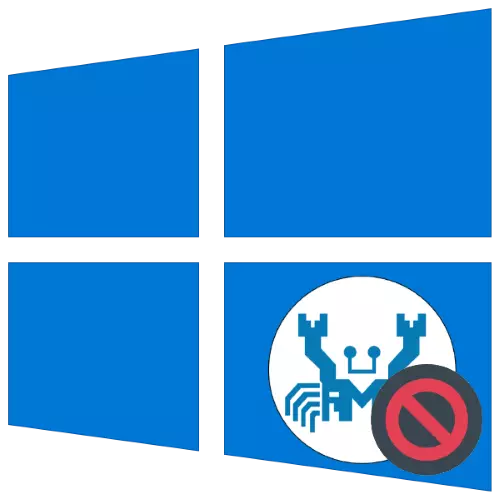
Жұмыс үстелдері мен ноутбуктердің басым көпшілігінде RELETEK-тің дыбыстық шешімі тиісті бағдарламалық жасақтамаға орнатылады. Кейде соңғысы дұрыс жұмыс істемейді, атап айтқанда, ол бастаудан бас тартады. Бүгін біз сізге осындай мінез-құлықтың себептері мен дұрыстығы әдістерінің себептері туралы айтып береміз.
1-әдіс: драйверді қайта орнатыңыз
Ең жиі қаралған сәтсіздік realtek бағдарламалық жасақтамасының проблемаларына байланысты көрінеді. Мұндай жағдайда шешім өз шешімін қайта орнатады.
- «Devmgmt.msc» сұранысына кіретін «іске қосу» әдісі арқылы «Device Manager» іске қосыңыз.
- Жабдықтар тізімінде «Дыбыс, ойын және бейне құрылғылар» санатын табыңыз және ашық. Әрі қарай, realtek High Definition Audio жазбасының ішіне немесе ұқсас атаумен немесе ұқсас етіп, бөлектеңіз, тінтуірдің оң жақ батырмасын басып, «Құрылғыны жою» тармағын таңдаңыз.
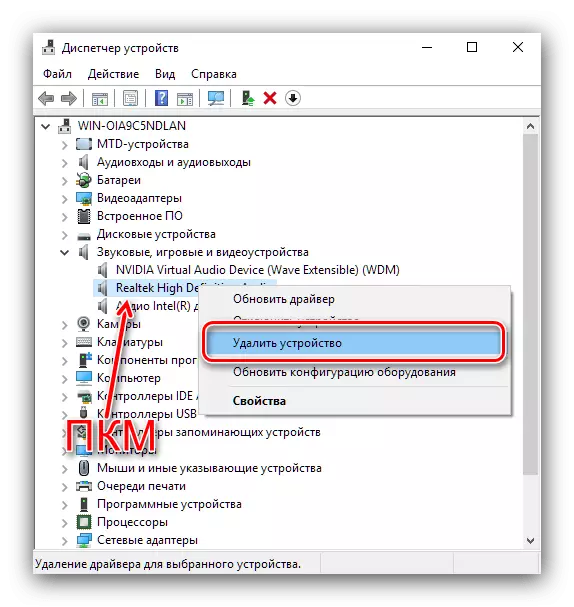
Ескерту терезесінде «Осы құрылғы үшін драйвер бағдарламаларын жою» опциясын және жоюды растаңыз.
- Әрі қарай, «Көру» - «Жасырын құрылғыларды көрсету» элементтерін пайдаланыңыз. Тізімді қарап шығу - Егер RELETEK құрылғыларына сәйкес жазбалар табылса, оларды алдыңғы қадамдағы әдіспен алып тастаңыз.
- RELTEK драйверлерін төменде сілтеме бойынша жүктеңіз. Экрандағы нұсқауларды орындағаннан кейін оны орнатыңыз.
RELETEK HORE анықтамалық аудио драйверлерінің соңғы нұсқасын жүктеңіз
- Компьютерді қайта іске қосыңыз және RELTEK диспетчерінің күйін тексеріңіз - егер ол сәтсіз драйверлерден тұрса, мәселе шешілмеуі керек.
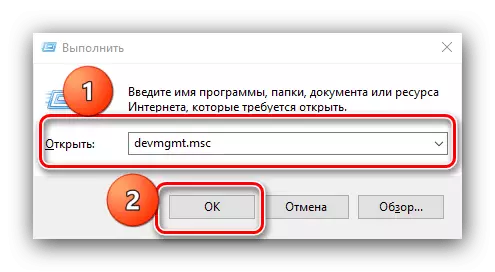
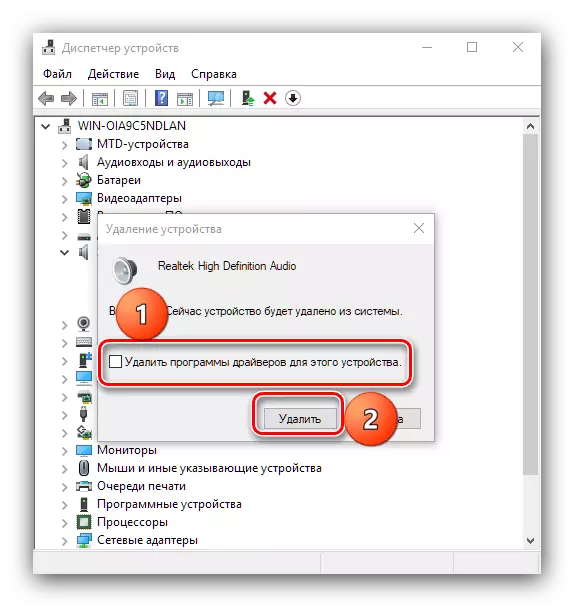
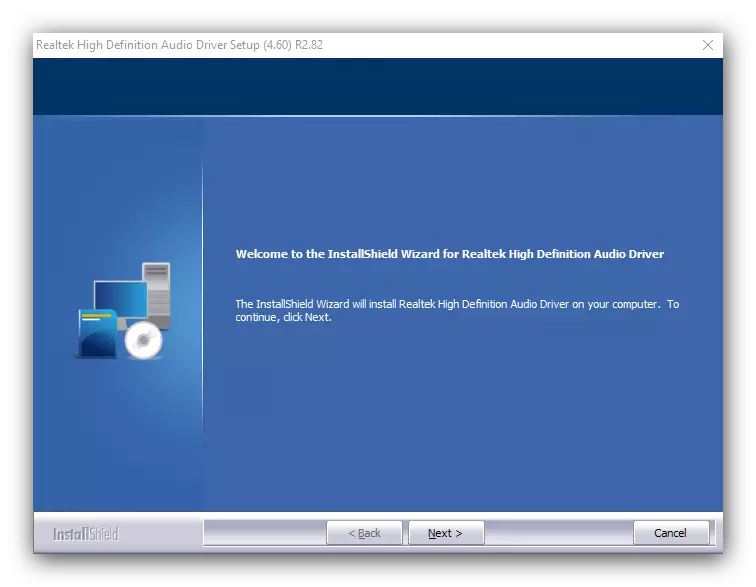
2-әдіс: ескірген жабдық қосу
Егер сіз Laptop немесе компьютердің иесі болсаңыз, Windows 10 пайда болғаннан бұрын шығарылған аналық платалар мен компьютердің иесі болсаңыз, сәтсіздік, мүмкін, OS OS-дің Microsoft корпорациясының жаңа нұсқасы оны болжанған жабдық дұрыс емес деп санайды. Мәселені шешу - «Ескі құрылғыларды қосу шеберін» пайдалану.
- Құрылғы менеджерін ашып, «Ескі құрылғыны орнатыңыз» деген нүктелерді пайдаланыңыз.
- «Сиқырс ...» бірінші терезесінде «Келесі» түймесін басыңыз.
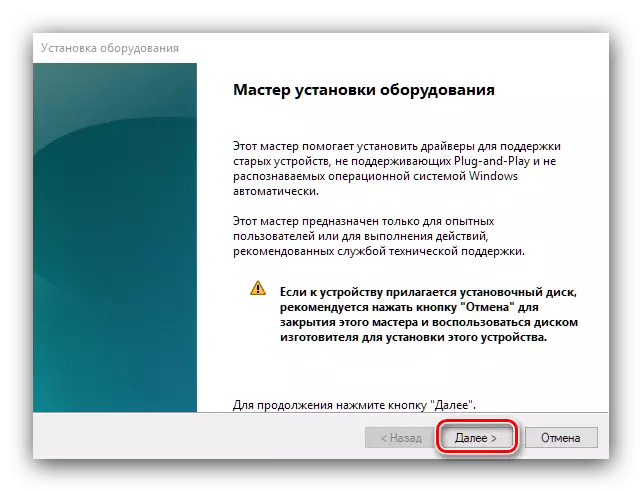
Мұнда «Іздеу және Автоматты түрде орнату» опциясын таңдап, «Келесі» түймесін басыңыз.
- Сканерлеу процесі болғанша күтіңіз. Осы уақыт ішінде шебер сізге компонент анықталғанын және оған үйлесімді драйверлер құруды ұсынады.
- Операция аяқталғаннан кейін қосымшаны жабыңыз.
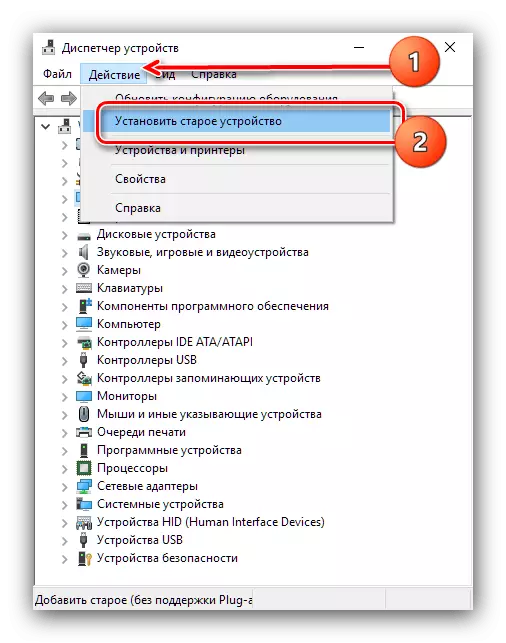
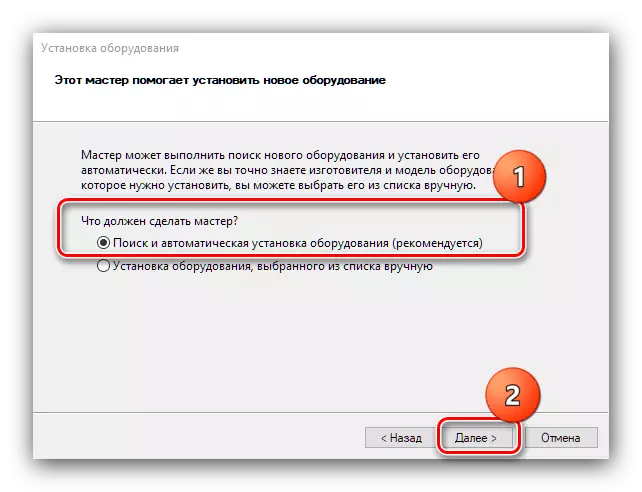
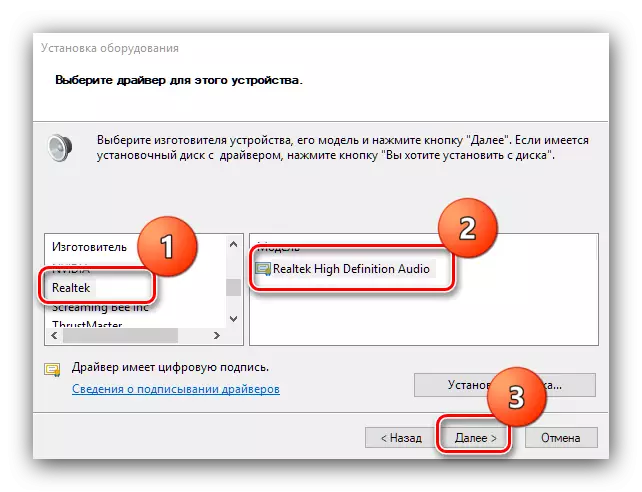
Егер бұл әдіс сізге көмектеспесе - одан әрі оқыңыз.
3-әдіс: Нахимиканы қолданыңыз (тек MSI ноутбуктары)
Егер сіз MSI компаниясынан жаңа (2018 жылғы шығарылым және жаңа) ноутбук иесі болсаңыз, онда сіздің жағдайыңыз «RELETEK HD менеджерімен» өзара әрекеттесудің ерекшеліктері болып табылады. Дәл осы, өйткені олардың ноутбуктеріндегі MSI барлық дыбыс параметрлерін Нахимканың қосымшасында жылжытқан. Оны «жұмыс үстеліндегі» тіркесімнен іске қосуға болады, ал егер «Старт» мәзіріндегі қалтадан жоқ болса.
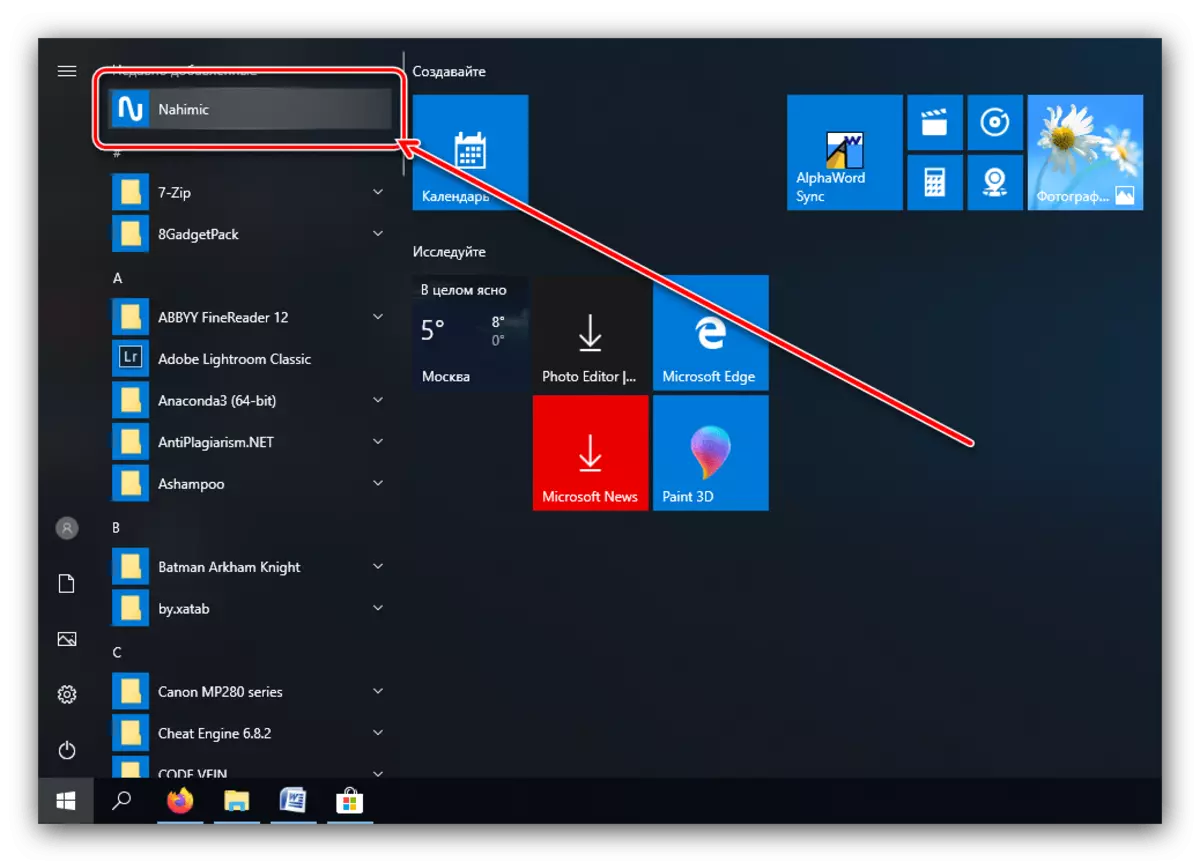
Егер бұл бағдарлама қосылмаса, оны қайта орнату ұсынылады.
Сабақ: Windows 10-да қолданбаларды қайта орнату
4-әдіс: вирустарды тексеру жүйесі
Кейде қарастырылатын мәселе компьютердің зиянды бағдарламаларына байланысты туындайды: зиянды түрде «realtek hd диспетчер» файлдары зақымдады, сондықтан қолданба басталмайды немесе қандай да бір себептермен вирус оны іске қосқан. Егер ол анықталатын болса, инфекция жүйесін тексеріп, қауіпті жоюды ұмытпаңыз.
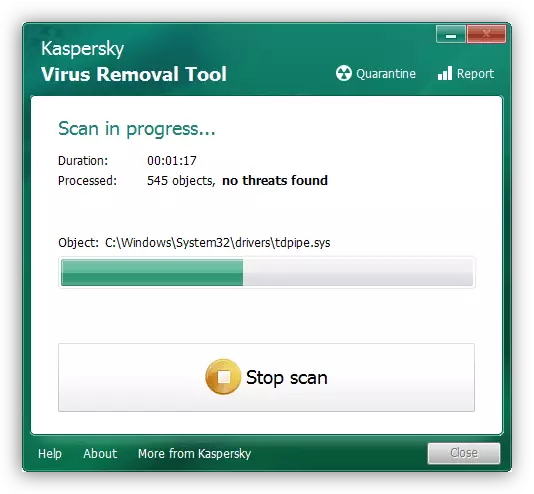
Сабақ: Компьютерлік вирустармен күрес
Құрылғы менеджерінде RELETEK жоғары анықтама жоқ
Егер жабдықтың жүйелік менеджерінде RELERTER SOLED картасын таба алмасаңыз, бұл құрылғы бірдей емес дегенді білдіреді. Мұның екі себебі болуы мүмкін: жарамды драйверлер жоқ немесе құрылғы физикалық тұрғыдан сәтсіз аяқталды. Келесі сәтсіздіктерді тексеру және жою алгоритмі:
- «Белгісіз құрылғы» атауымен тізімде жазбалардың жоқтығын тексеріңіз. Егер бұл анықталса, оны тінтуірдің оң жақ батырмасымен басып, «Сипаттар» тармағын таңдаңыз.
- Сипаттар терезесінде құрылғы бергені туралы абайлап оқып шығыңыз, егер ол 43 немесе 39 код болса, компоненттен тек, тек ауыстыруға болатын аппараттық мәселелер бар.
- Егер қате коды 28 болса, бағдарлама мәселесі де қажетті бағдарламалық жасақтама болмаған жағдайда. Қажетті буманы алу үшін төмендегі анықтамалық нұсқауларды қолданыңыз.
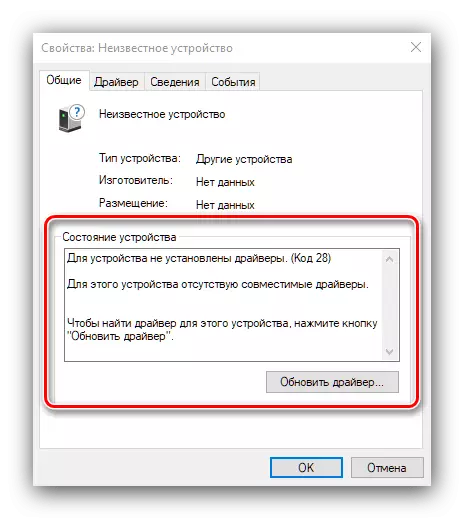
Сабақ: Драйверлерді дыбыстық картаға орнату мысалы
- Сонымен қатар, сіз аналық платада драйверлерді жаңартуыңыз керек: кейбір жағдайларда дыбыстық микросхема «аналық платина» чипсетінің құрамдас бөлігі болып табылады және тек орнатылған түрде жұмыс істейді.
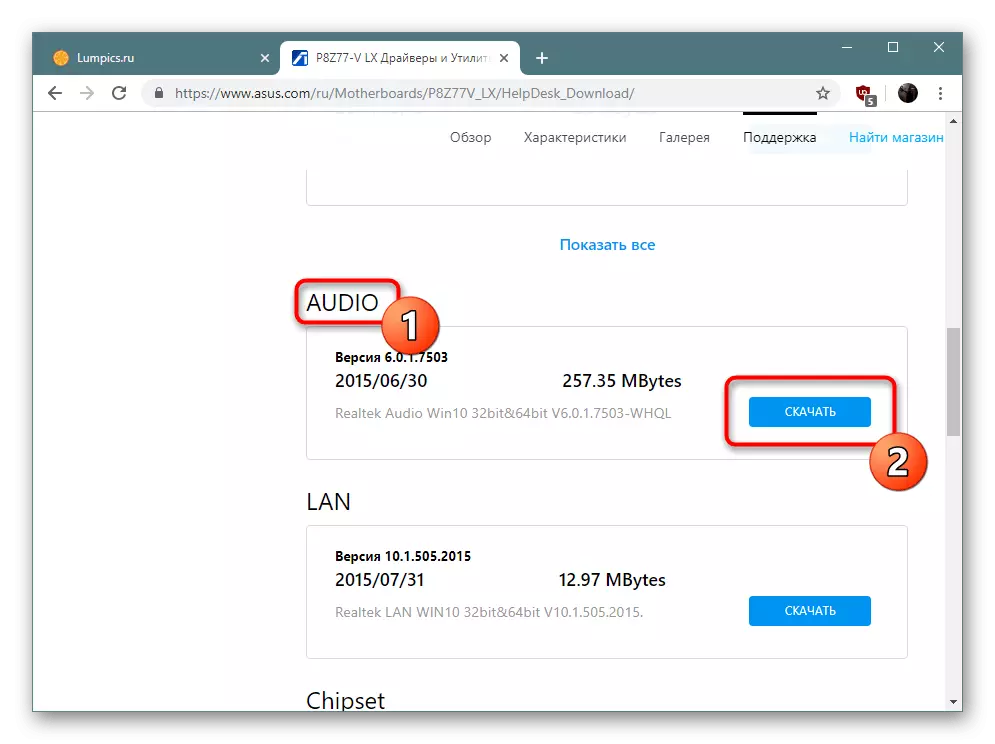
Сабақ: аналық платалар драйверлерін жаңарту
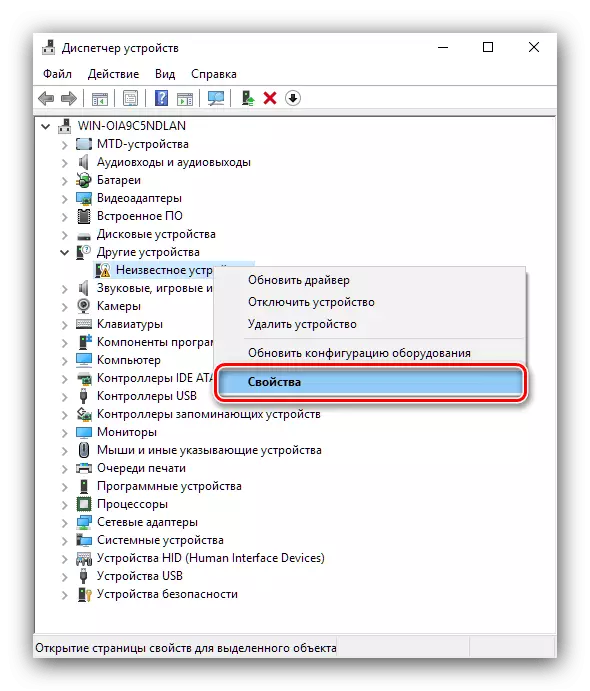
Егер сізге «RELETEK HD Manager» Windows 10 компьютерде жұмыс істемесе, не істеу керектігі туралы айттық.
