
Windows 7-де әрдайым бу ойынының клиенті бола бермейді. Кейде барлық пайдаланушылар «қателік» ескертуі мен қосымша мәтінмен пайда болатын әр түрлі мәселелерге тап болады. Мұндай проблемалардың әртүрлі себептері бар, олардың әрқайсысы үшін жеке шешім әдісін таңдау қажет, ол әрі қарай талқыланады.
1-ші себеп: қате көрсетілген орнату жолы
Бірінші себеп - Орнатудың дұрыс емес әдісі, құрамында ASCII кестесіне кірмейтін орыс немесе басқа қолдау көрсетілмейтін таңбалары бар. Мұндай жағдайларда экранда «% AppName% Folder Path-тен іске қосылмайды» мәтіні бар хабарлама пайда болады. Содан кейін сіз қосымшаны жоюыңыз керек және оны қайтадан орнатып, барлық ережелерді сақтаңыз. Яғни, бумен каталогқа толық жол кириллица немесе басқа да белгілі бір таңбалар болмауы керек. Әдепкі бойынша, ол келесідей: C: \ бағдарламалық файлдар (x86) \ бу. Осы тапсырманы орындау үшін егжей-тегжейлі нұсқаулар Сіз келесі сілтемеден таба аласыз, бірақ ең бастысы - бұл бағдарламаны қайта орнатып, тек қосымшаны қайта орнатпаңыз, оны қайта орнатпаңыз.

Толығырақ: Буды оңнан қайта орнату
2-ші себеп: DLL кітапханасын жүктеу қатесі
Бұл себеп «Steamwi.dll жүктеу сәтсіз аяқталды» деген мәтінмен хабарламаның пайда болуын сипаттайды. Көп жағдайда бұл мәселе «Steamui.dll» деп аталатын компоненттің болмауы немесе дұрыс жұмыс істемеуімен байланысты. Бұл жағдайды түзетудің бірнеше әдісі бар және біз бірінші кезекте, бірінші кезекте, DLL-ді тіркеу.
Динамикалық кітапханалар Windows 7 бағдарламасында бағдарламаның өздігінен орнатылған кезде автоматты түрде тіркелген, бірақ кейде мұндай тіркеу мүмкін емес немесе қандай да бір себептермен жүреді. Бұл сонымен қатар, сонымен қатар «Steamui.dll» файлында болуы мүмкін, бұл ақыр соңында, қателіктің пайда болуына әкеледі. Содан кейін тіркеуді дербес тексеру және қажет болған жағдайда жүзеге асыру ұсынылады.
- Мұны істеу үшін «Бастау» командасын табыңыз да, PCM қосымшасы бар жолды нұқыңыз.
- Контекстік мәзірде «Әкімшіде іске қосу» тармағын таңдаңыз.
- Консольде Regsvr32 Steamu.dll енгізіп, Enter түймесін басыңыз.
- Егер экранда жаңа енгізу жолы пайда болса, бұл кітапхана сәтті тіркелгенін және сіз будың жұмысын тексеруге кірісе аласыз.




Позитивті динамиканың болмауына байланысты, біз сіздің басқа мақаламызбен байланысуды ұсынамыз, мұнда «SteamI.DLL-ді жүктеу сәтсіз аяқталды» ақауларын жоюдың басқа нұсқалары қарастырылады.
Толығырақ: Buumui.dll жүктеу қатесі түзету
3-себеп: Жаңарту кезіндегі сәтсіздіктер
Кейде әзірлеушілер жаңа жаңартуларды шығарған кезде бу клиенті жаңартылады. Бұл процесс әрқашан сәтті бола бермейді, кейде «бумен бумен бірге желіде болуы керек» мәтіні бар қате қате пайда болады. Желілік қосылымды растаңыз. Бұл жағдайда алдымен Интернет байланысын тексеру керек. Егер ол сонымен қатар браузерде беттерді ашса, келесі әдістерге өтіңіз.1-әдіс: үйлесімділік режимін қосу
Ағымдағы жағдайларда, үйлесімділік режимі желі файлдарын жою үшін клиент жүктеу мүмкін емес. ОС алдыңғы нұсқасының параметрлерін қосу оны түзетуге көмектеседі.
- Бу PCM жапсырмасын нұқыңыз және «Сипаттар» таңдаңыз.
- Сыйысымдылық қойындысына өтіңіз.
- Маркер элементін «Бағдарламаны үйлесімділік режимінде іске қосыңыз:».
- Қалқымалы тізімде «Windows XP (жаңарту бумасы 2-жаңарту)» опциясын көрсетіңіз.
- Сонымен қатар, «осы бағдарламаны әкімшінің атынан орындаңыз» және барлық өзгертулерді қолдану.

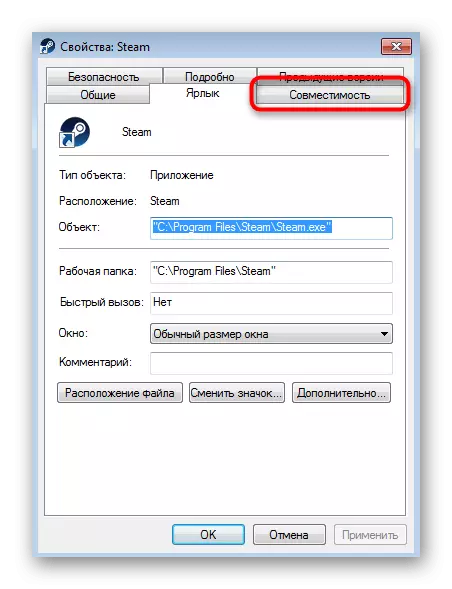

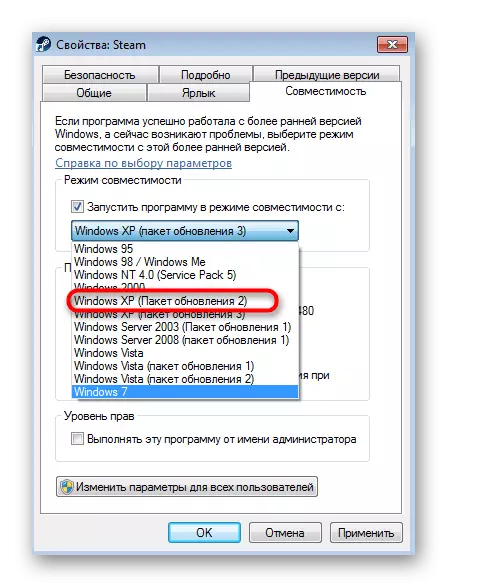
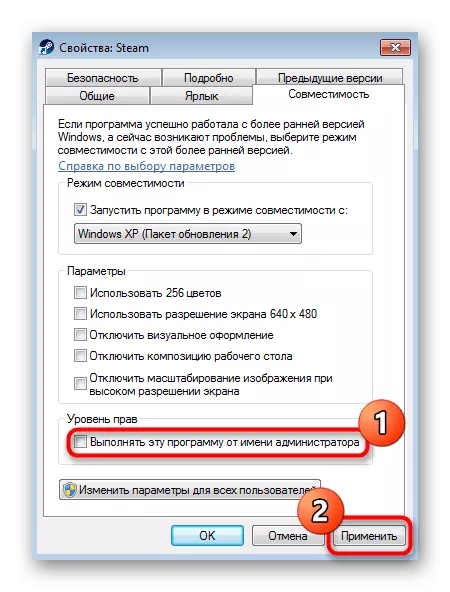
Осыдан кейін, қолданбаны іске қосуға және осы уақытқа жаңартулардың орнатылатындығын тексеріңіз. Егер бұл опция әсер әкелмесе, болашақта осы параметрлерге байланысты басқа қақтығыстар болмағандай, үйлесімділік режимін өшіріңіз.
2-әдіс: прокси қосылымды өшіру
Кейбір пайдаланушылар кездейсоқ немесе байқаусызда қосылымды прокси сервер арқылы қосатын стандартты Windows опциясын қамтиды. Мұндай параметрлер клиентті жаңарту кезінде файлдардың жүктелуіне кері әсерін тигізуі мүмкін, сондықтан оларды өшіру ұсынылады:
- «Бастау» ашып, «Басқару тақтасына» өтіңіз.
- Мұнда «Браузер сипаттары» санатын таңдаңыз.
- Пайда болған қасиеттер мәзірінде «Қосылымдар» қойындысына өтіңіз.
- «Желіні орнату» түймесін басыңыз.
- «Параметрлерді автоматты түрде анықтау» белгісін орнатыңыз және өзгертулерді сақтаңыз.
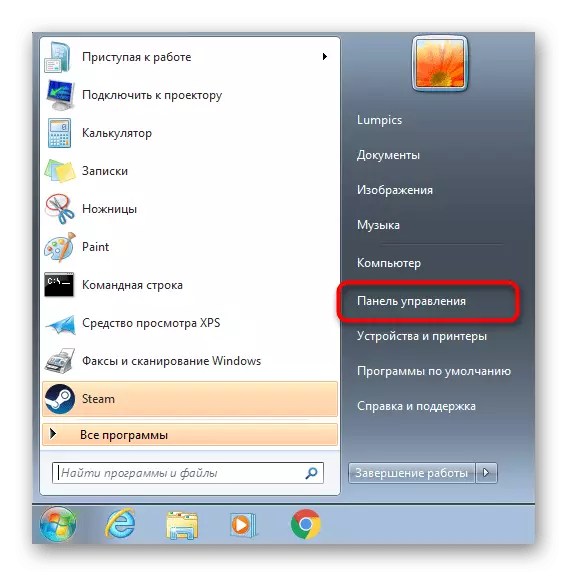
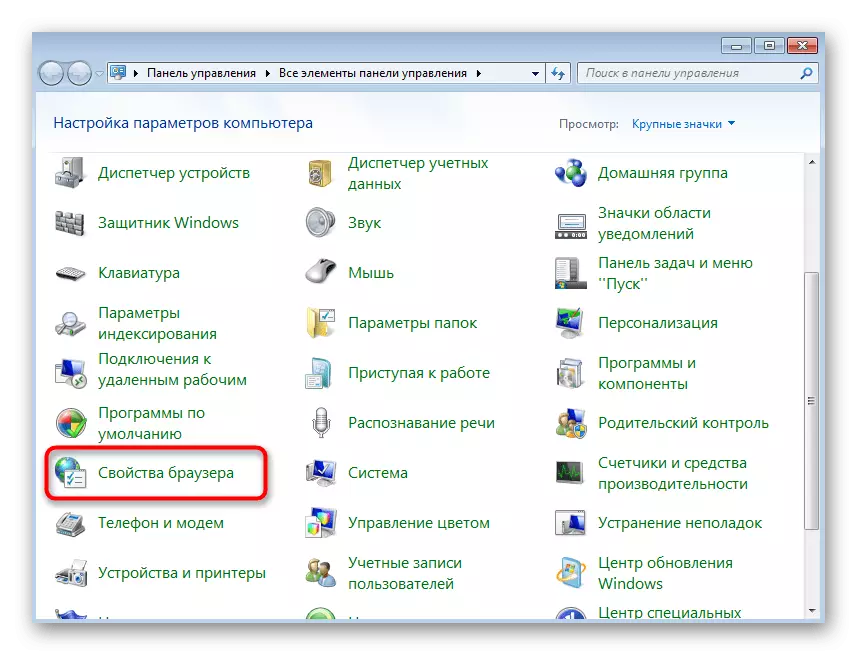
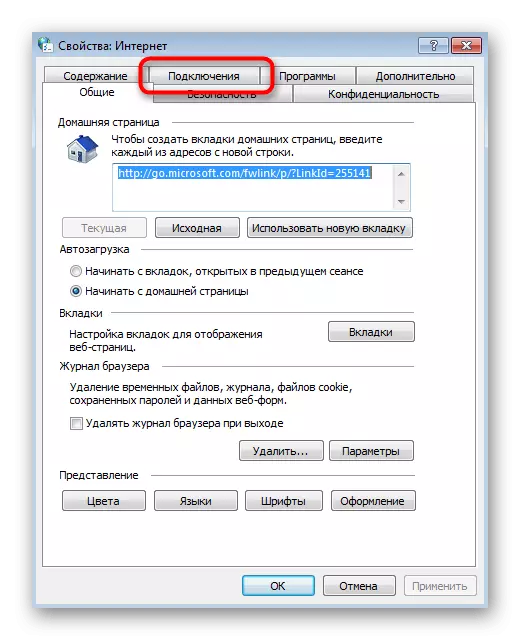


3-әдіс: брандмауэр мен антивирустық уақытша өшіру
Қарастырылып отырған себебін шешудің үшінші жолы - стандартты брандмауэр мен қосымша орнатылған антивирусты уақытша ажырату. Бұл осы құралдардың орындалмауы және маңызды файлдарды қабылдауды бұғаттауды бастауға байланысты, себебі бұл бу дұрыс жаңарта алмайды. Толығырақ оқу құралдары уақытша залалсыздандыру туралы нұсқаулар.

Ары қарай оқу:
Windows 7-де брандмауэрді өшіріңіз
Антивирусты өшіріңіз
Егер мәселе шешілмесе, осы қаражаттың кейбіреулерінің әрекетінен тұрса, оларды жай ғана қосып, клиенттердің келесі жаңартуын күтіңіз. Егер ол сәтті жүрсе, бұл мәселе тек алдыңғы файлдарда болғанын білдіреді және ол сізді бұдан былай бұрмайды. Әйтпесе, сізден шығаруға бу қосуыңыз керек, өйткені антивирустық және брандмауэрді ажыратылған күйде ұстау ұсынылмайды.
Ары қарай оқу:
Windows брандмауэріне арналған қосымшалар қосу
Антивирусты алып тастау үшін бағдарламаны қосу
4-әдіс: желілік ақаулықтардың қосымша шешімдері
Біздің сайтта бумен байланысты желілік мәселелерді түзетудің барлық танымал тәсілдері жинақталған жеке материалдар бар. Егер жоғарыда аталған ұсыныстар нәтиже бермесе, өзіңізді олармен таныстыруды ұсынамыз. Бірінші әдістен бастаңыз және біртіндеп қарапайым қарапайым және тез арада оң жақ шешімін табыңыз.
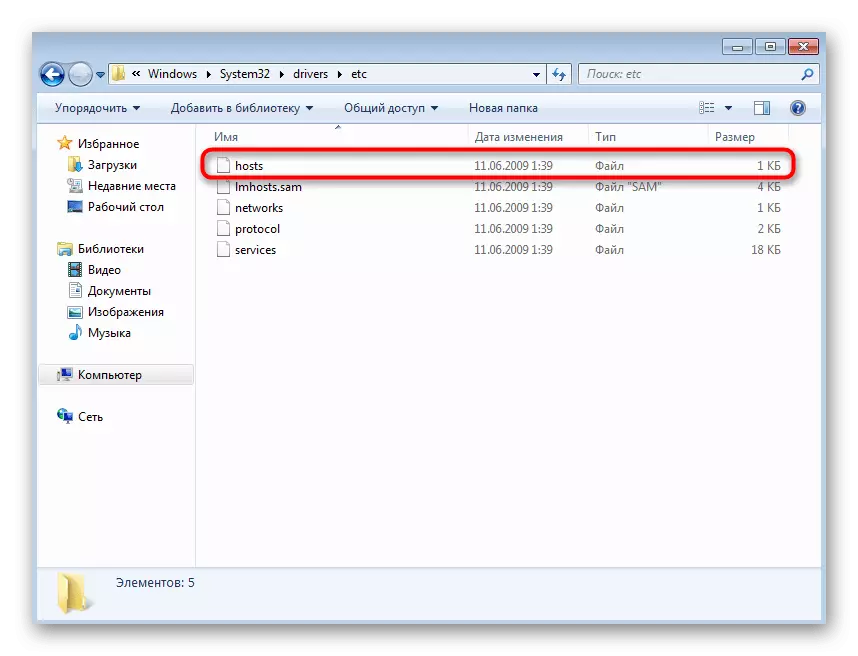
Ары қарай оқу:
Бу Интернетті көрмесе ше?
Бу қосылмайды: себептері мен шешімі
4-себеп: жергілікті процестерге қосылған жартастар
Біздің бүгінгі материалдың соңғы себебі сіз тек бірнеше ойындарды бастауға тырысып, «жергілікті бу клиенттік процесімен байланыса алмады» деген хабармен жүреді. Бұл ойын файлдарына, маңызды кітапханалардың болмауынан немесе әзірлеушілердің кемшіліктеріне байланысты болуы мүмкін. Дұрыс түзетуді қолмен қолдануға тура келеді.
Толығырақ: Егер ойын буда басталмаса не істеу керек
Бұл барлық буларды іске қосу немесе жаңарту кезінде қателіктердің себептері болды. Сіз тек өзіңіз анықтай аласыз және осы мәселенің шешілуіне арналған шешімдер әдісін таба аласыз.
