
Амалдық жүйені тіпті тінтуірсіз, ыстық кәдімгі арқылы пайдалануға болады. Кейде, алайда, бұл мүмкіндік жұмысты тоқтатады, ал бүгін біз оның не екенін және онымен қалай күресуге болатынын айтамыз.
1-әдіс: Бағдарламаларды жою
Ең жиі сипатталған сәтсіздік нақты бағдарламалық жасақтамаға байланысты орын алады, мысалы, орналасуды немесе алмасу буферінің менеджерлерін автоматты түрде өзгерту құралдары сияқты. Мәселені шешу арқылы оны жою болып табылады.
- «Параметрлерді» кез-келген ыңғайлы түрде ашыңыз - мысалы, «Бастау» батырмасын тінтуірдің оң жақ түймешігімен нұқыңыз және мәзірдегі тиісті элементті таңдаңыз.
- «Параметрлер» терезесінде «Қолданбалар» қосымшасын ашыңыз.
- Орнатылған бағдарламалар тізіміне кіру үшін төмен жылжыңыз. Ондағы қалаған бағдарламалық жасақтаманы тауып, оны тінтуірдің сол жақ батырмасымен басыңыз, содан кейін Жою түймесін пайдаланыңыз.
- Бағдарламаның жойылған құралын пайдаланыңыз, содан кейін компьютерді қайта іске қосыңыз. Windows-тың ыстық батырмаларының жұмысын тексеріңіз, мүмкін, мәселе шешілуі мүмкін.


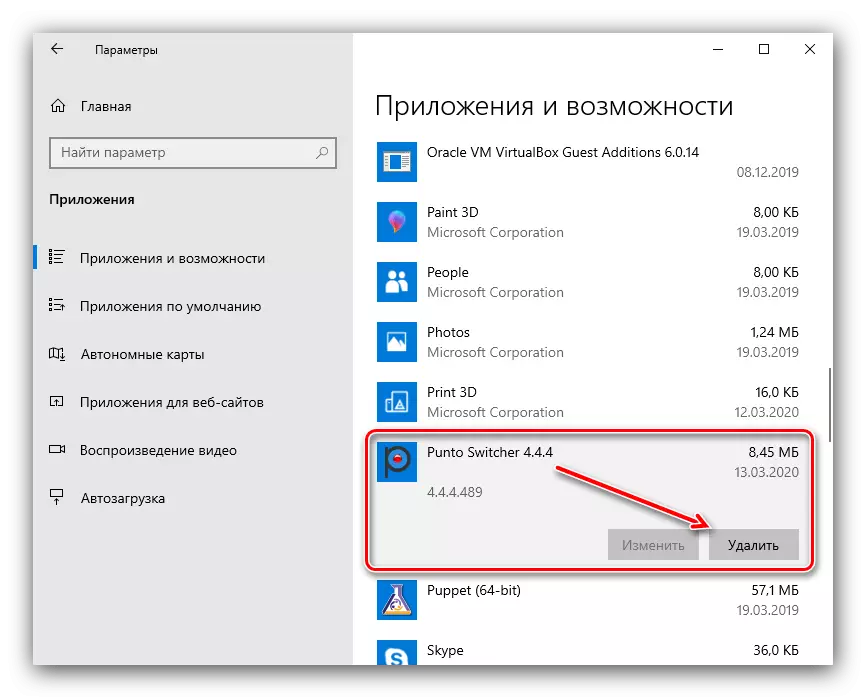
Егер жоғарыда аталған әдіс сізге қандай да бір себептермен сәйкес келмесе, келесі мақалада қарастырылған басқа біреуді пайдаланыңыз.
Толығырақ: Windows 10 бағдарламаларында бағдарламаларды қалай жою керек
2-әдіс: жарқыраған кілттерді өшіру
Кейде ыстық нүктедер белсенді орналасу мүмкіндігіне байланысты жұмыс істемейді. Оны келесідей өшіруге болады:
- «Параметрлер» қайтадан пайдаланыңыз, бірақ бұл жолы «Арнайы мүмкіндіктер» таңдаңыз.
- Бүйірлік мәзірді «Пернетақта» бөліміне жылжытып, оған өтіңіз.
- «Кейсинді пайдалану» блогын табыңыз. Егер қосқыш «түймесін басыңыз ...» қосылса, оны «OFF» күйіне жіберіңіз.
- Сондай-ақ, «Перне таяқшаларын пернелер тіркесімін қосуға рұқсат ету» бөлімін ажыратыңыз.
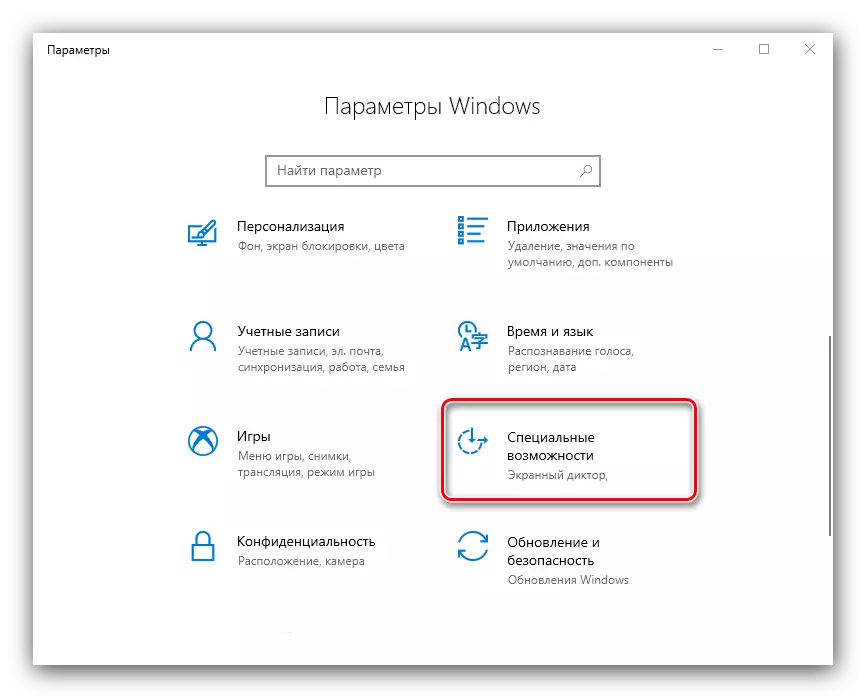
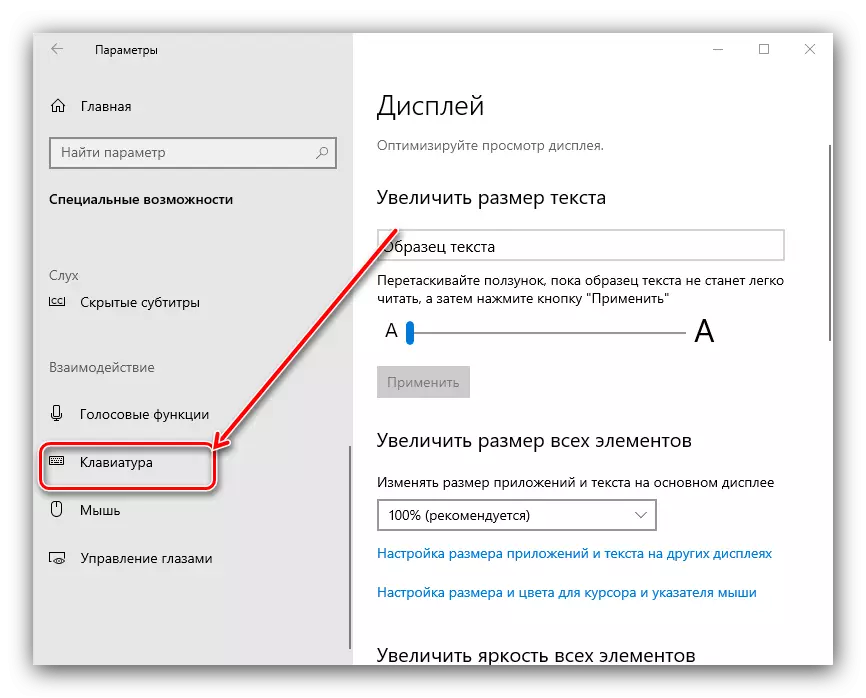
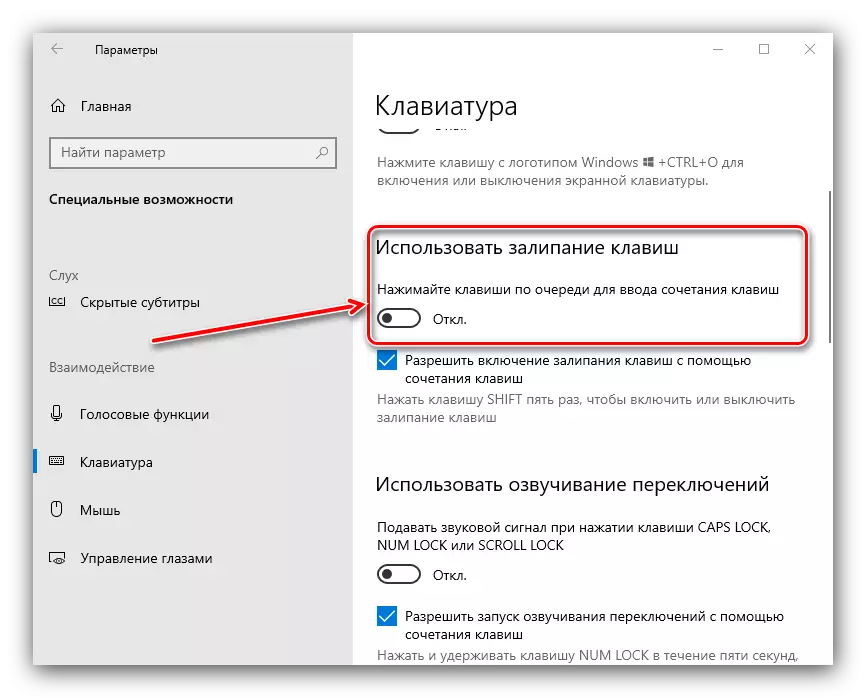

Hotkeev функциясының функционалдығын тексеріңіз - ол проблемасыз жұмыс істеуі керек.
3-әдіс: Тілдердің бірін жою
Сондай-ақ, кейбір тілдік пакеттер жұмыс істемеуі мүмкін. Мәселенің шешімі сәтсіздік компоненттерін және оны жоюды анықтау болып табылады.- Бастау үшін, қандай тілде мүмкін емес екенін білу керек. Жеткілікті тексеріңіз - бұрылыстарды кезек-кезек және тікелей комбинацияларда алыңыз.
4-әдіс: сенсорлы тақта үшін драйверді жаңарту (тек ноутбуктерде)
Ноутбук пайдаланушылары сенсорлы тақтаны жаңарту бағдарламалық жасақтамасынан кейін сәтсіздікке тап болуы мүмкін. Келесі әрекеттерді жасаңыз:
- Драйверлердің ағымдағы нұсқасын нұсқауларға сәйкес жойыңыз.

Толығырақ: Windows 10 жүйесінде драйверлерді жою
- Ноутбукті өндірушінің сайтынан жүктеп алыңыз, сенсорлы тақтаның алдыңғы опциясынан жүктеп алыңыз және оны өндіруші өндірушісінен орнатыңыз.

Толығырақ: Сенсорлы тақта үшін драйверлерді орнату
- Мәселе жоғалғанын тексеріңіз - егер оның себебі болса, ол қайшылықты бағдарламалық жасақтама болды, оны жою керек.
5-әдіс: Ақаулықтарды жою
Егер қарастырылып отырған мәселені шешудің бағдарламалық әдістері көмектеспесе, сәтсіздікке пернетақтаның немесе компьютердің өз жағында аппараттық құрал бар деп болжауға арналған. Мұның себебін анықтау үшін келесі әрекеттерді орындаңыз:
- Жұмыс үстелінде оның пернетақтасын басқа құрылғыға жалғаңыз, біле тұра. Ноутбуктер үшін, керісінше, сыртқы шешімді оған қосыңыз. Егер мәселе әлі де байқалса, оның көзі - бұл пернетақта. Жою әдісі құрылғы ауыстырады.
- Егер басқа жұмыс үстеліндегі компьютерде ноутбуктің ақаулықтарында басқа пернетақта әлі де бар болса, оның себебі компьютер жағында. Онда ол байланыс қосқышы (сымды компоненттер үшін) және сымсыз модуль ретінде жұмыс істемеуі мүмкін (Bluetooth құралдары үшін). Мұнда сіз тек Сервис орталығына жүгінуді ұсына аласыз.
Осылайша, біз HotKeys Windows 10-да жұмыс істемей тұрғанын білдік және сізге осы мәселені шешудің бірнеше нұсқаларын ұсындық.
- Драйверлердің ағымдағы нұсқасын нұсқауларға сәйкес жойыңыз.
