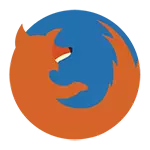
Плагиндерді өшіру
Mozilla Firefox шолғышындағы плагиндер сізге Adobe Flash немесе Acrobat, Microsoft Silverlight немесе Office, Java, Java, сондай-ақ басқа ақпарат түрлерін, сондай-ақ басқа ақпарат түрлерін көруге мүмкіндік береді (немесе егер бұл мазмұн веб-параққа біріктірілсе) қарау). Көптеген ықтималдылығы бар, орнатылған плагиндер арасында сізге қажет емес, бірақ олар браузердің жылдамдығына әсер етеді. Пайдаланбайтын олардың оларды өшіруге болады.
Mozilla Firefox-тағы плагиндер жойылмайтынын ескеремін, оларды тек оларды өшіре аласыз. Ерекшеліктер - бұл браузердің кеңеюіне кіретін плагиндер - олар кеңейту жойылған кезде жойылады.
Mozilla Firefox шолғышындағы плагинді өшіру үшін шолғыш мәзірін сол жақтағы Firefox түймесін басып, «Қосымшалар» тармағын таңдаңыз.
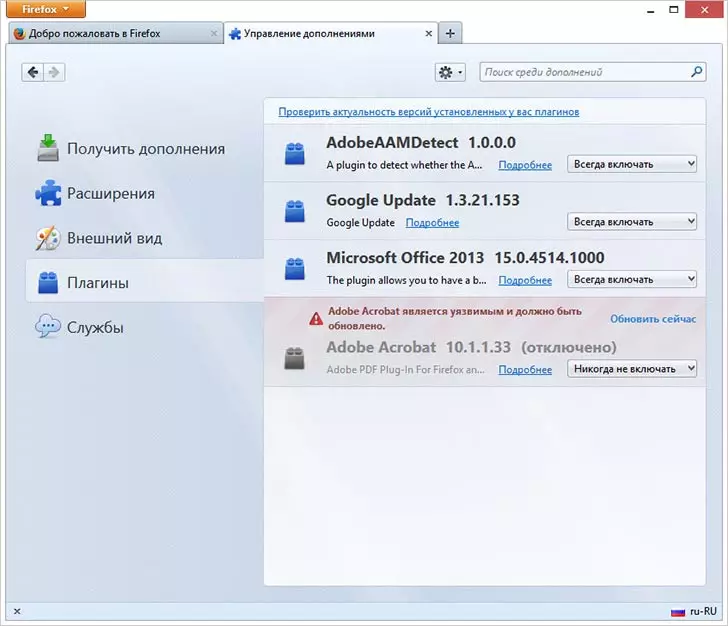
Mozilla Firefox браузеріндегі плагиндерді өшіріңіз
Қондырмалар менеджер браузердің жаңа қойындысында ашылады. Сол жақта оны таңдау арқылы «плагиндерге» барыңыз. Сізге қажет емес әр плагин үшін «Өшіру» түймесін немесе Mozilla Firefox-тің соңғы нұсқаларында «Өшіру» түймесін басыңыз немесе «Ешқашан» болмайды. Осыдан кейін сіз плагиннің күйі «мүгедек» деп өзгергенін көресіз. Егер сіз қаласаңыз немесе қажет болса, оны қайтадан қосуға болады. Барлық ажыратылған плагиндер осы қойындыды сақтаған кезде тізімнің соңында көрсетіледі, сондықтан ол жақында ажыратылған плагин жоғалып кеткен сияқты, қорықпаңыз.
Егер сіз бір нәрсені дұрыс ажыратсаңыз да, ешнәрсе ешнәрсе болмайды, ал кейбір плагинді қосуды қажет ететін мазмұнмен сайт ашқан кезде, шолғыш осы туралы хабарлайды.
Mozilla Firefox кеңейтімдерін өшіріңіз
Тағы бір себебі, Mozilla Firefox баяулап, әр түрлі кеңейтімдер. Бұл браузер үшін, қажетті және бірдей кеңейтімдер үшін әртүрлі опциялар бар: олар сізге жарнаманы бұғаттауға, контактіден бейнені жүктеуге, әлеуметтік желілермен интеграциялық қызметтерді ұсынады. Алайда, олардың барлық пайдалы функцияларына қарамастан, орнатылған кеңейтімдердің едәуір саны браузердің баяулауды бастайтындығына әкеледі. Сонымен қатар, неғұрлым белсенді кеңейтімдер болса, көбірек компьютерлік ресурстар Mozilla Firefox және бағдарлама баяу жұмыс істейді. Жұмысты тездету үшін сіз оларды жоймай, пайдаланылмаған кеңейтімдерді өшіре аласыз. Оларға қайтадан қажет болған кезде - оларды қарапайым етіп қосыңыз.
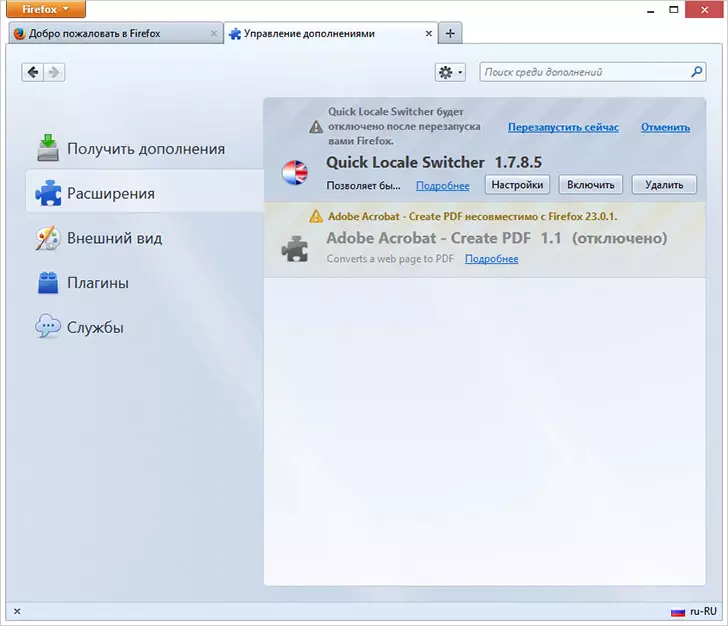
Firefox кеңейтімдерін өшіріңіз
Осы немесе осы кеңейтімді біз бұрын ашқан немесе сол қойындыда өшіру үшін (осы мақаланың алдыңғы бөлімінде) «Кеңейтімдер» таңдаңыз. Өшірулі немесе жойылатын кеңейтімді таңдаңыз және қажет тиісті түймені басыңыз. Ажыратудың көптеген кеңейтімдері Mozilla Firefox шолғышының қайта қосылуын қажет етеді. Егер кеңейтімді өшіргеннен кейін, суретте көрсетілгендей, «Қайта іске қосу» сілтемесі пайда болады, ал суретте көрсетілгендей, браузерді қайта іске қосу үшін оны басыңыз.
Ажыратылған кеңейтімдер тізімнің соңына ауысады және сұр түске бөлінеді. Сонымен қатар, «Параметрлер» түймесі ажыратылған кеңейтімдер үшін қол жетімді емес.
Плагиндерді жою
Жоғарыда айтылғандай, Mozilla Firefox-қа плагиндер бағдарламаның өзінен шығарылмайды. Алайда, олардың көпшілігін Windows басқару тақтасындағы бағдарлама мен компоненттер элементінің көмегімен алып тастауға болады. Сондай-ақ, кейбір плагиндер оларды алып тастау үшін өздерінің қызметтік бағдарламаларын ала алады.Кэш пен шолғыш тарихын тазалау
Мен мұны мақалада толығырақ жаздым, браузердегі кэшті қалай тазартуға болатынын егжей-тегжейлі жаздым. Mozilla Firefox Интернеттегі барлық әрекеттер, жүктелген файлдар, cookie файлдарының тізімі және көп. Мұның бәрі уақыт өте келе әсерлі өлшемдерге ие бола алатын және оның браузерге әсер ете бастайтындығына әкелетін браузер мәліметтер базасына барады.

Chosilla Firefox браузерінің бүкіл тарихын алып тастаңыз
Шолғыш тарихын белгілі бір уақыт аралығында немесе барлық пайдалану уақытын өшіру үшін мәзірге өтіңіз, «Журнал» элементін ашып, «Соңғы журналды өшіру» тармағын таңдаңыз. Әдепкі бойынша, оқиғаны соңғы сағат ішінде өшіру ұсынылады. Алайда, егер қаласаңыз, барлық тарихты барлық тарихты алып тастай аласыз, ол Mozilla Firefox барлық уақытта.
Сонымен қатар, оқиғаны тек белгілі бір веб-сайттар үшін тазалауға болады, оған шолушыдан алуға болады және терезені браузердің барлық тарихымен (журнал - журнал - журналды көрсету), іздеуге болады Қажетті веб-сайтты тінтуірдің батырмасымен басып, «осы сайтты ұмытыңыз» тармағын таңдаңыз. Бұл әрекет кез келген растау терезелері пайда болған кезде, сондықтан асықпаңыз және абай болыңыз.
Mozilla Firefox-тен шыққан кезде тарихты автоматты түрде тазарту
Сіз браузерді әрдайым жабылған сайын оны толығымен тазалағандай етіп баптай аласыз. Ол үшін шолғыш мәзіріндегі «Параметрлер» тармағына өтіп, Параметрлер терезесіндегі Құпиялылық қойындысын таңдаңыз.
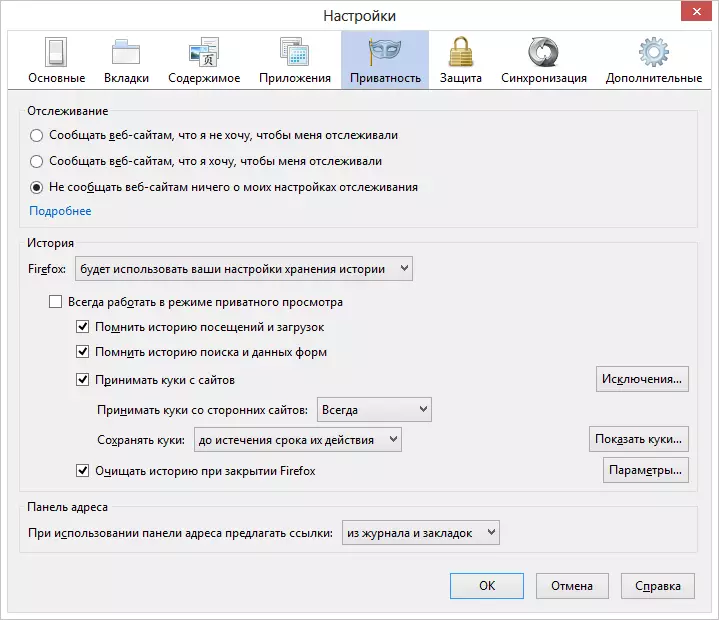
Браузерден шыққан кезде тарихты автоматты түрде тазарту
«Журнал» бөлімінде «жаттап алу» орнына «сақтау параметрлерін пайдаланады» тармағын таңдаңыз. Әрі қарай, бәрі анық - сіз өзіңіздің әрекеттеріңізді сақтауды теңшей аласыз, тұрақты жеке қарауды қосып, «Firefox жабылған кезде оқиғаны тазалаңыз» тармағын таңдаңыз.
Мұның бәрі осы тақырыпта. Mozilla Firefox-та жылдам Интернетті көруден рахат алыңыз.
