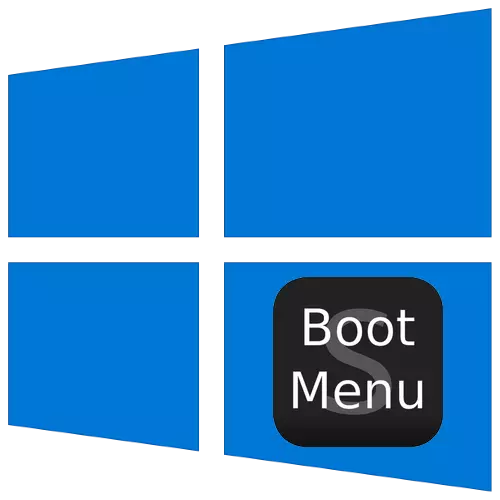
Windows OS-де диагностикалық мақсаттарға арналған, ал бүгін «ондаған» туралы айтатын болсақ, біз ұшырудың арнайы нұсқалары бар.
Жүктеу әдісін таңдау үшін қол жеткізіңіз
Режимді таңдау мәзірін шақыру үшін келесі әрекеттерді орындау керек:
- Егер жүйе жүктеліп, жұмыс істесе, жүктеу мәзірін енгізудің бір әдісін пайдаланыңыз - мысалы, «Старт» жолымен - «Өшіру» бөліміне өтіп, Shift пернесін басып, «Қайта жүктеу» түймесін басыңыз.
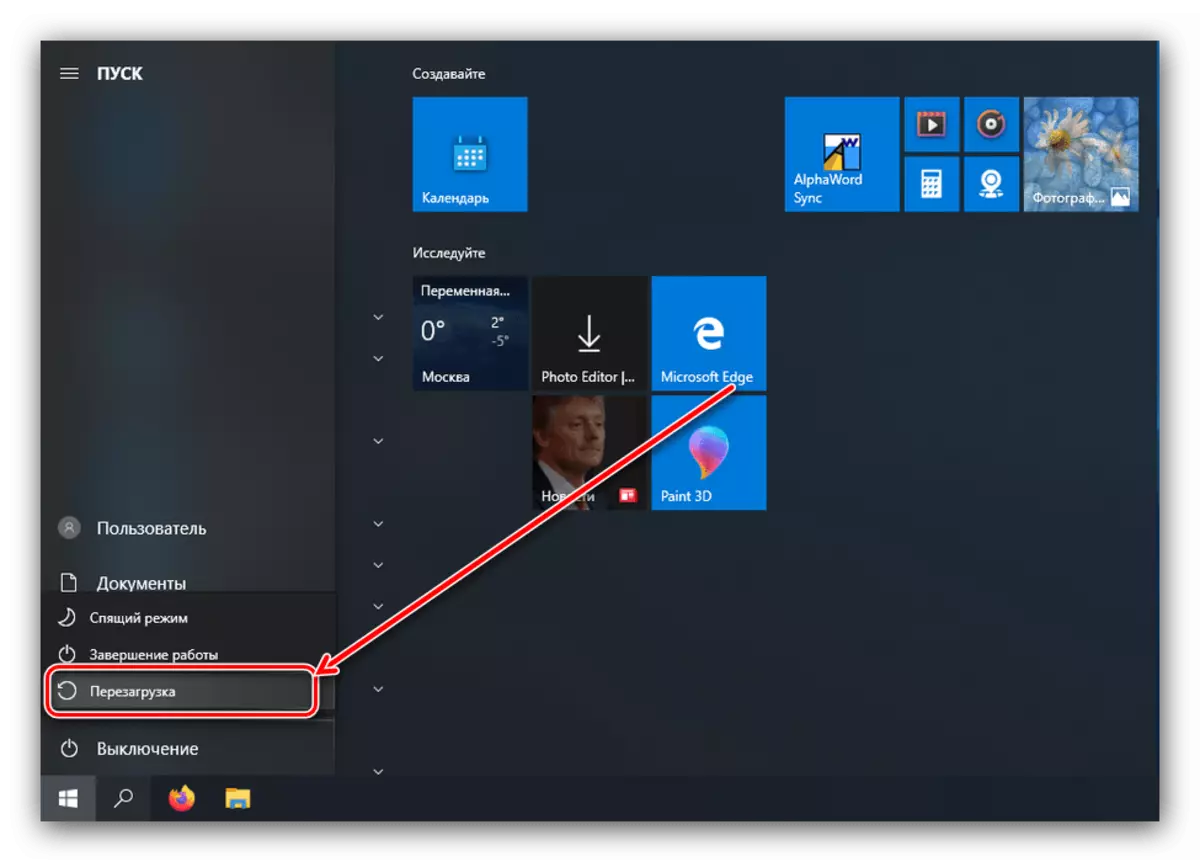
Егер жүйе іске қосылмаса, тиісті хабарлама компьютер қосылған кезде пайда болады, «Қалпына келтірудің қосымша опциялары» түймесін пайдаланыңыз.
- «Ақаулықтарды жою» опциясын таңдаңыз.
- Содан кейін «Қосымша параметрлер» тармағын таңдаңыз.
- Жүктеу параметрлері тармағын ашыңыз.
- «Қайта қосу» түймесін пайдаланыңыз.
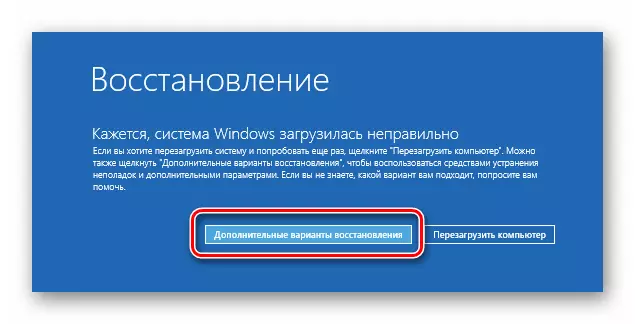
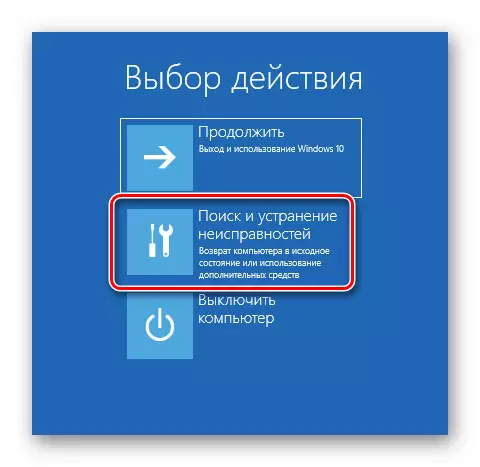
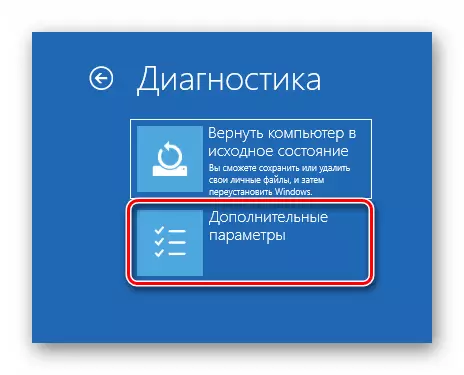
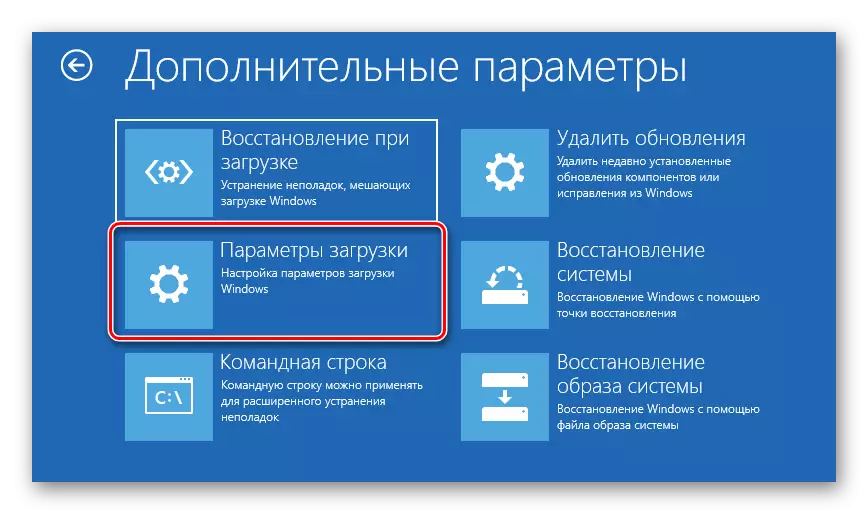

Жүктелгеннен кейін келесі мәзір пайда болады.

Әрі қарай, біз осы заттардың әрқайсысын қарастырамыз.
«Болжамды қосу»
F1 пернесін басу арқылы қол жетімді, ядро күйін қосуды іске қосады: Windows бастау туралы ақпаратты басқа компьютерге немесе құрылғыға жіберуге болатын жетілдірілген диагностикалық әдіс. Бұл әдіс тәжірибелі пайдаланушыларға ұсынылады.«Жүктеуді тіркеуді қосу»
F2 пернелер тіркесімін іске қосатын келесі опция, нақты бастапқы журналды, нақты жүктелген драйверлердің техникалық қызмет көрсетуді білдіреді, бұл бағдарламалық жасақтаманың істен шығу элементін анықтауға көмектеседі. Журнал NTTTLOG.TXT құжатында Windows орнату қалтасында сақталады - ереже ретінде, ол c: \ Windows. Егер ОЖ дұрыс іске қосылса, проблемалардың себебін анықтау үшін көрсетілген файлды қараңыз. NTBTLOG.TXT көру үшін жүйе сәтсіздіктерден басталса, біз «Қауіпсіз режим» опцияларының біреуін таңдаңыз, ол туралы сөйлесеміз.
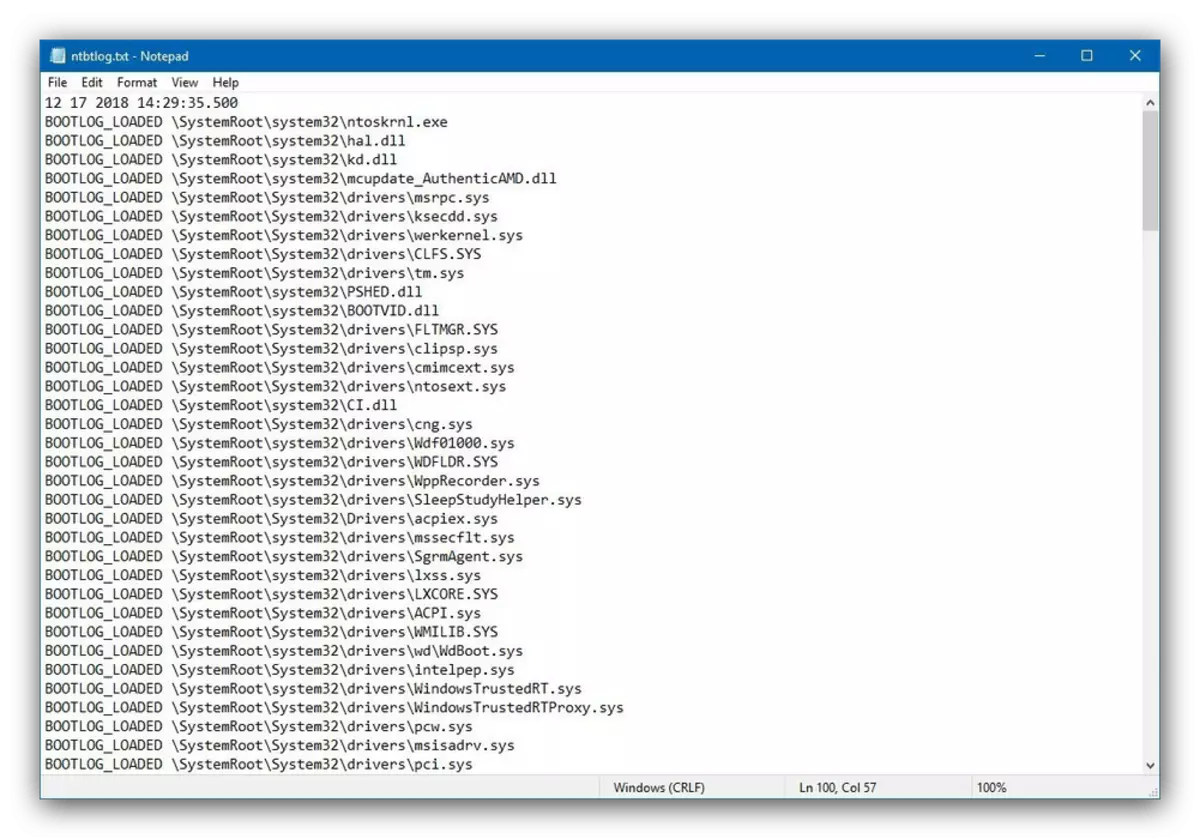
«Төмен ажыратымдылықтағы бейне режимін қосыңыз»
Кейде бұл ОЖ жүктелмеген болса, өйткені монитор «ондаған» үшін стандартты рұқсат пен түс кеңістігін қолдамайды. Мұндай жағдайда жүйеге қол жеткізу «Төмен ажыратымдылықтағы бейне режимін қосу» деп аталатын іске қосу мүмкіндігі бар, оны пайдалану үшін F3 түймесін басыңыз.«Қауіпсіз режим» опциялары
Ең жиі қолданылатын қосымша жүктеу опциясы - үш вариациясы бар «Қауіпсіз режим».
- «Қауіпсіз режимді қосу» - ОЖ-дағы барлық өзгертулер ажыратылған стандартты опция. Оны таңдау үшін F4 пернесін басыңыз;
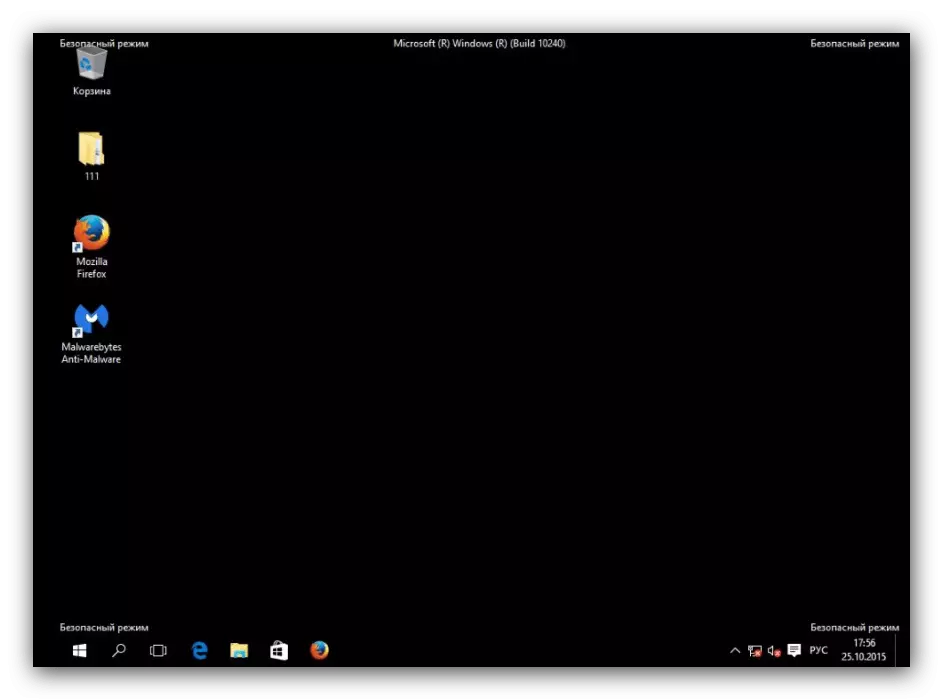
Сондай-ақ, қараңыз: Windows 10-да «Қауіпсіз режимді» қалай енгізуге болады
- «Желілік драйверлерді жүктеу арқылы қауіпсіз режимді қосу» - алдыңғы қатардағы алдыңғы әр түрлі, F5 басып, Интернетке қосылу және желілік протоколдар қосымша іске қосылады, оған жүйелік әкімшілер қажет болуы мүмкін;
- «Пәрмен жолын қолдаумен қауіпсіз режимді қосыңыз» - сыни компоненттермен бірге, «Пәрмен жолы» диагностикамен де, ОЖ-нің жұмыс істеуін қалпына келтіру үшін пайдалы, «пәрмен жолы» іске қосылды. Бұл опцияны F6 пернесін басу арқылы шақыруға болады.
«Жүргізушінің қолтаңбасын міндетті тексеруді өшіріңіз»
Қосымша Windows Vista көмегімен Microsoft корпорациясы барлық драйверлерді сертификатталған сандық қолтаңба болуы керек - әйтпесе пакет орнатудан бас тартады. Алайда, әзірлеушілер Тест тапсырмалары үшін қол қойылмаған драйверлерді орнату қажет болуы мүмкін және қосымша параметрлер терезесінде F7 пернесін басып іске қосылған арнайы іске қосу әдісін ұсынады. Есіңізде болсын, әдеттегі пайдаланушы бұл опцияны тек ең төтенше жағдайда қолданудың қажеті бар екенін ескеріңіз.«Анықталған қорғаудың ерте іске қосылуын өшіру»
«Ондаған» Windows Defender-де одан да дамыған және жүйемен бір уақытта басталады. Бұл вирусқа қарсы бағдарламалық жасақтама OS-тің басталуын жиі баяулатады немесе оған жалған оң пайда болған жағдайда оның алдын алады. Осындай мәселелерді жою үшін, F8 пернесін басу арқылы қол жетімді антивирустық драйверді іске қоспай, опцияны қолданыңыз.
«Сәтсіздіктен кейін автоматты қайта қосуды өшіру»
Windows 10, сондай-ақ Microsoft корпорациясынан OS-тің алдыңғы басылымдары, егер оның жұмыс істеп тұрған кезде сәтсіздік орын алса, әдепкі бойынша қайта іске қосылады. Бұл мүмкіндік әрқашан пайдалы бола бермейді - мысалы, тестілеу кезінде немесе жаңа құрылғыларда. Автоматты қайта қосу арнайы режимді пайдаланып ажыратуға болады - оны пайдалану үшін F9 пернесін басыңыз.
Windows 10. Көріп отырғаныңыздай, біз көріп отырғаныңыздай, олардың барлығы қарапайым пайдаланушы үшін пайдалы болмайды.
