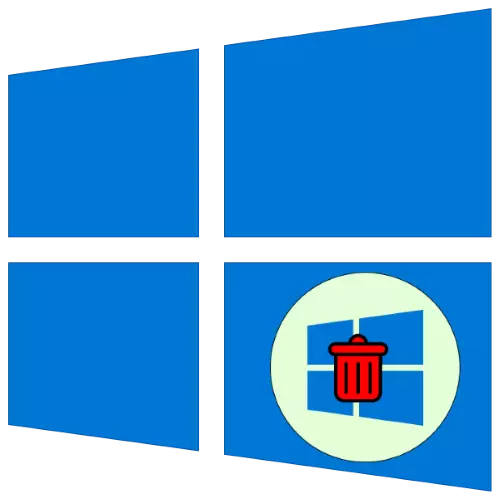
Екінші орнатылған терезелердің болуы артықшылықтары мен кемшіліктері бар - олар қолданушыны жиі ОЖ-ны бас тартуға мәжбүр етеді. Әрі қарай, біз оны қалай жоюға болатынын айтамыз.
1-кезең: Жүктеушілерді өңдеу
Екі немесе одан да көп операциялық жүйелерді орнату кезінде жүктеушіге өзгерістер енгізіліп, бірінші қадам - оны өңдеу.
- «Іске қосу» сөзін пайдаланыңыз: Win + R пернелер тіркесімін нұқыңыз, содан кейін терезеде Msconfig мәтінін енгізіп, ОК түймесін басыңыз.
- Содан кейін «Жүктеме» қойындысына өтіңіз. Мұнда орнатылған жүйелер тізімі көрсетіледі.
- Сақтау керек ОС таңдаңыз - оны таңдап, «Әдепкі бойынша пайдалану» түймесін басыңыз.
- Енді өшіргіңіз келетін жүйені белгілеп, «Жою» түймесін пайдаланыңыз.
- Барлық ашық қолданбаларды жауып, компьютерді қайта іске қосыңыз.

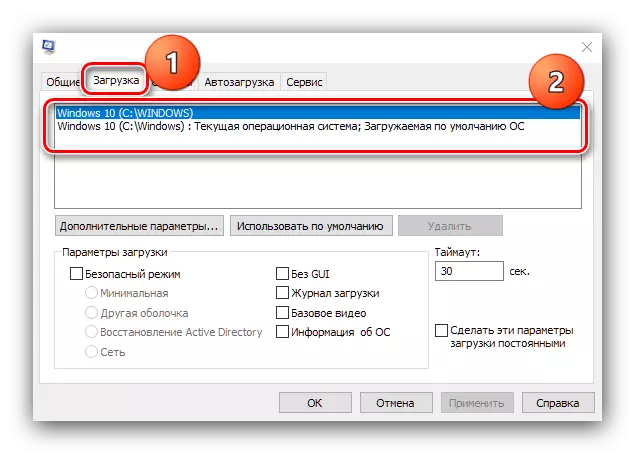
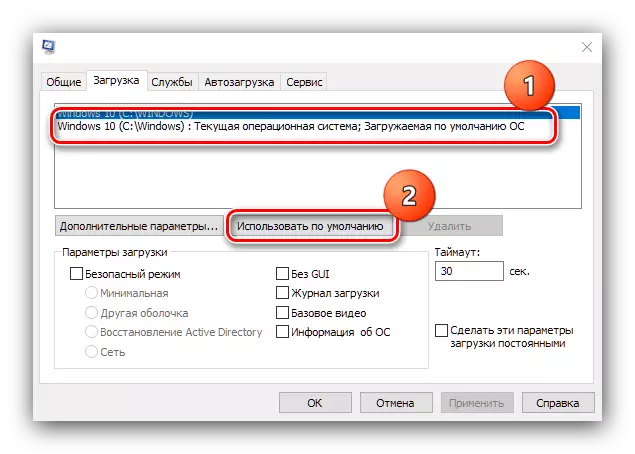

Осылайша, біз жүктеуден тағы бір Windows 10 жойдық, және біз тек қалдық файлдардан арыла аламыз.
2-кезең: жүйелік қалдықтарды жою
Жүктеу элементтерін өңдегеннен кейін сіз қажет емес Windows 10 10. Тазалауға ауысуға болады. Бұл процедураның бірнеше нұсқалары бар.1-нұсқа: дискіні пішімдеу
Ең радикалды әдіс - дискіні немесе бөлім пішімін аяқтау - екінші терезенің барлық қалдықтарын өшіруге кепілдік беріледі.

Толығырақ: Windows 10-да қатты дискіні пішімдеу
2-нұсқа: қолмен жою
Егер алдыңғы әрекеті болмаса, барлық қажетсіз қолмен жоюға болады. «Ондаған» көшірмесі бұрын орнатылған дискіні ашыңыз. Келесі тізімнен қалталарды табыңыз және әрқайсысын кезекпен өшіріңіз:
- «Бағдарламалар файлдары»;
- «Бағдарламалар файлдары (x86)»;
- «Бағдарлама»;
- «Windows»;
- «Пайдаланушылар» (ағылшынша нұсқасы үшін - «пайдаланушылар»).
Shift + Del комбинациясын басу арқылы қалпына келтірілмейтін алып тастауды орындау ұсынылады.
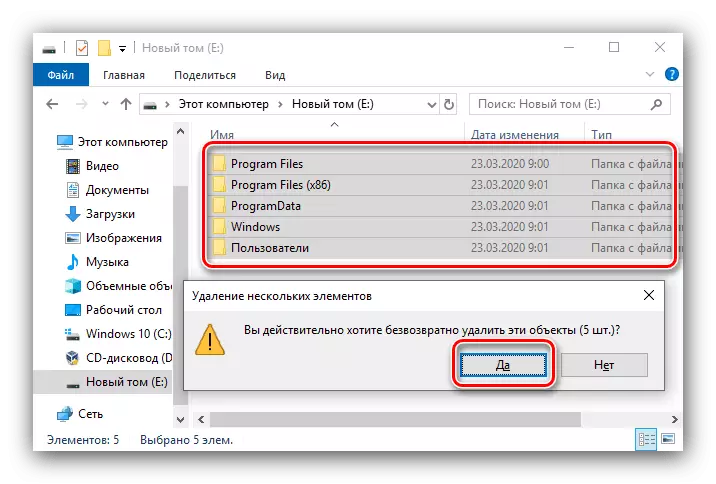
Екінші терезе 10 10 компьютерден шығарылды.
Қалған файлдар жойылмайды
Жоғарыдағы нұсқаулардың екінші кезеңін орындау барысында пайдаланушылар деректер өшірілмеген кезде қиындық тудыруы мүмкін. Оны екі жолмен түзетуге болады.1-әдіс: қалтаның иесін ауыстыру
«Ондаған» ескі нұсқасының элементтерінің арасында жүйелі түрде де, нәтижесінде пайдаланушылар оларды алып тастауға тырысады, нәтижесінде оларға қол жеткізу құқығының жоқтығы туралы қате кездеседі. Мұны шешу үшін Директор иесін ауыстыру қажет болады, сілтеме туралы нұсқаулық сізге не көмектеседі.

Толығырақ: Windows 10-да «Тұтынушыға талап етілмейді» қателерін жою
2-әдіс: файлдарды қайта оралу үшін файлдарды жою
Жоғарыдағы әдіс тиімсіз болуы мүмкін - бұл жағдайда сіз қажет емес файлдарды жүйенің алдыңғы орнатуы ретінде белгілей аласыз, оларды Windows.old каталогына орналастырыңыз.
- Қажетті деректер орналасқан дискіге ауысыңыз. Жаңа қалта жасаңыз және оны Windows.old атауын орнатыңыз.
- Қалған жүйені қашықтағы жүйеден осы каталогқа жылжытыңыз.
- Әрі қарай, «Компьютер» терезесіне орал, қажетті дискіні тексеріңіз, оны тінтуірдің оң жақ батырмасымен басып, «Сипаттар» тармағын таңдаңыз.
- Жалпы қойындысын ашып, «Дискіні тазалау» элементін пайдаланыңыз.
- Ақпарат көзі болғанша күтіңіз, содан кейін «Жүйелік файлдарды өшіру» түймесін басыңыз.
- Келесі терезеде «Алдыңғы Windows параметрлері» опциясын таңдап, «ОК» түймесін басыңыз.
- Элементтер жойылғанша күтіңіз.
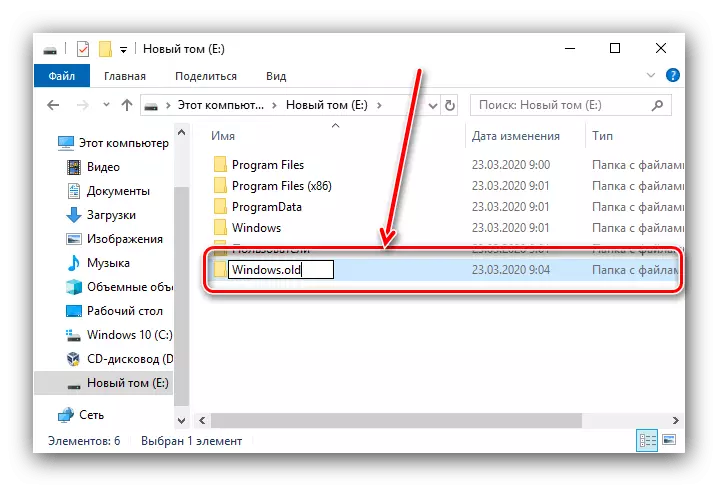
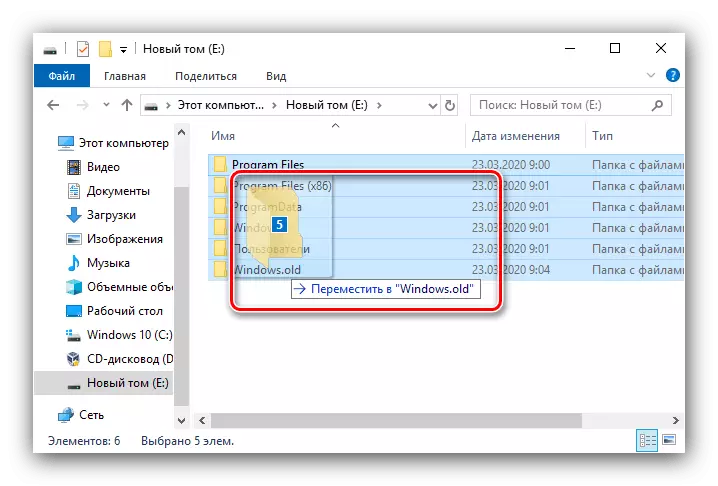
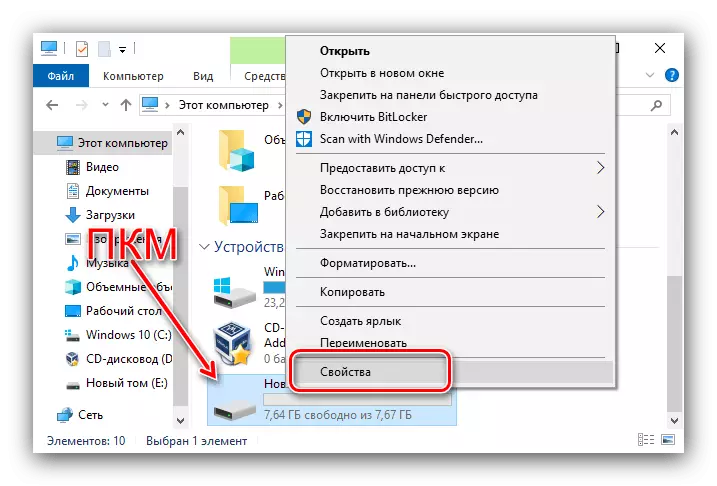
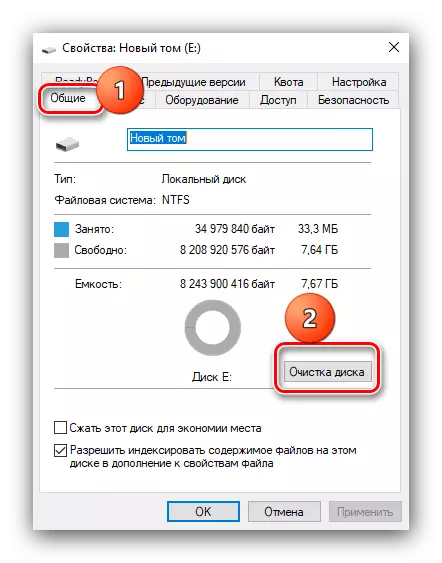
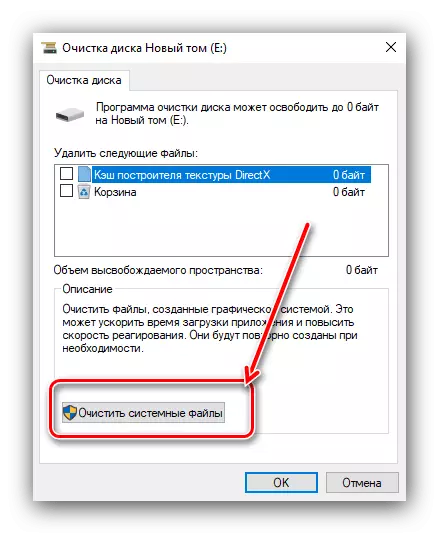

Әдіс біршама ерекше, бірақ тапсырманы шешуде тиімді.
Windows 10-дің екінші нұсқасын компьютерден қалай жоюға болатындығы туралы айттық. Жайлап, біз кез-келген пайдаланушы оны жеңе алатындығын ескертеміз.
